Que vous ayez configuré un nouveau réseau Wi-Fi ou que vous visitiez un point d'accès public, il peut être très ennuyeux que votre ordinateur portable Windows 10 ne trouve pas le réseau Wi-Fi dont vous savez qu'il existe.
C'est un problème très courant, mais malheureusement, il peut être causé par un certain nombre de choses. Tout élément provenant de votre logiciel antivirus, du pare-feu Windows ou de la carte réseau elle-même peut empêcher le réseau Wi-Fi actif d'apparaître dans votre liste de réseaux disponibles.

Parcourez ce guide, en commençant par les correctifs les plus simples jusqu'aux plus avancés, et j'espère qu'avant d'arriver à la fin, vous verrez le réseau Wi-Fi apparaître dans la liste.
1. Réinitialisez votre routeur
Avant de passer beaucoup de temps à résoudre les raisons pour lesquelles votre ordinateur Windows 10 ne peut pas voir le réseau Wi-Fi, assurez-vous d'abord que le réseau existe.
Une fois que vous avez confirmé avec d'autres appareils que le réseau Wi-Fi existe réellement, testez-le à nouveau avec l'ordinateur Windows 10 gênant. Si cela ne fonctionne toujours pas, passez aux étapes suivantes.
2. Utilisez l'utilitaire de résolution des problèmes de réseau
S'il y a un problème avec votre adaptateur réseau Wi-Fi qui est facile à résoudre, l'utilitaire de résolution des problèmes de réseau de Windows 10 devrait pouvoir le faire. Cela en fait la meilleure première chose à essayer.
Sélectionnez le menu Démarrer, saisissez Paramètres, puis sélectionnez l'application Paramètres.
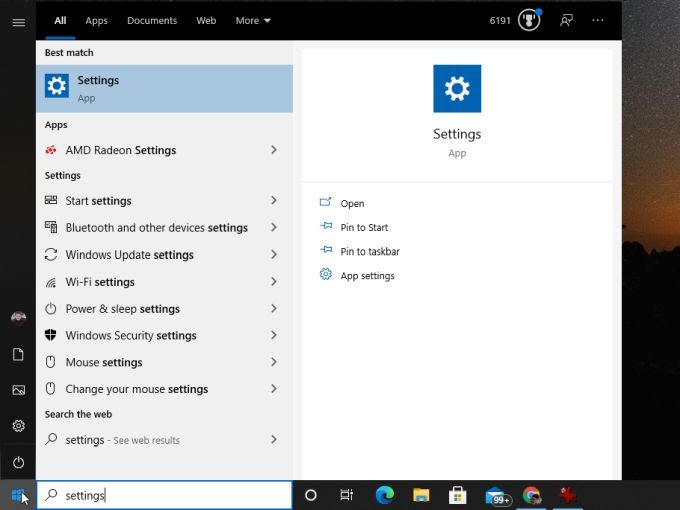
Dans la fenêtre Paramètres, sélectionnez Mise à jour et sécurité.
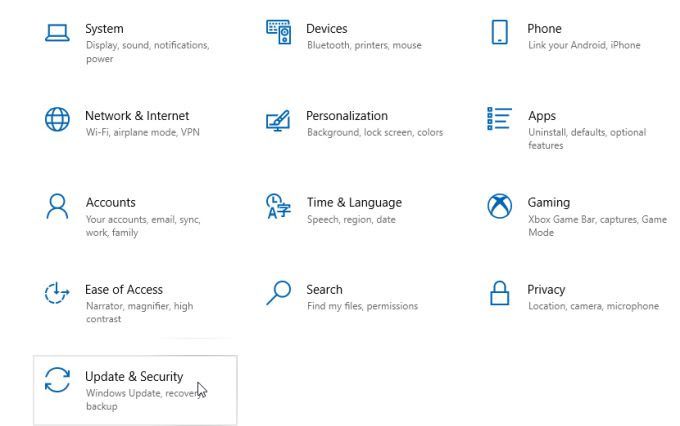
Sélectionnez Dépannerdans le menu de navigation de gauche, puis sélectionnez Dépanneurs supplémentairesdans le volet de droite.
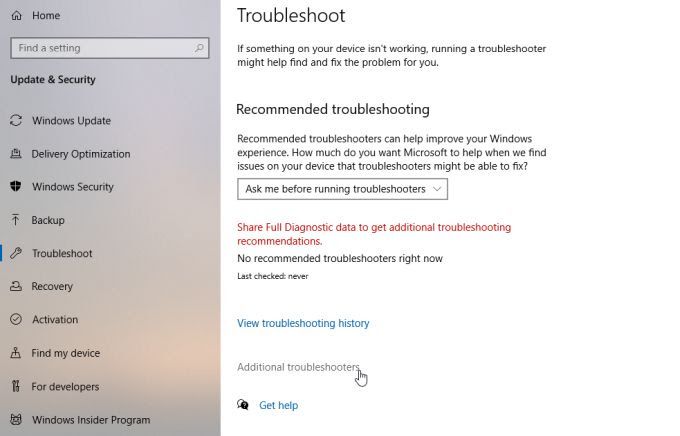
Faites défiler la liste des dépanneurs vers le bas et sélectionnez Adaptateur réseau. Sélectionnez le bouton Exécuter l'utilitaire de résolution des problèmesqui s'affiche.
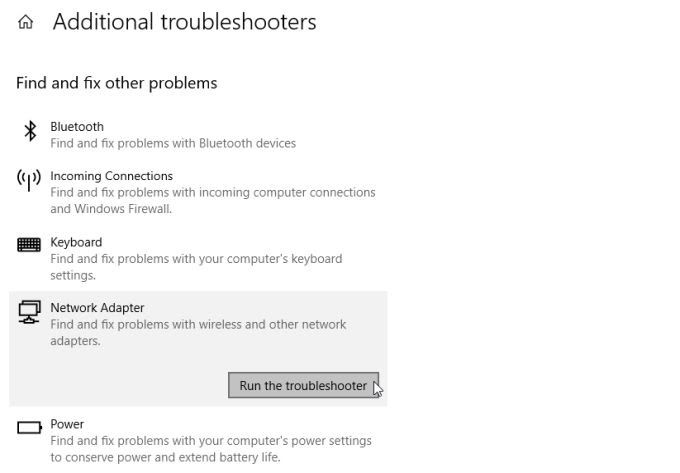
L'assistant de dépannage vous guidera à travers les étapes à mesure qu'il vérifie les divers paramètres de l'adaptateur et du système qui sont la cause la plus probable de vos problèmes de réseau. Si l'utilitaire de résolution des problèmes réussit, redémarrez votre système et vous devriez pouvoir voir le réseau Wi-Fi maintenant.
S'il ne trouve pas le problème, vous devrez passer aux étapes suivantes.
3. Réinitialiser votre adaptateur réseau
La première chose à essayer, car cela résout le problème le plus souvent, est de réinitialiser l'adaptateur réseau Wi-Fi.
C'est facile à faire. Ouvrez le Panneau de configuration Windows et sélectionnez Afficher l'état et les tâches du réseaudans la section Réseau et Internet.
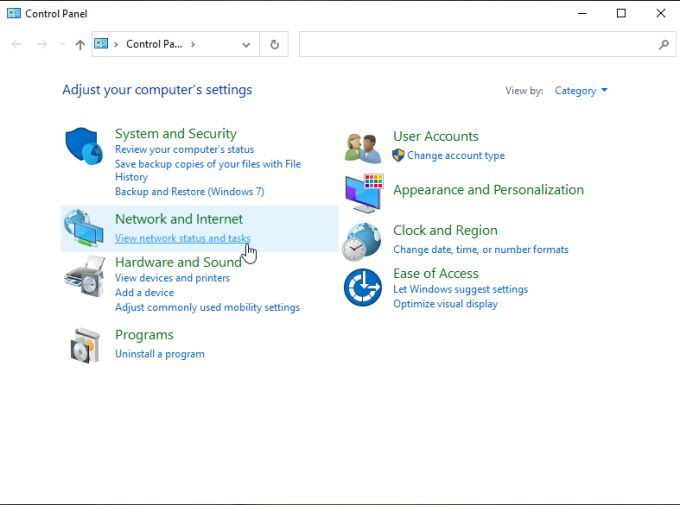
Sélectionnez Modifier les paramètres de l'adaptateurdans le volet de navigation de gauche.
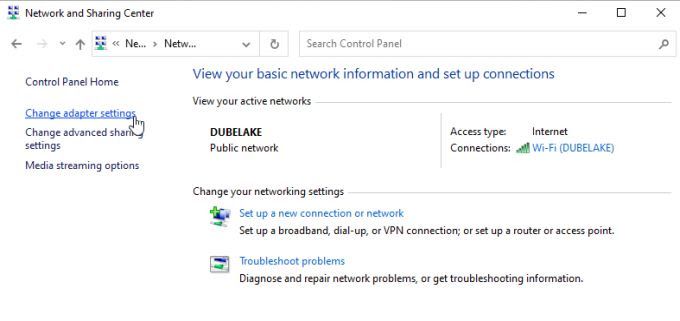
Cela ouvrira une liste de toutes les cartes réseau disponibles sur votre système. Vous verrez cette liste dans le volet de gauche. Recherchez l'adaptateur Wi-Fi actif que vous utilisez et cliquez dessus avec le bouton droit. Sélectionnez Désactiverdans le menu.
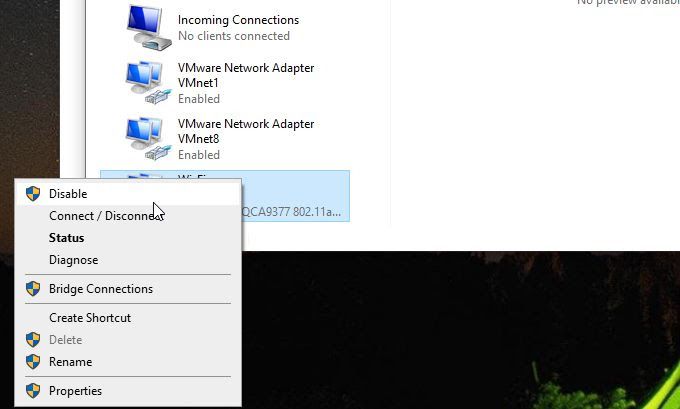
Cela désactivera complètement votre adaptateur Wi-Fi actif. Il réinitialisera toutes les données mises en cache et vous déconnectera complètement de tout réseau. Attendez une minute entière, puis répétez le processus ci-dessus. Cette fois, sélectionnez Activerdans le menu.
Maintenant, lorsque vous sélectionnez l'icône Wi-Fi dans la barre des tâches, vous devriez voir le réseau actif que vous ne pouviez pas voir auparavant.
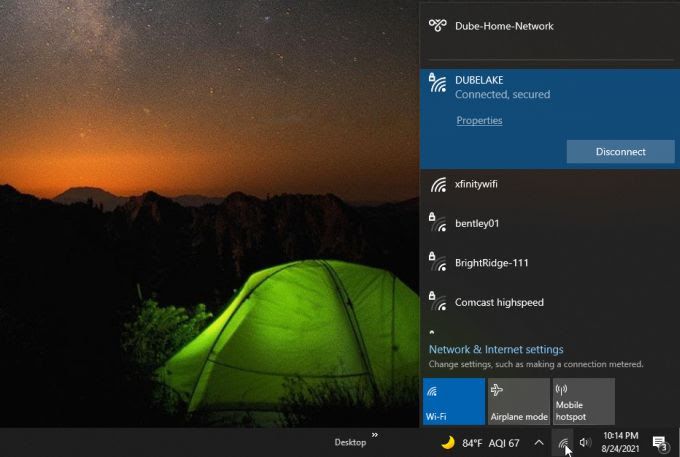
Si vous ne le voyez toujours pas, vous devrez passer à l'étape de dépannage suivante.
4. Basculer en mode réseau sans fil
Si le routeur qui exploite le réseau ne fournit pas de réseau utilisant le mode utilisé par votre adaptateur Wi-Fi, votre PC Windows 10 ne pourra pas voir le Wi-Fi. Réseau Fi. Pour tester si c'est le cas, essayez de changer le mode réseau.
Suivez la même procédure ci-dessus pour sélectionner Modifier les paramètres de l'adaptateur. Cliquez à nouveau avec le bouton droit sur votre adaptateur Wi-Fi et sélectionnez Propriétés. Dans la fenêtre Propriétés Wi-Fi, sélectionnez le bouton Configurer.
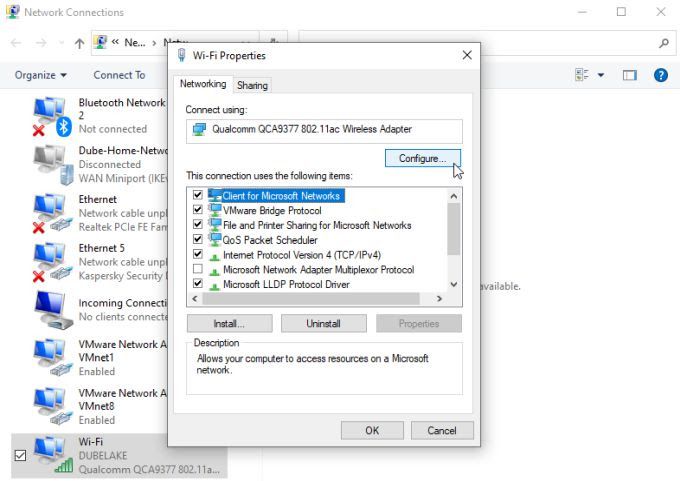
Sélectionnez l'onglet Avancé, sélectionnez Mode sans fildans la fenêtre Propriété, puis utilisez la liste déroulante Valeurpour sélectionner le mode sans fil.
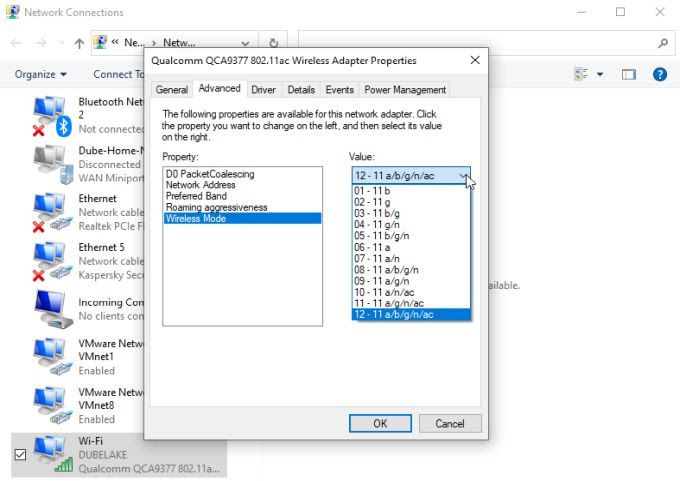
Si votre Wi- L'adaptateur Fi affiche plusieurs modes dans cette liste déroulante, vous devez sélectionner celui avec autant de modes que possible. Cela permettra à votre adaptateur de « voir » les réseaux qui utilisent l'un de ces modes. Sélectionnez OKlorsque vous avez terminé.
Redémarrez votre ordinateur, puis vérifiez si vous pouvez maintenant trouver le réseau Wi-Fi.
5. Désactiver le protocole IPv6
Dans certains cas, si vous avez activé le protocole IPv6 sur votre système, cela peut entraîner des problèmes lors de la tentative de connexion aux réseaux ou à Internet. La désactivation de ce protocole résout souvent des problèmes comme celui-ci.
Pour ce faire, utilisez la même procédure que ci-dessus pour accéder à la fenêtre Propriétés Wi-Fi. Faites défiler la liste des éléments de connexion et recherchez Internet Protocol Version 6 (TCP/IPv6). Décochez la case à gauche de cette option.
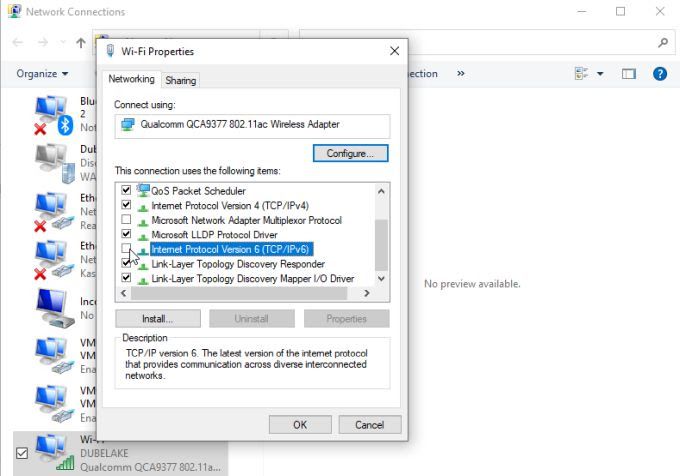
Sélectionnez OK. Redémarrez maintenant votre ordinateur et vérifiez si le réseau Wi-Fi est désormais visible dans la liste des réseaux.
6. Mettez à jour votre pilote réseau
Un pilote réseau obsolète peut souvent entraîner des problèmes avec la carte réseau pour accéder à tous les réseaux. Pour cette raison, c'est toujours une bonne idée de s'assurer que vos pilotes réseau sont mis à jour.
Lancez le Gestionnaire de périphériques en cliquant avec le bouton droit sur le menu Démarrer et en sélectionnant Gestionnaire de périphériques.
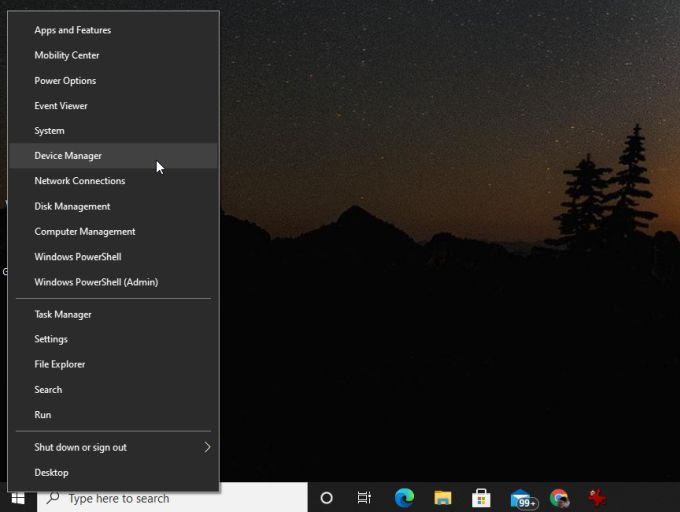
Lorsque Gestionnaire de périphériques s'ouvre, développez Adaptateurs réseaudans l'arborescence. Faites un clic droit sur votre adaptateur sans fil et sélectionnez Mettre à jour le pilote.
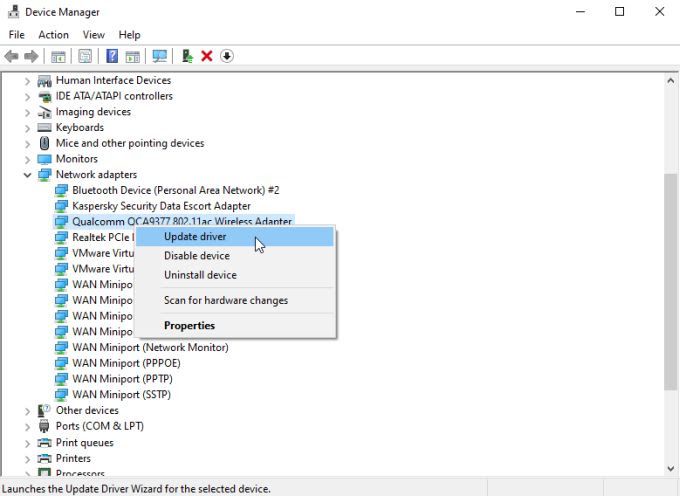
Cela lancera l'assistant de mise à jour du pilote. Sélectionnez Parcourir mon ordinateur pour les pilotes. L'assistant trouvera le pilote le plus récemment téléchargé pour votre adaptateur sans fil et tentera de le réinstaller.
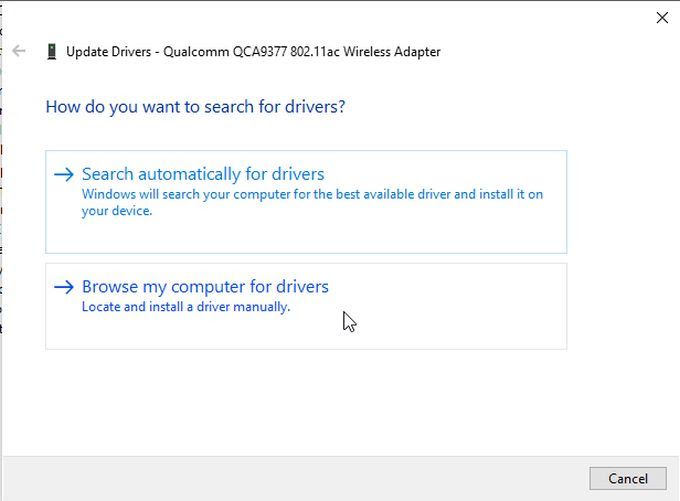
Vous devrez essayer cette option car l'assistant ne peut pas rechercher automatiquement les pilotes sur Internet. Une fois le pilote mis à jour, redémarrez votre ordinateur et vérifiez si vous pouvez voir le réseau sans fil.
7. Réinitialiser TCP/IP
Une autre astuce utile qui résout souvent les problèmes de réseau consiste à réinitialiser manuellement toutes les connexions TCP/IP. Cela peut aider à résoudre les problèmes de connexion réseau susceptibles d'interférer avec la capacité de votre carte réseau à afficher les réseaux disponibles.
Pour cela, lancez l'invite de commande en tant qu'administrateur. Sélectionnez le menu Démarrer, tapez command et cliquez avec le bouton droit sur l'application Command.
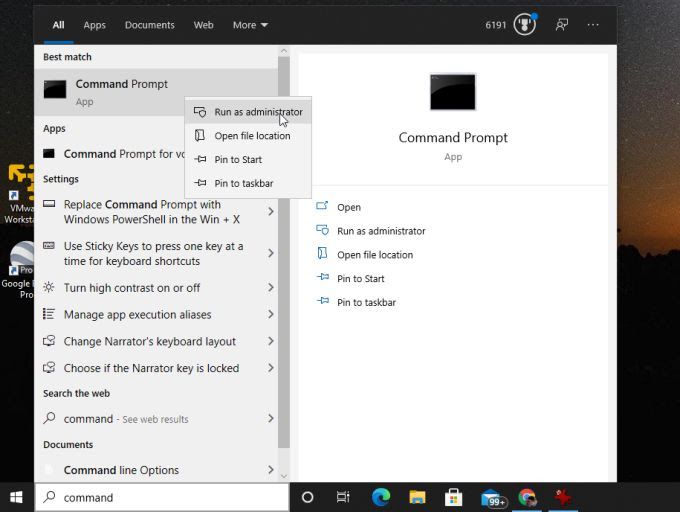
Dans la fenêtre d'invite de commande, tapez les lignes suivantes et appuyez sur Entréeaprès chaque.
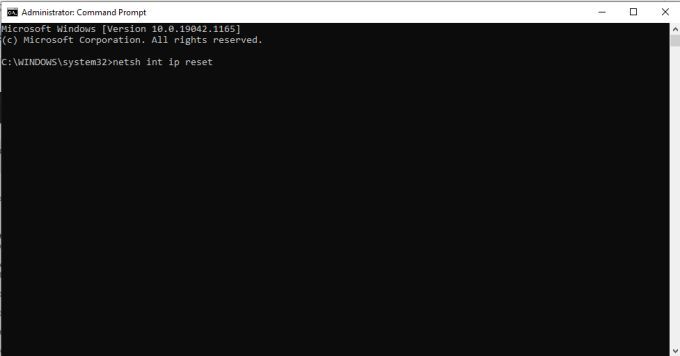
Une fois que vous avez exécuté toutes ces commandes, redémarrez votre ordinateur et testez la connexion Wi-Fi à nouveau.
8. Obtenir de nouveaux paramètres IP
Le problème avec votre PC Windows 10 ne pouvant pas trouver votre réseau Wi-Fi n'est peut-être pas réellement de trouver le réseau, mais d'établir la connexion. Cela peut se produire lorsque l'adresse IP de votre ordinateur entre en conflit avec un autre appareil déjà sur le réseau.
Cela peut se produire lorsque vous ne vous êtes pas connecté au réseau depuis longtemps et qu'un nouvel appareil reçoit votre ancien Adresse IP. Pour voir si c'est la cause, essayez de libérer et de renouveler votre adresse IP dans l'invite de commande.
Sélectionnez le menu Démarrer, tapez commandeet sélectionnez l'Invite de commandeapp.
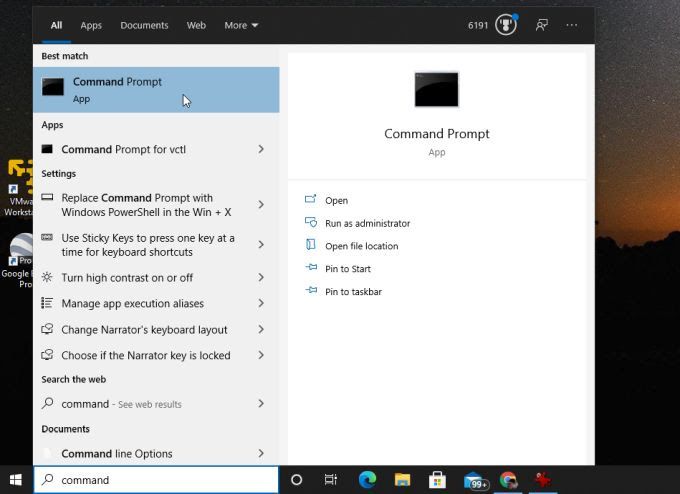
Sur la ligne de commande, tapez ipconfig /releaseet appuyez sur Entrée.
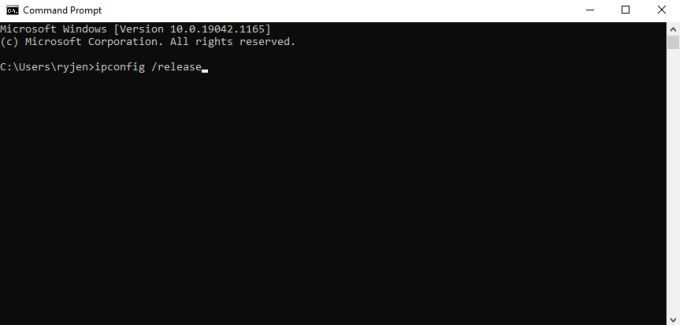
Dans le texte après cette commande, vous verrez l'adresse IP IPv4 devenir vide.
Ensuite, dans la ligne de commande, tapez ipconfig /renewet appuyez sur Entrée.

Lorsque cette commande est terminée, vous verrez une nouvelle adresse IP apparaître dans le champ Adresse IPv4.
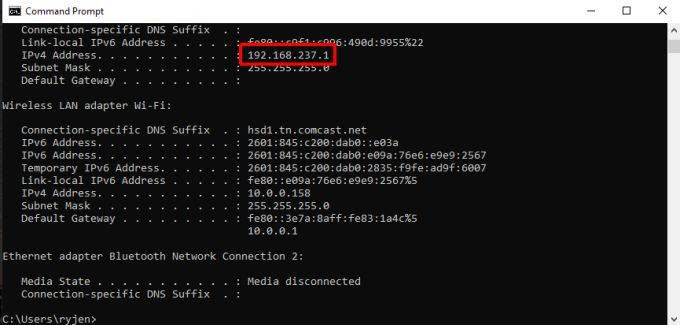
Maintenant, sélectionnez l'icône Wi-Fi dans la barre des tâches et voyez si votre réseau Wi-Fi s'affiche maintenant.
9. Désactiver temporairement l'antivirus
Si vous êtes arrivé jusqu'ici et que vous ne pouvez toujours pas voir votre réseau Wi-Fi, il est possible que votre logiciel antivirus le bloque.
Pour tester si tel est le cas, désactivez temporairement la protection antivirus. La plupart des applications antivirus ont une icône sur le côté droit de la barre des tâches. Vous pouvez généralement cliquer avec le bouton droit sur cette icône et sélectionner Suspendre la protection.
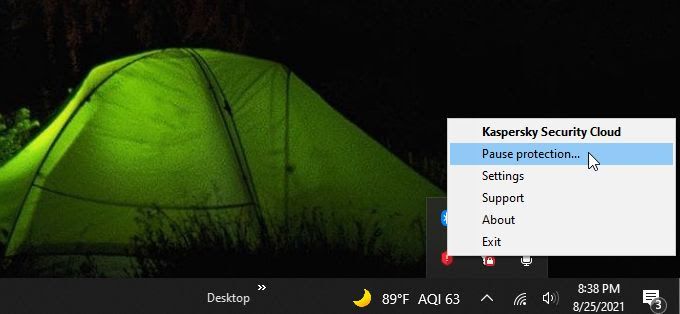
Vous pouvez également ouvrir l'application antivirus et trouver le menu de protection du réseau. Dans cette fenêtre, il y a généralement une option pour désactiver la protection du réseau.
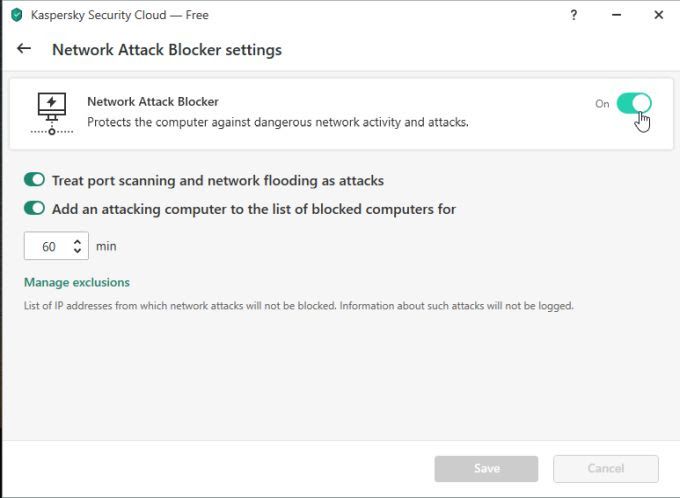
Une fois que vous avez désactivé la protection, vérifiez si votre réseau Wi-Fi apparaît.
10. Désactivez temporairement le pare-feu Windows
Si cela ne fonctionne pas, tournez-vous vers le pare-feu Windows comme coupable possible. Désactivez temporairement le pare-feu Windows pour tester cela.
Sélectionnez le menu Démarrer, saisissez Pare-feu, puis sélectionnez Pare-feu Windows Defender.
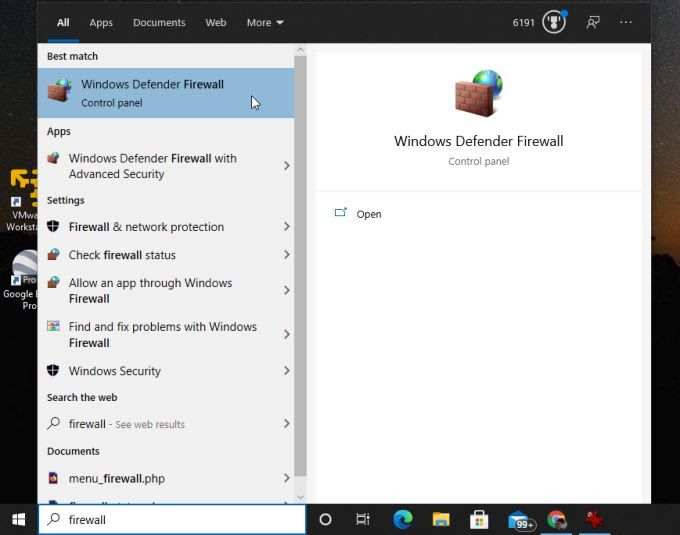
Dans Windows Defender Pare-feu, sélectionnez Activer ou désactiver le pare-feu Windows Defenderdans le menu de gauche.
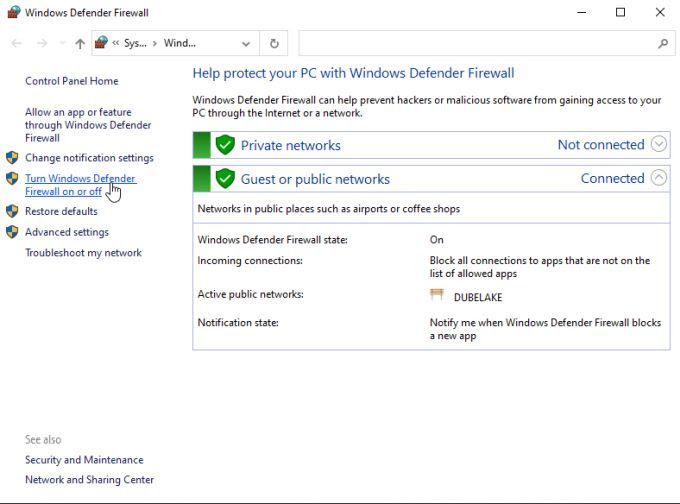
Cela ouvrira une fenêtre dans laquelle vous pourrez personnaliser la protection. Sélectionnez le bouton radio pour Désactiver le pare-feu Windows Defenderdans les deux sections.
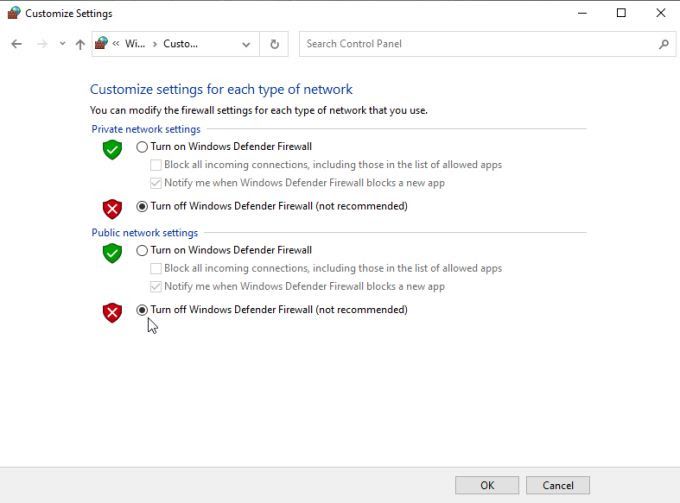
Sélectionnez OK, puis redémarrez votre ordinateur . Lorsqu'il redémarre, vérifiez que Windows 10 peut désormais trouver votre réseau Wi-Fi.
Windows 10 ne peut pas trouver votre réseau Wi-Fi
Si vous l'avez obtenu loin, vous n'avez que quelques autres options. Vous devrez peut-être remplacer votre adaptateur réseau Wi-Fi, alors contactez un technicien en informatique pour le faire pour vous si vous ne savez pas comment le faire vous-même.
Cependant, avant de prendre cette mesure, prenez votre ordinateur sur un point d'accès Wi-Fi local et vérifiez si votre adaptateur réseau peut voir un autre réseau Wi-Fi. Si ce n'est pas le cas, il est beaucoup plus probable que la carte réseau soit le problème et vous devriez la remplacer.