Google Play Store est la source officielle de applications pour Chromebook. Mais malgré la stabilité du Play Store, l'application connaît des temps d'arrêt occasionnels. Si Google Play Store continue de planter sur votre Chromebook, le problème peut être dû à une mauvaise connectivité.
Si votre connexion Internet est rapide et fonctionne correctement, essayez les étapes de dépannage ci-dessous.
1 . Forcer à quitter le Play Store
L'arrêt des processus de l'application en arrière-plan peut stabiliser ses opérations et empêcher le Chromebook de planter.

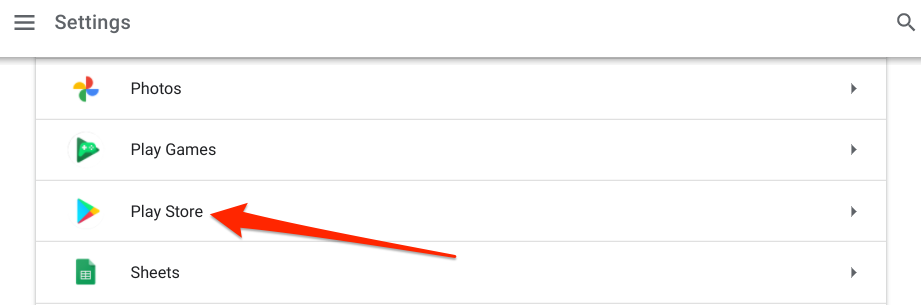

Cela lancera une nouvelle fenêtre "Informations sur l'application" dans laquelle vous pourrez gérer les autorisations, le stockage et l'utilisation des données de Google Play Store, etc.

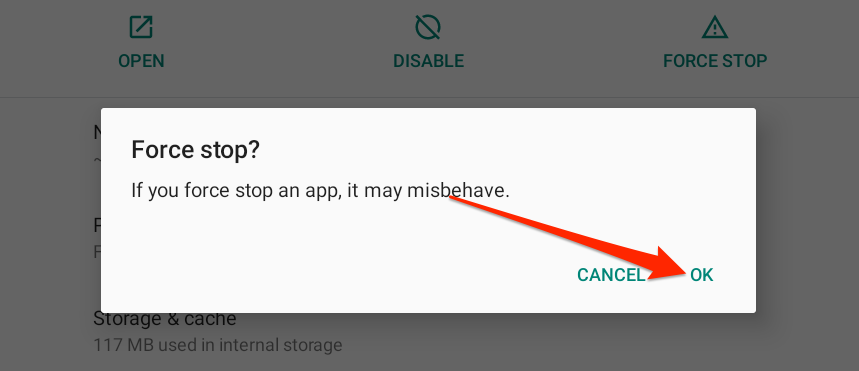
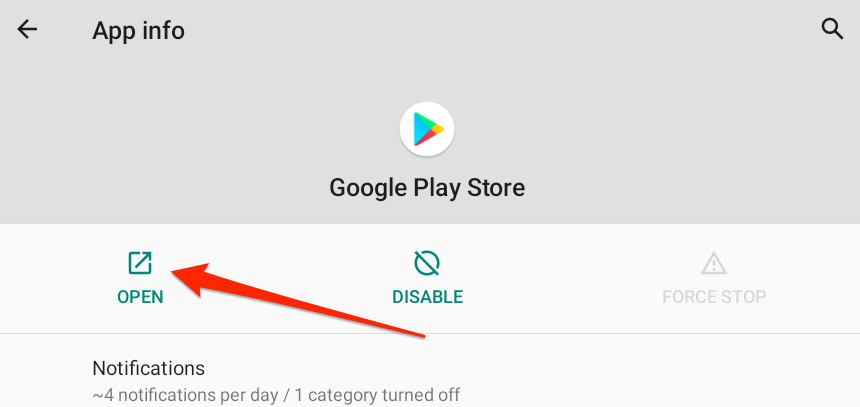
2. Fermer les autres applications
Google Play Store peut planter par intermittence si votre Chromebook est faible sur Mémoire vive (RAM). Cela se produit généralement s'il y a trop d'applications, d'onglets de navigateur et d'autres processus exécutés simultanément. Affichez l'utilisation de la RAM de votre Chromebook pour vérifier la quantité de mémoire libre disponible pour exécuter d'autres applications et processus.
Lancez un nouvel onglet Chrome, collez chrome://sys-internalsdans le barre d'adresse et appuyez sur Entrée. Affichez la colonne Mémoirepour vérifier la quantité de mémoire de votre Chromebook disponible ou utilisée.
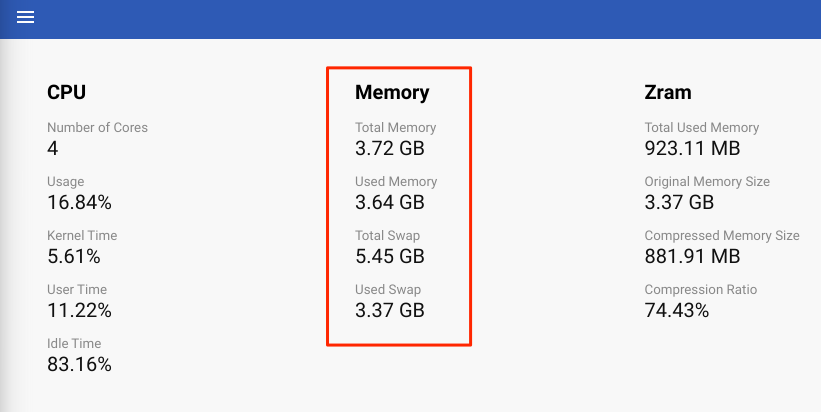
Mieux encore, accédez à Paramètres >À propos de Chrome OS >Diagnostics >et vérifiez la Mémoiresection pour voir la quantité de RAM disponible.
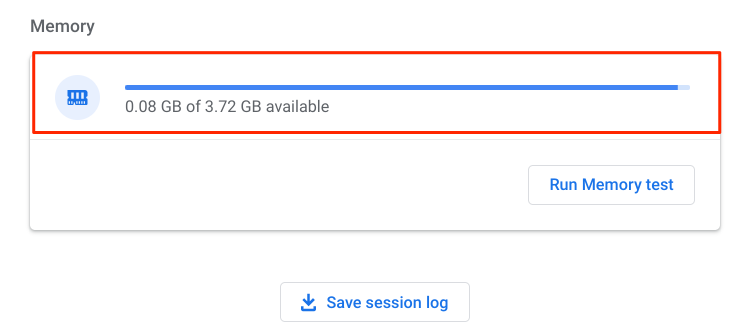
Si la mémoire disponible de votre appareil est faible, ouvrez le gestionnaire de tâches de Chrome OS et fermez les applications et les processus inutilisés.
Appuyez sur Rechercher+ Échappour lancer le Gestionnaire des tâches, sélectionnez l'application/le processus que vous souhaitez fermer et appuyez sur Terminer le processus.
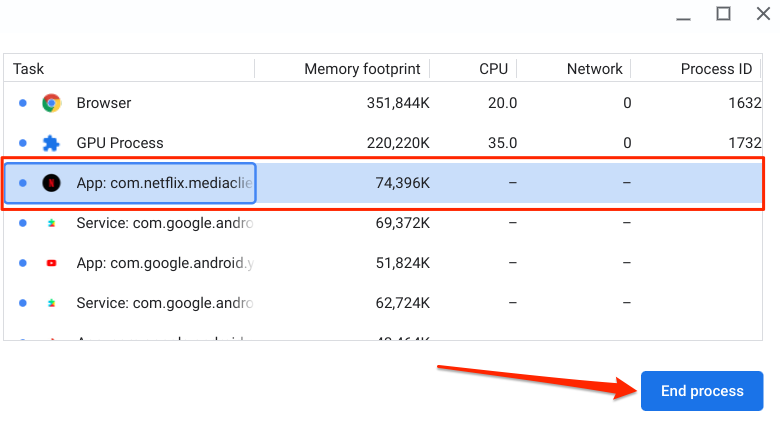
Conseil de pro :les éléments avec un préfixe "App :" sont des applications autonomes/tierces. Les éléments commençant par "Service :" sont des processus d'arrière-plan, tandis que le préfixe "Système :" décrit les applications et les processus système. Notez que vous ne pouvez pas arrêter les applications système.
3. Vérifiez les paramètres de date et d'heure
Google Play Store peut ne pas installer ou mettre à jour les applications sur les appareils dont les paramètres de date et d'heure sont incorrects. Pire encore, Play Store et les autres applications système ne s'ouvriront pas du tout. Ou, ils planteront à chaque fois que vous les lancerez.
Allez dans Paramètres>Avancé>Date et heure>Fuseau horaireet assurez-vous que Définir automatiquementest l'option sélectionnée.
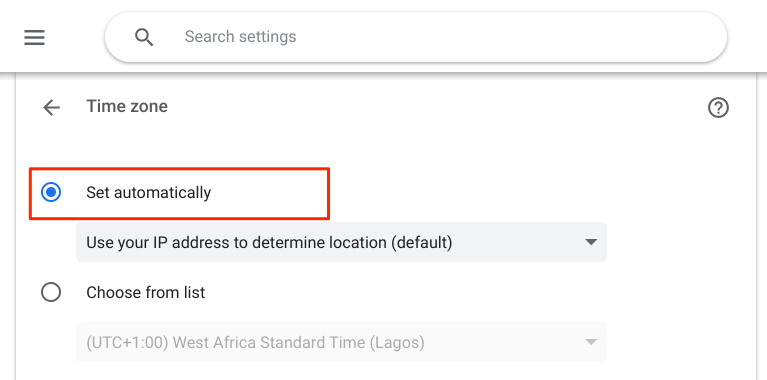
4. Effacer le cache et les données du Play Store
Les applications stockent les données du cache ou les fichiers temporaires sur votre appareil pour accélérer les performances. Malheureusement, ces fichiers peuvent également entraîner un dysfonctionnement des applications, en particulier si les fichiers de cache sont corrompus.
Si Google Play Store continue de planter sur votre Chromebook après la fermeture d'autres applications, l'effacement de ses données de cache peut résoudre le problème.
Accédez à Paramètres >Applications >Gérez vos applications >Play Store >Plus de paramètres et d'autorisations >Stockage et cacheet appuyez sur Vider le cache.

Ouvrez l'application et vérifiez si cela fonctionne maintenant sans problème. Si le Google Play Store continue de planter, la suppression des données de l'application pourrait restaurer ses performances à la normale. Avant de continuer, notez que la suppression des données du Play Store sur votre Chromebook réinitialisera les paramètres de l'application (par exemple, les préférences de notification, le thème, les paramètres d'utilisation des données, etc.) aux valeurs par défaut.
Revenir à l'application Google Play Store page d'informations, sélectionnez Stockage et cache, appuyez sur le bouton Effacer le stockage, puis sélectionnez OKà l'invite.
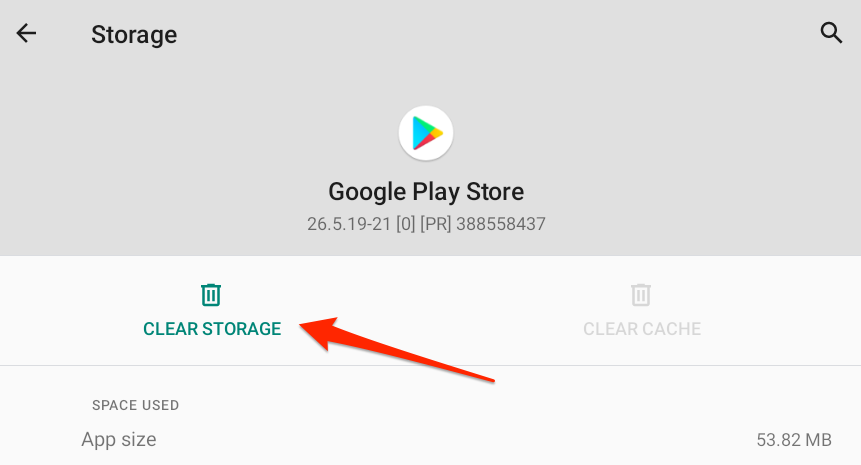
5. Redémarrez votre Chromebook
Éteindre et rallumer votre Chromebook peut résoudre plusieurs dysfonctionnements liés au logiciel.
Appuyez longuement sur le bouton d'alimentation et sélectionnez Éteindredans le menu d'alimentation. Mieux encore, ouvrez la zone d'état et appuyez sur l'icône d'alimentationpour éteindre votre Chromebook.
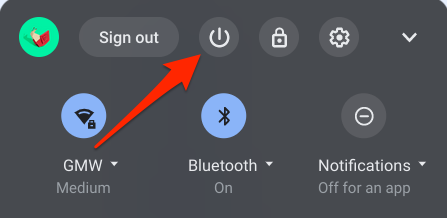
Allumez votre Chromebook, lancez Google Play Store ( avant toute autre application), et vérifiez s'il fonctionne correctement.
6. Désinstallez les applications ou extensions problématiques
L'installation d'applications ou d'extensions de navigateur boguées sur votre Chromebook peut entraîner le blocage des applications système. Donc, si vous avez remarqué que Google Play Store a commencé à mal fonctionner après l'installation d'une application ou d'une extension, désinstallez-les et redémarrez votre Chromebook.
Pour désinstaller une application, cliquez avec le bouton droit sur l'icône de l'application dans l'étagère Chromebook ou le lanceur d'applications. et sélectionnez Désinstaller.
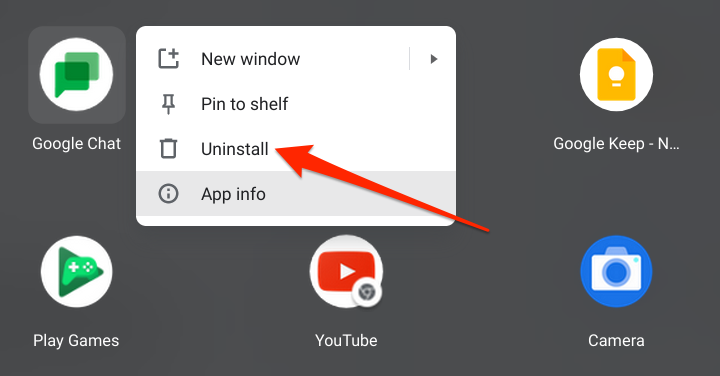
Pour les extensions Chrome, saisissez ou collez chrome://extensiondans la barre d'adresse, localisez la ou les extensions récemment installées et appuyez sur Supprimerpour la désinstaller.
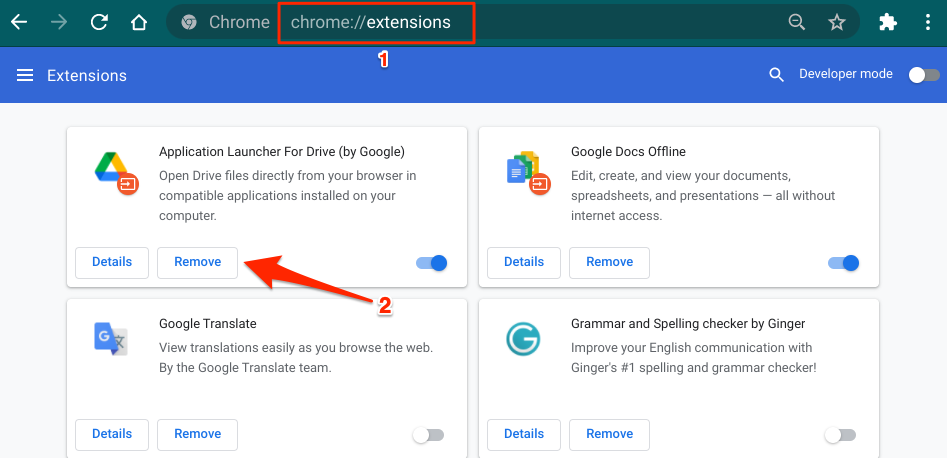
7. Mettez à jour votre Chromebook
Les services système et les applications tierces peuvent également continuer à planter si le système d'exploitation de votre Chromebook est obsolète ou contient des bogues. Accédez au menu des paramètres et installez les dernières mises à jour de Chrome OS disponibles pour votre appareil.
Accédez à Paramètres >À propos de Chrome OSet appuyez sur Recherchez les mises à jour.

Redémarrez votre Chromebook pour installer la mise à jour du système d'exploitation téléchargée. Google Play ne devrait plus planter lorsque votre appareil se rallume.
8. Exécutez les diagnostics du Chromebook
« Diagnostics » est un outil intégré à Chrome OS qui permet de détecter les problèmes liés à la mémoire, au processeur et à d'autres composants matériels de votre Chromebook, tels que la batterie. Cet outil fonctionne de la même manière que Windows Troubleshooter, un groupe de programmes utilitaires qui diagnostiquent et résolvent les problèmes logiciels et matériels sur les appareils Windows.
Pour exécuter l'outil de diagnostic de Chrome OS, ouvrez l'application Paramètres, sélectionnez À propos de Chrome OSdans la barre latérale, puis appuyez sur Diagnostics.

Vous pouvez également appuyer sur le bouton de recherche du clavier ou appuyer sur l'icône de lancementdans le coin inférieur gauche de l'écran de votre Chromebook, saisir diagnosticsdans le champ barre de recherche et appuyez sur l'icône Diagnostics.
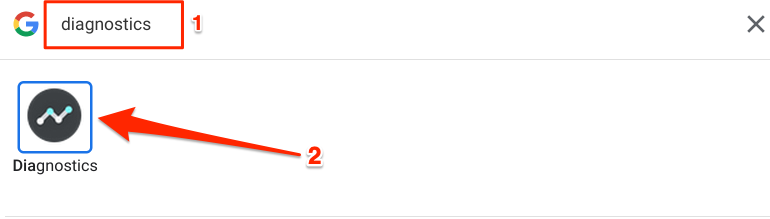
Faites défiler jusqu'à la section "Mémoire" et appuyez sur Exécuter le test de mémoirebouton.
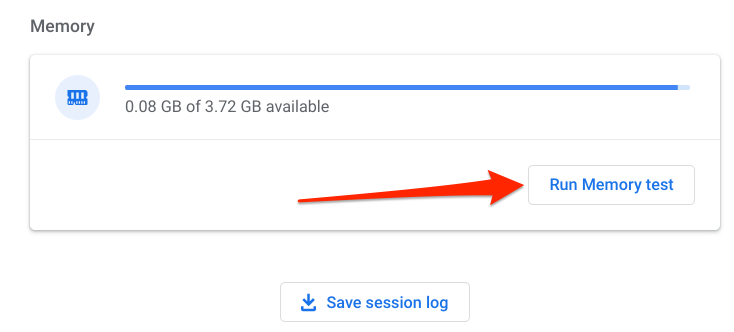
Attendez que l'outil termine le test dans le temps estimé. Si le test échoue et que vous obtenez un message d'erreur "Échec", cela pourrait être le signe d'une mémoire défectueuse. Appuyez sur le bouton Exécuter à nouveaupour relancer le test, à des fins de confirmation. Ou redémarrez votre Chromebook et réessayez.

Si vous obtenez le même message d'erreur "Échec", contactez le fabricant de votre Chromebook pour signaler le problème.
9. Powerwash Your Chromebook
Il s'agit d'une réinitialisation matérielle, c'est-à-dire la réinitialisation de votre Chromebook aux paramètres d'usine. Vous ne devez nettoyer votre Chromebook qu'en dernier recours, car l'opération effacera toutes les données de votre appareil.
Pour Powerwash votre Chromebook, accédez à Paramètres >Avancé >Réinitialiser les paramètreset appuyez sur Réinitialiserdans la ligne "Powerwash".
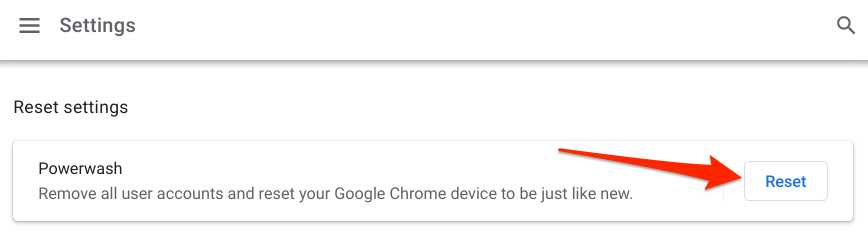
Avant vous réinitialisez votre appareil aux paramètres d'usine, nous vous recommandons de contacter le fabricant du Chromebook, en particulier si le Google Play Store plante depuis que vous avez acheté l'appareil. Le problème pourrait être dû à un défaut de fabrication. Visitez le Centre d'aide Chromebook pour obtenir les coordonnées de tous les fabricants de Chromebook comme HP, ASUS, Samsung, LG, Lenovo, etc.