Pour de nombreuses personnes, Spotify fait partie intégrante de leurs routines d'étude, de travail ou d'exercice. Le service de streaming musical est l’un des plus utilisés au monde. Pourtant, parfois, l'application Spotify ne répond pas. Vous pouvez appuyer dessus plusieurs fois, mais rien ne se passe.
Il existe de nombreuses raisons pour lesquelles l'application peut ne pas s'ouvrir. Parmi les plus courants, citons :
Avec un peu de dépannage, vous pouvez rapidement trouver le problème et le résoudre rapidement afin de pouvoir revenir à votre musique.
Dans ce guide, nous vous montrerons quoi faire lorsque l'application Spotify ne répond pas.
Que faire lorsque l'application Spotify ne répond pas
Avant d'approfondir les solutions avancées, voici quelques étapes essentielles que vous pouvez suivre pour résoudre divers problèmes liés à l'application Spotify.
Si Spotify ne s'ouvre toujours pas, vérifiez si d'autres applications et/ou sites Web fonctionnent. Si le problème concerne principalement l'application Spotify, essayez les étapes de dépannage ci-dessous.
1. Redémarrez votre appareil
Un redémarrage résout tous les problèmes logiciels susceptibles d'empêcher l'application Spotify de répondre lorsque vous essayez de l'ouvrir.
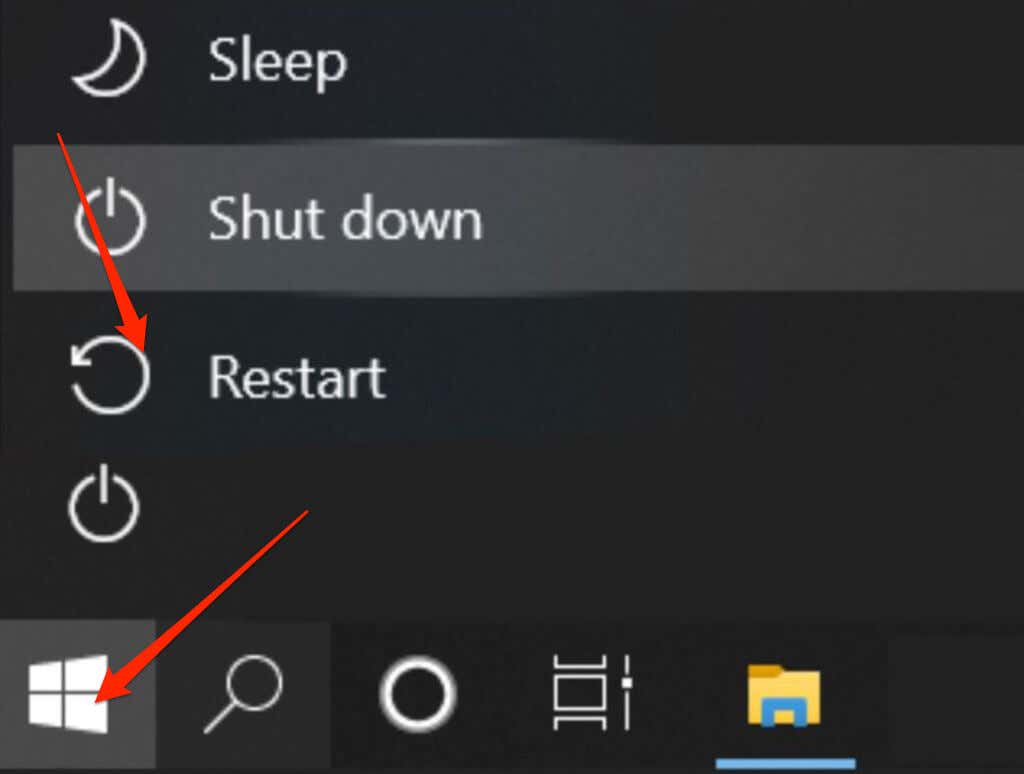
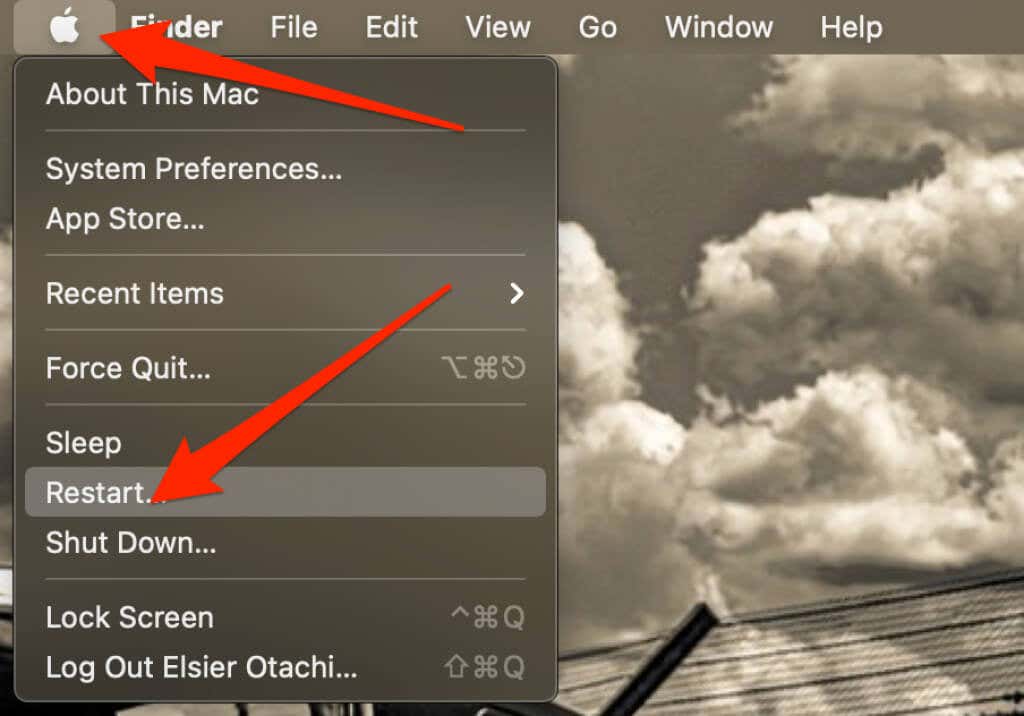
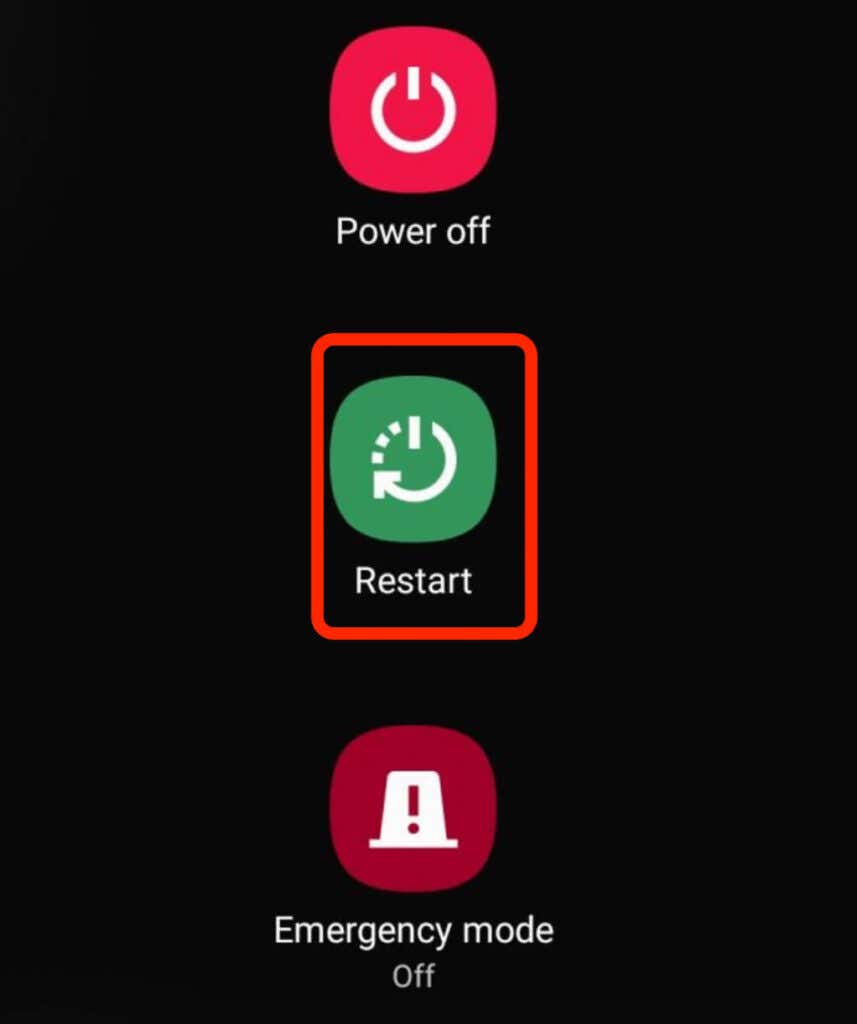

2. Redémarrez Spotify
Une fois que vous avez redémarré votre téléphone ou votre ordinateur, ouvrez à nouveau Spotify et voyez s'il répond.
Si vous utilisez un smartphone, appuyez sur l'application Spotify pour la rouvrir. Si vous utilisez un PC Windows ou un Mac, double-cliquez sur l'application et voyez si elle répond.
Vous pouvez également utiliser le Gestionnaire des tâches (Windows) ou Activity Monitor (Mac) pour fermer complètement le processus Spotify, puis réessayer de l'ouvrir.
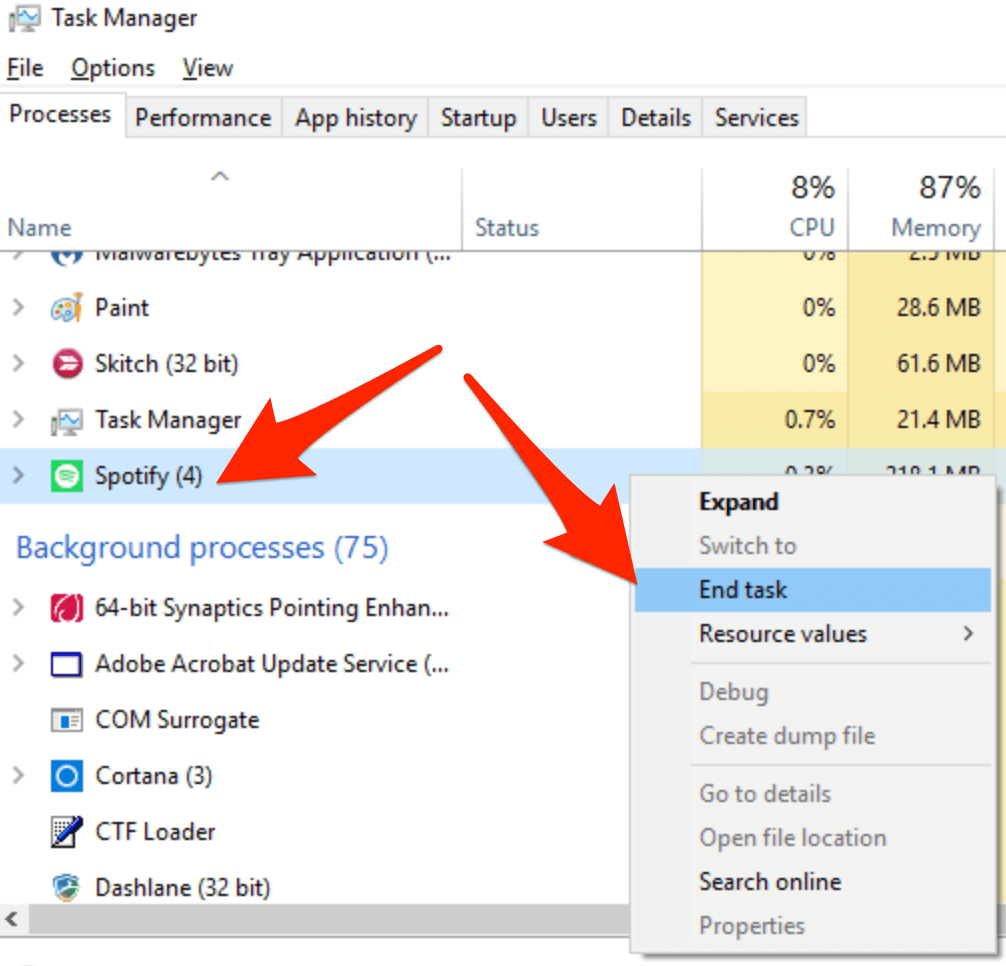
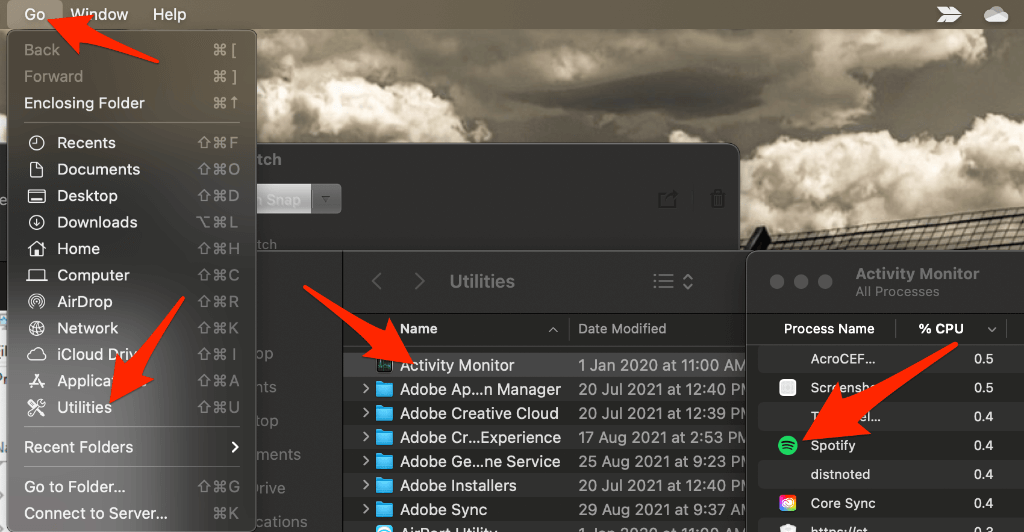
3. Mettre à jour l'application Spotify
Parfois, l'application Spotify peut ne pas répondre en raison d'une mise à jour en attente. Si vous utilisez une ancienne version de l'application, des problèmes peuvent survenir en raison de bugs que les mises à jour plus récentes peuvent corriger.
Si votre appareil mobile ou votre ordinateur ne met pas à jour automatiquement les applications, vérifiez si Spotify a besoin d'une mise à jour.
iOS
Si vous utilisez un iPhone ou un iPad, vous pouvez mettre à jour Spotify manuellement en quelques étapes rapides.
Ouvrez l'App Store >Image de l'identifiant Apple >Spotify >Mettre à jour . Une fois la mise à jour terminée, vérifiez si l'application répond.
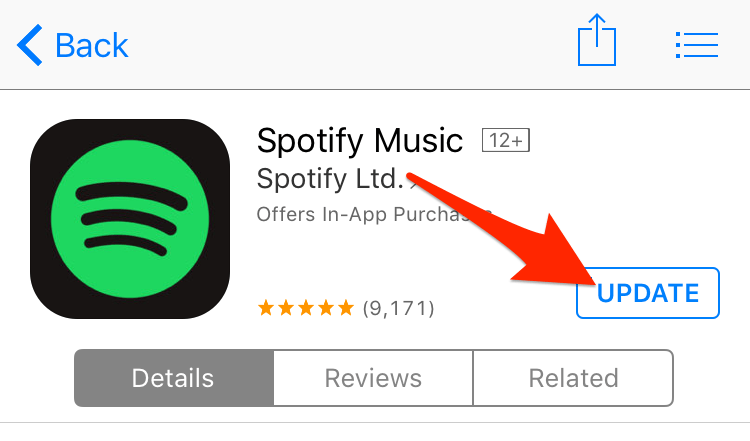
Remarque : Si vous ne voyez pas l'application Spotify dans la liste, cela signifie que vous utilisez la dernière version.
Vous pouvez activer les mises à jour automatiques pour garantir que Spotify et les autres applications sont toujours à jour.
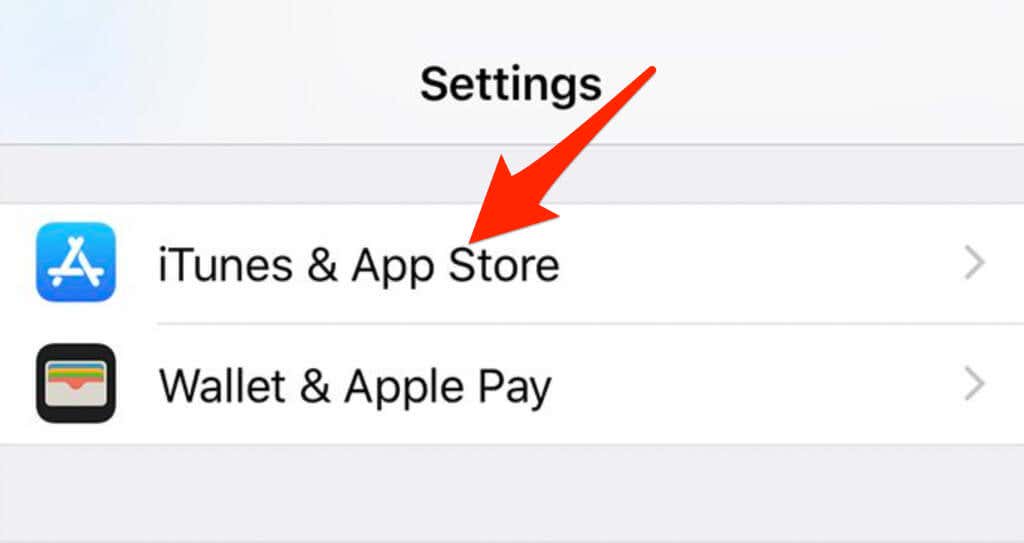
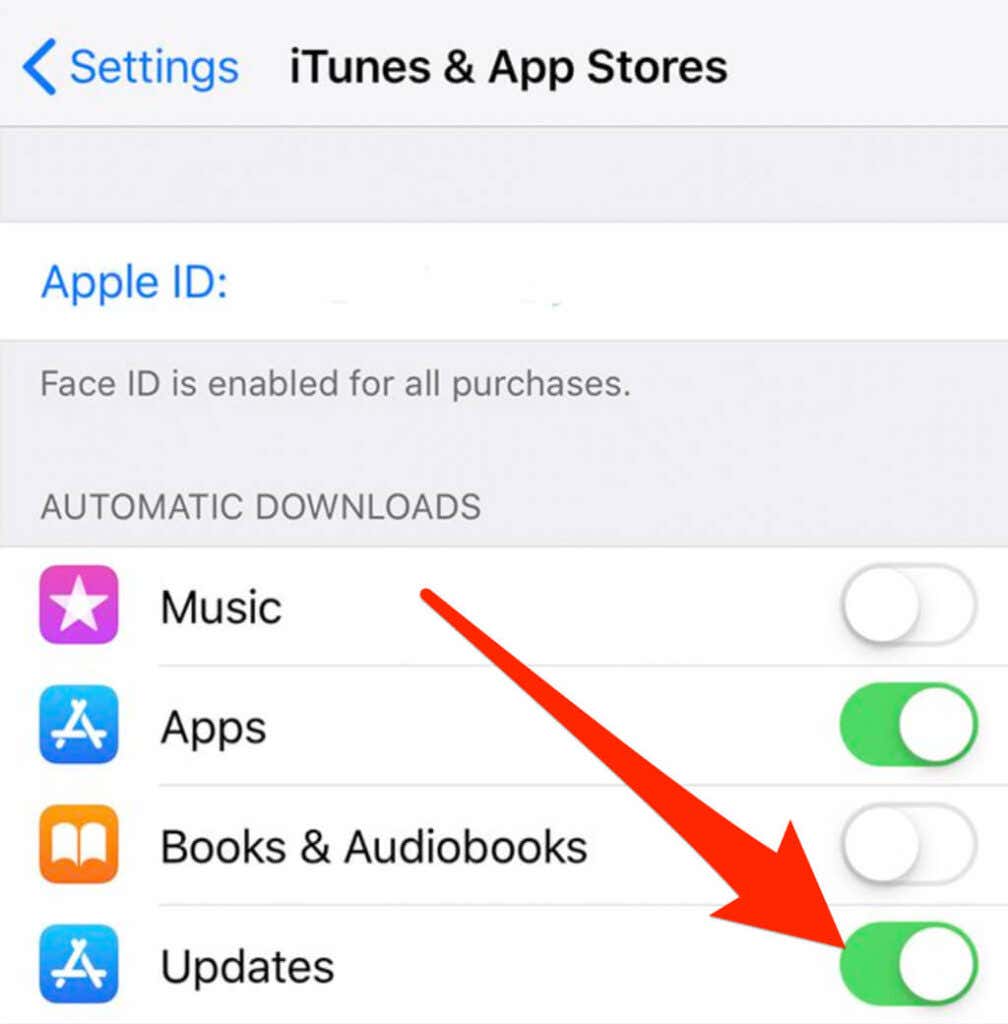
Android
Vous pouvez mettre à jour l'application Spotify sur votre téléphone ou votre tablette Android et vérifier si elle fonctionne à nouveau.
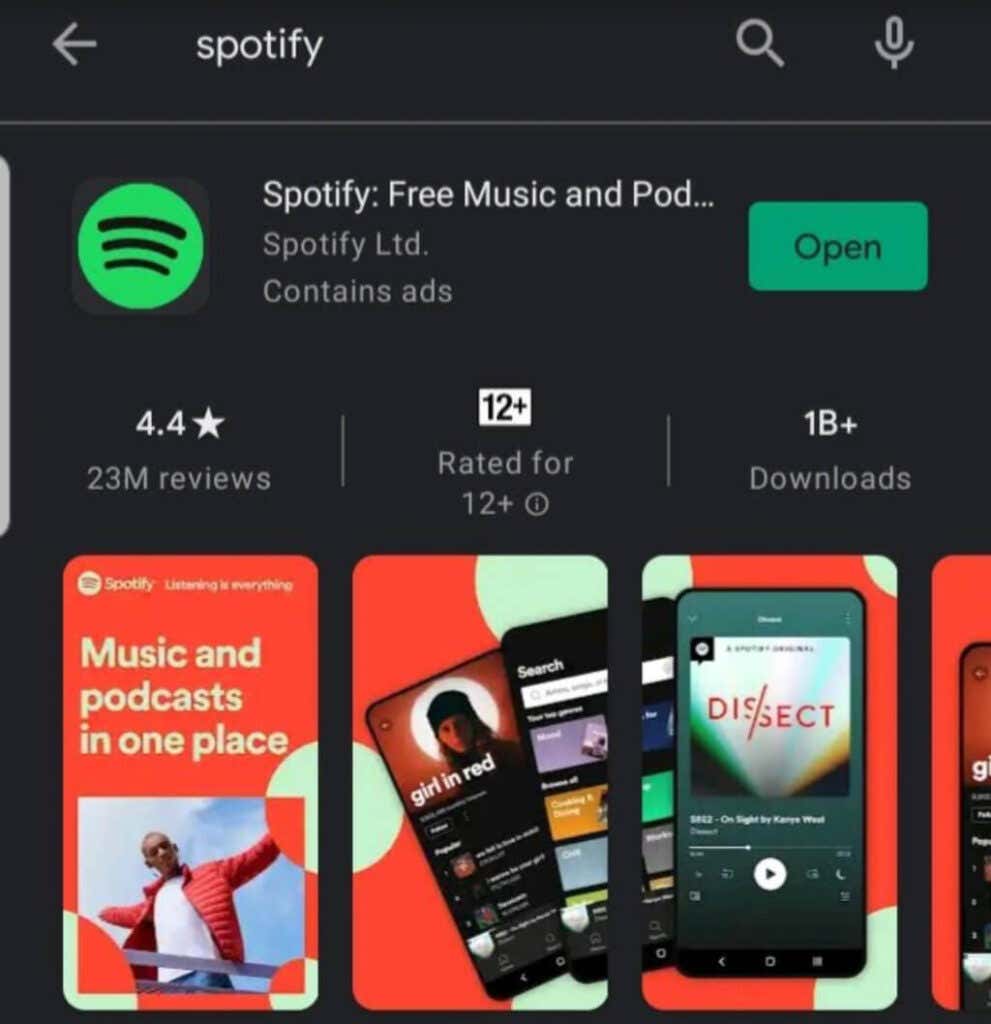
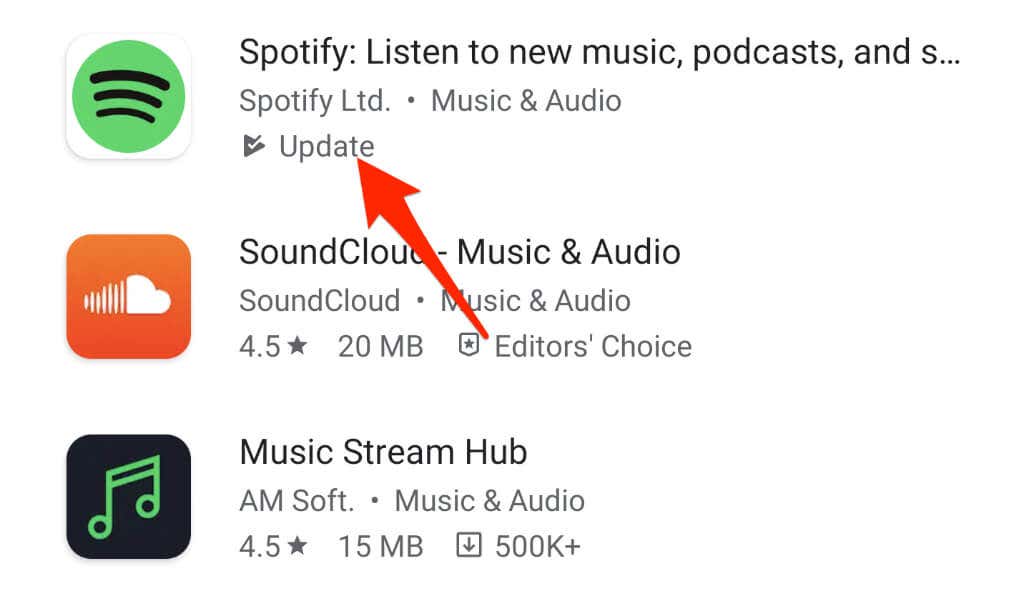
Remarque : Si vous ne voyez pas l'option Mettre à jour , cela signifie que vous utilisez la dernière version de l'application.
Les appareils Android sont également dotés de l'option de mise à jour automatique qui garantit que vous utilisez toujours la dernière version de l'application.
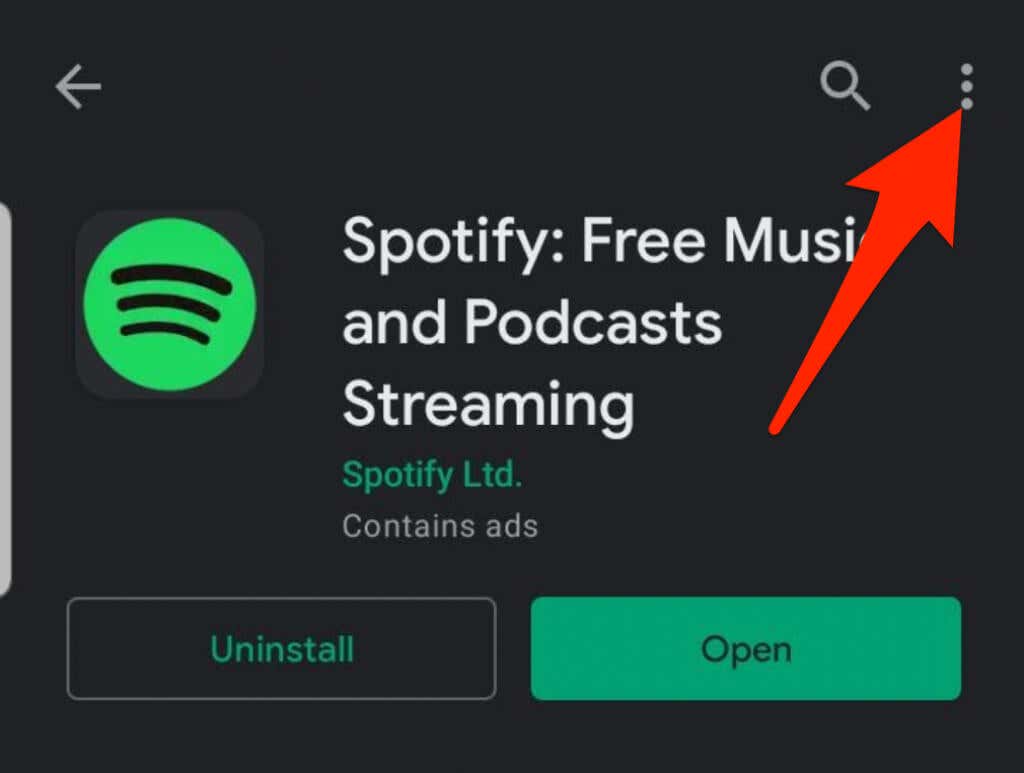
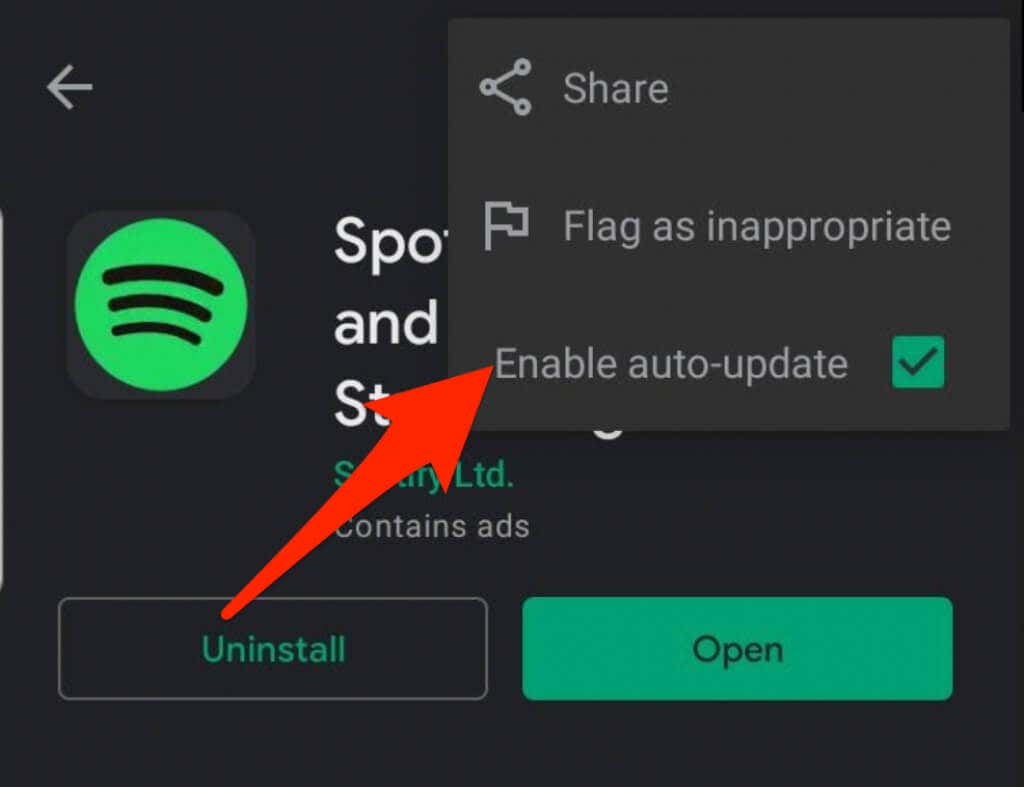
Windows/Mac
Si vous utilisez Spotify sur votre ordinateur, vous pouvez mettre à jour l'application vers la dernière version et accéder à de nouvelles fonctionnalités ou éliminer tout type de bugs.
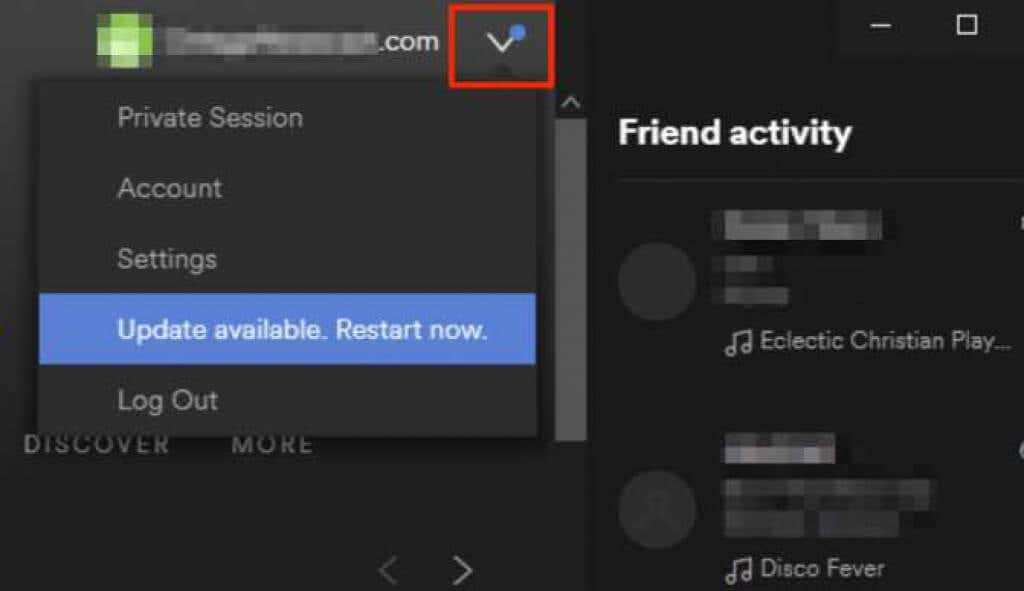
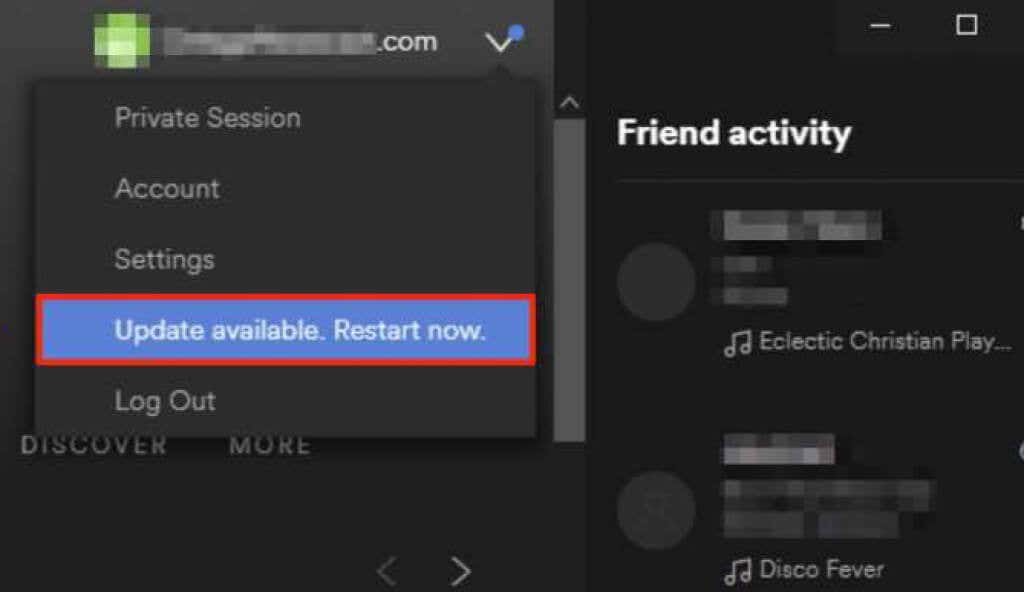
4. Réinitialiser les paramètres réseau
Lorsque vous réinitialisez les paramètres réseau de votre appareil, les configurations des réseaux cellulaire et WiFi reviennent aux paramètres par défaut. Une réinitialisation efface également les configurations de tout réseau privé virtuel (VPN) que vous utilisez.
Si vous utilisez un appareil Android ou iOS, il se reconnectera à votre opérateur après une réinitialisation. Vous devrez également reconfigurer manuellement les paramètres VPN et WiFi, alors assurez-vous de sauvegarder les informations de votre réseau pour une réinitialisation facile.
5. Désinstaller et réinstaller Spotify
Si l'application Spotify ne répond toujours pas, désinstallez et réinstallez l'application pour résoudre le problème immédiatement. De cette façon, vous obtenez également la dernière version de l'application.
Windows
Sur votre PC Windows, vous pouvez désinstaller et réinstaller Spotify en quelques étapes rapides.
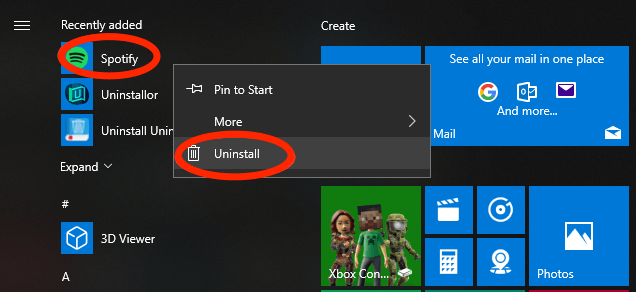
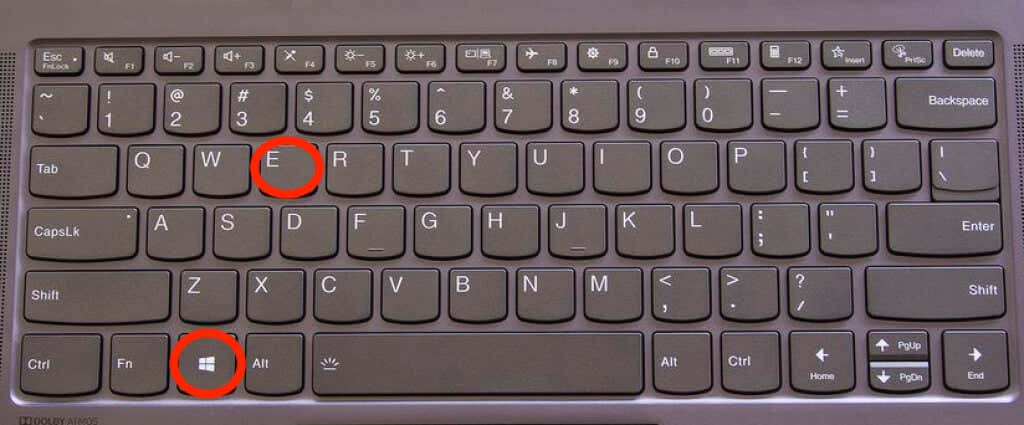
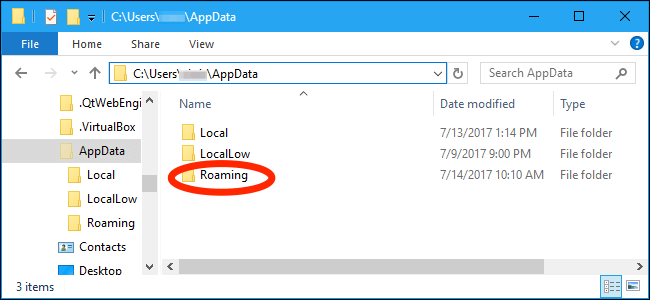
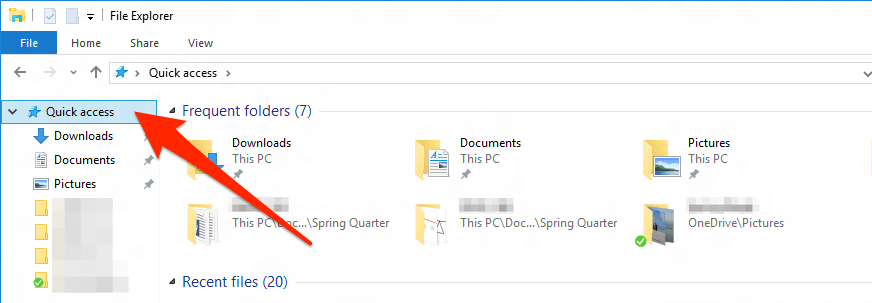
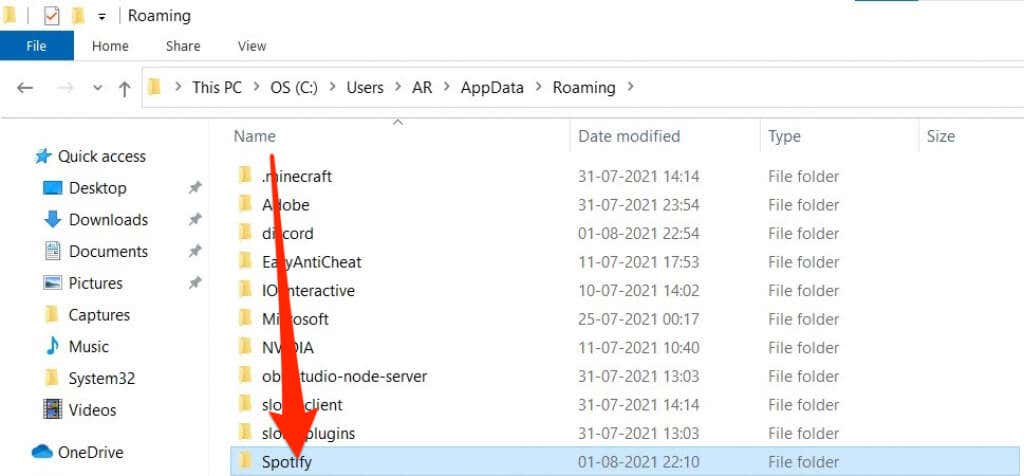
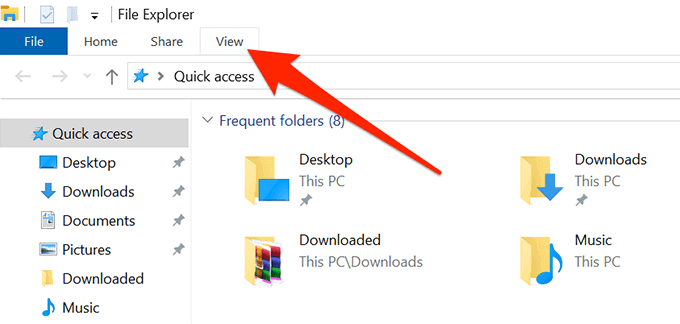
Redémarrez votre PC, accédez au Microsoft Store et réinstallez l'application Spotify.
Mac
Pour désinstaller l'application Spotify sur votre Mac, vous devez d'abord la déplacer vers la corbeille avant de réinstaller l'application depuis l'App Store.
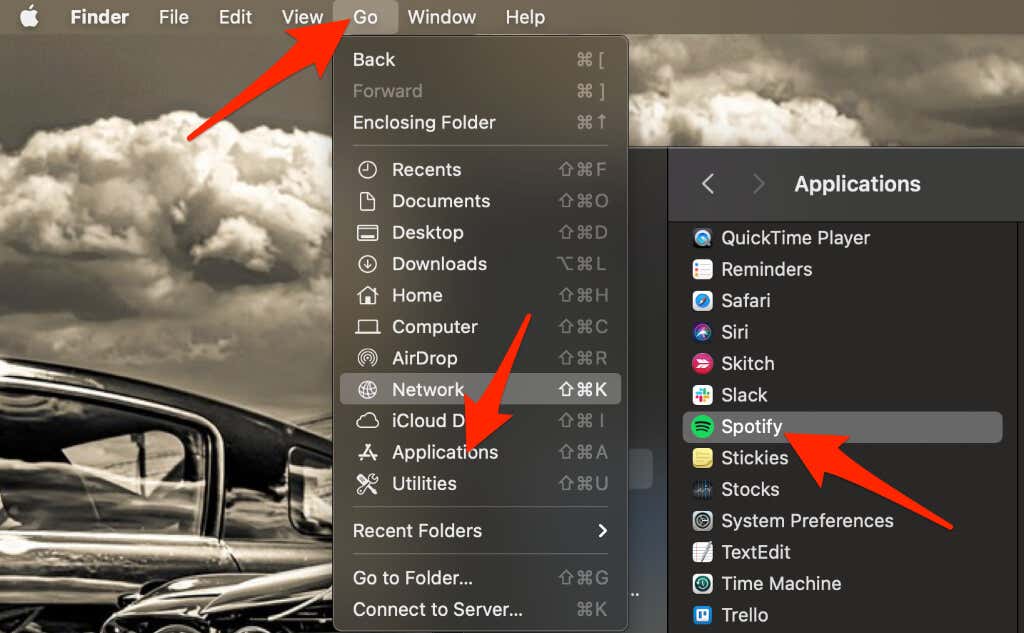
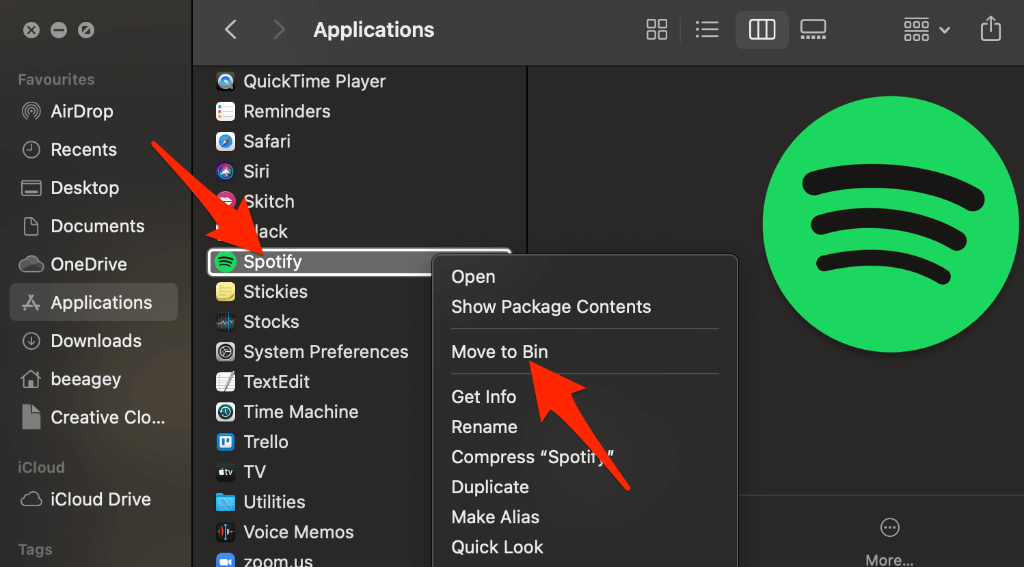
6. Désactiver l'accélération matérielle
L'accélération matérielle est un paramètre de votre ordinateur qui aide le matériel le plus faible à suivre le streaming. Certains utilisateurs ont affirmé que la désactivation de la fonctionnalité les avait aidés à faire répondre à nouveau l'application Spotify.
Windows
Vous pouvez trouver le paramètre d'accélération matérielle dans l'application Spotify.
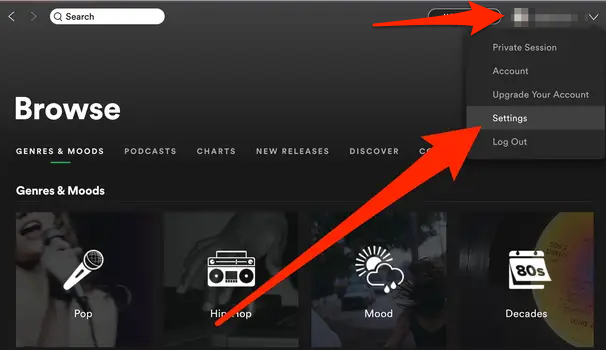
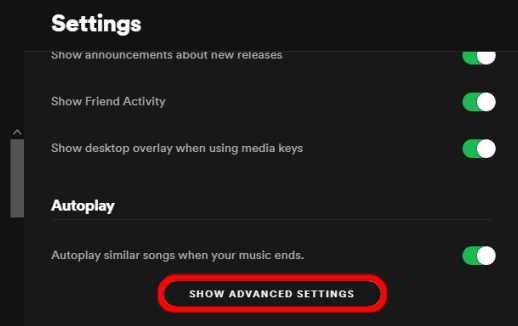
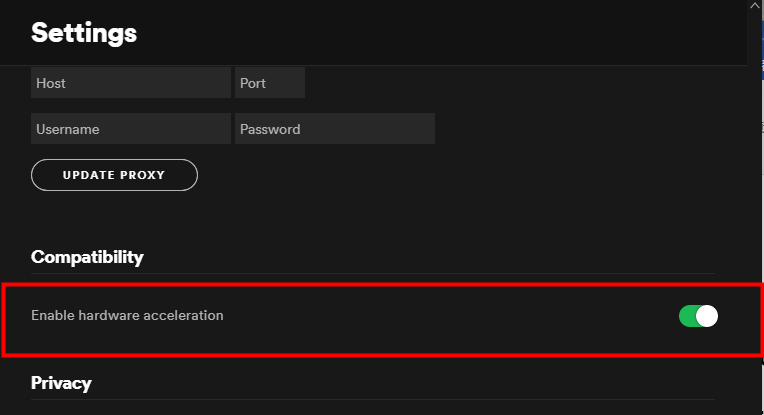
Mac
Vous pouvez rapidement désactiver le paramètre d'accélération matérielle sur votre Mac à partir du menu Spotify.
Sélectionnez le menu Spotify en haut, puis sélectionnez Désactiver l'accélération matérielle ..
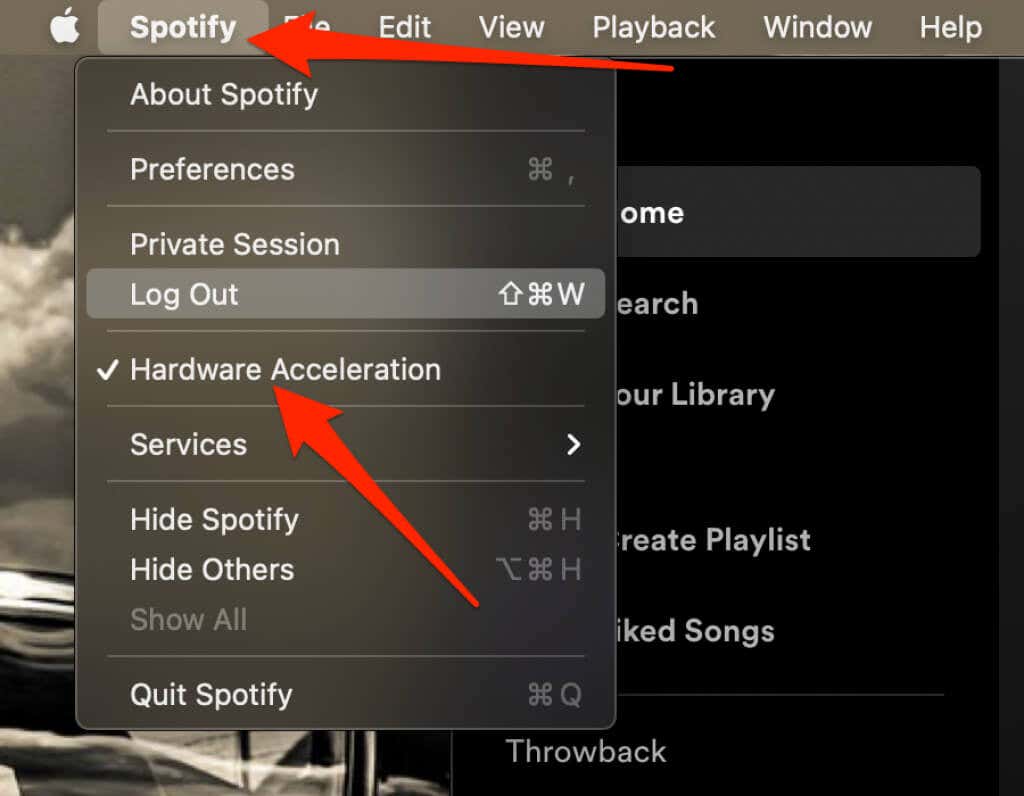
Profitez à nouveau de votre musique préférée
Nous espérons que les étapes de ce guide vous ont aidé à résoudre le problème lorsque l'application Spotify ne répond pas sur votre appareil. Si vous ne parvenez toujours pas à accéder à l'application, vous pouvez contacter Prise en charge de Spotify ou essayer certains de nos Alternatives à Spotify préférés.
Laissez un commentaire et dites-nous quelle solution a fonctionné pour vous.
.