Google Chrome est l'un des plus navigateurs Web stables. Cependant, ce navigateur de Google n’est pas sans problèmes. Parfois, vous rencontrerez divers problèmes avec le navigateur. L'un des problèmes que vous pouvez rencontrer lors de l'utilisation de Chrome possibles est "err_empty_response".
Lorsque cette erreur se produit, vous ne pouvez pas charger le site Web que vous essayez d'ouvrir. En effet, Chrome ne peut transmettre aucune donnée vers et depuis votre ordinateur. Étant donné que cette erreur se produit généralement en raison de problèmes de réseau, vous pouvez potentiellement la corriger avec quelques solutions rapides.
Utiliser le mode navigation privée
En mode normal, Chrome charge tous vos cookies, extensions, cache et divers autres fichiers lorsque vous commencez à naviguer. En cas de problème avec ces éléments, Chrome peut afficher une erreur « err_empty_response ».
Pour vérifier si ces éléments sont à l'origine du problème, ouvrez une fenêtre de navigation privée dans Chrome. Cette fenêtre ne charge pas vos cookies et extensions. De cette façon, vous pouvez voir si votre site se charge ou non avec les fonctionnalités brutes de Chrome.
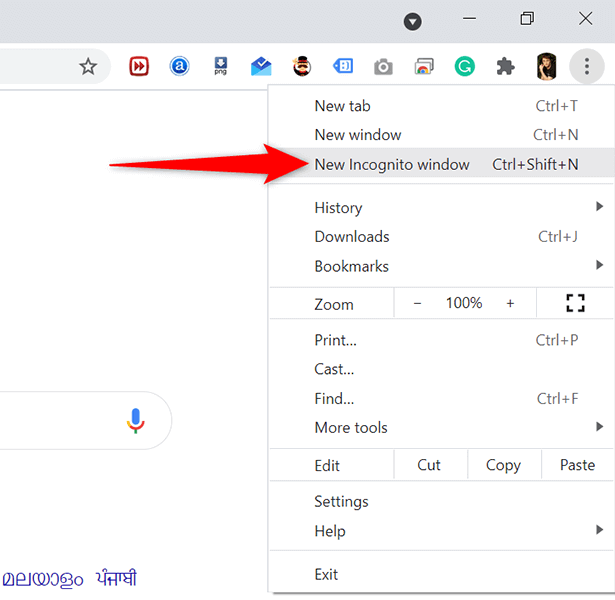
Si le site se charge correctement dans la fenêtre de navigation privée, il y a probablement un problème avec les éléments de votre navigateur. Vous apprendrez comment supprimer ces éléments de votre navigateur et potentiellement résoudre le problème dans les sections ci-dessous.
Désactiver les extensions Chrome
Chrome prend en charge des centaines d'extensions, et pour certains utilisateurs, cela signifie la liberté d'ajouter toutes les fonctionnalités de leur choix à leur navigateur. Parfois, cela a un coût. Une extension que vous installez peut ne pas être compatible avec le navigateur ou être défectueuse, ce qui peut entraîner l'affichage par le navigateur d'une erreur « err_empty_response ».
Vous ne saurez pas quelle extension est à l'origine du problème tant que vous n'aurez pas mené une enquête. Et la meilleure façon de le faire est de désactiver une extension à la fois et de voir si votre site se charge. Cela vous aidera à trouver l'extension du problème, et vous pourrez ensuite supprimer cette extension depuis le navigateur..
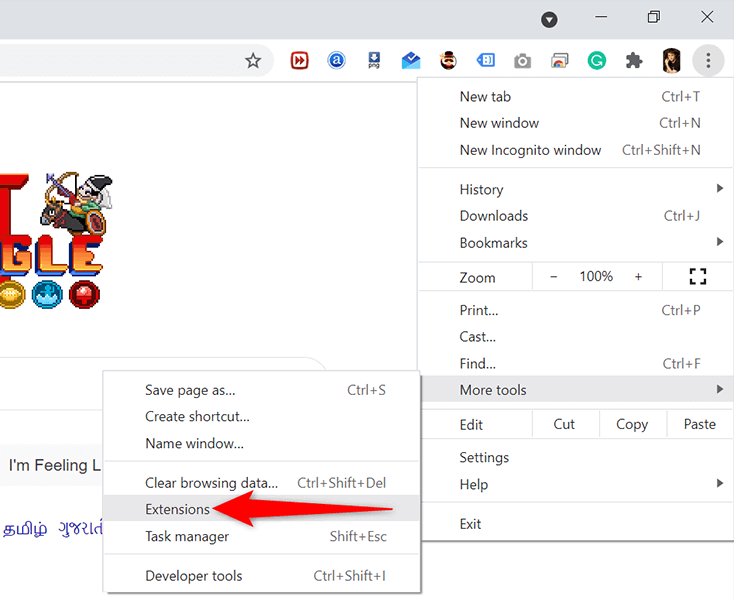
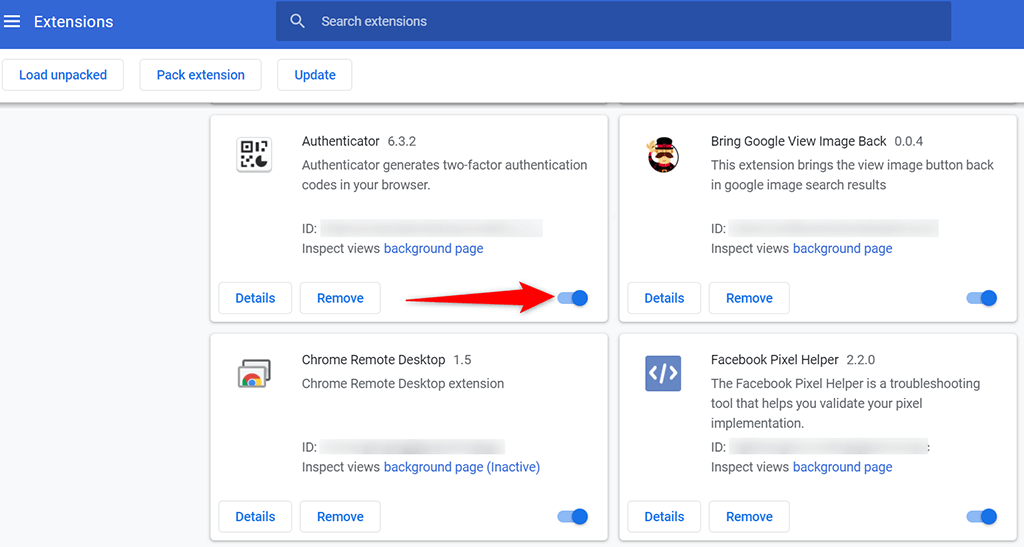
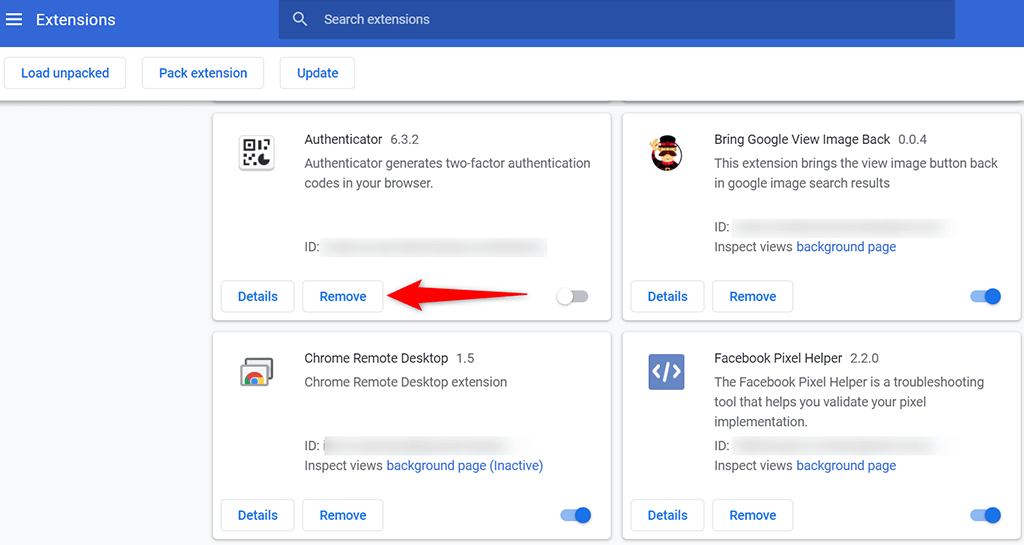
Effacer les données de navigation de Chrome
Pour vous aider à naviguer facilement sur le Web, Chrome enregistre divers éléments dans sa base de données. Cela inclut généralement la liste des pages Web que vous avez visitées, les cookies de divers sites, les fichiers cache, etc.
À tout moment, Chrome peut ne pas être en mesure de gérer ces données correctement. Dans ce cas, vous pourriez rencontrer divers problèmes avec le navigateur, notamment une erreur « err_empty_response ».
Heureusement, vous pouvez effacer toutes ces données dans Chrome puis reconstruire les données pendant que vous naviguez sur le Web.
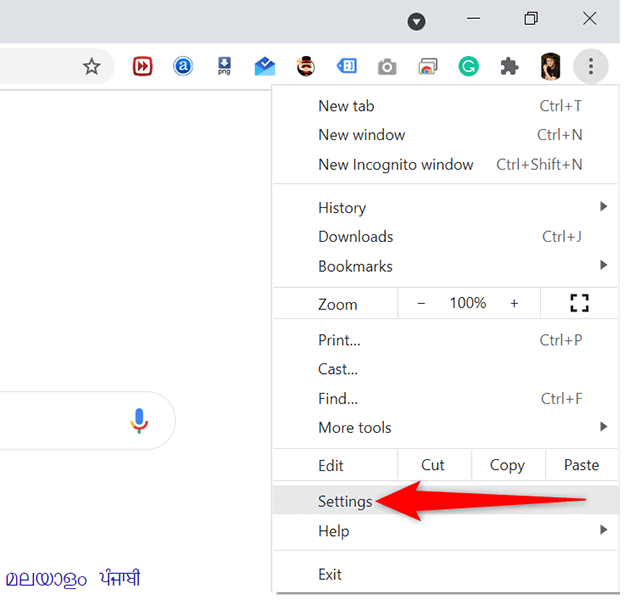
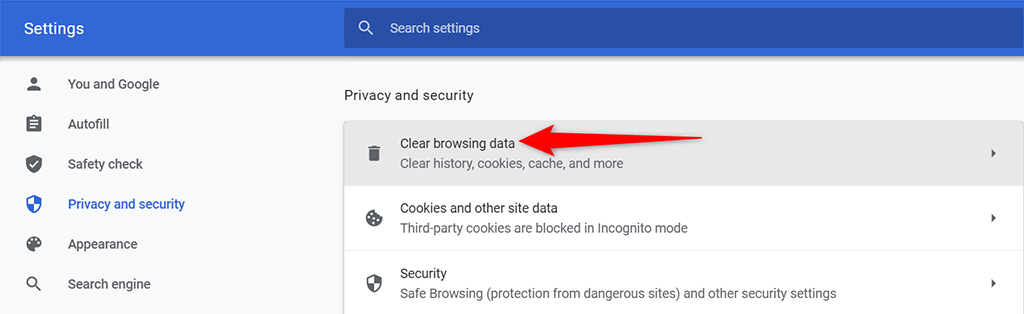
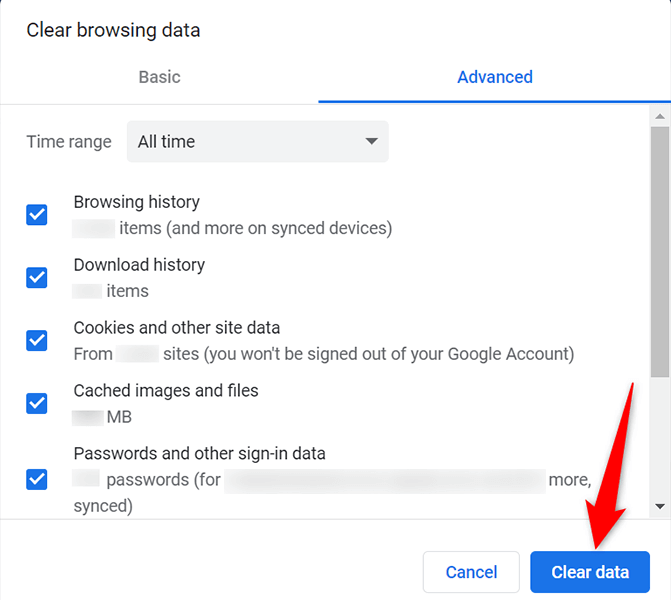
Vider le cache DNS de Chrome
Chrome met en cache les enregistrements DNS, et cela vaut la peine de vider le cache DNS pour voir si cela résout votre problème avec le navigateur..
chrome://net-internals/#dns
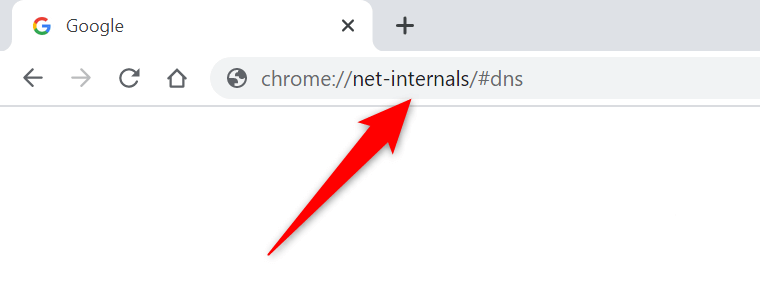
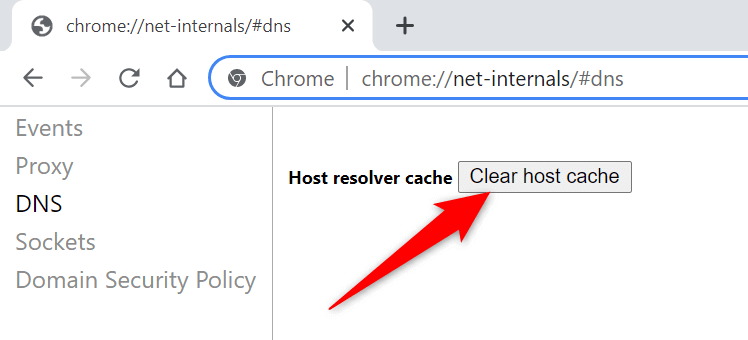
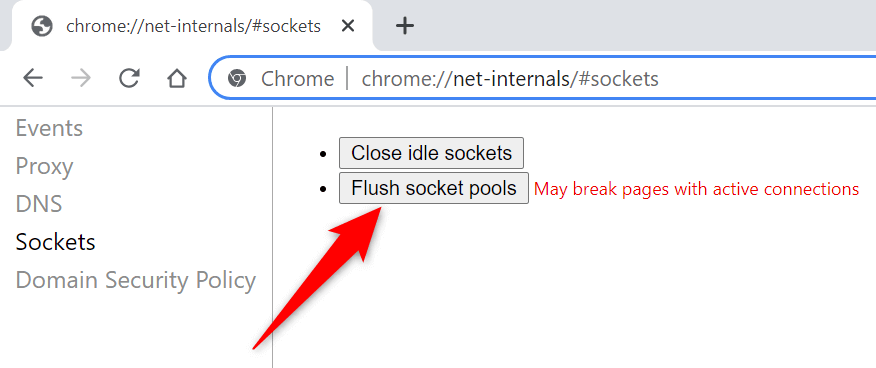
Vider le cache DNS de votre PC
En plus de vider le cache DNS de Chrome, vous devriez également supprimez le cache DNS de votre PC voir si cela résout l'erreur « err_empty_response » dans Chrome.
Vider le cache ne supprime pas votre historique de navigation ni aucun de vos fichiers.
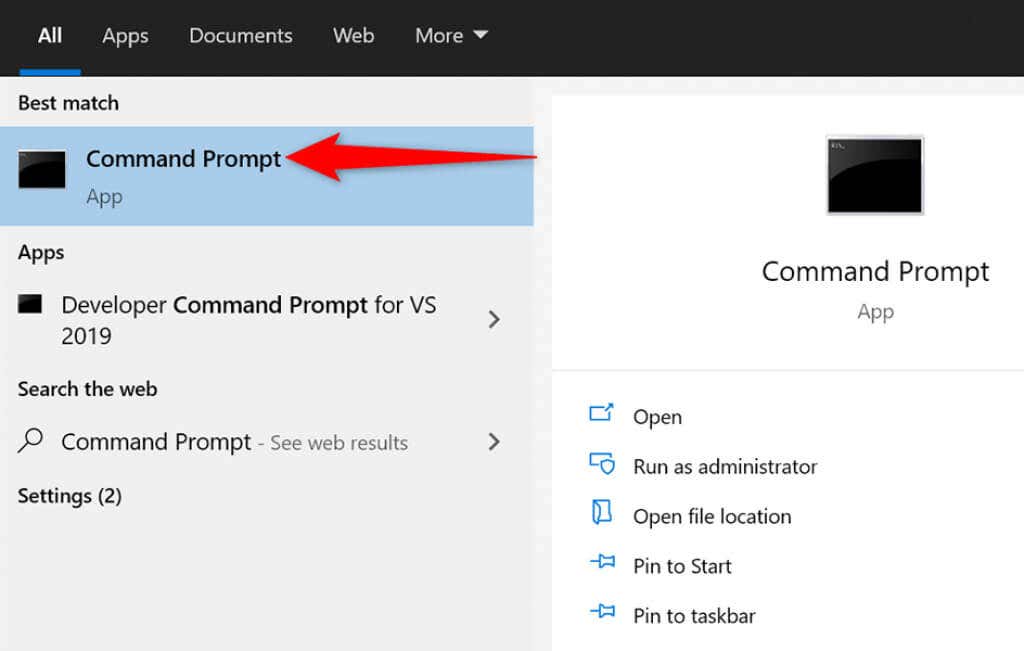
ipconfig /flushdns
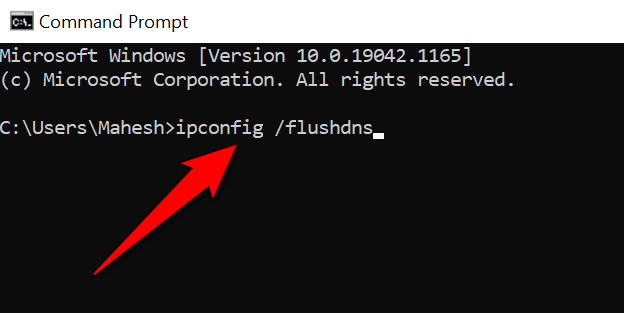
Modifiez le serveur DNS de votre PC
Parfois, des serveurs DNS inactifs ou défectueux empêchent Chrome d'établir une connexion avec vos sites. Dans ce cas, vous devez changez les serveurs DNS de votre PC pour résoudre le problème.
Les deux serveurs DNS les plus populaires et gratuits sont :
DNS public de Google
OpenDNS
Pour utiliser l'un de ces serveurs DNS sur votre PC :
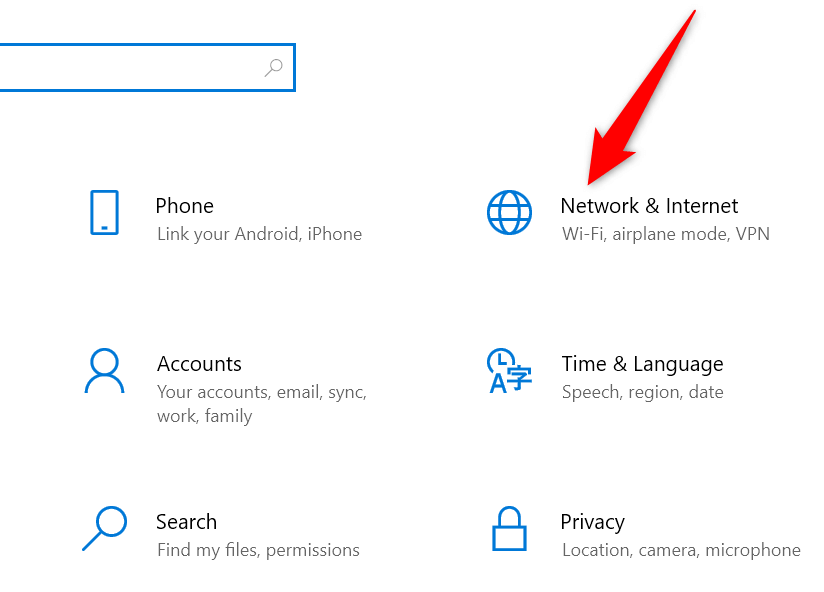
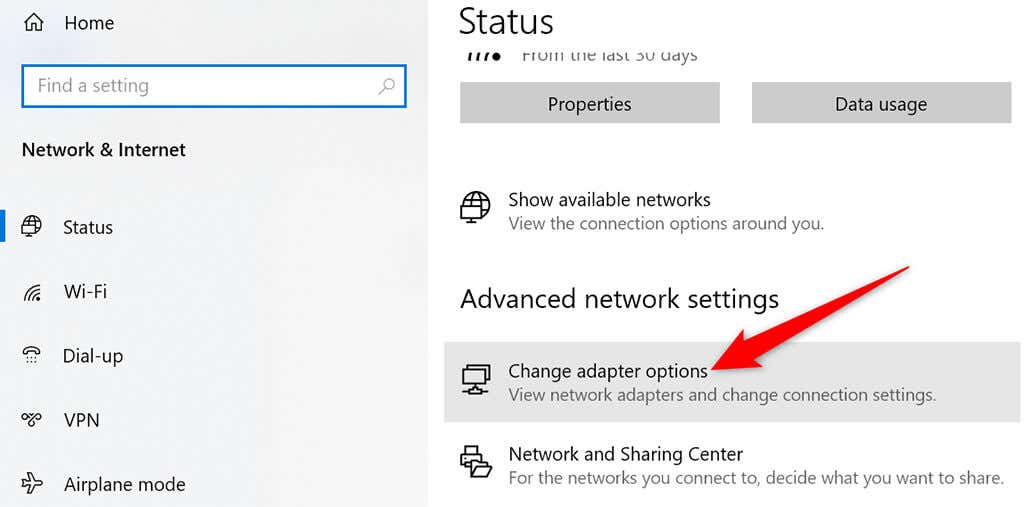
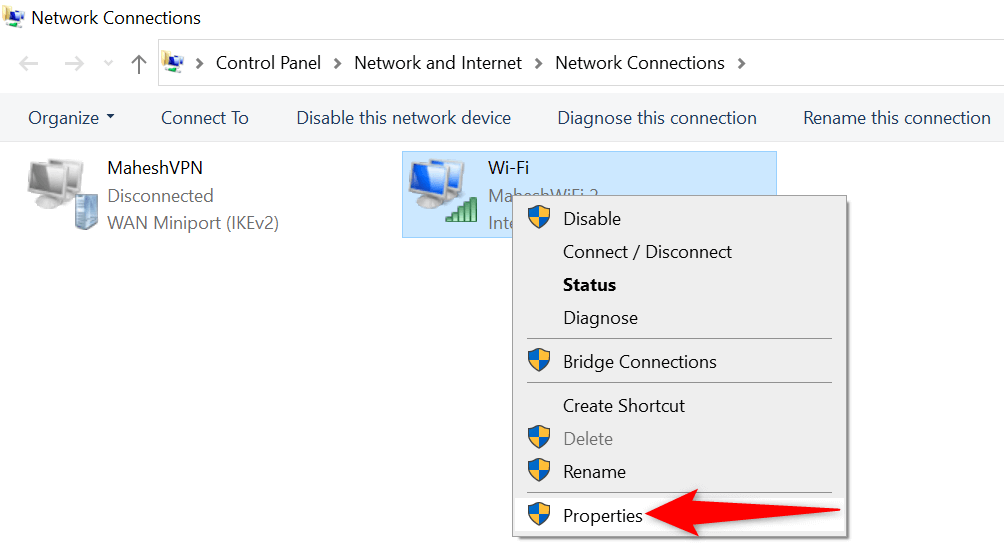
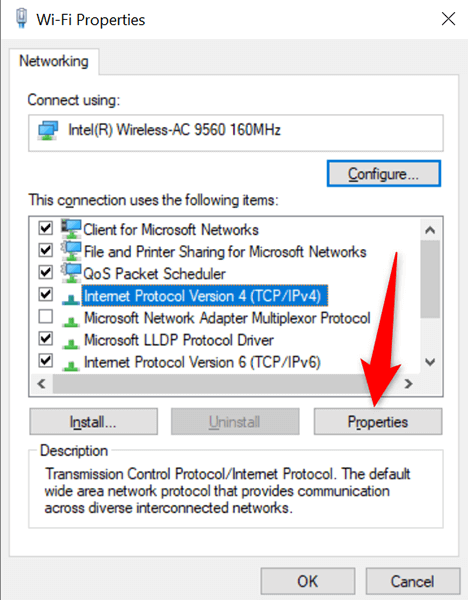
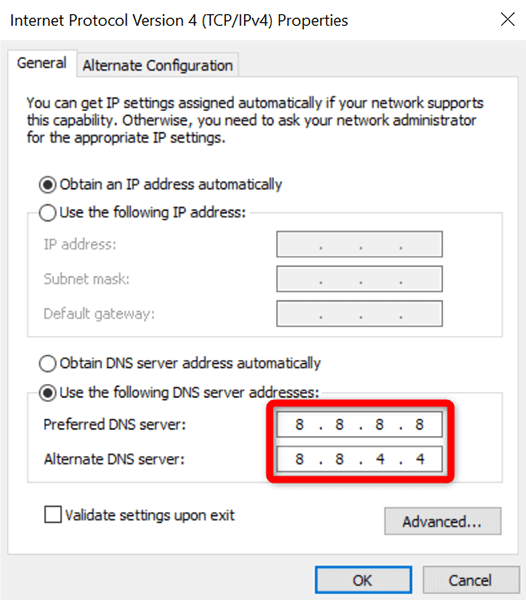
Désactivez le VPN
Si Chrome affiche l'erreur « err_empty_response » lorsque vous avez activé un VPN, le VPN peut être la cause du problème. Dans ce cas, désactivez le VPN et voyez si cela fait une différence. Cela pourrait résoudre votre problème car les VPN, par nature, affectent la façon dont vos données sont transmises.
Les étapes exactes pour désactiver un VPN varient selon le client que vous utilisez. Habituellement, vous trouverez l'option Désactiver ou Désactiver sur l'interface principale de votre client.
Si le problème est résolu après la désactivation du VPN, il y a un problème avec votre client VPN. Dans ce cas, sélectionnez un nouvel emplacement dans votre VPN ou passez à un nouveau fournisseur VPN.
Réinitialiser Chrome
Enfin, si rien d'autre ne fonctionne, réinitialiser Chrome et voyez si cela aide à résoudre votre problème. La réinitialisation de Chrome ramène toutes les options du navigateur à leurs valeurs par défaut. Cela peut éliminer toute option mal configurée dans les paramètres de Chrome.
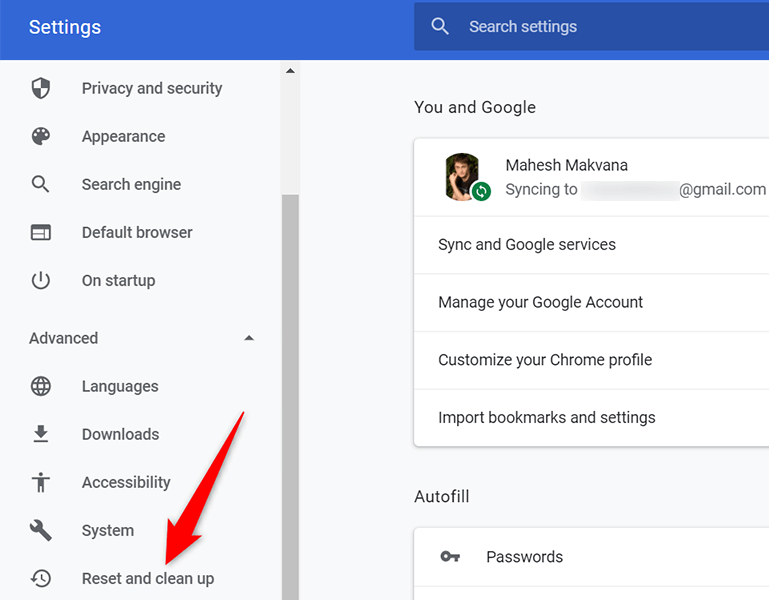
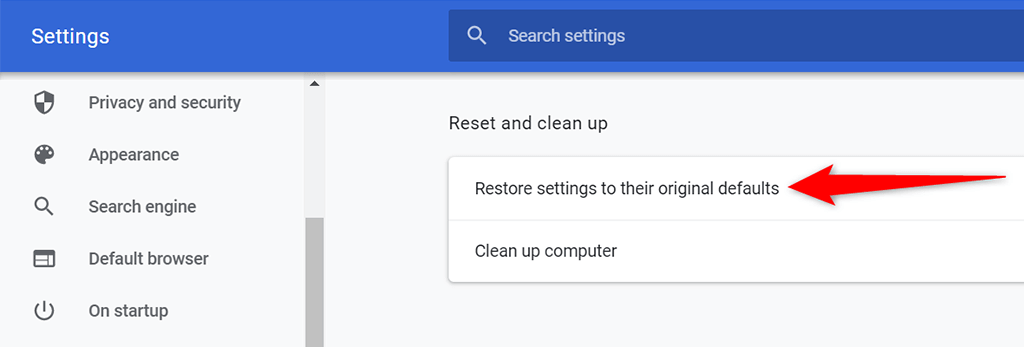
Erreur « Err_empty_response » résolue
C'est tout ce qu'il faut pour corriger l'erreur « err_empty_response » dans Google Chrome. Espérons qu'en utilisant l'une des méthodes ci-dessus, vous devriez pouvoir résoudre cette erreur et accéder à vos sites Web.
.