Bien que DisplayPort (DP) présente de nombreux avantages sur les connecteurs HDMI et DVI, ce n'est pas parfait. Les moniteurs peuvent ne pas détecter une connexion DisplayPort en raison d'un pilote graphique obsolète, d'une connexion de câble lâche, de configurations de périphérique incorrectes, d'un câble ou d'un port endommagé, etc.
Si vous continuez à recevoir un message « Pas de câble DisplayPort » ou « Pas de signal DisplayPort » lorsque vous connectez un appareil à votre moniteur via l'interface DisplayPort, les recommandations répertoriées ci-dessous devraient vous aider à résoudre le problème.
1. Débranchez et reconnectez le câble DisplayPort
Si votre DisplayPort le moniteur ne détecte pas de signal de votre ordinateur, débranchez le câble et rebranchez-le. Avant de reconnecter le câble, assurez-vous que le DisplayPort de votre PC est propre et exempt de saleté et de poussière. Assurez-vous également qu'aucun corps étranger ne bloque le contact entre le câble, votre ordinateur et le moniteur DisplayPort.
Utilisez une bombe d'air comprimé pour retirer les corps étrangers du DisplayPort sur le moniteur et votre ordinateur. Si vous utilisez un adaptateur DisplayPort sur votre ordinateur, assurez-vous que le câble est correctement branché sur l'adaptateur et l'adaptateur sur votre ordinateur. Basculez le câble vers un autre DisplayPort si l'adaptateur possède plusieurs ports.
2. Installez les pilotes du moniteur
Certains moniteurs externes disposent de pilotes natifs qui alimentent certains composants ou fonctionnalités de l'appareil. Si le moniteur vous demande d'installer un pilote ou une application complémentaire, assurez-vous de le faire. Sinon, le moniteur risque de ne détecter aucun signal DisplayPort provenant de votre appareil. Reportez-vous au manuel d'instructions du moniteur ou contactez le fabricant pour confirmer si l'appareil nécessite un pilote ou une application d'assistance pour fonctionner correctement.
3. Sélectionnez la bonne source d'entrée
Pour les moniteurs équipés de plusieurs DisplayPort, assurez-vous d'utiliser le menu pour sélectionner la bonne source d'entrée active à laquelle vous avez branché le câble DisplayPort. Supposons que le moniteur dispose de deux DisplayPorts : « DP1 » et « DP2 ». Assurez-vous que la source d'entrée du moniteur est réglée sur « DP1 » si votre ordinateur se branche sur le premier DisplayPort ou sur « DP2 » pour l'autre DisplayPort.

Référez-vous au manuel d'instructions du moniteur pour savoir comment les DisplayPorts du moniteur sont configurés et comment basculer l'entrée active entre les ports..
4. Utilisez un autre câble DisplayPort ou un autre ordinateur
Ce qui suit pourrait provoquer l'erreur « Aucun signal DP provenant de votre appareil » :
Utilisez le câble DisplayPort sur un autre moniteur pour confirmer s'il est en bon état. Si le problème persiste, le câble est probablement en cause.

Nous vous recommandons fortement d'utiliser le câble DisplayPort fourni avec votre moniteur, prêt à l'emploi. De nombreux fabricants de moniteurs disposent de magasins hors ligne et en ligne dans lesquels vous pouvez acheter des accessoires originaux pour vos appareils. Si vous achetez auprès de fournisseurs tiers, assurez-vous de confirmer que le câble que vous utilisez ou achetez est certifié DisplayPort. Parcourez ce guide pour choisir un câble DisplayPort (et ne pas en avoir un mauvais) pour en savoir plus.
5. Redémarrez le pilote graphique de votre PC
L'avantage de Windows est que le système d'exploitation dispose de nombreux outils de dépannage intégrés qui résolvent les problèmes de performances. Si votre ordinateur ne détecte pas de moniteur externe connecté via DisplayPort, le redémarrage de votre pilotes d'affichage/graphiques peut s'avérer utile.

Débranchez votre appareil du moniteur DisplayPort et appuyez sur la touche du logo Windows + Ctrl + Maj + B . L'écran de votre PC deviendra noir pendant environ 2 secondes et vous devriez également entendre un bip. Rebranchez le câble DisplayPort sur votre ordinateur et vérifiez si le moniteur reçoit cette fois le signal d'entrée.
Cette séquence de touches Windows redémarre tous les pilotes graphiques, qu'ils soient AMD, Intel ou NVIDIA. Vous pouvez également utiliser les combinaisons de touches pour corriger d'autres problèmes liés à l'affichage sur les appareils Windows.
6. Redémarrez vos appareils
Si le redémarrage du pilote graphique ne résout pas le problème, redémarrez votre ordinateur et le moniteur externe. Débranchez le moniteur de sa source d'alimentation, attendez environ 10 secondes, puis rebranchez-le à la prise de courant. `
7. Mettez à jour le pilote graphique de votre appareil
Connectez votre ordinateur à Internet et suivez les étapes ci-dessous.
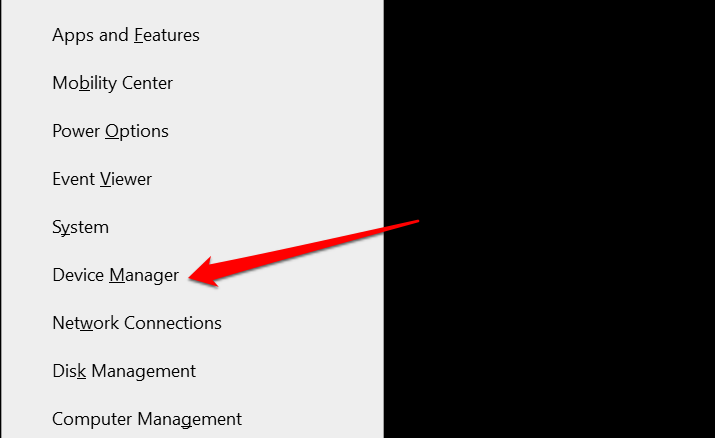
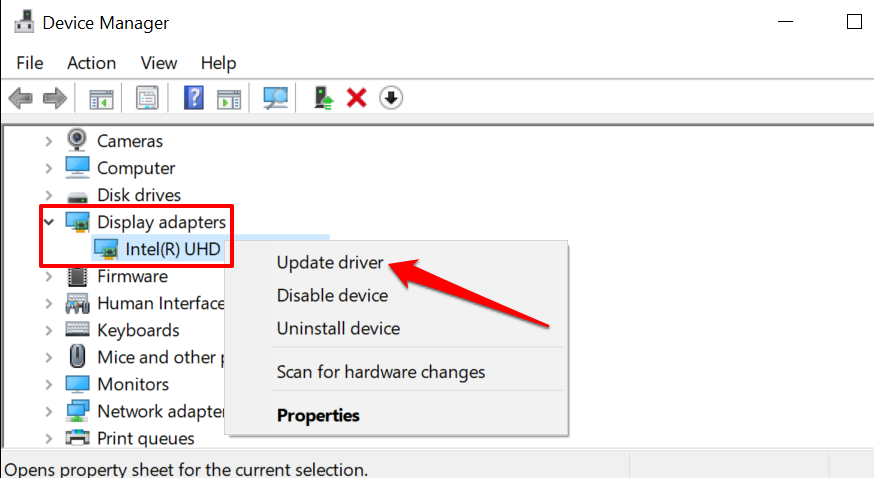
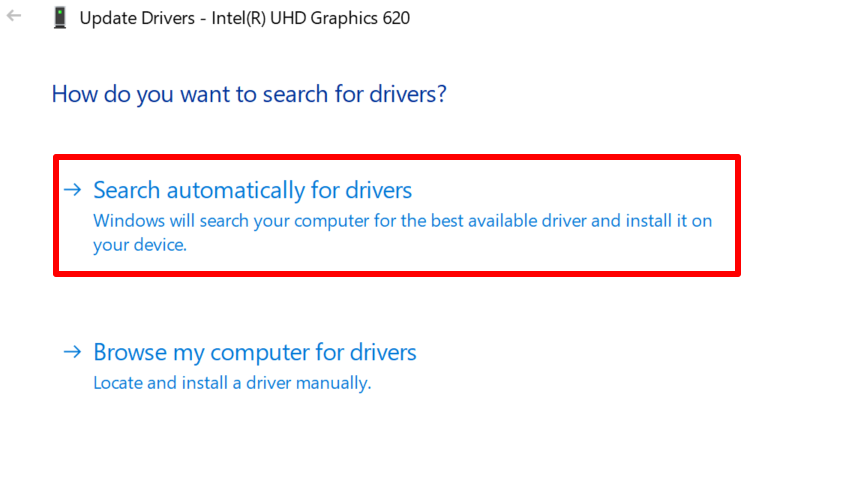
Microsoft installe parfois les dernières versions de certains pilotes sur votre appareil lors des mises à jour Windows. Si le Gestionnaire de périphériques ne trouve pas de mise à jour pour le pilote graphique de votre PC, dirigez votre recherche vers la section Mises à jour Windows.
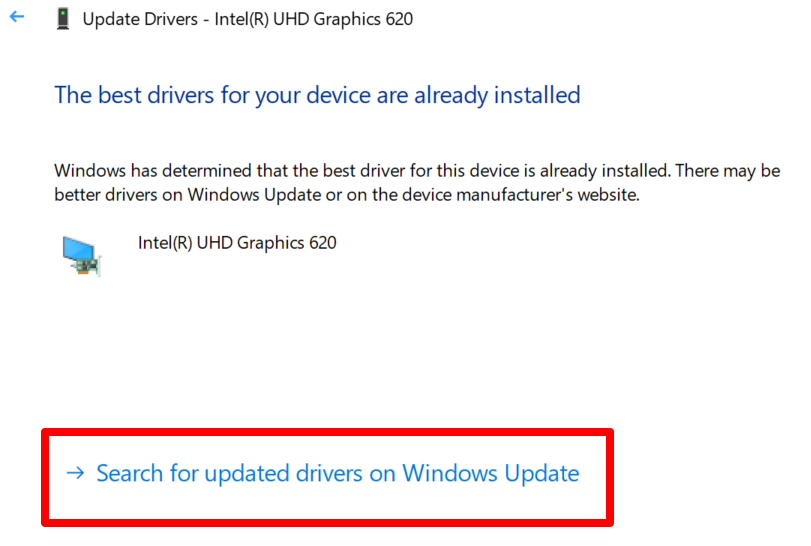
Votre ordinateur devrait automatiquement commencer à rechercher les mises à jour du système et des pilotes. Sinon, sélectionnez le bouton Vérifier les mises à jour .
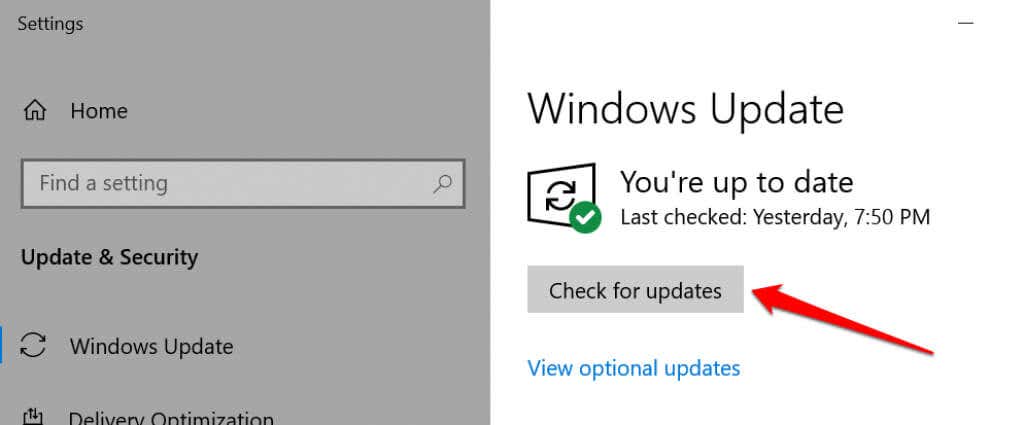
8. Restaurer le pilote graphique
Votre ordinateur pourrait présenter toutes sortes de dysfonctionnements liés à l'affichage si vous avez récemment installé un pilote graphique instable ou bogué. Si votre moniteur ne détecte plus le signal DisplayPort juste après la mise à jour du pilote graphique de votre PC, restaurer le pilote à une version précédente et redémarrez votre ordinateur.
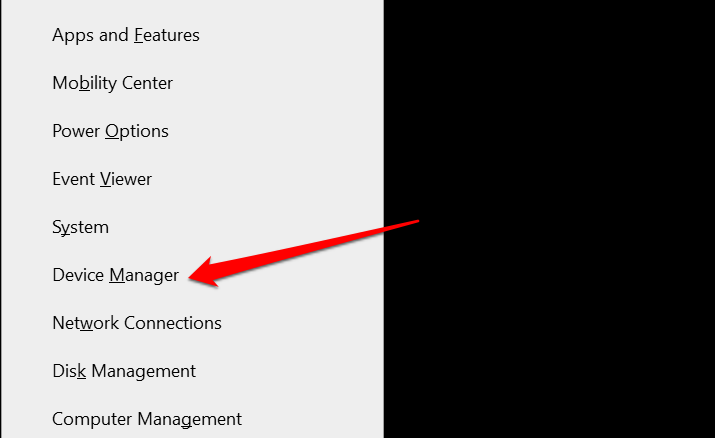
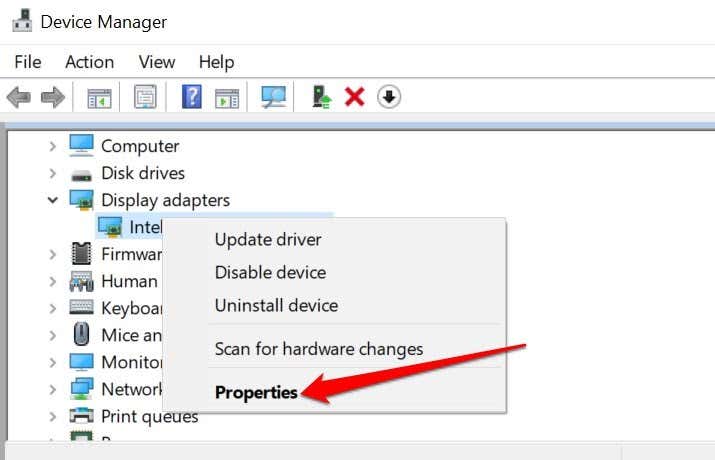
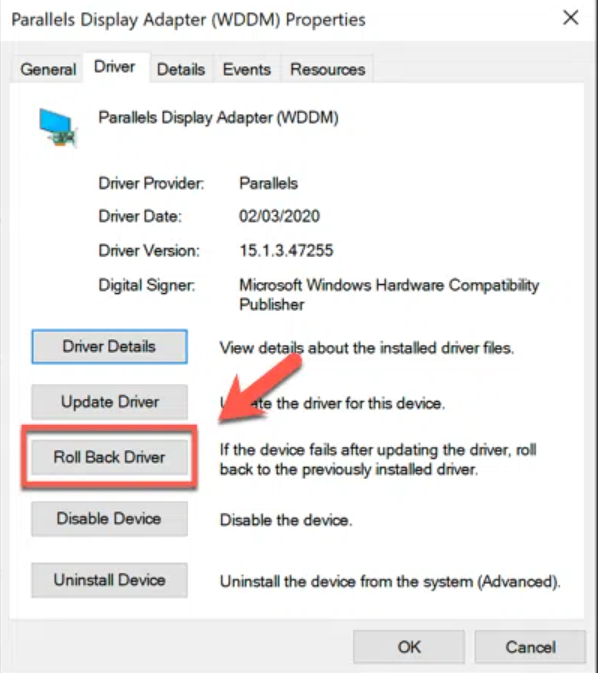
Le bouton « Restaurer le pilote » sera grisé si le pilote n'a jamais été mis à jour.
9. Mettez à jour votre moniteur
Les fabricants d'écrans déploient souvent des mises à jour de micrologiciels qui corrigent les dysfonctionnements du système et améliorent les fonctionnalités de leurs produits. Rendez-vous sur le site Web du fabricant de votre moniteur et vérifiez si une mise à jour est disponible pour votre moniteur. Vous pouvez également trouver des étapes détaillées pour mettre à jour votre moniteur dans le manuel d'instructions.
10. Contactez le fabricant du moniteur
Le problème peut être lié au matériel si le dépannage mentionné ci-dessus n'a pas résolu le problème. Contactez le fabricant du moniteur pour obtenir de l'aide ou visitez un atelier de réparation réputé près de chez vous pour examiner le moniteur afin de déceler tout dommage matériel..
En attendant de l'aide, vous pouvez utiliser d'autres interfaces comme HDMI ou DVI pour connecter votre appareil au moniteur.
.