Si Java est correctement installé sur votre ordinateur, vous ne devriez jamais avoir de problème pour exécuter des applications ou des jeux basés sur Java.
Cependant, s'il y a un problème avec votre configuration, le message d'erreur "Impossible de créer la machine virtuelle Java" peut s'afficher. Cette erreur signifie que l'installation de Java sur votre ordinateur ne peut pas lancer le bac à sable virtuel (machine virtuelle) dans lequel elle lancerait généralement l'application Java.
Dans ce guide, vous découvrirez quelques correctifs qui peuvent éliminer cette erreur, en commençant par le correctif le plus courant vers la solution la moins probable.
Assurez-vous que Java est correctement installé
Avant de pouvoir résoudre les erreurs Java, vous devez vous assurer que vous avez correctement installé Java.
Pour ce faire, ouvrez l'invite de commande en sélectionnant le menu Démarrer , en tapant cmd et en sélectionnant l'application Invite de commandes . p>
Dans la fenêtre d'invite de commande, tapez java – version et appuyez sur Entrée .
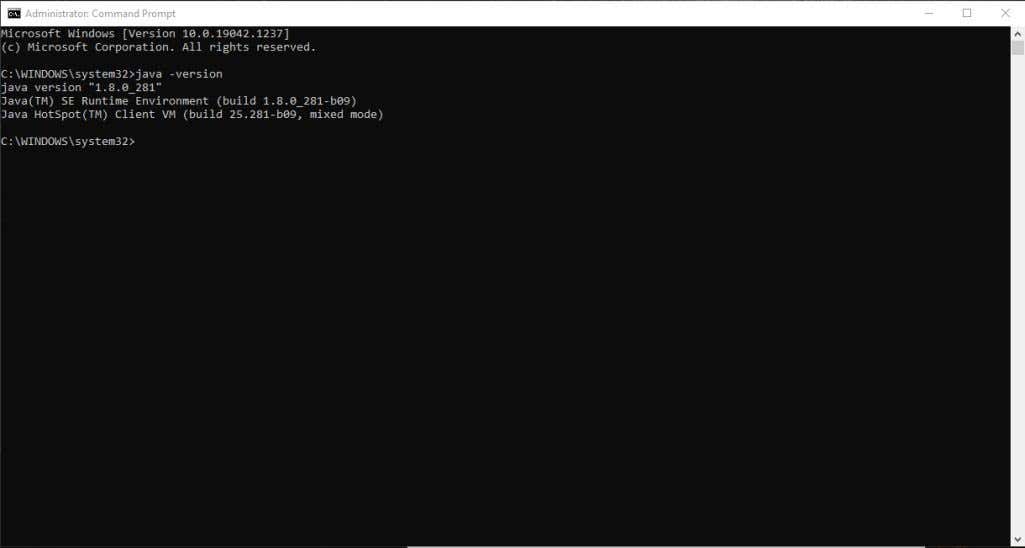
Si Java est installé correctement, vous devriez voir la version de Java, l'environnement d'exécution SE et la version de la VM client.
Si vous ne disposez pas de la dernière version, vous devez vous assurer qu'elle est Installez-le. Si tout semble correct, vous êtes prêt à passer à l'étape de dépannage suivante.
Agrandir la mémoire système disponible pour Java
La cause la plus courante de l'erreur « Impossible de créer la machine virtuelle Java » est que Java ne dispose pas de suffisamment de mémoire disponible sur votre système pour lancer le client VM.
Java est initialement configuré par défaut pour utiliser une « taille de tas » initiale et maximale. Ainsi, si vous exécutez une application qui dépasse la taille maximale, cela déclenchera une erreur.
Vous pouvez ajuster cela en modifiant la quantité de mémoire système que Java peut utiliser sur votre système.
1. Sélectionnez le menu Démarrer et saisissez les variables d'environnement. Sélectionnez Modifier les variables d'environnement système .
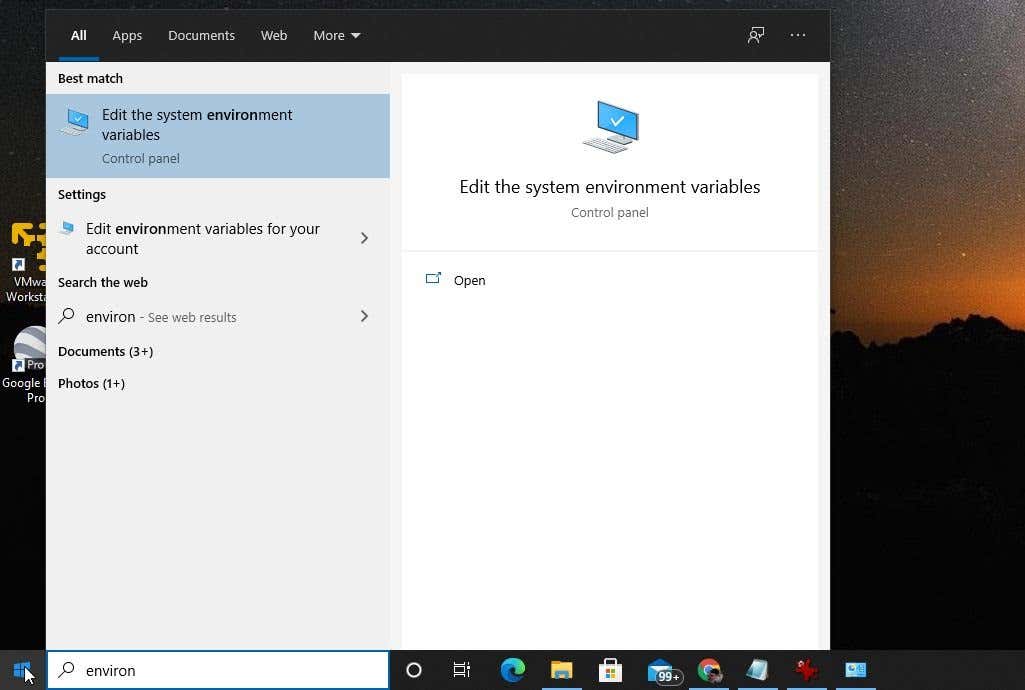
2. Dans la fenêtre Propriétés système, sélectionnez Variables d'environnement .
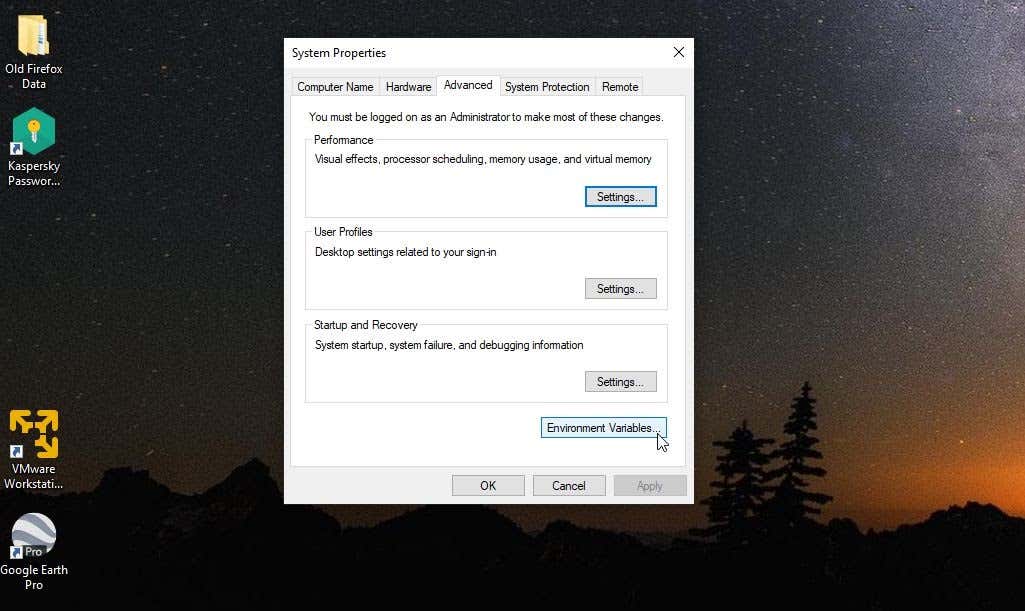
3. Dans le volet Variables système, sélectionnez Nouveau .

4. Définissez le nom de la variable sur _JAVA_OPTIONS et définissez la valeur de la variable sur -Xmx512M ..
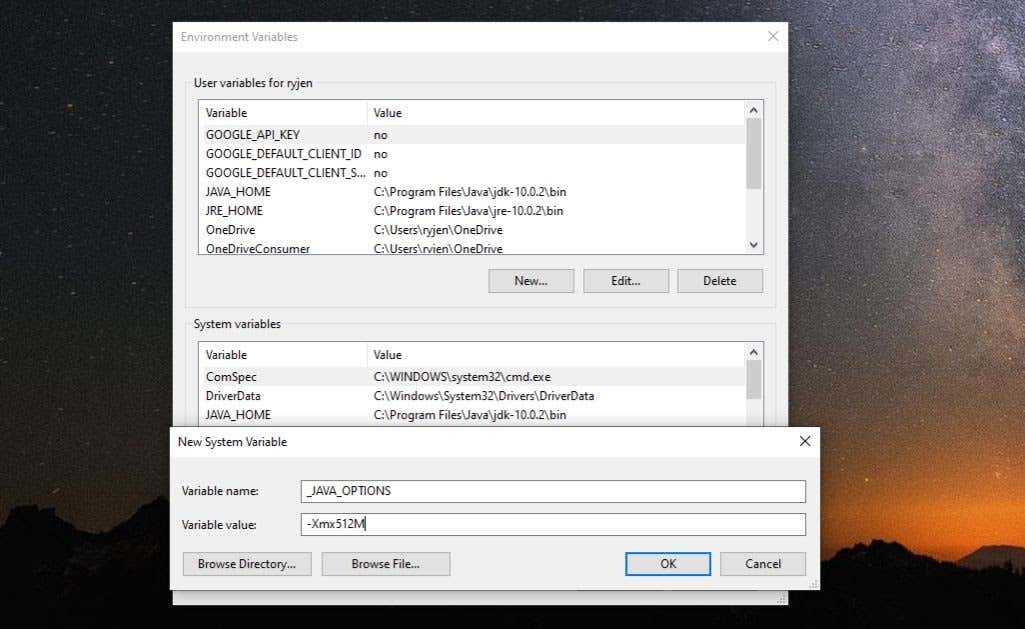
5. Sélectionnez OK , puis sélectionnez à nouveau OK .
Cela ajuste la mémoire autorisée pour Java à 512 Mo. La modification du paramètre prend effet immédiatement, alors relancez votre application Java et voyez si l'erreur apparaît toujours. Si c'est le cas, répétez le processus ci-dessus mais augmentez la mémoire à 1 024 Mo en définissant la valeur sur -Xmx1024M à la place.
Exécuter Java en tant qu'administrateur
Parfois, des erreurs de machine virtuelle peuvent être causées par le manque de droits d'administrateur appropriés sur votre PC Windows. Pour voir si tel est le problème, configurez l'application Java sur votre PC sur exécuter en tant qu'administrateur système.
1. Sélectionnez le bouton Démarrer et tapez Java . Sélectionnez la flèche droite à côté et sélectionnez Ouvrir l'emplacement du fichier .

2. Cliquez avec le bouton droit sur le fichier exécutable Java et sélectionnez Propriétés .

3. Sélectionnez l'onglet Compatibilité et cochez la case Exécuter le programme en tant qu'administrateur .
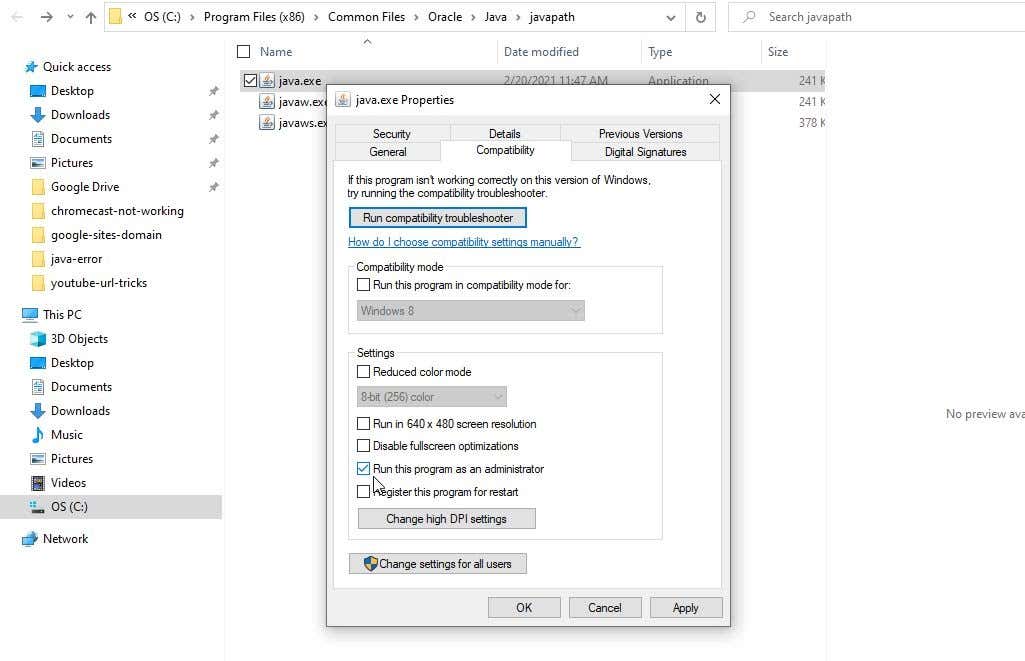
Sélectionnez OK . Désormais, lors de la prochaine exécution de Java, il disposera de tous les droits d'administrateur.
Désinstaller et réinstaller Java
Enfin, si tout le reste a échoué, il se peut que vous ayez simplement une installation défectueuse de Java.
1. Sélectionnez le menu Démarrer, tapez Ajouter ou supprimer des programmes et sélectionnez Ajouter ou supprimer des programmes paramètres système.
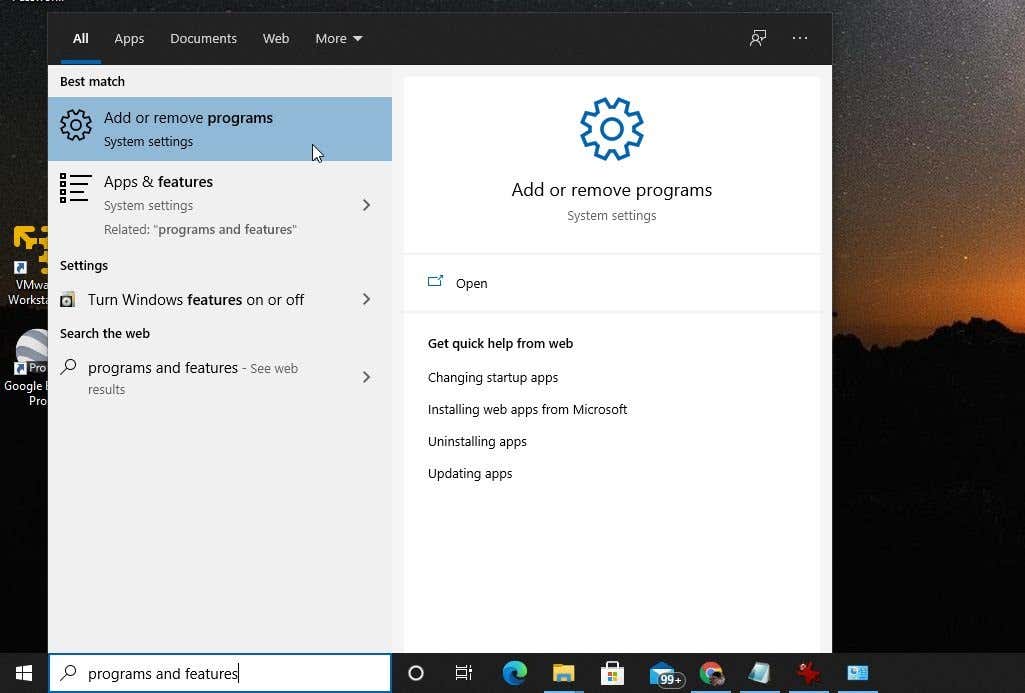
2. Dans Applications et fonctionnalités, faites défiler jusqu'à Java , sélectionnez-le, puis sélectionnez Désinstaller .
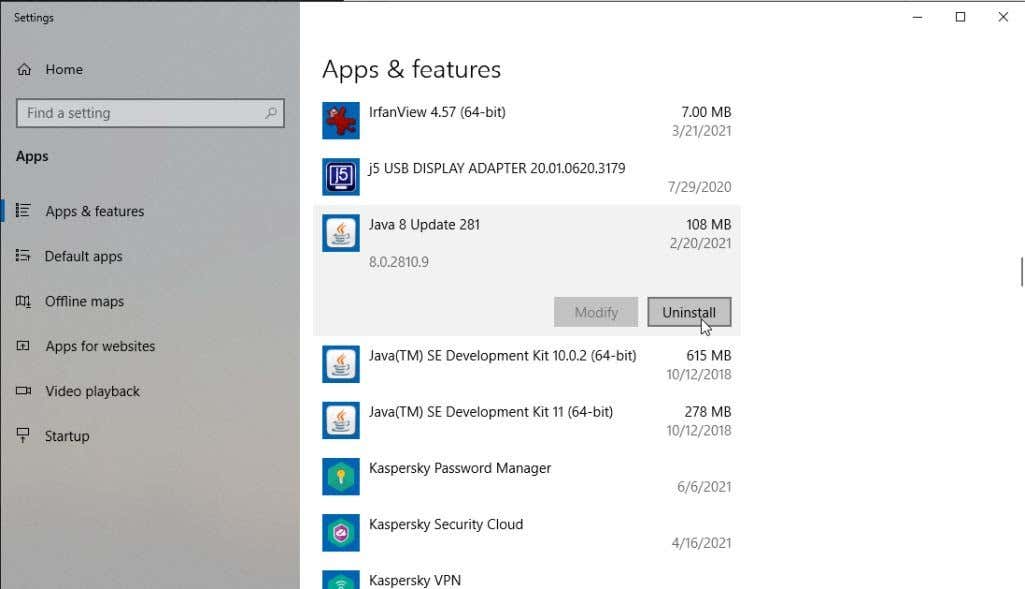
3. Sélectionnez Oui pour confirmer, et une fois Java est entièrement désinstallé, redémarrez Windows.
4. Téléchargez la dernière version de Java pour votre système. Assurez-vous de choisir 32 bits si votre système est en 32 bits ou 64 bits si votre PC est en 64 bits. Si vous n'êtes pas sûr du système dont vous disposez, assurez-vous de vérifiez d'abord le type de votre système.
5. Double-cliquez sur le fichier d'installation après le téléchargement. Sélectionnez le bouton Installer pour lancer le processus d'installation de Java.
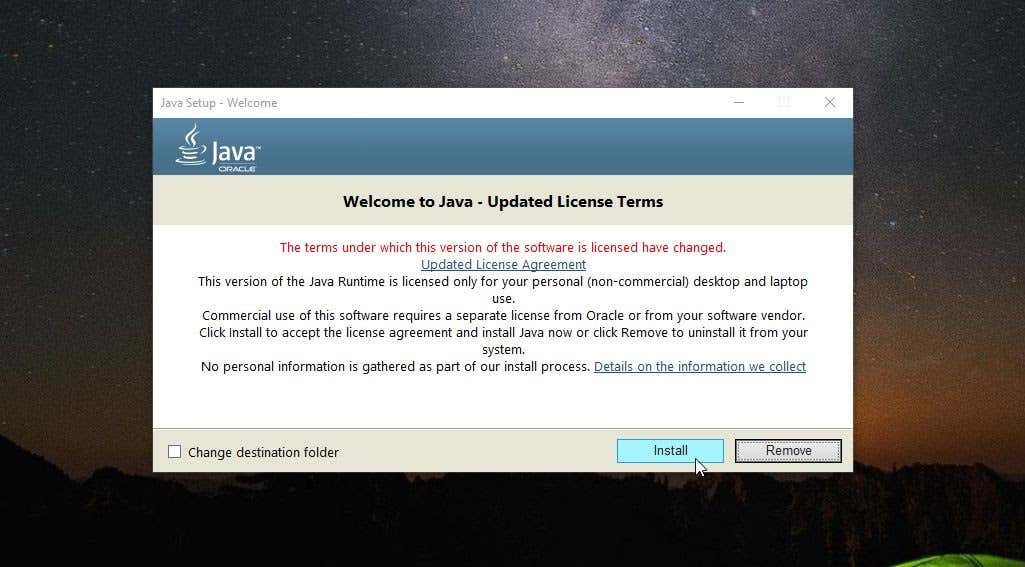
Parcourez le reste de l'assistant et une fois l'installation de Java terminée, redémarrez votre système Windows.
Suppression de « Impossible de créer la machine virtuelle Java »
J'espère que vous pourrez effacer l'erreur dès les premières étapes et que vous n'aurez pas à réinstaller Java. Cependant, la réinstallation de Java est un processus assez rapide et devrait permettre à vos applications Java de fonctionner à nouveau correctement..
Avez-vous découvert d'autres correctifs qui fonctionnaient également avec cette erreur ? Partagez-les avec nous dans la section commentaires ci-dessous !
.