La plate-forme Discord est parfaite pour envoyer des SMS ou établir des discussions vidéo et vocales entre amis, mais si vous ne le faites pas avoir un micro (ou si vous ne pouvez ou ne voulez pas parler), vous trouverez peut-être vous-même laissé de côté. Heureusement, Discord peut vous aider à contourner ce problème grâce à la fonctionnalité de synthèse vocale (TTS), qui convertit le texte en messages vocaux.
Malheureusement, si Discord TTS ne fonctionne pas, vous devrez trouver un correctif avant de pouvoir utiliser la fonctionnalité TTS sur la plateforme. TTS n'est pas pris en charge sur tous les serveurs ou sur tous les canaux Discord. Mais si c'est le cas et que vous ne pouvez pas l'utiliser, vous devrez suivre ces étapes pour résoudre le problème.
Comment activer la synthèse vocale Discord
Si vous souhaitez utiliser la synthèse vocale sur Discord, vous devrez vérifier que la fonctionnalité est activée et prête à être utilisée dans vos paramètres Discord. Vous ne pouvez utiliser Discord TTS que dans les canaux de serveur sur lesquels la fonctionnalité est activée, vous devrez donc rejoindre un canal (et un serveur) qui prend en charge la fonctionnalité. Cela permet d'éviter les abus de TTS sur des serveurs occupés.
Malheureusement, Discord TTS n'est pris en charge que sur PC ou Mac à l'aide du bureau ou de l'application Web Discord. L'application mobile Discord ne prend pas en charge TTS pour le moment, vous ne pouvez donc pas y utiliser la fonctionnalité TTS.
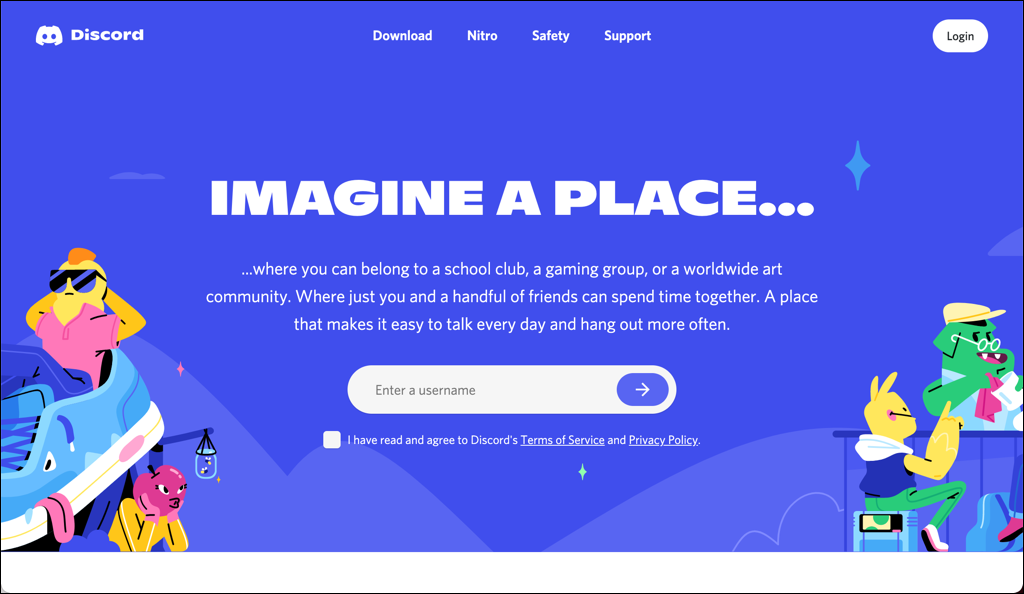
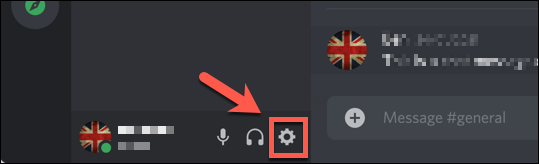
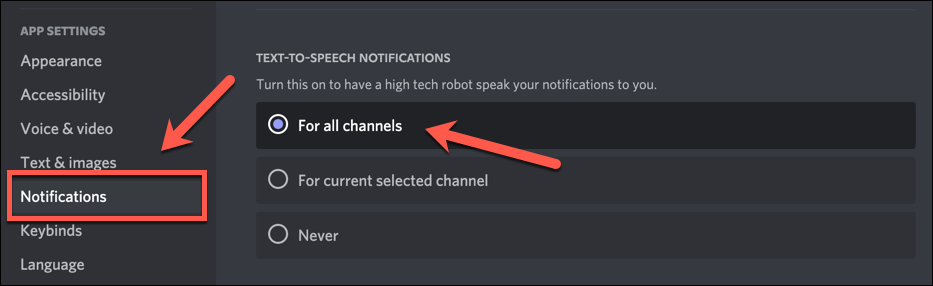
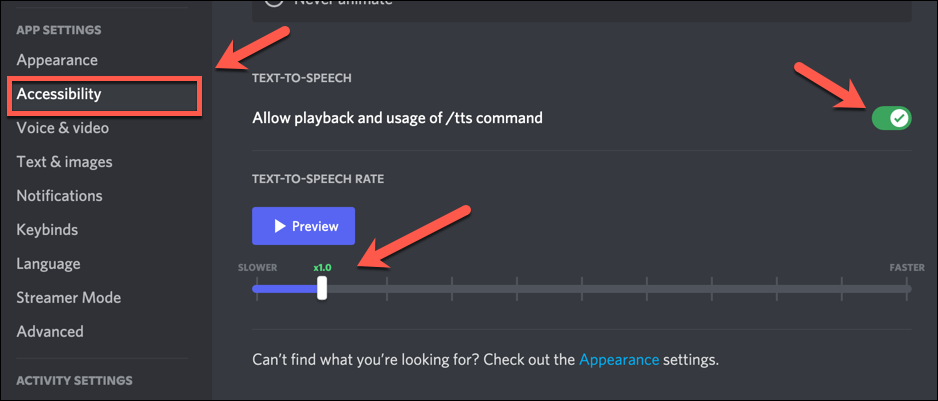
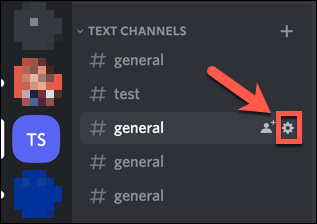
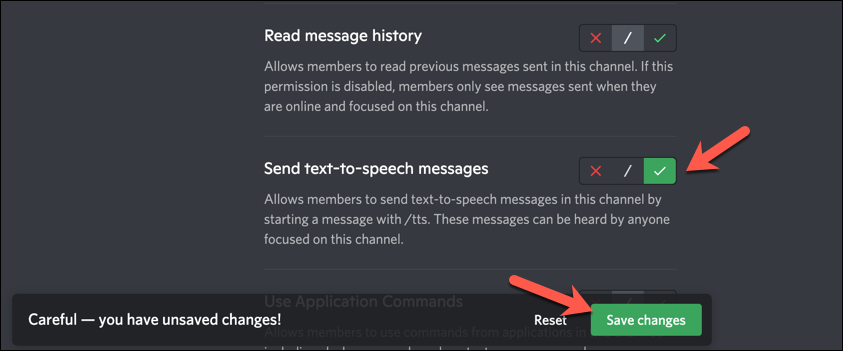
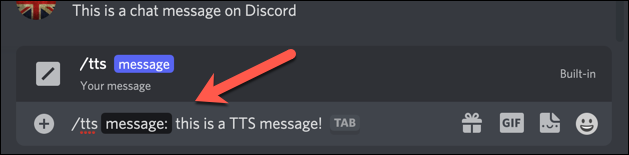
Si TTS est actif, les utilisateurs avec TTS activé (y compris vous-même) entendront le message répété à l'aide du moteur TTS utilisé par votre appareil ou votre navigateur.
Le format du message TTS que vous et les autres utilisateurs entendrez est : nom d'utilisateur a déclaré le message . Par exemple, Ben a déclaré qu'il s'agit d'un message TTS , où Ben est le surnom de l'utilisateur sur le serveur, et ceci est un message TTS est le Message TTS envoyé par l'utilisateur Discord.
Mettre à jour les pilotes audio sous Windows
Comme son nom l'indique, la synthèse vocale Discord s'appuie sur un système audio fonctionnel sur votre PC pour fonctionner. Si vos haut-parleurs ne fonctionnent pas sous Windows, vous devrez d'abord résoudre ce problème, car cela pourrait être la raison pour laquelle Discord TTS ne fonctionne pas correctement sur votre PC (en supposant qu'ils soient branchés et fonctionnent correctement).
Pour la plupart des utilisateurs, la mise à jour des pilotes audio constitue le meilleur moyen de résoudre ce problème. S'il vous manque des pilotes de chipset pour votre carte mère, par exemple, vous ne pourrez pas utiliser Discord TTS tant que vous ne les aurez pas installés. Les nouveaux pilotes peuvent également résoudre d'autres problèmes liés à la sortie audio de votre PC, notamment problèmes de crépitements audio.
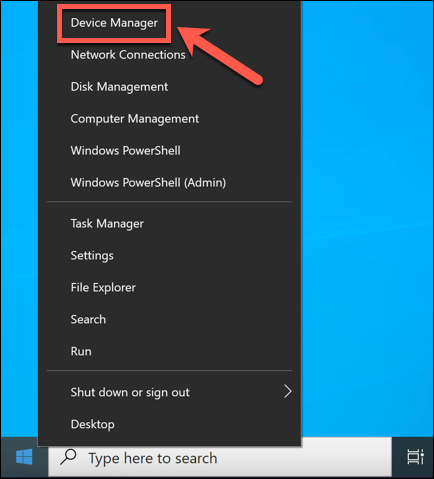
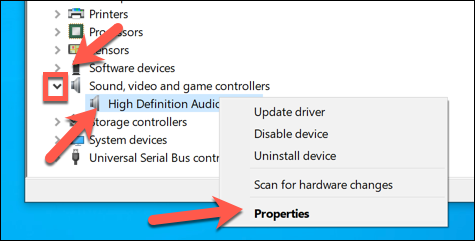
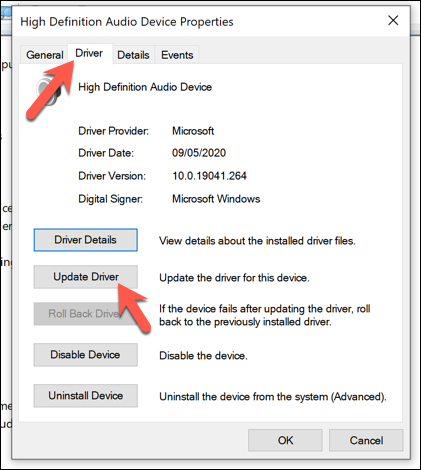
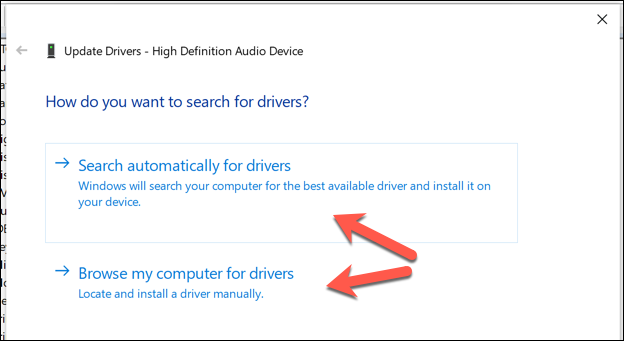
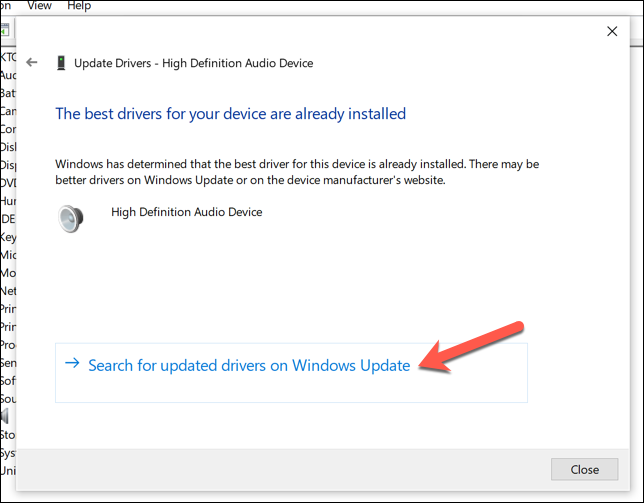
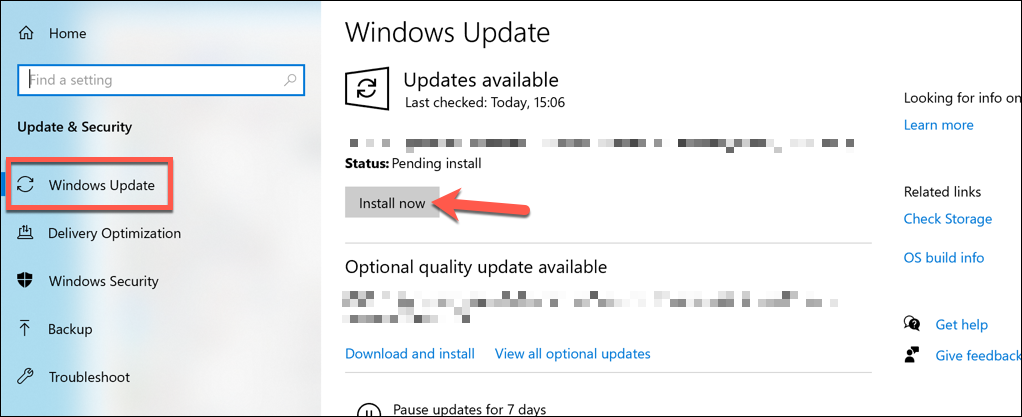
Réinitialiser les paramètres des enceintes sur la lecture stéréo
Un problème bien connu avec la configuration TTS de Discord sur les PC Windows est lié à la façon dont votre sortie audio est configurée. Bien que la plupart des utilisateurs disposent d'un système de haut-parleurs à son surround, Discord peut cesser de fonctionner si vos haut-parleurs sont configurés pour utiliser autre chose qu'une configuration audio stéréo (en utilisant deux haut-parleurs).
Si vous avez configuré la sortie de votre haut-parleur ou de votre casque sur quelque chose de différent dans les paramètres audio de Windows, comme une configuration de son surround multi-haut-parleurs, Discord TTS peut cesser de fonctionner. Si tel est le cas, vous devrez définir les paramètres de vos haut-parleurs Windows sur stéréo pour restaurer la fonctionnalité de synthèse vocale de Discord..
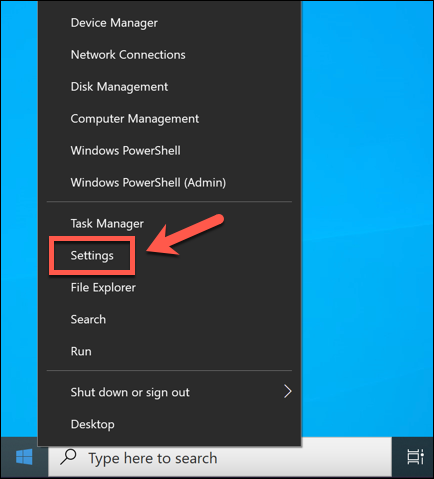
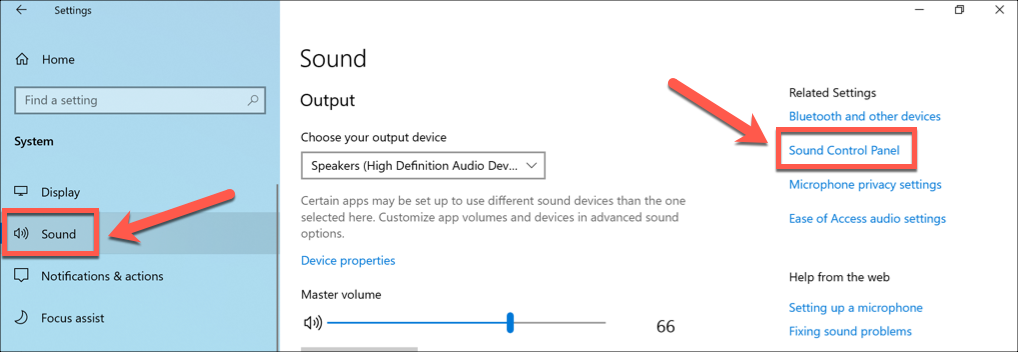
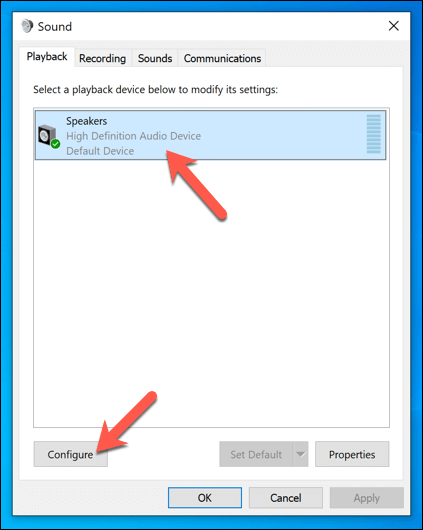
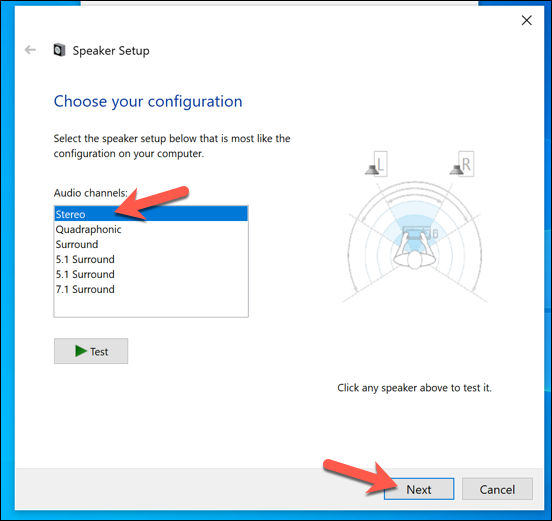
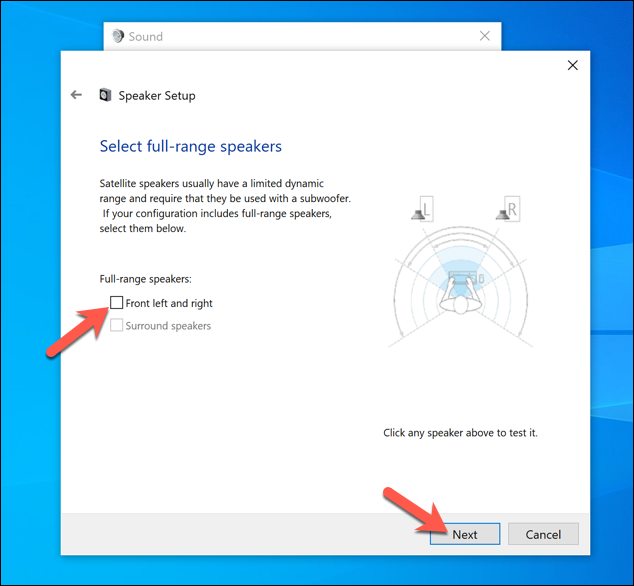
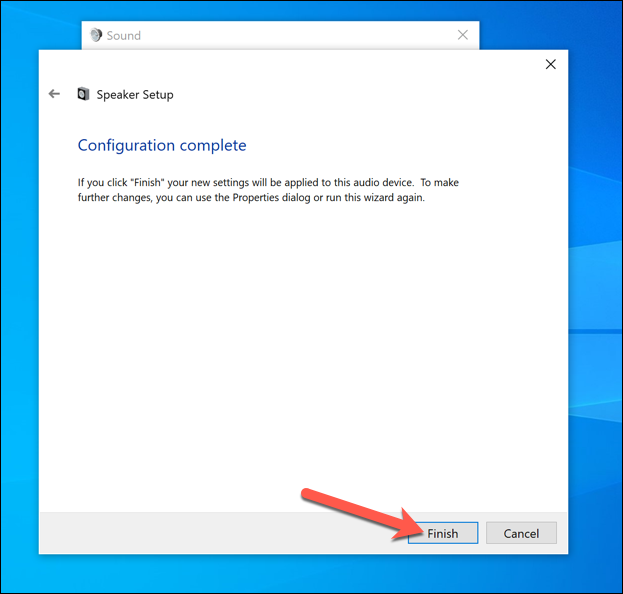
Mettre à jour, réinstaller ou changer d'application Discord
Si vous rencontrez toujours des problèmes avec la synthèse vocale Discord, vous devrez peut-être envisager une solution plus radicale. La mise à jour ou la réinstallation de Discord, ou le passage au client Web (si vous utilisez l'application de bureau) ou à l'application de bureau (si vous utilisez le client Web) peut être la solution si Discord TTS ne fonctionne pas.
Si vous devez mettre à jour Discord ou le réinstaller (ou l'installer pour la première fois), la méthode reste la même : télécharger la dernière version et installez-le sur votre PC ou Mac. Vous pouvez passer à une version bêta ou version canari pour les dernières corrections de bugs, mais celles-ci ne sont pas complètement stables, vous préférerez donc peut-être utiliser la version stable de Discord à la place.
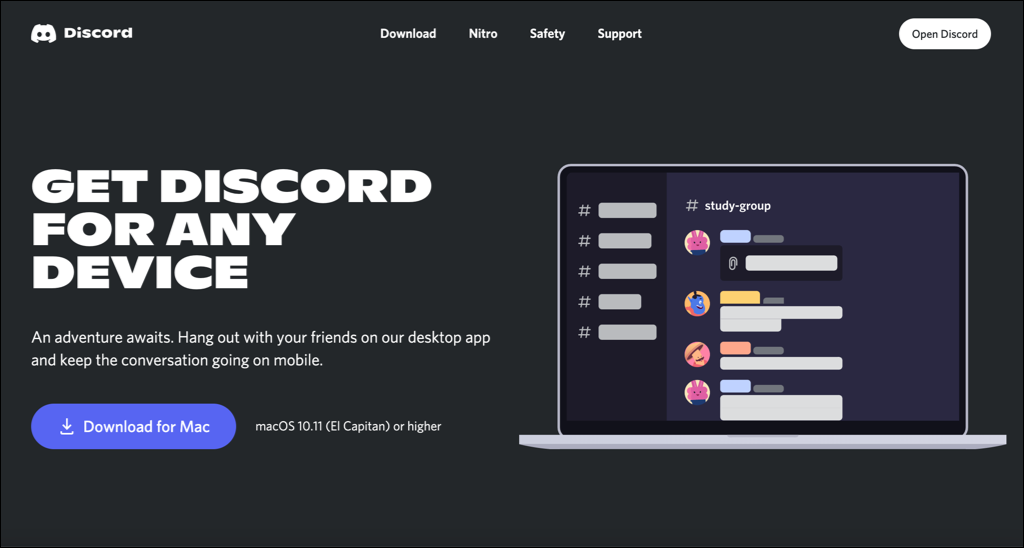
Si vous souhaitez passer à l'application Web, vous devez visitez le site Discord et sélectionner Ouvrir Discord en haut à droite. Une fois connecté, vous serez redirigé vers l'application Web Discord, vous permettant d'utiliser la fonctionnalité de synthèse vocale de Discord dans les chaînes qui la prennent en charge à l'aide du moteur de synthèse vocale de votre navigateur..
Utiliser Discord efficacement
Si Discord TTS ne fonctionne pas, les étapes ci-dessus devraient vous aider à réactiver la fonctionnalité sur votre PC ou sur d'autres utilisateurs du serveur. Discord TTS ne fonctionnera que sur les serveurs sur lesquels la fonctionnalité est activée ; cependant, si vous ne pouvez pas l'utiliser, vous devrez peut-être créez votre propre serveur Discord ou passer à un serveur qui le permet.
Les problèmes Discord TTS ne sont pas les seuls problèmes que vous pouvez rencontrer. Problèmes de connexion, Erreurs Javascript et Discord ne s'ouvre pas peuvent tous être résolus grâce à de simples conseils de dépannage.
.