Discord est une excellente plateforme pour les communautés, que ce soit pour jouer à vos jeux préférés, se faire des amis, organiser des rencontres et partager des idées avec des personnes partageant les mêmes idées. Vous pouvez utiliser Discord dans votre navigateur Web, mais si vous utilisez l'application de bureau Discord, vous pouvez parfois voir une erreur JavaScript fatale Discord.
Cette erreur peut apparaître pour plusieurs raisons, des fichiers de configuration Discord corrompus au logiciel antivirus hyperactif qui l'empêche de se charger. Pour corriger une erreur JavaScript fatale Discord sous Windows 10, voici ce que vous devez faire.
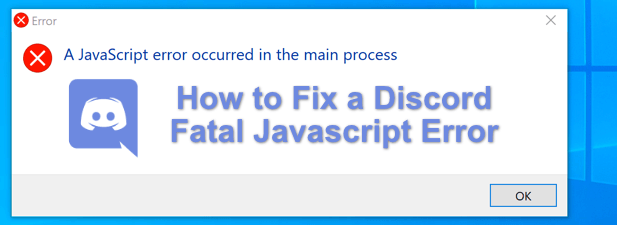
Qu'est-ce qui cause une erreur JavaScript fatale Discord?
Lorsqu'une erreur JavaScript fatale Discord apparaît, la cause de cette erreur n'est pas immédiatement évidente. Cependant, dans la plupart des cas, cela est dû à une installation corrompue de Discord ou à une autre application ou service (comme votre logiciel antivirus) qui l'empêche de fonctionner correctement.
Pour la plupart des utilisateurs, la réparation ou la réinstallation de l'application Discord résoudra le problème, mais si une autre application ou un service tiers pose un problème, vous devrez creuser plus profondément et vous assurer que Discord peut se charger et fonctionner correctement.
Si tel est le cas, vous ' Vous devrez dépanner Discord en suivant les étapes ci-dessous. N'oubliez pas que si l'application Discord sur votre PC ou Mac ne fonctionne pas, vous pouvez toujours utiliser le site Web Discord ou l'application mobile Discord pour accéder à vos serveurs à la place.
Supprimez et régénérez le Discord AppData Folder
Si vous utilisez l'application de bureau Discord, l'application stockera les fichiers sur votre PC pour lui permettre de fonctionner correctement. Cela inclut les paramètres de configuration, les journaux d'utilisation, les miniatures mises en cache et d'autres données qu'il utilise pour se charger rapidement lorsque vous rouvrez l'application.
In_content_1 all: [300x250] / dfp: [640x360] é>->Si ces données sont corrompues, Discord peut cesser de fonctionner. Pour aider à régénérer votre configuration Discord (et supprimer tous les fichiers temporaires), vous pouvez supprimer le dossier AppDatade Discord.
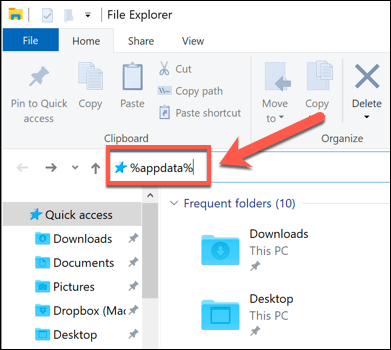
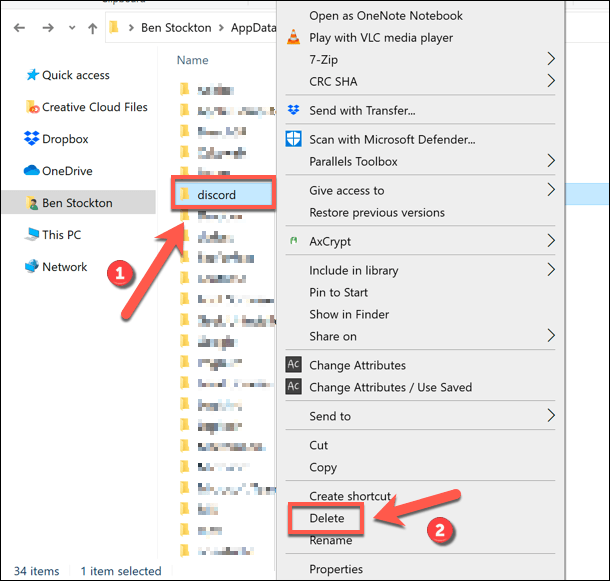
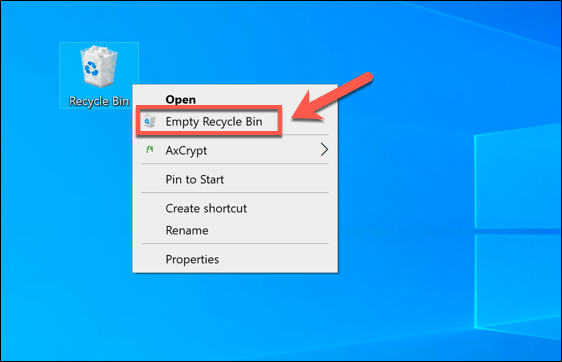
Une fois le dossier Discord AppData supprimé, Discord régénérera automatiquement un nouvel ensemble de fichiers de configuration, vous obligeant à vous connecter à nouveau avec votre compte utilisateur Discord. Cela devrait résoudre le problème pour de nombreux utilisateurs, mais si ce n'est pas le cas, vous devrez essayer l'une des étapes supplémentaires ci-dessous.
Supprimer et réinstaller l'application de bureau Discord
Lorsque Discord a un problème avec une erreur JavaScript fatale (ou, en fait, tout autre type d'erreur Discord), l'étape suivante consiste à le supprimer complètement et à le réinstaller. Cela devrait garantir qu'aucun fichier corrompu n'interfère avec Discord lorsqu'il tente de s'exécuter.
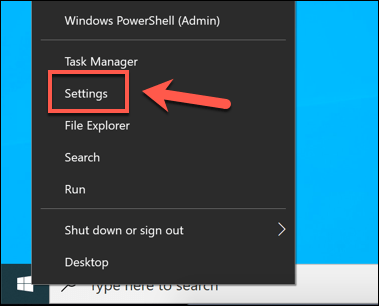
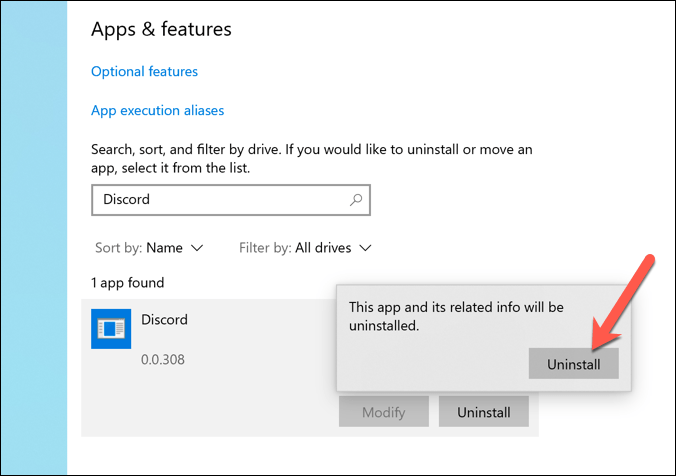
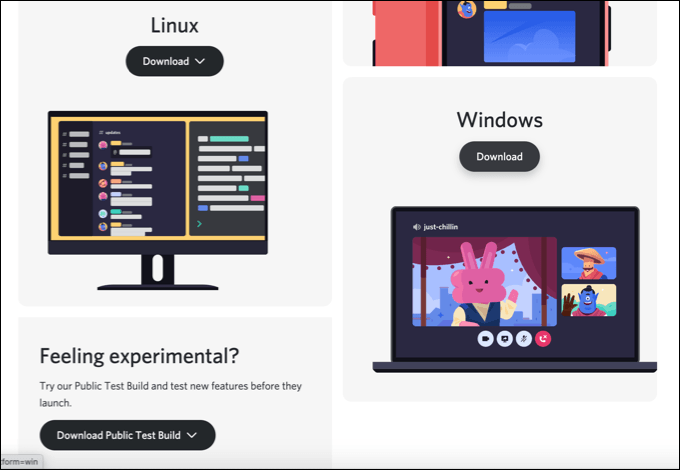
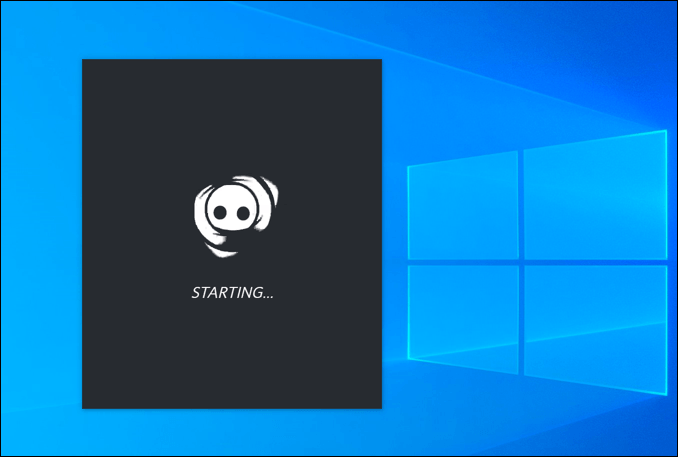
Une nouvelle installation de Discord remplacera tous les fichiers existants, mais ne pourra en supprimer aucun les fichiers temporaires persistants, tels qu'un dossier AppData corrompu. Si vous rencontrez toujours des problèmes après la réinstallation de Discord, assurez-vous que le dossier AppData a été supprimé avant de réessayer le processus de réinstallation.
Exécutez Discord en tant qu'administrateur
Si Discord ne s'exécute pas, cela peut indiquer un problème avec les privilèges de l'utilisateur. Bien que Discord devrait fonctionner sur des comptes utilisateur Windows standard, cela ne nuira pas à votre PC d'essayer d'exécuter Discord avec les privilèges d'administrateur activés.
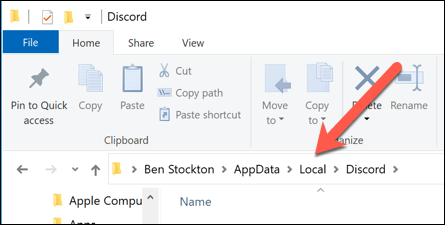
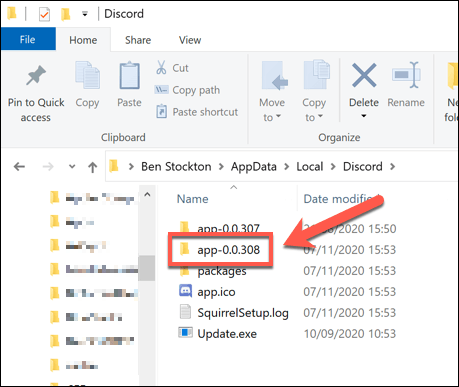
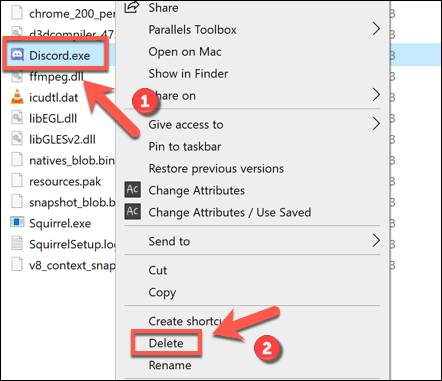
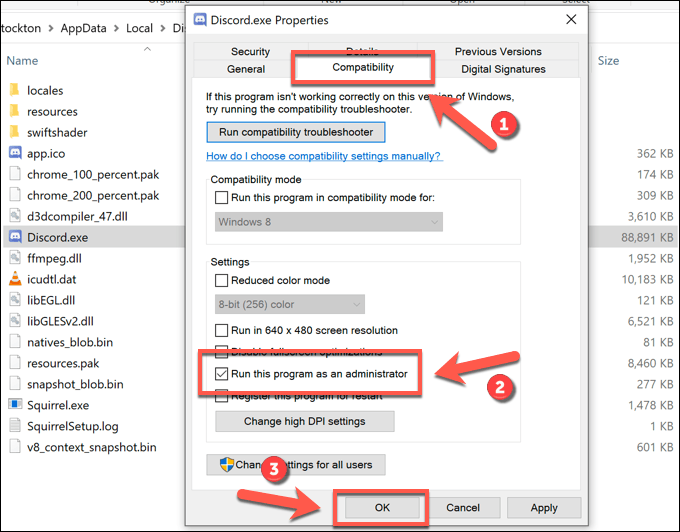
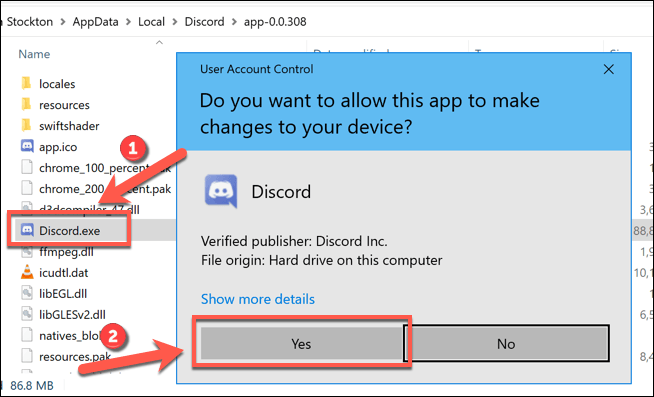
Si une autre application ou service empêche Discord fonctionner correctement, puis l'exécuter avec des privilèges administratifs devrait aider à résoudre le problème. La seule exception à cela, cependant, est si vous avez installé un antivirus qui pourrait empêcher Discord de s'exécuter dans un dossier utilisateur sensible (tel que votre dossier AppData).
Vérifiez que votre antivirus ne bloque pas Discord
Contrairement aux applications classiques, l'application de bureau Discord s'exécute à partir du dossier AppData lui-même. Chaque version de Discord est traitée comme temporaire, avec un fichier de mise à jour (update.exe) qui s'exécute en premier pour s'assurer que la dernière version de Discord est installée automatiquement.
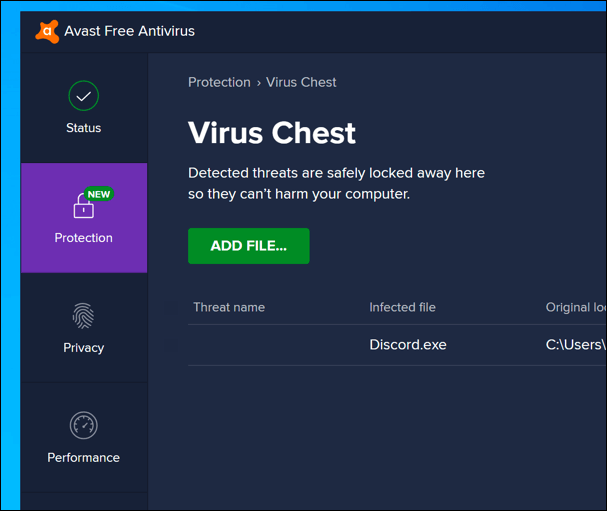
En tant que dossier système protégé, cependant, le dossier AppData peut être soumis à des restrictions supplémentaires lorsqu'un antivirus tiers est installé sur votre PC. Bien que rare, la protection antivirus peut parfois empêcher une nouvelle installation de Discord de fonctionner correctement.
Étant donné que les paramètres des logiciels antivirus tiers peuvent varier, vous devrez vérifier directement vos paramètres antivirus pour vous assurer que ce n'est pas le cas. Si votre logiciel antivirus bloque Discord, assurez-vous de l'ajouter à la liste "Autorisé" pour vous assurer que Discord peut fonctionner sans interférence.
Utilisation de Discord sur Windows 10
Une fois que vous avez corrigé une erreur JavaScript fatale Discord sur votre PC, vous pouvez commencer à profiter de ses fonctionnalités. Vous pouvez commencer par créer votre propre serveur Discord pour créer votre propre communauté, en l’étendant avec Bots Discord pour ajouter Jeux, fonctionnalités de modération et capacités musicales.
C'est, bien sûr, tant que vous avez connecté à Discord réussi. Si vous rencontrez toujours des problèmes avec votre serveur Discord, vous préférerez peut-être utiliser un Alternative à Discord comme Teamspeak ou Slack à la place, selon votre cas d'utilisation.