Sur les PC Windows 10 utilisant une carte graphique Nvidia, vous utiliserez Application Panneau de configuration Nvidia pour modifier les différentes options de votre carte graphique. Si vous constatez que l'application Nvidia Control Panel est manquante sur votre PC, il y a de fortes chances qu'il y ait un problème avec les pilotes de votre carte graphique ou une option de cette application.
Dans la plupart des cas, vous pouvez restaurer le panneau de configuration Nvidia manquant sur votre PC Windows 10 en suivant les correctifs standard ci-dessous.
Afficher le panneau de configuration Nvidia
Si le panneau de configuration Nvidia est absent de votre menu contextuel ou de la barre de notification, mais que l'application est disponible dans le menu Démarrer, vous avez peut-être désactivé certaines options dans l'application.
Modifiez simplement ces options et l'application sera de retour dans votre menu contextuel et dans votre barre de notification.
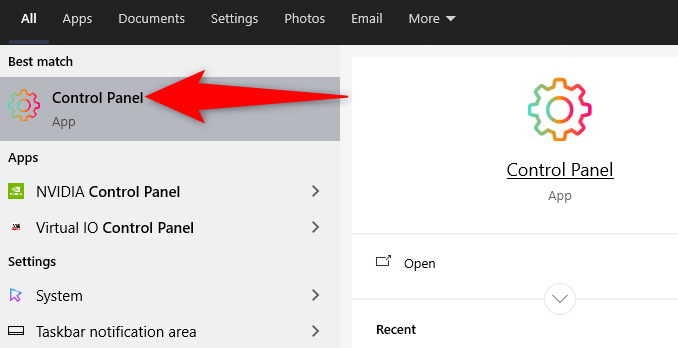
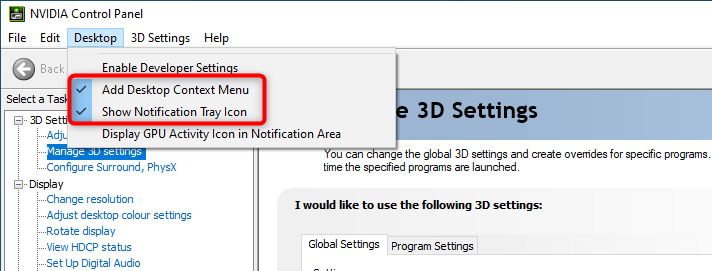
Accédez à votre bureau et cliquez avec le bouton droit n'importe où pour trouver l'option Panneau de configuration Nvidia. L'application a désormais également été ajoutée à la barre de notification.
Redémarrer les services Nvidia
L'une des raisons pour lesquelles le panneau de configuration Nvidia peut être manquant est que les services Nvidia requis ne fonctionnent pas sur votre PC. Pour résoudre ce problème, recherchez ces services Nvidia, puis redémarrez-les.
services.msc
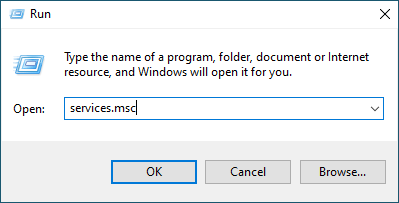
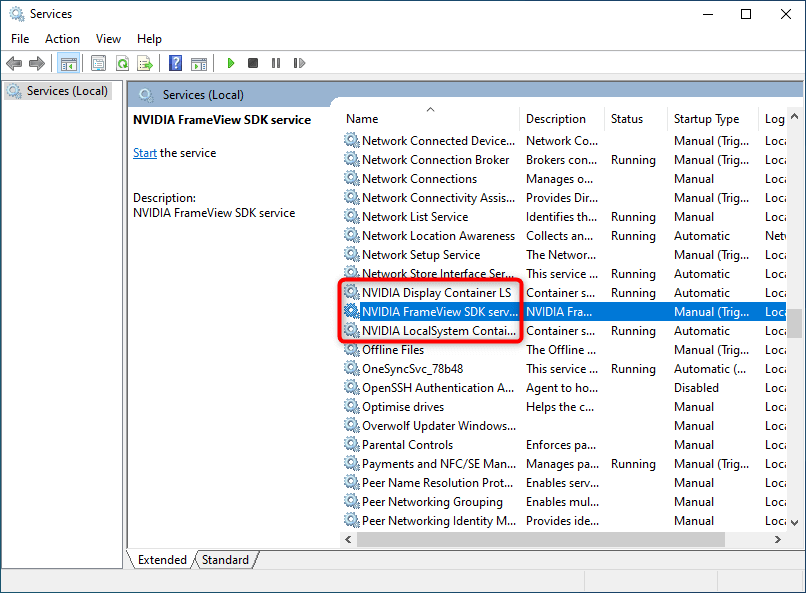
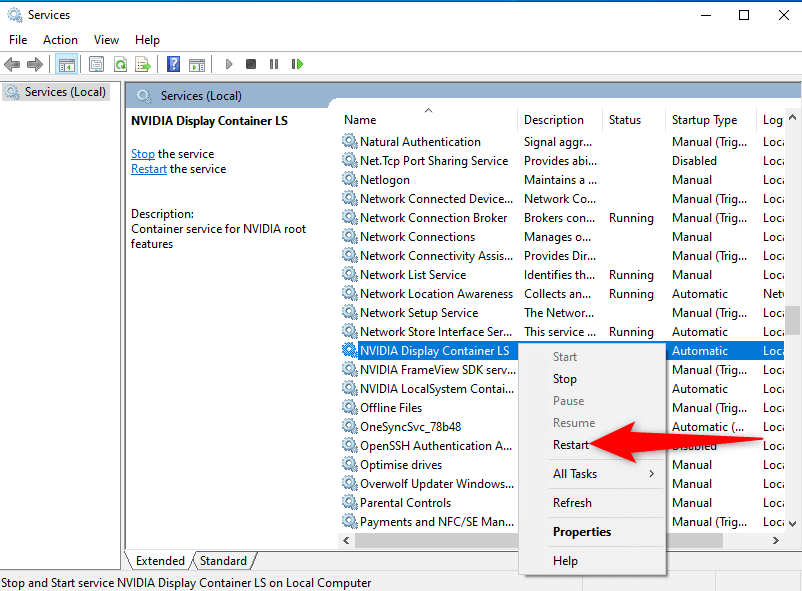
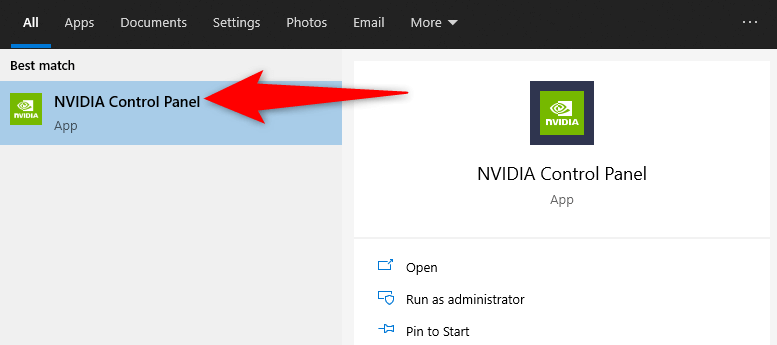
Mettre à jour le pilote de la carte graphique Nvidia
Lorsque vous installez le conducteur pour votre carte graphique Nvidia, le panneau de configuration Nvidia est également installé. Donc, s'il y a un problème avec le pilote de votre carte graphique, cela peut être la raison pour laquelle vous n'avez pas de panneau de configuration sur votre PC.
Dans ce cas, mets à jour le pilote de ta carte graphique pour réinstaller le panneau de configuration Nvidia. Il existe deux manières de mettre à jour votre pilote.
Mettre automatiquement à jour le pilote
Le moyen le plus simple de mettre à jour le pilote de votre carte graphique Nvidia consiste à utiliser le Gestionnaire de périphériques. Cet utilitaire trouve automatiquement le pilote requis et l'installe pour vous.
Pour utiliser cette méthode :
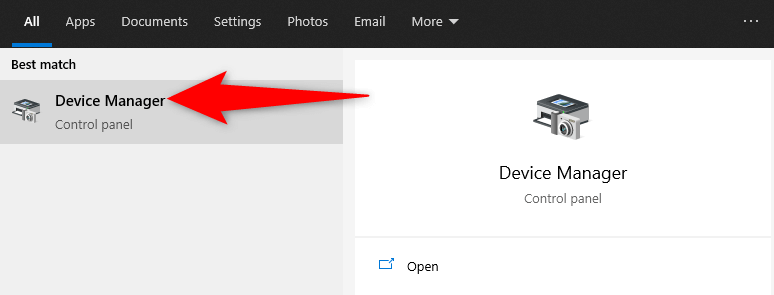
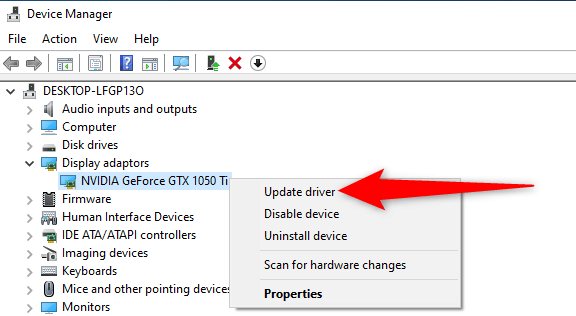
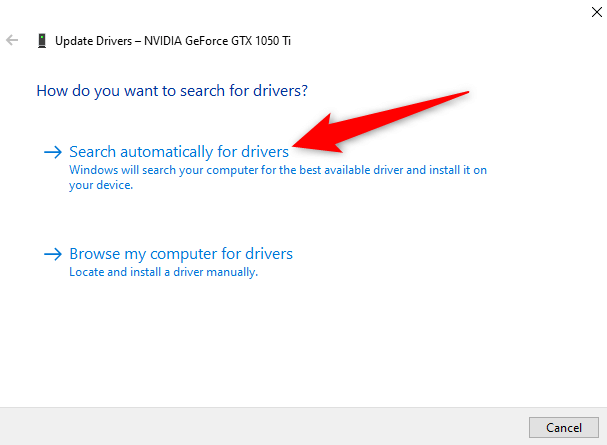
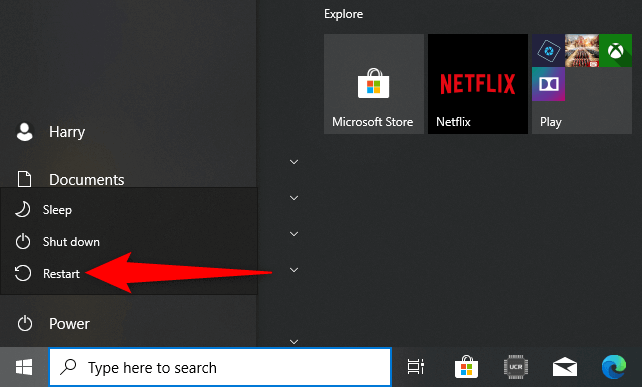
Mettre à jour manuellement le pilote
Parfois, la méthode de mise à jour automatique des pilotes peut ne pas fonctionner pour vous, ou vous préférez une méthode manuelle. Ensuite, utilisez le site Web de Nvidia pour télécharger et installer manuellement le pilote de votre carte graphique.
Étape 1 : Rechercher le modèle de carte graphique Nvidia .
Tout d'abord, recherchez le numéro le modèle de votre carte graphique. Ensuite, utilisez ce numéro de modèle sur le site Nvidia pour trouver le pilote approprié pour votre modèle.
dxdiag
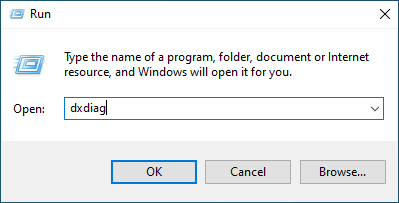
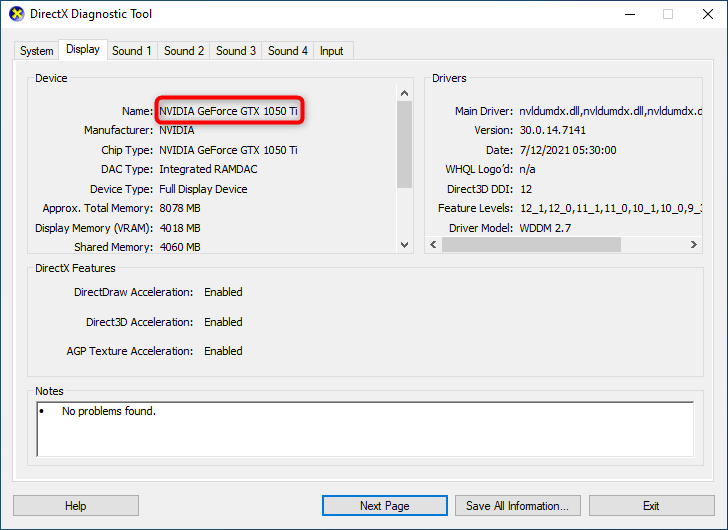
Étape 2 : Téléchargez le pilote de la carte graphique Nvidia
Assurez-vous d'avoir un connexion Internet active et stable avant de commencer le processus de téléchargement du pilote.
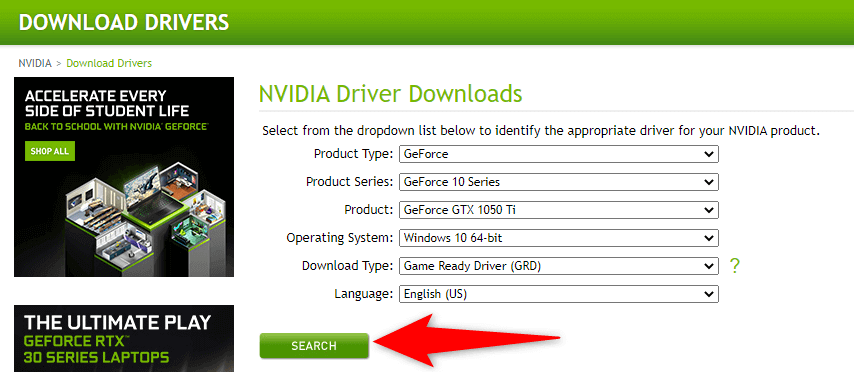
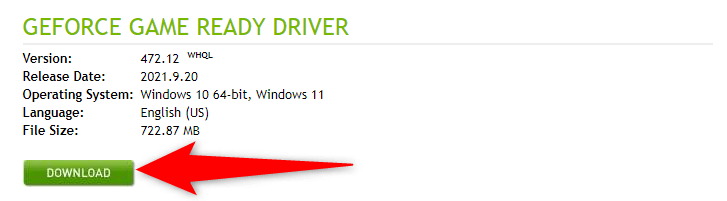
Le Panneau de configuration Nvidia devrait désormais être disponible à la fois dans votre menu Démarrer ainsi que dans votre menu contextuel.
Télécharger le panneau de configuration Nvidia
Si vous ne trouvez toujours pas l'application Panneau de configuration Nvidia sur votre PC, vous pouvez téléchargez l'application depuis le Microsoft Store. Comme d'autres applications, le Microsoft Store héberge également cette application Nvidia.
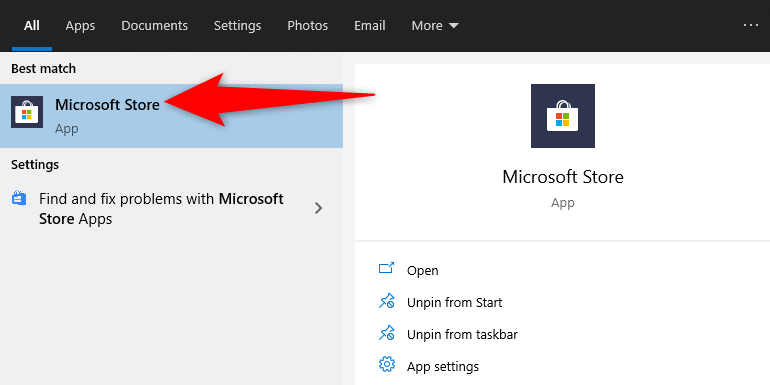
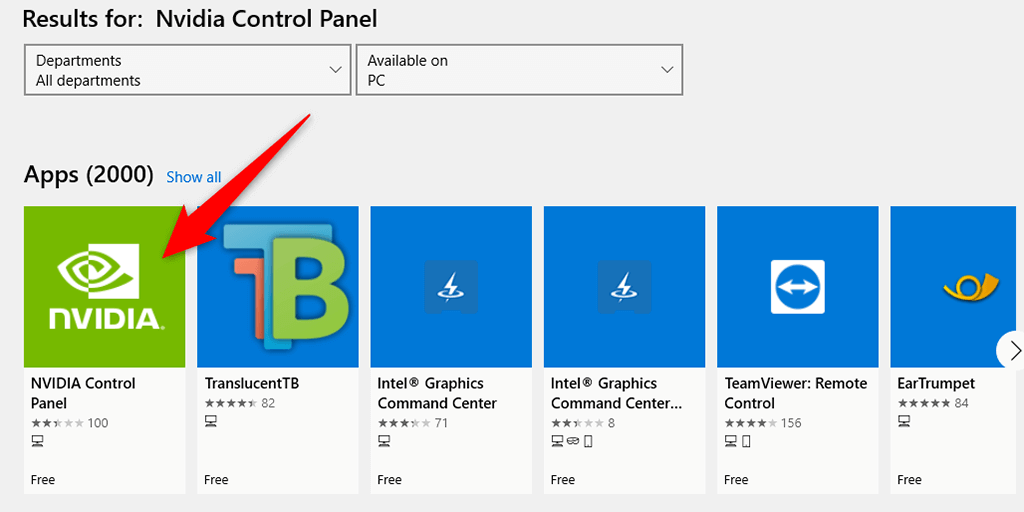
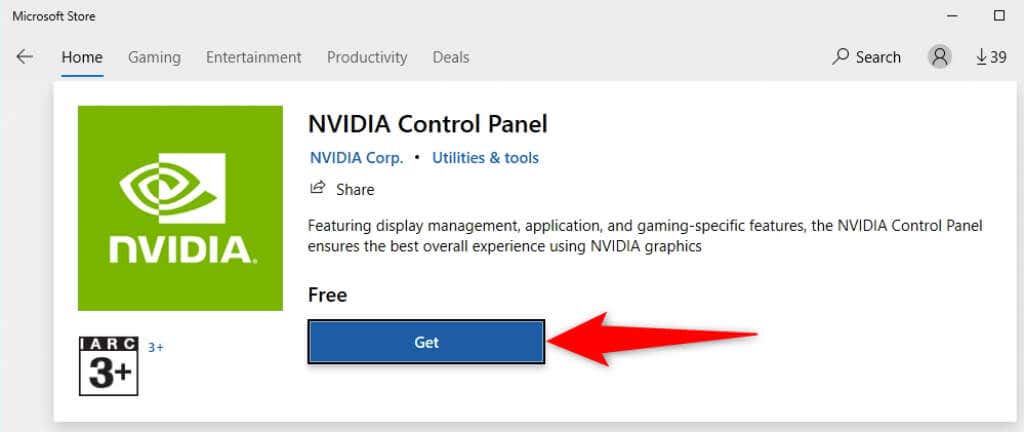
Le panneau de configuration Nvidia est un utilitaire essentiel si vous avez besoin de peaufinez votre carte graphique paramètres. En l'absence de cette application, il devient difficile de modifier les options d'affichage.
En utilisant les méthodes ci-dessus, vous devriez, espérons-le, pouvoir restaurer le panneau de configuration Nvidia manquant sur votre PC Windows 10.
.