L'erreur «Page endommagée par le matériel défectueux» est un Code d'arrêt BSOD (Blue Screen of Death) compliqué qui indique une corruption de la mémoire dans Windows 10. Plusieurs raisons, telles que des pilotes de périphérique obsolètes, des fichiers système corrompus et du matériel défectueux, peuvent en être la cause. erreur à apparaître.
La liste suivante de conseils de dépannage et de correctifs devrait vous aider à résoudre l'erreur BSOD «Page endommagée par un matériel défectueux» sur votre ordinateur.

Remarque:Si la page" Matériel défectueux corrompu "BSOD vous empêche d'accéder au bureau Windows 10, essayez plutôt démarrage du système d'exploitation en mode sans échec.
1. Désactivez le démarrage rapide
La fonctionnalité de démarrage rapide de Windows 10 met en cache les composants de base tels que le noyau système dans accélérez le démarrage de votre ordinateur. Mais cela peut aussi finir par corrompre la mémoire. La désactivation du démarrage rapide peut résoudre l'erreur BSOD «Faulty Hardware Corrupted Page».
1. Appuyez sur Windows+ Xpour ouvrir le menu des utilisateurs expérimentés. Sélectionnez ensuite Options d'alimentation.
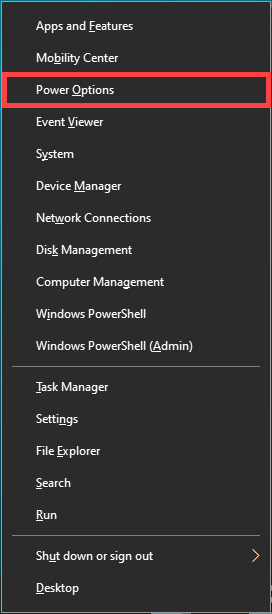
2. Sélectionnez Paramètres d'alimentation supplémentaires.
3. Sélectionnez l'option Choisissez ce que fait le bouton d'alimentation.
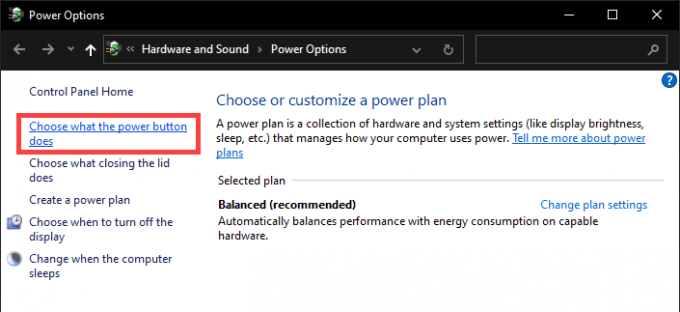
4. Sélectionnez Modifier les paramètres actuellement indisponibles.
5. Décochez la case à côté de Activer le démarrage rapide (recommandé).
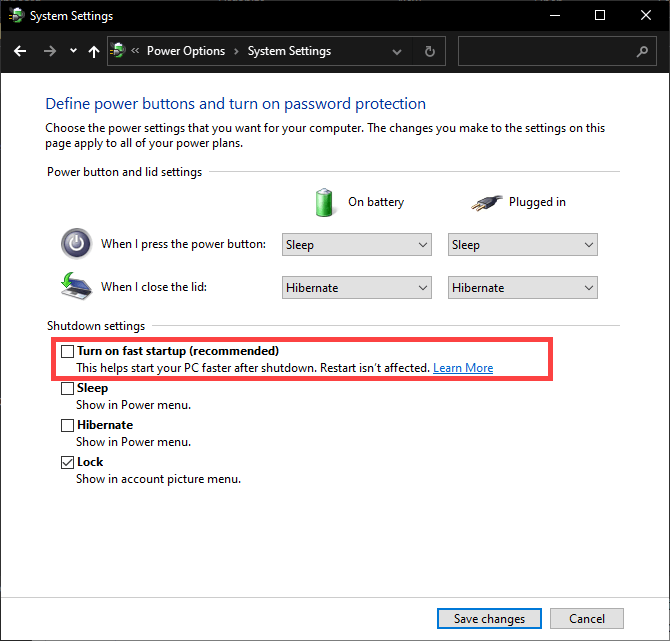
6. Sélectionnez Enregistrer les modifications.
7. Éteignez votre ordinateur et attendez 30 secondes avant de le redémarrer.
2. Mettre à jour les pilotes de périphériques
Les pilotes obsolètes entraînent également l'erreur BSOD «Faulty Hardware Corrupted Page» en raison du diverses incompatibilités liées au système qu'ils introduisent. Par conséquent, il est judicieux de mettre à jour chaque pilote de périphérique avec sa dernière version. Vous devez commencer par appliquer les mises à jour de pilotes en attente à partir de Windows Update.
1. Ouvrez le menu Power User et sélectionnez Paramètres
2. Sélectionnez Mise à jour et sécurité.
3. Sélectionnez Rechercher les mises à jour. Attendez que Windows Update termine la recherche de nouvelles mises à jour.
4. Sélectionnez Afficher les mises à jour facultatives.
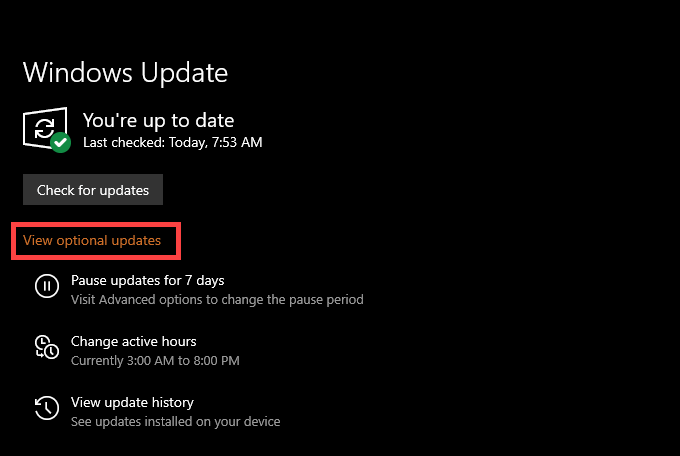
5. Cochez les cases à côté de tous les pilotes disponibles et sélectionnez Télécharger et installer.
Continuez en vous procurant des versions plus récentes des pilotes de périphérique pour des composants tels que la carte vidéo, la carte son et la carte mère à partir de les sites Web des fabricants de matériel concernés. Pour accélérer les choses, vous devriez essayer en utilisant un outil de mise à jour de pilote.
3. Restaurer les pilotes de périphériques
Rarement, les nouveaux pilotes matériels peuvent entrer en conflit avec le système d'exploitation et provoquer des problèmes et des erreurs système. Microsoft le sait. Si le BSOD «Faulty Hardware Corrupted Page» est apparu après une mise à jour récente du pilote de périphérique, vous avez la possibilité de le restaurer.
1. Ouvrez le menu Power User et sélectionnez Gestionnaire de périphériques.
2. Développez la catégorie d'appareils (par exemple, Cartes graphiques) et cliquez avec le bouton droit sur l'appareil que vous souhaitez restaurer.
3. Sélectionnez Propriétés.
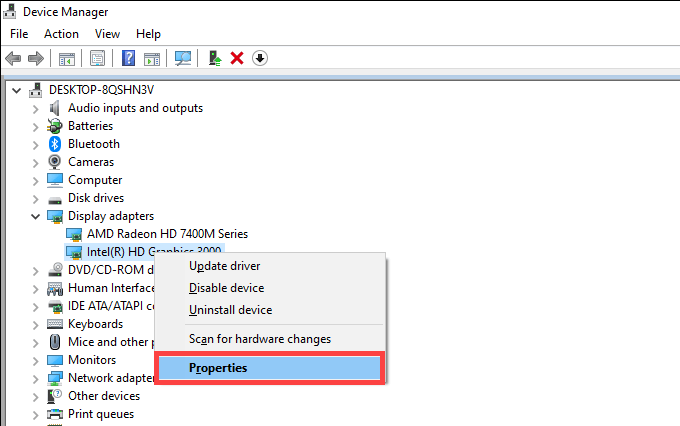
4. Passez à l'onglet Pilote.
5. Sélectionnez Roll Back Driver.
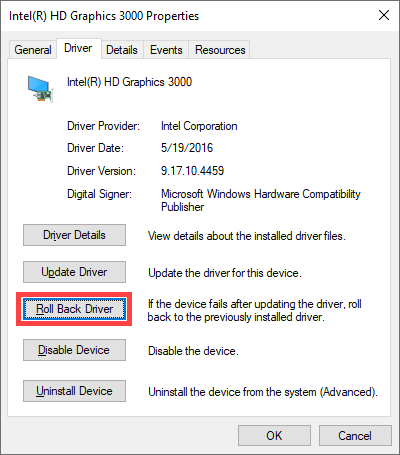
6. Redémarrez votre ordinateur.
4. Retirez les périphériques externes
Avez-vous plusieurs périphériques externes, tels que des imprimantes, des scanners et des haut-parleurs, connectés à votre ordinateur? Déconnectez-les (sauf pour tous les périphériques d'entrée) et redémarrez Windows 10.
Si cela finit par corriger l'erreur BSOD «Faulty Hardware Corrupted Page», essayez de reconnecter chaque périphérique, l'un après l'autre, pour identifier le problème appareil. Suivez ceci en mettant à jour ou en rétablissant les pilotes pour ce périphérique particulier.
5. Exécutez le vérificateur de fichiers système et l'outil DISM
Les fichiers système corrompus peuvent déstabiliser Windows 10 et déclencher l'erreur BSOD «Faulty Hardware Corrupted Page». Vous devez essayer de les corriger à l'aide du vérificateur de fichiers système (SFC) et de l'outil de gestion et de maintenance des images de déploiement (DISM).
1. Ouvrez le menu Power User et sélectionnez Windows PowerShell (Admin).
2. Tapez sfc / scannowet appuyez sur Entrée.
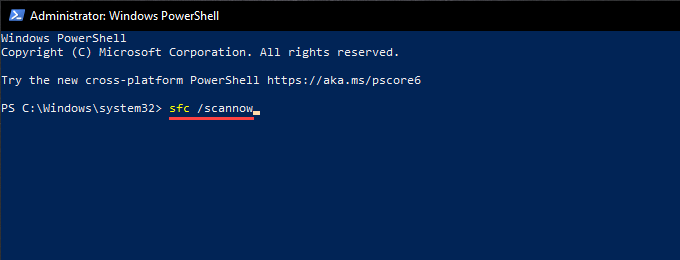
3. Si le vérificateur de fichiers système parvient à trouver et à réparer des fichiers système sur votre ordinateur, exécutez ensuite l'outil DISM. Pour ce faire, exécutez les trois commandes ci-dessous:
6. Exécutez l'utilitaire Check Disk
Le Vérifier l'utilitaire de disque (CHKDSK) permet de résoudre les erreurs de disque sur votre ordinateur. Essayez de l'exécuter sur la partition contenant Windows 10.
1. Ouvrez une console Windows PowerShell avec élévation de privilèges.
2. Tapez chkdsk C: / R(remplacez Cpar la lettre de lecteur de la partition Windows 10) et appuyez sur Entrée.
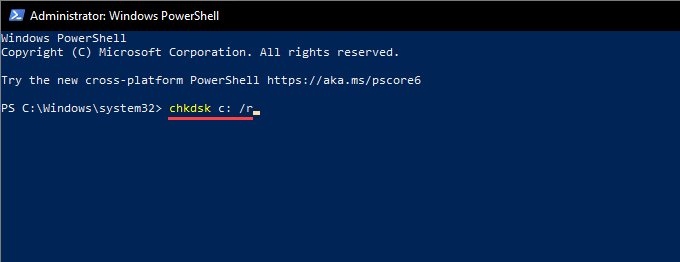
3. Windows PowerShell devrait vous demander l'autorisation d'exécuter l'utilitaire de vérification du disque lors du prochain redémarrage du système. Tapez Yet appuyez sur Entrée
4. Redémarrez votre ordinateur.
5. Attendez que l'utilitaire de vérification du disque termine l'analyse et la réparation des erreurs de lecteur. Cela peut prendre jusqu'à une heure (voire plus).
7. Exécutez l'outil de diagnostic de la mémoire Windows
L'outil de diagnostic de la mémoire Windows de Windows 10 détecte les problèmes liés à la RAM matérielle (mémoire vive) de votre ordinateur. Il ne corrige rien mais vous permet à la place d'exclure les instances de mémoire physique défectueuse.
1. Ouvrez Windows Search (appuyez sur Windows+ S). Ensuite, saisissez diagnostic de la mémoire Windowset sélectionnez Ouvrir
2. Sélectionnez Redémarrer maintenant et rechercher d'éventuels problèmes (recommandé). Votre ordinateur doit redémarrer automatiquement et charger le diagnostic de la mémoire Windows au démarrage.
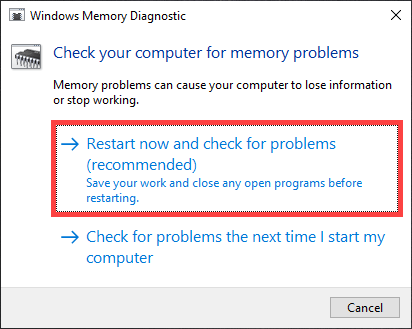
3. Attendez que le diagnostic de la mémoire Windows termine la vérification des erreurs liées à la mémoire. Votre ordinateur devrait continuer à se charger dans Windows 10 après cela.
Si le diagnostic de la mémoire Windows ne vous présente pas ses résultats, suivez les étapes restantes pour accéder aux informations via Observateur d'événements de Windows 10.
4. Ouvrez le menu Power User et sélectionnez Observateur d'événements.
5. Développez Journaux Windowsdans le volet gauche et sélectionnez Journaux système.
6. Ouvrez le menu Actionet sélectionnez Rechercher. Ensuite, recherchez memorydiagnosticspour localiser les résultats par Windows Memory Diagnostic. Si vous voyez des erreurs, vous devez remplacer la RAM de votre ordinateur.
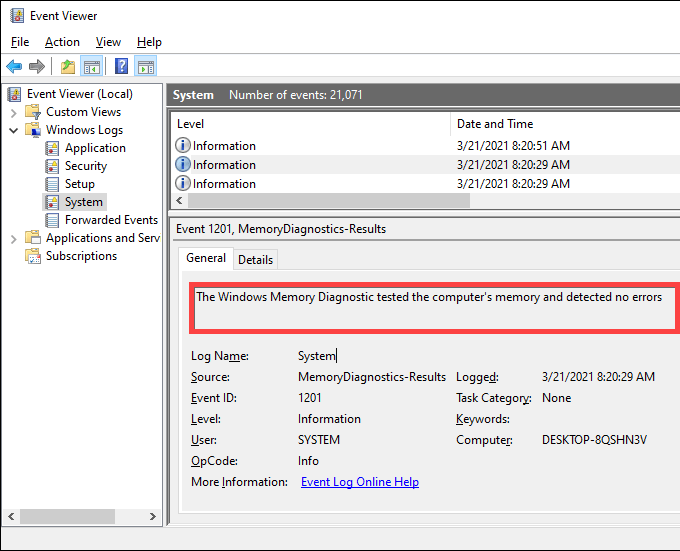
Vous pouvez également utiliser l'outil tiers MemTest86 pour exécuter des diagnostics supplémentaires pour les erreurs liées à la mémoire.
8. Nettoyez l'ordinateur
Les composants internes de votre ordinateur accumulent la poussière et les débris au fil du temps, les empêchant de fonctionner correctement. Le retrait, le nettoyage et la remise en place d'éléments (tels que la carte graphique et les modules de RAM) peuvent potentiellement corriger le BSOD «Page de matériel défectueux corrompu».
Prenez le temps de nettoyez l'intérieur de votre ordinateur pour continuer il est en parfait état de fonctionnement.
9. Mettre à jour le BIOS ou UEFI
Le BIOS (Basic Input / Output System) ou UEFI (Unified Extensible Firmware Interface) est le micrologiciel qui fait fonctionner votre PC. Cependant, un BIOS / UEFI obsolète peut entraîner des conflits matériels et provoquer l'apparition répétée du BSOD «Faulty Hardware Corrupted Page».
Vous devez essayer de mettre à jour le BIOS / UEFI sur votre ordinateur, mais c'est une procédure qui nécessite un soin extrême. Découvrez comment vérifier et mettre à jour le BIOS ou l'UEFI.
10. Réinitialiser Windows 10
Est-ce que vous continuez à rencontrer l'erreur BSOD «Faulty Hardware Corrupted Page»? Si tel est le cas, vous devez réinitialiser Windows 10. Cela devrait corriger toutes les erreurs liées au système que le vérificateur de fichiers système et l'outil DISM n'ont pas pu détecter.
1. Ouvrez le menu Power User et sélectionnez Paramètres
2. Sélectionnez Mise à jour et sécurité.
3. Passez à l'onglet Récupération.
4. Sélectionnez Commencer.
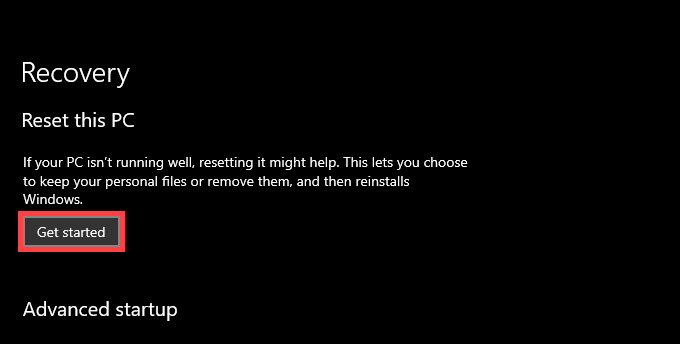
5. Choisissez entre les options Conserver mes fichierset Tout supprimer.
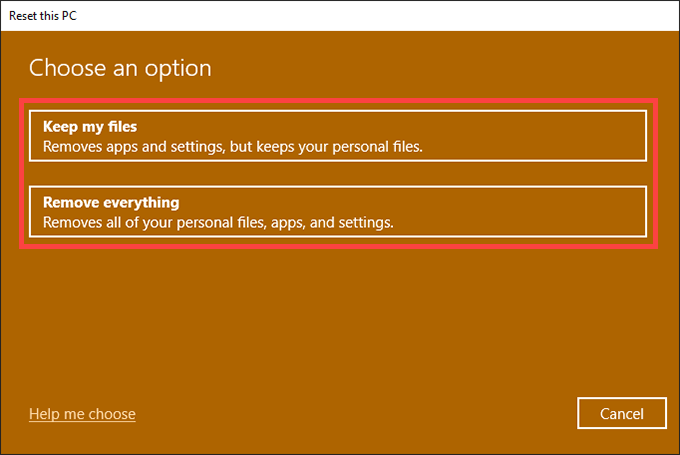
6. Suivez le reste des instructions pour réinitialiser votre PC.
Si la réinitialisation de votre PC n'a pas résolu le problème, vous devez réinstaller Windows 10 à partir de zéro.
Matériel défectueux corrigé
Les correctifs ci-dessus auraient dû résoudre le problème BSOD «Faulty Hardware Corrupted Page» sur votre appareil de bureau. Mais si l'outil de diagnostic de la mémoire Windows a fini par trouver des défauts liés à la mémoire, consultez votre technicien informatique local ou votre fournisseur de PC, que l'erreur se répète ou non, pour un éventuel remplacement de RAM ou d'autres réparations liées au matériel.