Si vous n'avez que mis à niveau votre PC et que vous souhaitez migrer Windows 10 vers un nouveau disque dur, vous devrez considérer vos options. C'est un travail avec lequel les débutants peuvent avoir du mal, mais ce n'est pas obligatoire: il vous suffit de déterminer comment vous allez déplacer vos fichiers de A à B et de vous assurer que Windows démarrera à partir de votre nouveau lecteur.
Il existe plusieurs façons de procéder. Vous pouvez créer une nouvelle image système migrer d'un lecteur de taille égale à un autre. Vous pouvez également envisager cloner votre disque dur de copier votre installation, surtout si vos disques sont de tailles différentes. Voici ce que vous devrez faire pour commencer le processus.

Avant de déplacer Windows 10 vers un nouveau disque dur
Avant d'envisager un transfert de Windows 10 vers un nouveau disque dur, vous devez envisager sauvegarder vos fichiers essentiels, indépendamment de toute nouvelle image système que vous créez.
Bien que ce processus ne devrait pas avoir d'impact sur votre lecteur et vos fichiers d'origine, vous pouvez entraîner une perte de données si vous écrasez accidentellement votre lecteur initial au cours du processus. Pour être sûr que vos données sont en sécurité, vous devez toujours effectuer une sauvegarde indépendante de vos fichiers en utilisant un support portable (comme une clé USB) ou stockage cloud en ligne.
Une fois que vous avez sauvegardé vos fichiers essentiels, vous aurez deux options à considérer. Le processus pour déplacer Windows 10 vers un nouveau disque dur dépend si vous passez à un lecteur de taille équivalente ou supérieureou si le lecteur est plus petit, selon le processus variera.
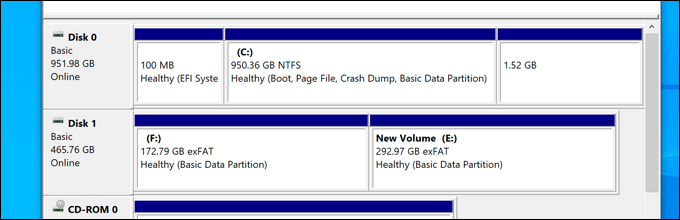
Il peu importe si vous passez d'un disque traditionnel à un disque hybride ou à semi-conducteurs, car seule la taille du disque lui-même compte. Si vous passez à un lecteur de taille équivalente ou supérieure, vous êtes libre de créer une image système pour cloner votre lecteur à l'aide des outils de création d'image système intégrés à Windows.
Cependant, si vous passez à un lecteur plus petit que l'original, vous ne pourrez pas utiliser cette méthode, car Windows affichera une erreur pendant le processus de réimagerie. . Au lieu de cela, vous devrez transférer Windows 10 sur un nouveau disque dur à l'aide d'outils tiers qui vous permettront de copier les fichiers avec succès sur le plus petit lecteur.
Créer une nouvelle image système sur Migrer Windows vers des lecteurs de taille équivalente ou supérieure
Si vous souhaitez migrer Windows 10 vers un disque dur de taille équivalente ou plus grand que l'original, la meilleure méthode consiste à utiliser le propre système de Windows outil d'imagerie. Cela vous permettra de copier exactement votre lecteur d'origine sur votre nouveau lecteur.
Il est important de souligner que cette méthode ne fonctionne que si vous utilisez un lecteur de taille équivalente ou supérieure. S'il est plus petit, vous devrez suivre les étapes ci-dessous pour utiliser un outil tiers à la place.
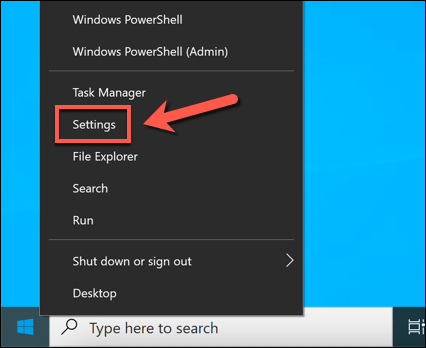
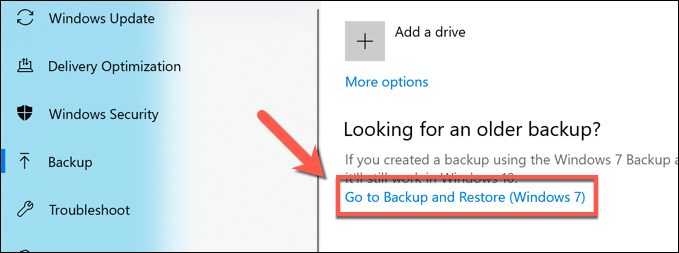
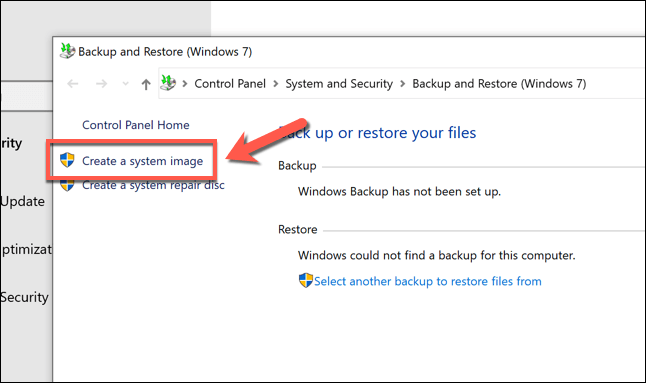
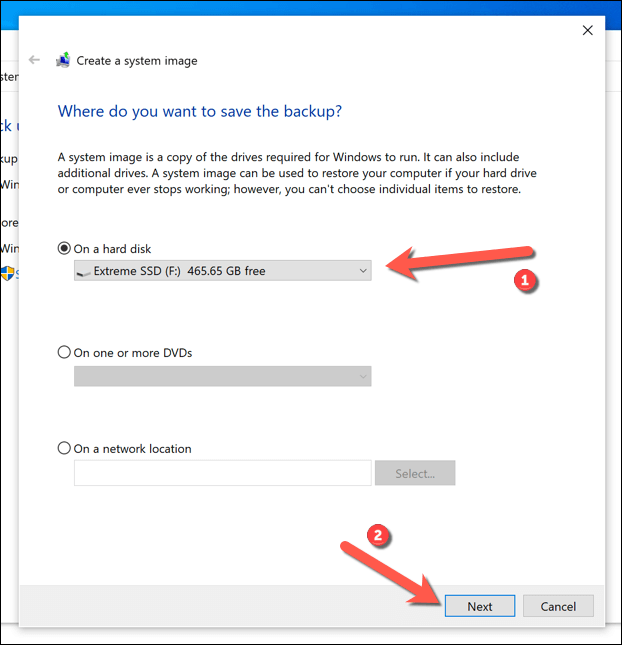
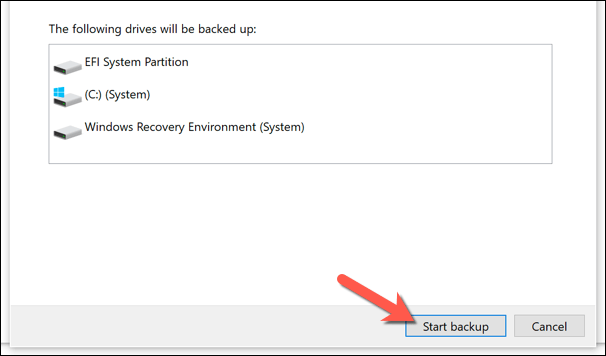
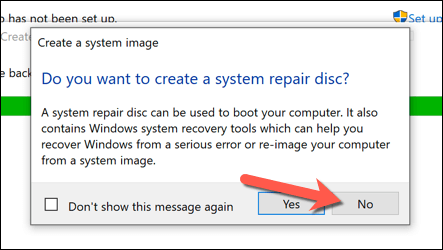
Après avoir créé la nouvelle image système, vous êtes prêt à l'utiliser sur votre nouveau lecteur. À ce stade, connectez votre nouveau disque dur à votre PC et retirez le disque dur existant. Vous pouvez également laisser votre disque dur existant en place et formatez-le, ce qui vous permet de le réutiliser en tant que disque de stockage secondaire.
Utiliser une image système pour déplacer Windows vers un Nouveau disque dur
Avec une nouvelle image système de votre lecteur existant prêt, vous pouvez utiliser l'image pour créer une copie complète de votre installation Windows sur un nouveau disque dur. Comme nous l'avons mentionné précédemment, vous ne pouvez le faire que si le nouveau lecteur est de la même taille ou plus grand que le lecteur système précédent.
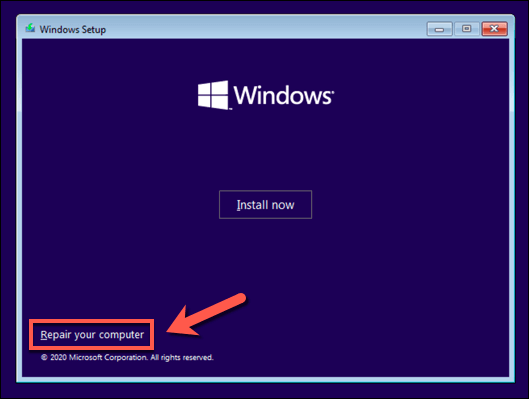

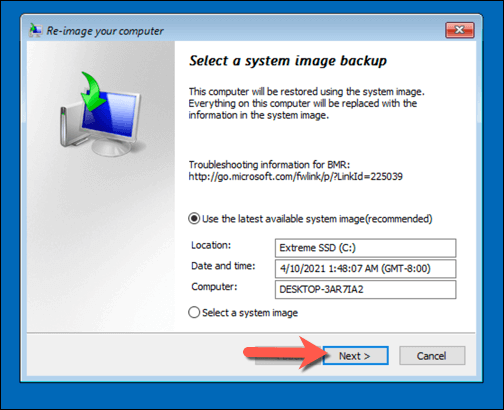
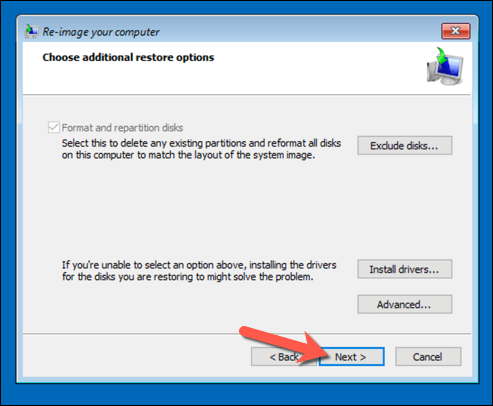
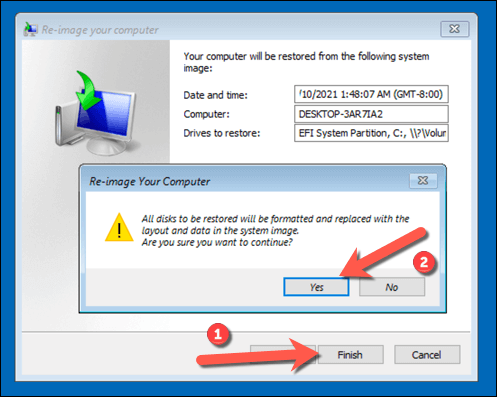
Si vous avez copié vos fichiers sur un nouveau lecteur de la même taille, vous n'aurez rien d'autre à faire à ce stade - Windows démarrera normalement et vous pourrez reprendre l'utilisation de votre PC. Si vous avez cloné votre disque sur un disque de plus grande taille, vous devrez peut-être prendre des mesures supplémentaires pour utiliser l'espace supplémentaire.
Redimensionner la partition système après avoir utilisé une image système
Une image système clone entièrement votre disque, recréant toutes les partitions disponibles sur le disque précédent aux dimensions exactes des partitions d'origine. Si vous avez utilisé une image système pour déplacer Windows vers un disque dur plus grand, vous devrez redimensionner la partition système (C :) pour utiliser tout l'espace disponible sur le nouveau disque.
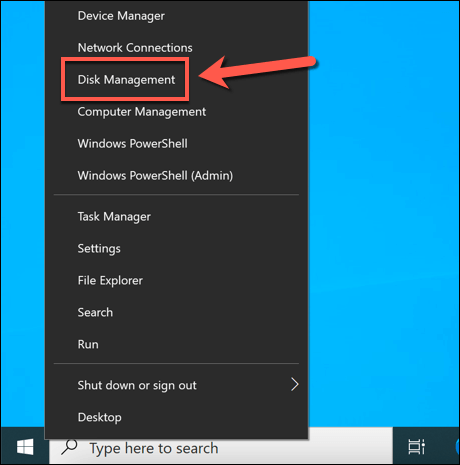
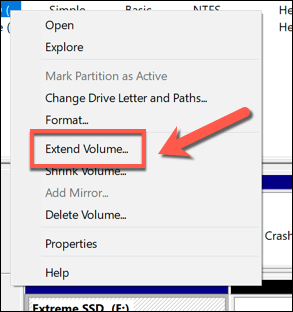
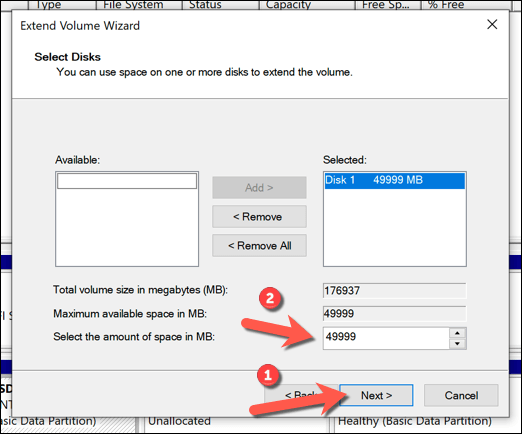
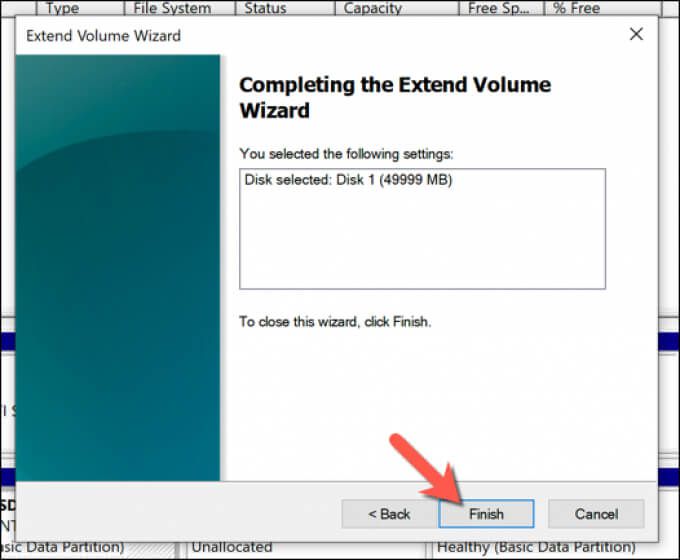
Après quelques instants, votre partition système sera étendue pour inclure l'espace supplémentaire sur votre disque, garantissant que tout l'espace disque disponible est utilisable .
Transférer Windows 10 sur un disque dur de taille différente à l'aide d'un logiciel tiers
Utiliser une nouvelle image système pour cloner votre disque dur est toujours le meilleur moyen de migrer Windows 10 vers un nouveau disque dur. Malheureusement, comme ce processus ne fonctionne pas si vous passez d'un disque plus grand à un disque plus petit, vous devrez utiliser un logiciel tiers pour copier Windows à la place.
Différents outils existent pour cette méthode, mais une bonne option (et gratuite) consiste à utiliser Macrium Reflect Free. La version gratuite de Macrium Reflect vous permet de cloner votre installation Windows d'un disque plus grand vers un disque plus petit, en redimensionnant la table de partition dans le processus. Vous pouvez également l'utiliser pour cloner Windows sur un pilote plus grand si vous préférez.
Avant de suivre ces étapes, assurez-vous que votre disque dur existant et votre nouveau disque dur sont connectés à votre PC et sont détectable sous Windows.
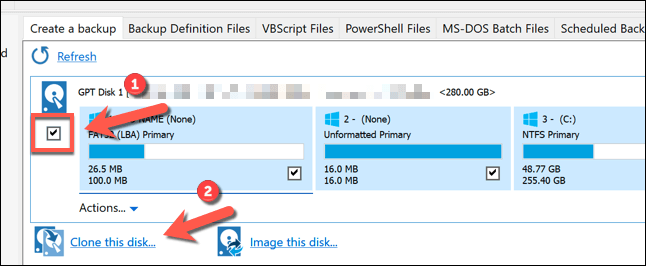
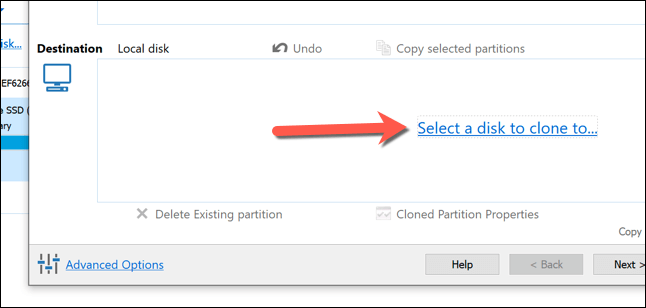
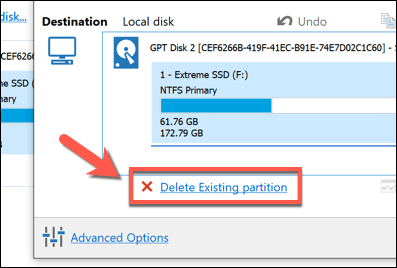
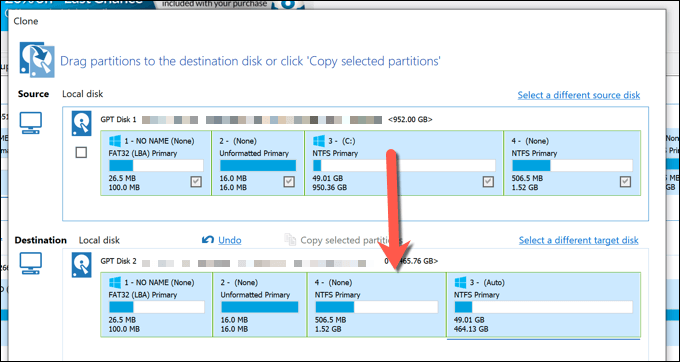
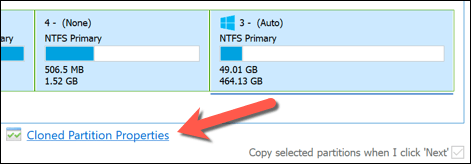
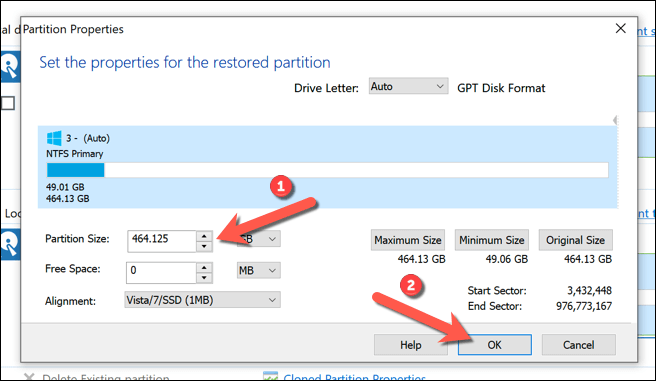
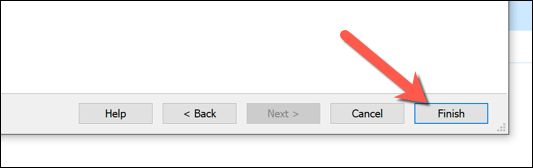
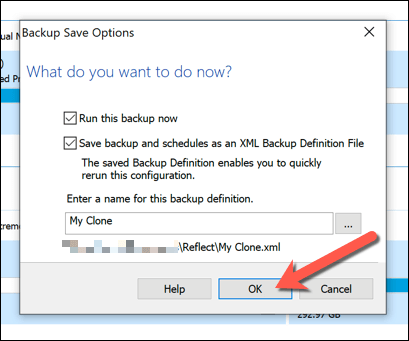
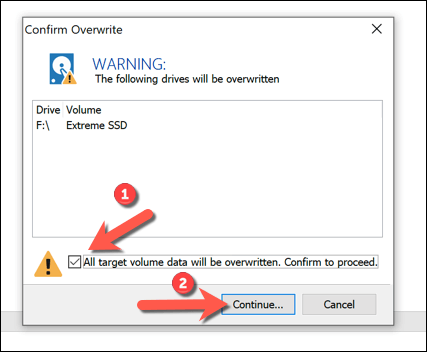
Une fois terminé, votre disque dur existant contenant votre installation Windows et tous les autres fichiers seront clonés sur votre nouveau disque. Vous pouvez arrêter votre PC et retirer votre ancien disque dur à ce stade, ou utiliser la gestion des disques pour le formater et le réutiliser à la place.
Étapes finales
Que vous utilisiez une image système Windows 10 pour passer à un nouveau lecteur de la même taille ou que vous utilisiez un logiciel tiers comme Macrium Reflect pour le cloner à la place, vous serez prêt à démarrer et à utiliser votre nouveau lecteur sans aucun prochaines étapes. Cependant, vous devrez peut-être redimensionner votre partition système si le disque est plus gros que l'original.
Si vous rencontrez des problèmes, vous pouvez envisager réinstallation de Windows 10 et recommencer sans cloner entièrement votre lecteur. Vous pouvez le faire sans perdre vos fichiers personnels, mais vous devrez peut-être réinstallez votre logiciel et transférer votre licence Windows 10 dans le processus.