L ’« exception de thread système non gérée »de Windows 10 Erreur BSOD (écran bleu de la mort) est associée à des pilotes de périphérique défectueux, obsolètes ou corrompus. Dans la plupart des cas, le code d'arrêt (généralement 0x0000007Eou 0x1000007E) est assez facile à dépanner. La mise à jour ou la restauration d'un pilote spécifique est tout ce qu'il faut pour empêcher l'erreur de se reproduire.
Mais rarement, vous devrez peut-être vous frayer un chemin à travers plusieurs correctifs avancés pour régler les choses. Avant de commencer, cependant, vous devez identifier le pilote de périphérique problématique derrière le BSOD «System Thread Exception Not Handled».

Identifier le pilote problématique
Chaque fois que vous rencontrez une erreur BSOD «Exception de thread système non gérée», vous verrez le fichier de pilote système (.sys) en échec répertorié juste à côté. Plusieurs pilotes qui déclenchent l'erreur incluent:
Prenez une photo de l'écran BSOD «Exception de thread système non gérée» la prochaine fois qu'il se produit. Ensuite, effectuez une recherche en ligne avec le nom de fichier du pilote système (quelque peu cryptique) pour identifier le pilote de périphérique associé.
Si vous ne pouvez pas attendre jusqu'à ce que Windows 10 s'exécute dans le "System Thread Exception Not Handled" à nouveau, téléchargez et exécutez l'applet gratuit BlueScreenView de Nirsoft. Il analyse automatiquement les fichiers de vidage BSOD et relaie le fichier du pilote à l'origine du problème.
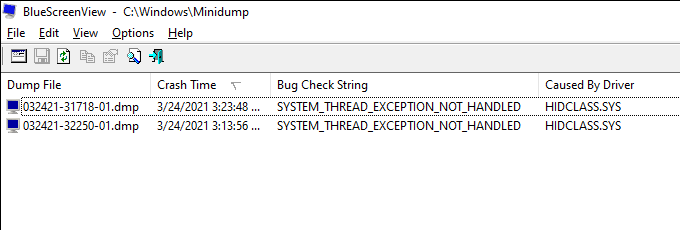
Si le BSOD «Exception de thread système non gérée» apparaît sans indiquer un fichier de pilote spécifique, il est toujours judicieux d'utiliser les conseils de dépannage qui suivent pour mettre à jour, restaurer ou réinstaller les pilotes liés à des composants tels que les graphiques et l'audio.
Mettre à jour le pilote de périphérique
"Exception de thread système non gérée" L'erreur BSOD provient généralement de pilotes matériels obsolètes, tels que ceux liés à la carte vidéo.
Rendez-vous sur le site Web du fabricant du périphérique et téléchargez le dernier pilote pour le périphérique en question. Ensuite, exécutez l'exécutable pour mettre à jour les pilotes.
Dans les cas où vous avez des difficultés à localiser des pilotes de périphériques spécifiques en ligne, vous pouvez utiliser un outil de mise à jour du pilote automatiser la procédure.
Installer les mises à jour de Windows 10
Les dernières mises à jour de Windows 10 contiennent non seulement divers correctifs pour les bogues et les problèmes qui surviennent lors de l'utilisation de votre PC, mais elles sont également fournies avec des mises à jour de pilotes matériels. Vous devez les installer.
1. Ouvrez le menu Démarreret sélectionnez Paramètres
2. Sélectionnez l'option Mise à jour et sécuritéet choisissez Rechercher les mises à jourpour lancer une recherche de nouvelles mises à jour.
3. Sélectionnez Télécharger et installerpour mettre à jour Windows 10 et Afficher toutes les mises à jour facultativespour sélectionner et installer les mises à jour des pilotes matériels.
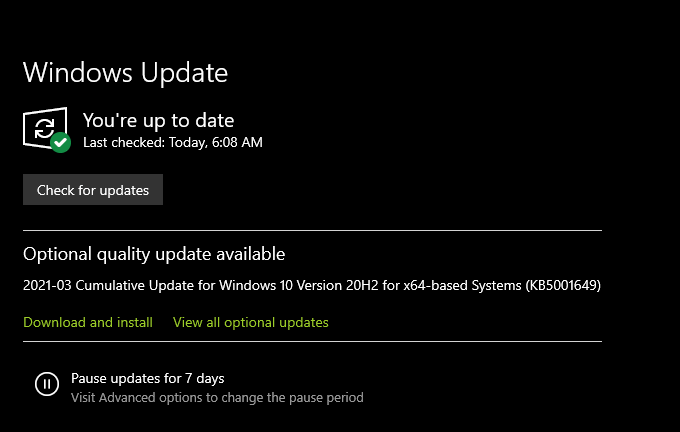
Roll Back Device Driver
De nouvelles mises à jour de pilotes peuvent également se terminer introduction de problèmes. Si l'erreur BSOD «System Thread Exception Not Handled» s'affiche immédiatement après la mise à jour d'un appareil, vous devez l'annuler.
1. Appuyez sur Windows+ Xet sélectionnez l'option intitulée Gestionnaire de périphériques.
2. Recherchez et cliquez avec le bouton droit sur le périphérique que vous souhaitez restaurer. Par exemple, si vous voyez le nom de fichier igdkmd64.sysà côté de l'erreur "Exception de thread système non gérée", vous devez sélectionner votre carte graphique Intel.
3. Sélectionnez Propriétés.
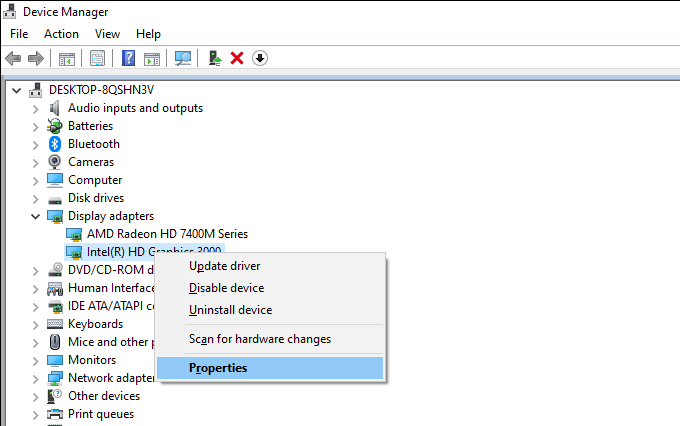
4. Passez à l'onglet Pilote.
5. Sélectionnez Roll Back Driver.
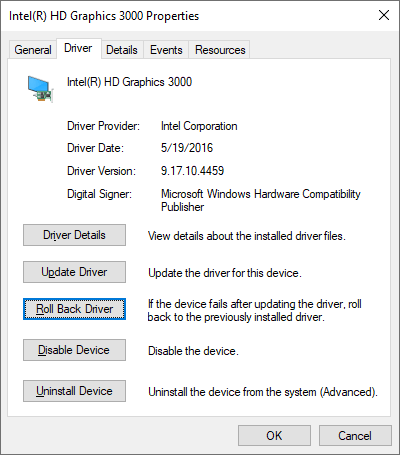
Supprimer et réinstaller le pilote de périphérique
Si la mise à jour ou la restauration d'un pilote n'a pas aidé, vous devez le réinstaller à la place. Cela devrait aider à exclure un BSOD «Exception de thread système non gérée» causé par des pilotes matériels corrompus.
1. Appuyez sur Windows+ Xet sélectionnez Gestionnaire de périphériques.
2. Cliquez avec le bouton droit sur le pilote de périphérique que vous souhaitez supprimer.
3. Sélectionnez Désinstaller l'appareil.
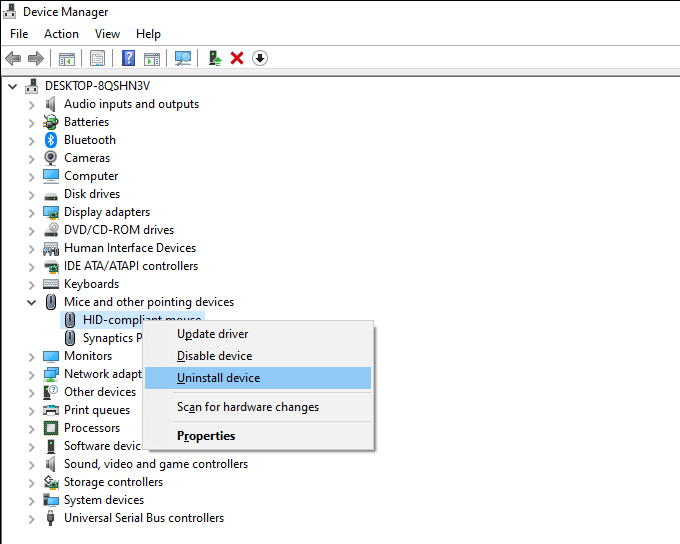
4. Cochez la case à côté de Supprimer le logiciel du pilote pour cet appareil(si vous voyez une telle option) et sélectionnez Désinstaller.
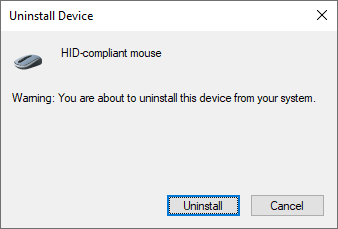
5. Redémarrez votre ordinateur.
Le système d'exploitation devrait réinstaller automatiquement le pilote de périphérique. Mettez-le à jour en téléchargeant et en appliquant le dernier pilote à partir du site Web du fabricant.
Réparer les fichiers corrompus et les erreurs de lecteur
Si aucun des correctifs ci-dessus ne fonctionne, vous pouvez utiliser le vérificateur de fichiers système, L'outil DISM (Deployment Image Servicing and Management) et l'utilitaire Check Disk pour vérifier et réparer les fichiers corrompus et les erreurs de disque dans Windows 10.
Vous pouvez exécuter les trois outils via une console Windows PowerShell surélevée. Appuyez sur Windows+ Xet sélectionnez Windows PowerShell (Admin)pour ouvrir PowerShell avec des privilèges administratifs.
Exécuter Vérificateur des fichiers système
Le vérificateur des fichiers système corrige les fichiers système corrompus dans Windows 10. Exécutez-le avec la commande suivante:
sfc / scannow
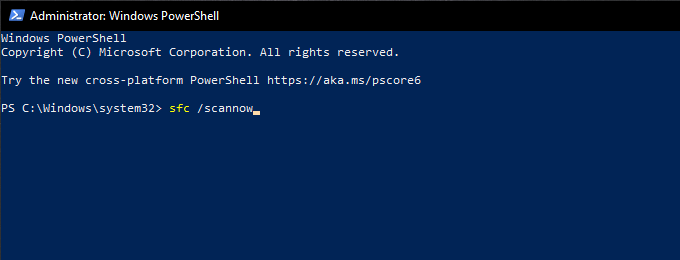
Exécuter l'outil DISM
L'outil DISM résout les problèmes de stabilité dans Windows 10. Exécutez les trois commandes ci-dessous l'une après l'autre:
DISM / Online / Cleanup-Image / CheckHealth
DISM / Online / Cleanup-Image / ScanHealth
DISM / Online / Cleanup-Image / RestoreHealth
Exécutez l'utilitaire Check Disk
L'utilitaire Check Disk répare les erreurs de lecteur. Exécutez-le avec la commande suivante:
chkdsk c: / r
Utiliser la restauration du système
Un autre moyen possible de corriger le problème " Exception de thread système non gérée »BSOD consiste à restaurer le système d'exploitation à un état antérieur. Pour ce faire, cependant, vous devez avoir configurer la restauration du système dans Windows 10 auparavant.
1. Appuyez sur Windows+ S, saisissez protection du systèmeet sélectionnez Ouvrir
2. Accédez à l'onglet Protection du systèmeet sélectionnez Restauration du système.
3. Suivez les instructions de l'assistant de restauration du système pour rétablir Windows 10 à un point de restauration spécifique.
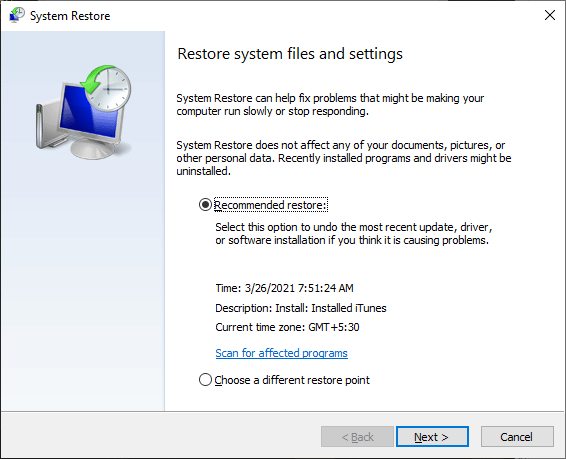
Réinitialiser Windows 10
Continuez-vous à rencontrer le BSOD «Exception de thread système non gérée»?
Vous pouvez éliminer tout sous-jacent problèmes derrière l'erreur par réinitialisation de Windows 10 aux paramètres d'usine. Cela revient un peu à réinstaller le système d'exploitation à partir de zéro, mais vous pouvez choisir de conserver les fichiers personnels intacts si vous le souhaitez.
1. Ouvrez l'application Paramètresdans Windows 10.
2. Sélectionnez Mise à jour et sécurité.
3. Passez à l'onglet Récupération.
4. Sélectionnez Commencer.
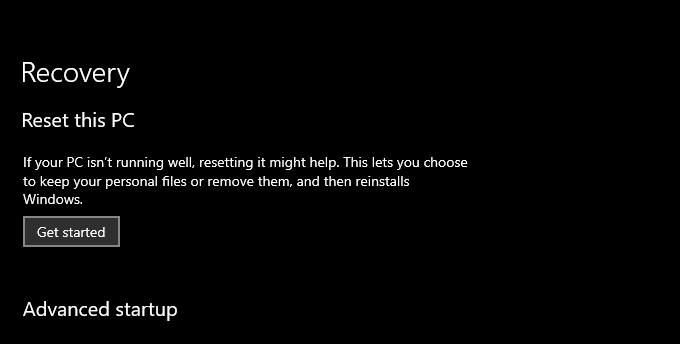
5. Suivez les instructions à l'écran pour réinitialiser votre PC.
Exception de thread système gérée
Les correctifs ci-dessus vous ont probablement aidé à corriger l'erreur BSOD «Exception de thread système non gérée» sur votre ordinateur . Sinon, voici plusieurs autres choses que vous pouvez faire:
Si cela n'aide toujours pas, vous avez probablement affaire à un composant matériel défectueux. Contactez votre service de réparation PC local pour obtenir de l'aide.