Si certains éléments du système d'exploitation Windows (comme le noyau système ) sont vitaux pour qu'il fonctionne, d'autres parties sont moins importantes. Si vous essayez de réduire vos ressources système, vous pouvez envisager de désactiver certains services et processus système inutiles, bien que vous deviez d'abord les comprendre.
Un processus assez simple à comprendre est SearchUI.exe. Comme son nom l'indique, SearchUI.exe (ou SearchApp.exe) est un composant des fonctionnalités de recherche de Windows 10, en particulier l'outil de recherche qui faisait à l'origine partie de Assistant personnel Cortana. Voici tout ce que vous devez savoir à ce sujet.
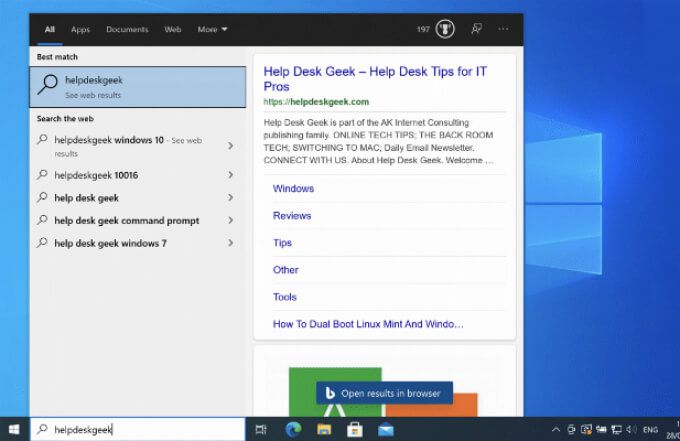
Qu'est-ce que SearchUI.exe (ou SearchApp.exe) et devez-vous le désactiver?
SearchUI.exeest le processus qui permet à la barre de recherche de votre barre des tâches de fonctionner. SearchUI.exe était auparavant combiné avec Cortana, l'assistant personnel de Windows 10, mais a été supprimé de Cortana dans la mise à jour Windows 19 19H1 en avril 2019 et renommé SearchApp.exepour le distinguer des autres composants.
Dans l'état actuel des choses, SearchApp.exe est un processus généralement à faibles ressources qui se trouve en arrière-plan. Cependant, il utilise certaines ressources pour s'assurer que lorsque vous appuyez sur la barre de recherche en bas à gauche, le menu de recherche apparaît presque instantanément, vous permettant de rechercher votre PC ou sur le Web, d'ouvrir certaines applications ou de modifier les paramètres de votre PC.
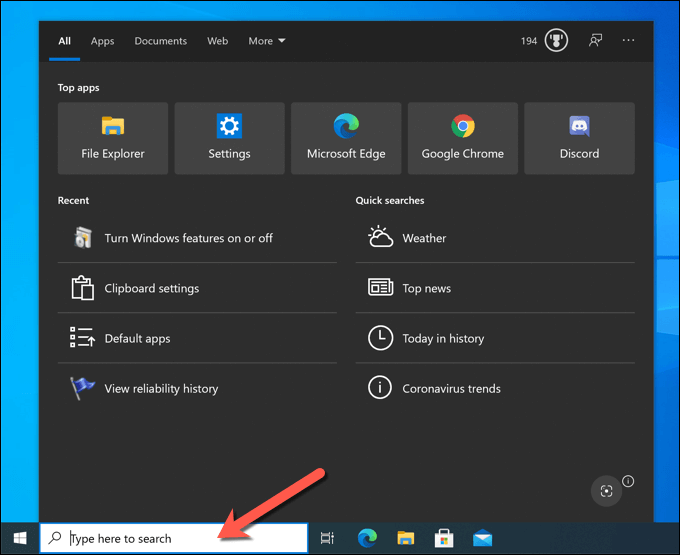
Ceci est une recherche très basique outil qui s'appuie sur d'autres processus (tels que le Indexeur de recherche Windows ) pour gérer l'indexation des fichiers ou les recherches sur le Web, permettant à Windows d'extraire rapidement les fichiers et les applications installées lorsque vous les recherchez. En tant que processus système Windows, SearchApp.exe (ou SearchUI.exe) peut être exécuté et utilisé en toute sécurité.
Si vous préférez désactiver l'outil de recherche, vous le pouvez. Vous pouvez le masquer de la vue, en vous assurant que le processus s'exécute mais n'utilise aucune de vos ressources système. Vous pouvez également arrêter l'exécution du processus, en vous assurant que la fonction de recherche est désactivée (temporairement ou définitivement).
Comment masquer la barre de recherche sous Windows 10
Avant d'envisager de désactiver SearchApp.exe (ou SearchUI.exe) sous Windows, vous préférerez peut-être masquer la barre de recherche à la place. Cela garantit que les fonctionnalités de recherche de Windows restent actives et disponibles, mais que la barre de recherche elle-même est masquée. Le processus SearchApp.exe (ou SearchUI.exe) restera suspendu mais activé.
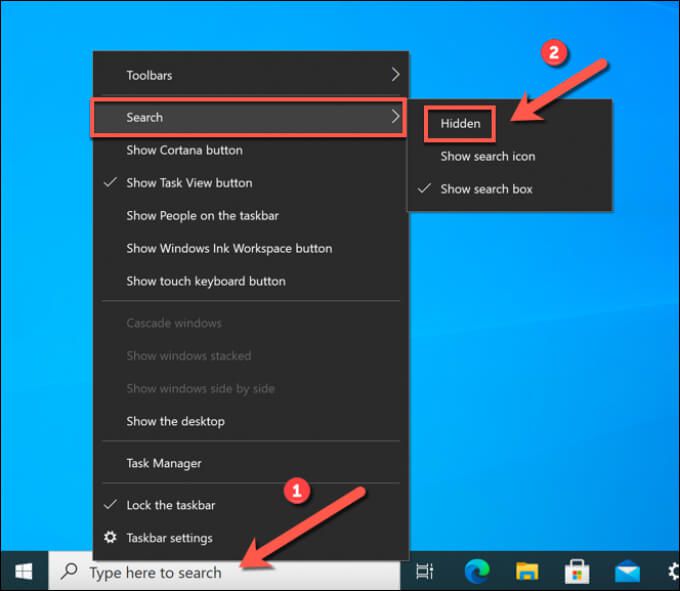
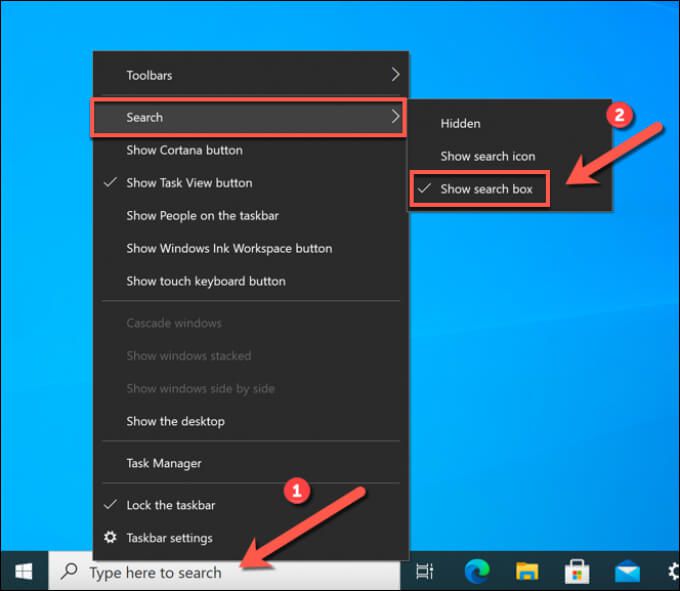
Comment arrêter manuellement le Processus de la barre de recherche Windows 10
La barre de recherche Windows 10 (SearchApp.exe ou SearchUI.exe) est toujours en cours d'exécution sur votre PC, même si vous masquez la barre de recherche. Cependant, s'il devenait instable à un moment donné, vous devrez arrêter le processus et le redémarrer.
Par exemple, si le menu de recherche lui-même se fige à plusieurs reprises, vous devrez peut-être arrêter le processus pour corriger le problème. problème. Vous pouvez le faire en utilisant le Gestionnaire des tâches de Windows ou en utilisant Windows PowerShell.
Utiliser le Gestionnaire de tâches
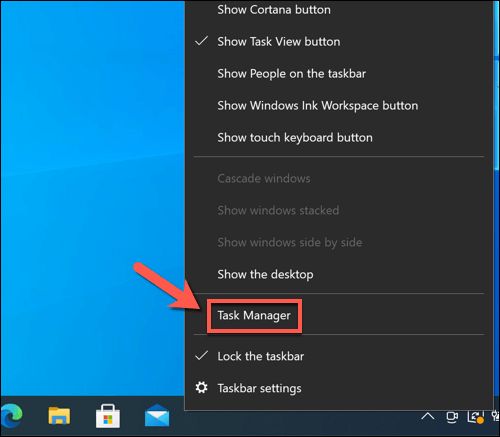
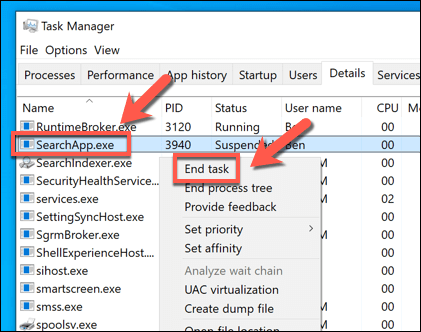
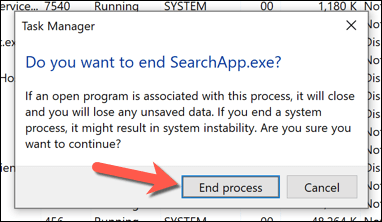
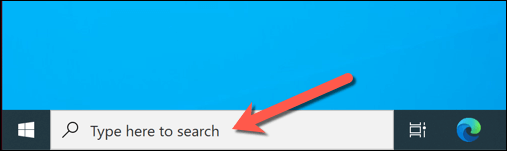
Utilisation de Windows PowerShell
Une autre façon de désactiver rapidement un processus de barre de recherche défectueux sous Windows 10 consiste à utiliser Windows PowerShell.
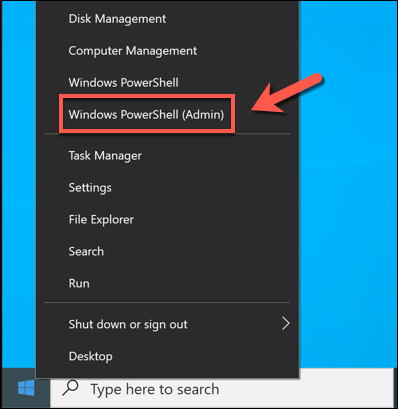
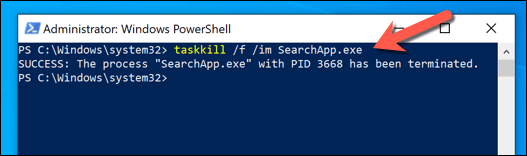
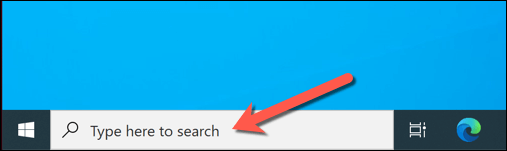
Comment désactiver SearchApp.exe ou SearchUI.exe sous Windows 10
Les étapes ci-dessus devraient vous aider à masquer ou à arrêter le processus de la barre de recherche en cours, mais seulement temporairement. Si vous souhaitez arrêter l'exécution de SearchApp.exe ou SearchUI.exe, vous devrez utiliser Windows PowerShell pour prendre possession de, puis renommer le fichier exécutable pour l'arrêter.
Désactivation du processus de la barre de recherche
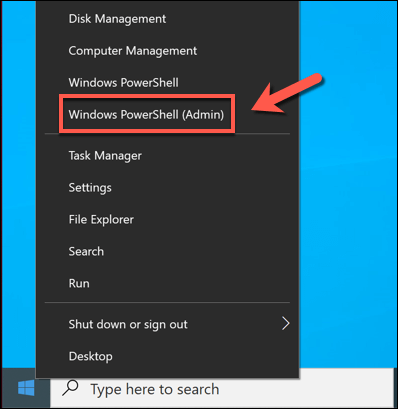
Tapez cd Microsoft.Windows.Cortana_cw5n1h2txyewyou cd Microsoft.Windows.Search_cw5n1h2txyewy(suivi de Entrée) pour accéder au dossier correct à ce stade.
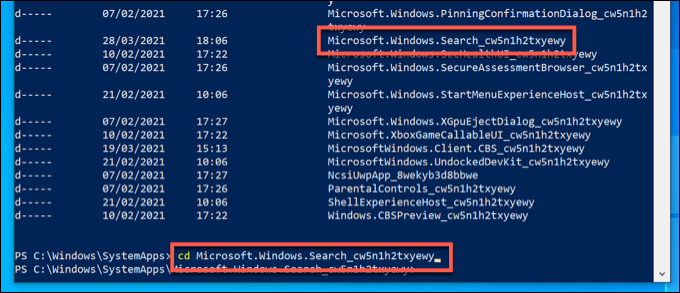
Si vous vous trouvez dans le dossier Microsoft.Windows.Cortana_cw5n1h2txyewy, remplacez file.exepar SearchUI.exe.
Si vous vous trouvez dans le dossier Microsoft.Windows.Search_cw5n1h2txyewy, remplacez file.exepar SearchApp.exe. Exécutez ces commandes dans l'ordre pour terminer le processus:
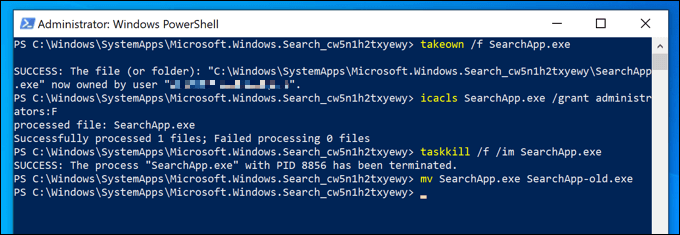
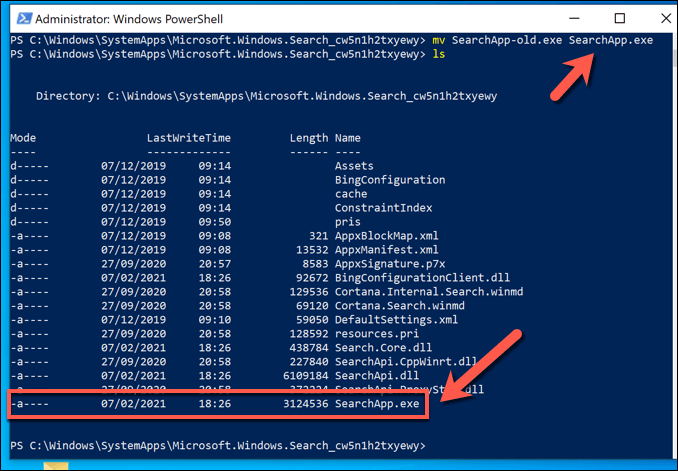
L'exécution de ces commandes empêchera Windows d'ouvrir le processus de la barre de recherche, en le désactivant complètement. Malheureusement, il n'est pas possible (pour le moment) de supprimer l'application à l'aide de Windows PowerShell ou d'autres outils, c'est donc la meilleure méthode pour l'empêcher de fonctionner sur votre PC.
Résolution des problèmes de recherche sous Windows 10
Si vous préférez utiliser la barre de recherche Windows pour rechercher sur votre PC ou sur le Web, vous devrez laisser le processus SearchUI.exe s'exécuter sur votre PC. Cependant, si vous préférez limiter la quantité de données enregistrées par Microsoft sur vous, il peut être préférable de le désactiver complètement en utilisant les méthodes répertoriées ci-dessus.
Si vous rencontrez problèmes de recherche sur Windows 10, vous devrez peut-être résoudre le problème en reconstruisant votre index de recherche. Si cela ne fonctionne pas, vous devrez peut-être consulter étapes de dépannage supplémentaires, comme utiliser l’utilitaire de résolution des problèmes Windows ou commandes avancées comme SFC pour restaurer vos fichiers système.