Le clic gauche est la commande par défaut pour sélectionner et mettre en surbrillance des éléments sur un ordinateur. Si le bouton gauche de votre souris ou de votre trackpad ne fonctionne pas comme prévu, le problème peut être dû à un dysfonctionnement logiciel ou matériel.
Si vous utilisez une souris externe, le le clic gauche peut mal fonctionner si des particules étrangères (poussière, débris, saleté, etc.) sont coincées dans la souris. Contactez le fabricant de la souris, visitez son site Web ou reportez-vous au manuel d'instructions du produit pour les instructions de nettoyage. Mais si le clic gauche ne fonctionne pas sur le pavé tactile et/ou la souris externe de votre PC, essayez certains des correctifs ci-dessous.
Vous aurez besoin d'une méthode/d'un périphérique de saisie pour mettre en œuvre certaines de ces solutions de dépannage. Par exemple, si votre PC n'est pas tactile, testez plusieurs souris externes et vérifiez si quelqu'un travaille sur votre PC. Vous pouvez également utiliser votre clavier pour sélectionner des éléments et naviguer dans Windows si Les touches de la souris sont activées sur votre PC.
1. Vérifier les paramètres de la souris
Si le clic gauche de votre souris ou de votre pavé tactile fonctionne comme un clic droit, votre PC reconnaît probablement le clic droit comme le bouton principal de la souris. Accédez au menu Paramètres Windows et revenez au bouton gauche.
Accédez à Paramètres >Appareils >Souris et assurez-vous que l'option « Sélectionnez votre bouton principal » est définie sur Gauche . fort>.
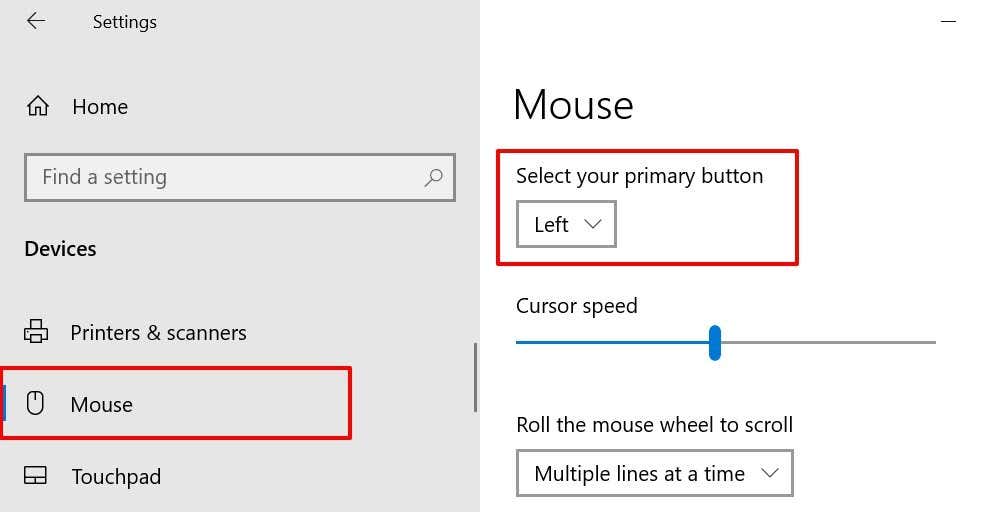
2. Utiliser le Tap-to-Click
Un simple clic sur le pavé tactile de votre PC fait également office de clic gauche. Si rien ne se passe lorsque vous cliquez sur la surface de votre pavé tactile, essayez plutôt de configurer le pavé tactile pour qu'il reconnaisse les pressions.
Allez dans Paramètres >Appareils >Pavé tactile , faites défiler jusqu'à la section « Taps » et vérifiez le Appuyez avec un seul doigt sur la case d'un simple clic.
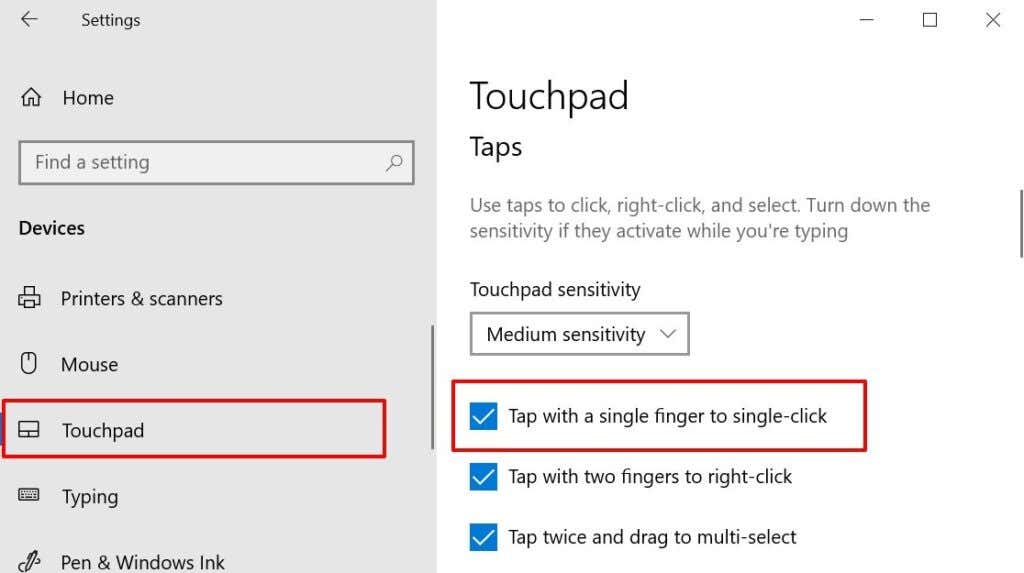
Redémarrez l'Explorateur Windows dans le Gestionnaire des tâches si le clic gauche de votre PC ne fonctionne toujours pas correctement.
3. Redémarrez l'Explorateur Windows
Lorsque certains processus système fonctionnent mal, le redémarrage de l'Explorateur Windows peut aider à les restaurer à leur état normal.
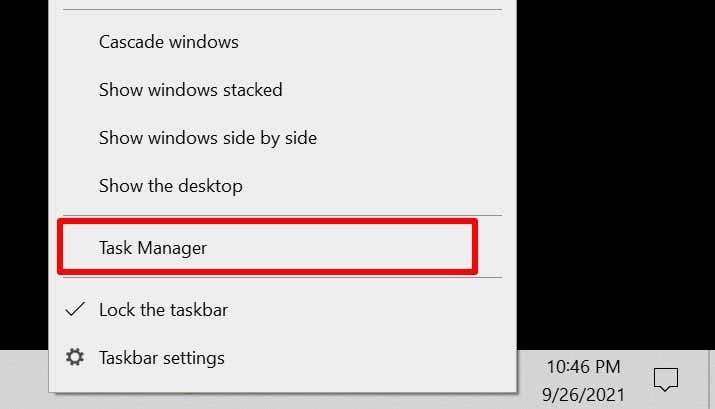
Vous pouvez également lancer le Gestionnaire des tâches à partir du menu d'accès rapide si le bouton droit de votre PC présente également un dysfonctionnement. Appuyez sur la touche Windows + le bouton X et sélectionnez Gestionnaire des tâches . Mieux encore, utilisez le raccourci clavier Ctrl + Shift + Esc pour lancer le Gestionnaire des tâches..
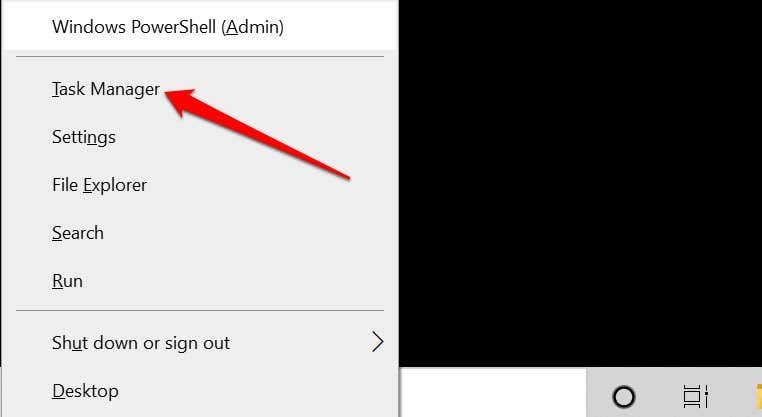
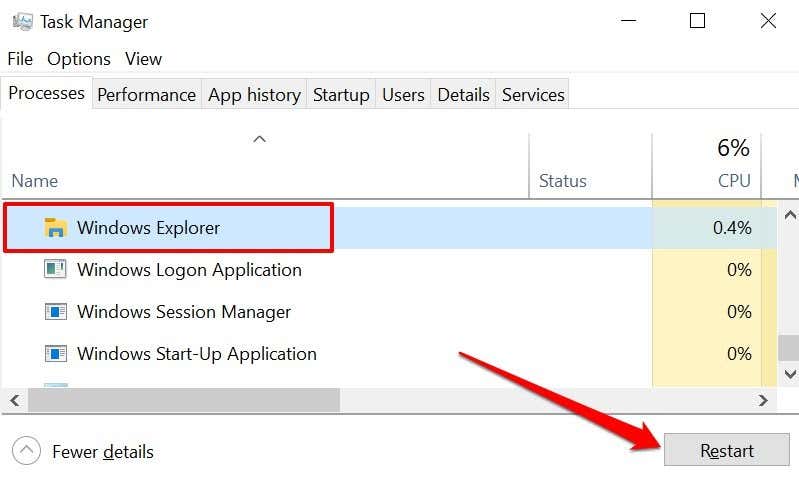
Cela actualisera le bureau, la barre des tâches et les autres processus système de votre PC qui dépendent de l'Explorateur Windows. Appuyez sur le bouton gauche et vérifiez si cela fonctionne maintenant.
4. Mettre à jour, restaurer ou désinstaller le pilote de la souris
Un pilote de souris corrompu, obsolète ou défectueux peut être la raison pour laquelle le clic gauche ne fonctionne pas sur votre ordinateur. Mise à jour du pilote de votre souris vers la dernière version éliminera les bugs et la corruption. Mais si le clic gauche ne fonctionne plus après l'installation d'une mise à jour du pilote, désinstallez la mise à jour ou supprimez le pilote de votre PC.
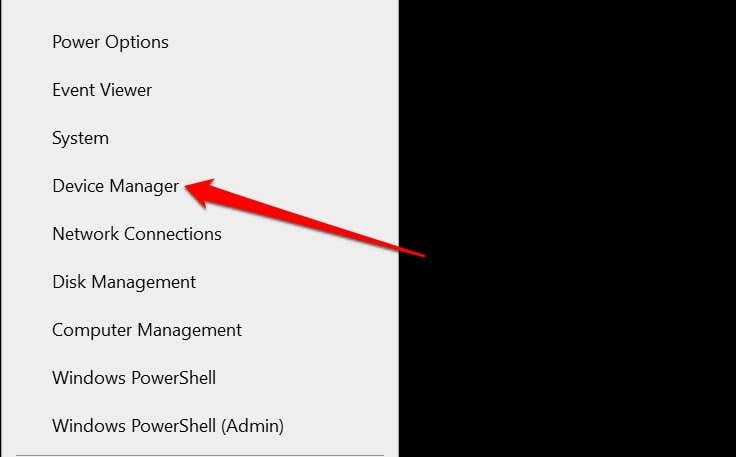
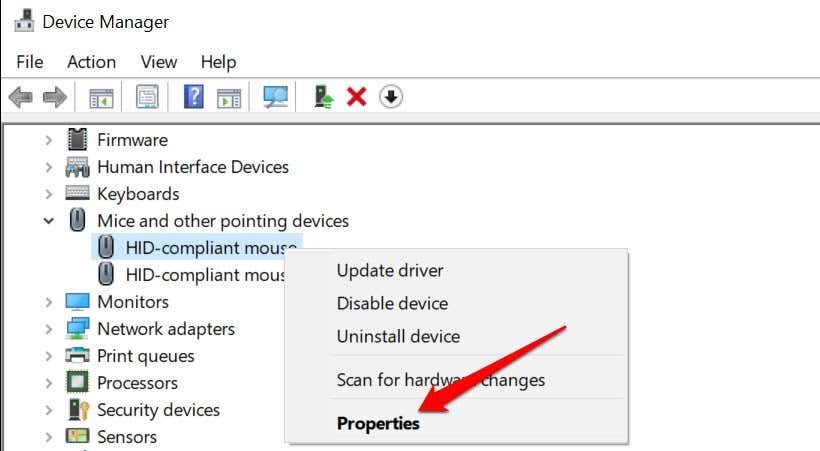
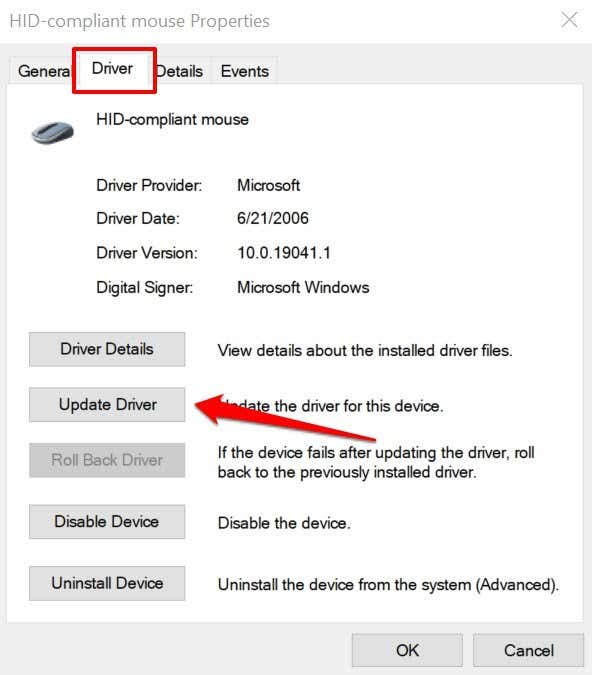
Sélectionnez Rechercher automatiquement les pilotes sur la page suivante et suivez l'invite pour mettre à jour le pilote de votre souris.

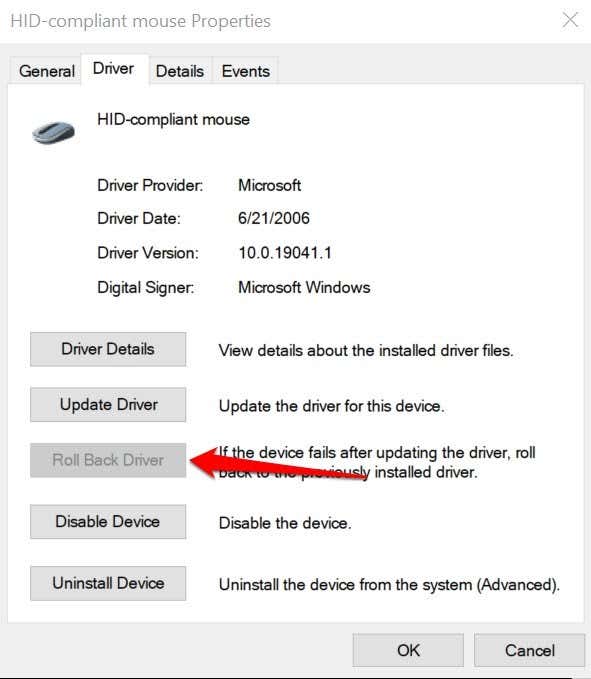
Désinstallez et réinstallez le pilote de la souris si l'option « Roll Back Driver » est grisée.
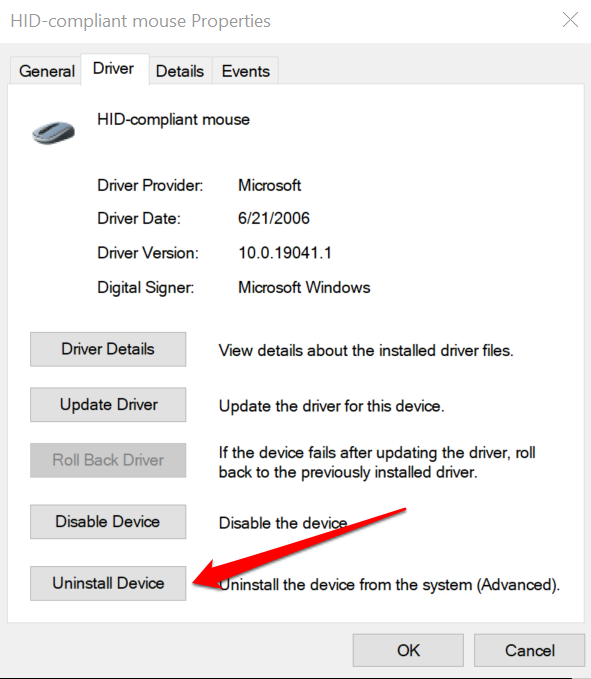
Redémarrez ensuite votre PC. Si le pilote est préinstallé, Windows le réinstallera automatiquement lorsque votre PC se rallumera.
Si vous utilisez une souris externe, vous devrez peut-être réinstaller manuellement le pilote du périphérique. La connexion de la souris à votre ordinateur devrait réinstaller le pilote du périphérique. Vous pouvez également télécharger et installer le pilote de la souris à partir du site Web du fabricant..
5. Remplacer les fichiers système manquants ou corrompus
Le clic gauche de votre PC peut cesser de fonctionner correctement si certains fichiers système cruciaux sont manquants ou corrompus. Nous vous recommandons d'effectuer une vérification du système et de remplacer tous les fichiers manquants ou corrompus à l'aide de Outils de nettoyage du système avancé de Windows : vérificateur de fichiers système (SFC) et maintenance et gestion des images de déploiement (DISM).
Connectez votre PC à Internet et suivez ces étapes.
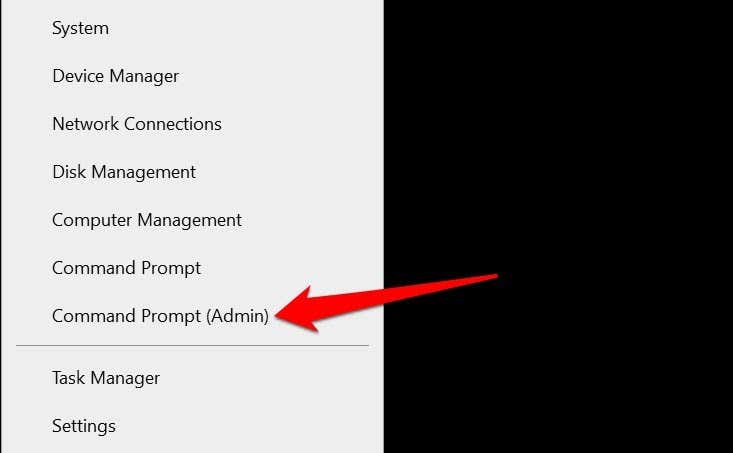
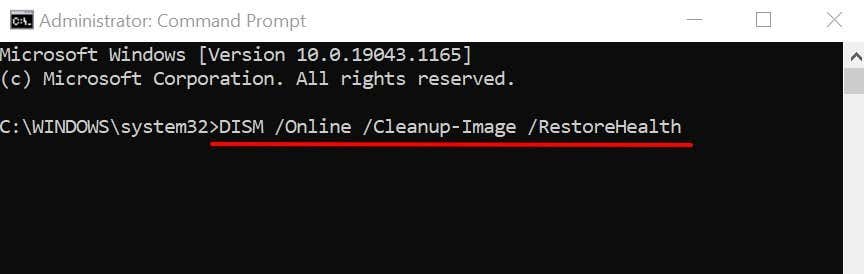
Attendez que l'outil analyse votre PC à la recherche de fichiers système corrompus. Ensuite, passez à l'étape suivante lorsque vous recevez un message indiquant : « L'opération de restauration s'est terminée avec succès. » Ou lorsque la jauge de progression atteint 100 %.
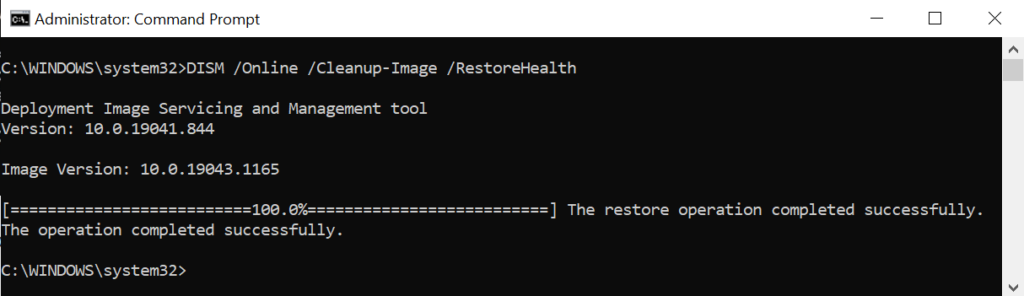
Notez que cela peut prendre plusieurs minutes, en fonction de votre vitesse de connexion et d'autres facteurs.
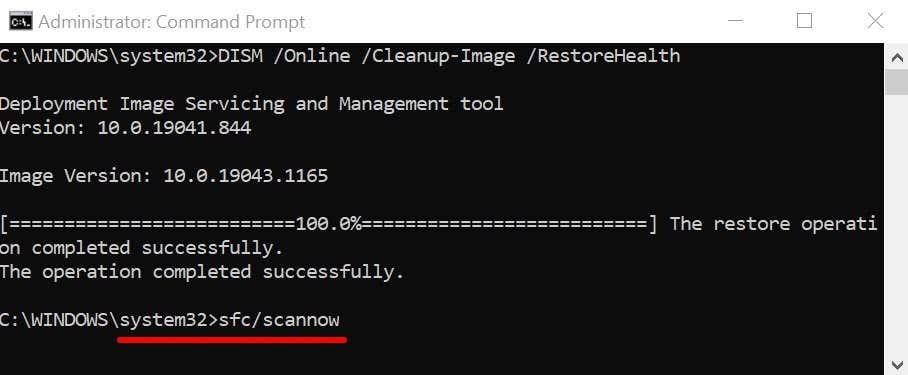
La commande invitera l'outil Vérificateur de fichiers système (SFC) à « vérifier » les fichiers système manquants et corrompus, et à les remplacer par les copies téléchargées par l'outil DISM (à l'étape 2).
6. Redémarrez le PC en mode sans échec
Démarrage de Windows en mode sans échec est une solution de dépannage efficace pour les problèmes liés aux logiciels et aux pilotes de périphériques de votre PC.
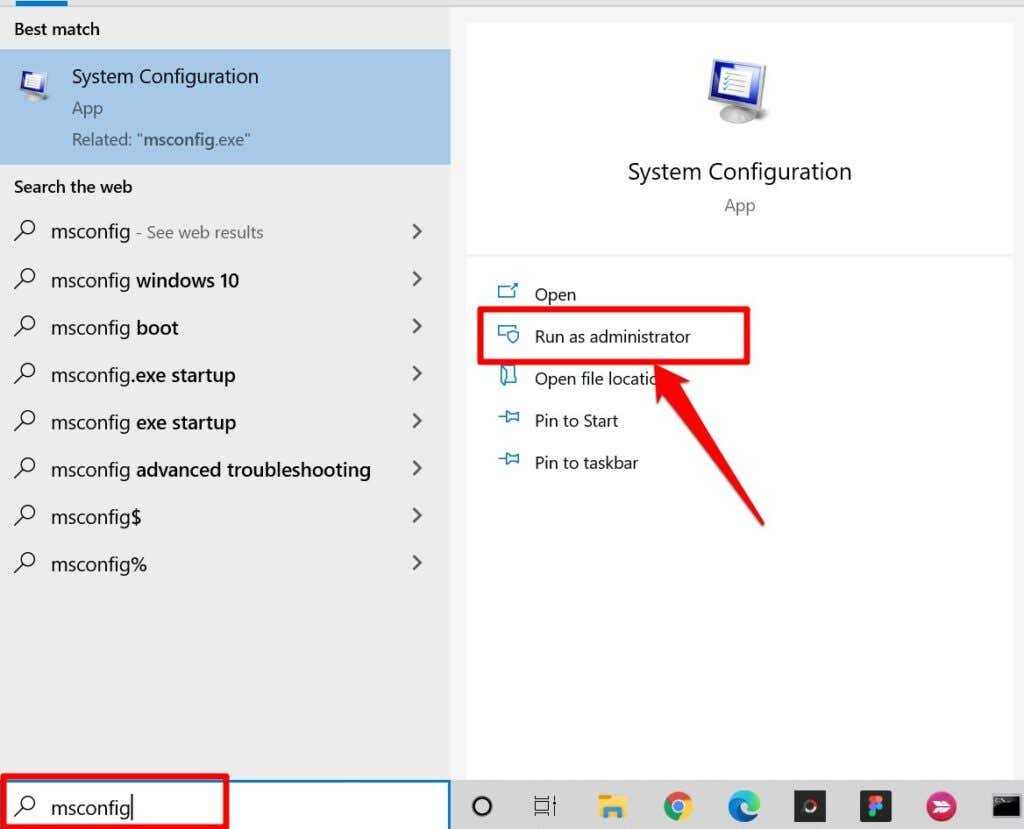

Si vous pouvez cliquer avec le bouton gauche de la souris à l'aide de votre trackpad ou de votre souris externe en mode sans échec, le problème est probablement dû à une application problématique ou à un logiciel malveillant. Dans ce cas, effectuer une restauration du système (voir méthode n°7) peut résoudre le problème du clic gauche qui ne fonctionne pas. Mais d'abord, démarrez votre PC hors du mode sans échec..
Retournez à l'onglet Démarrage de l'application de configuration système, décochez Démarrage sécurisé , sélectionnez Appliquer , sélectionnez OK.
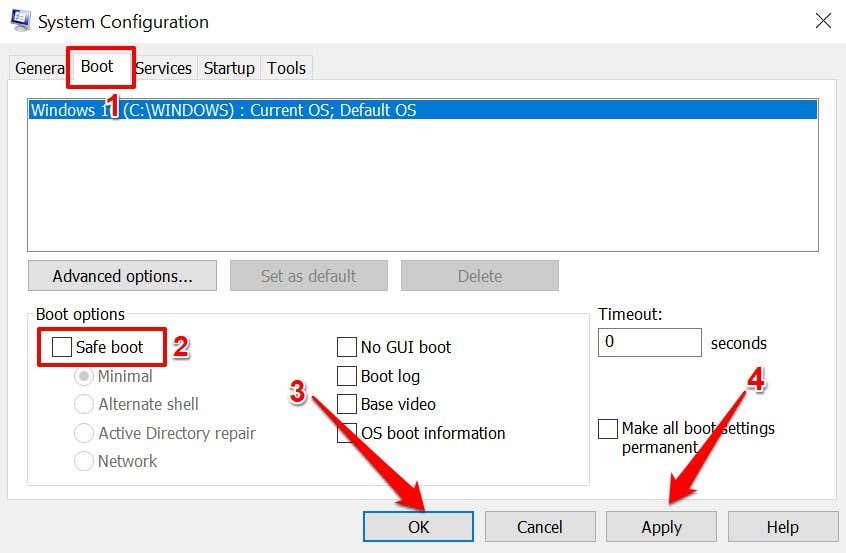
Sélectionnez Redémarrer pour démarrer votre PC normalement.
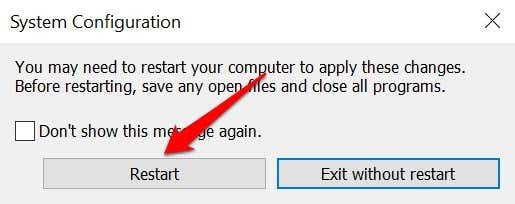
7. Restauration du système
Rétablissez votre ordinateur à un point où le clic gauche fonctionnait correctement sans aucun problème. Notez que l'exécution d'une restauration du système supprimera toutes les applications, pilotes et configurations effectués sur votre PC après la création du point de restauration. Cela supprimera les logiciels malveillants et résoudra les problèmes affectant le clic gauche de votre PC.
Remarque : Pour ramener votre PC à un point stable, vous devez en avoir préalablement activé la protection du système ou créé manuellement un point de restauration. Vous devez également créer un disque de réinitialisation de mot de passe avant de restaurer votre PC, surtout si vous avez récemment modifié le mot de passe de votre PC.
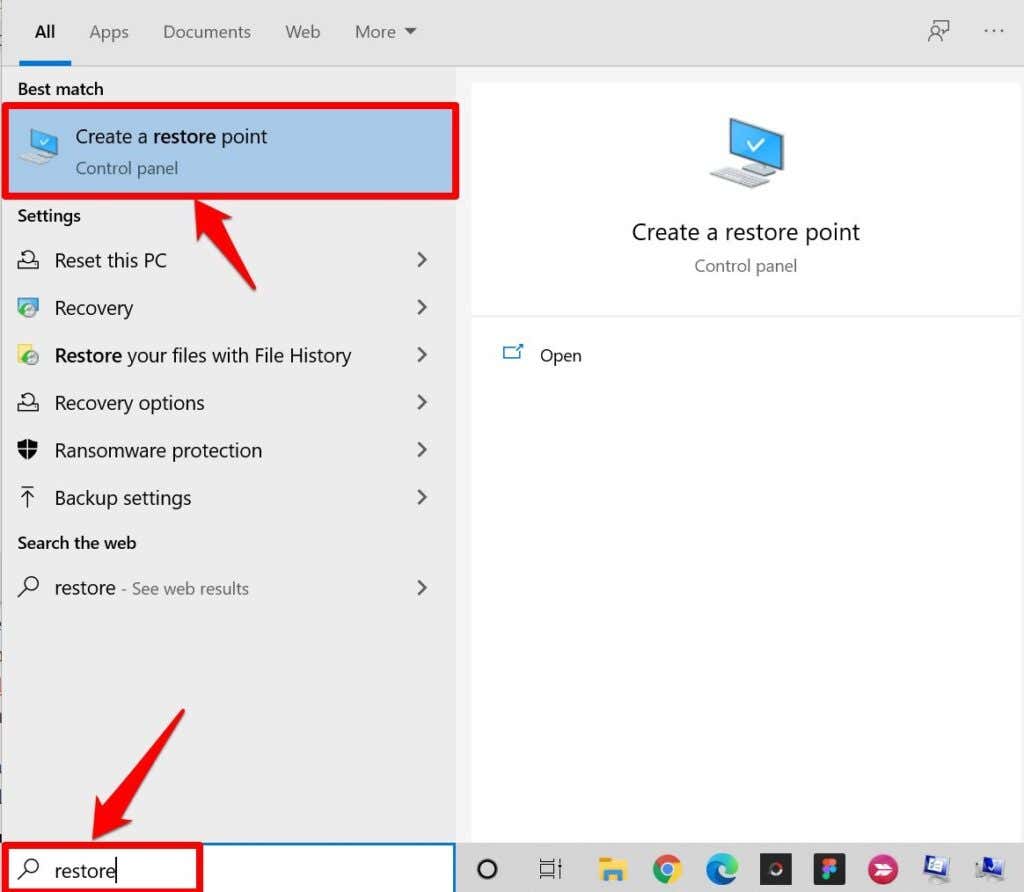
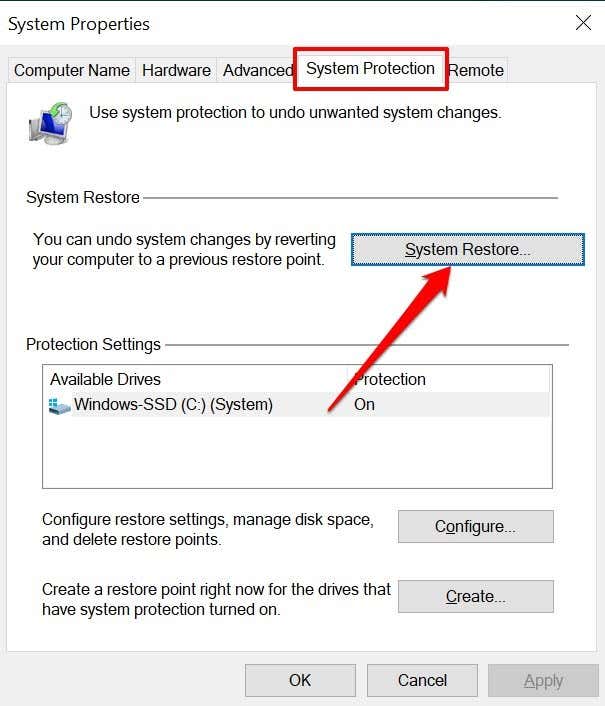
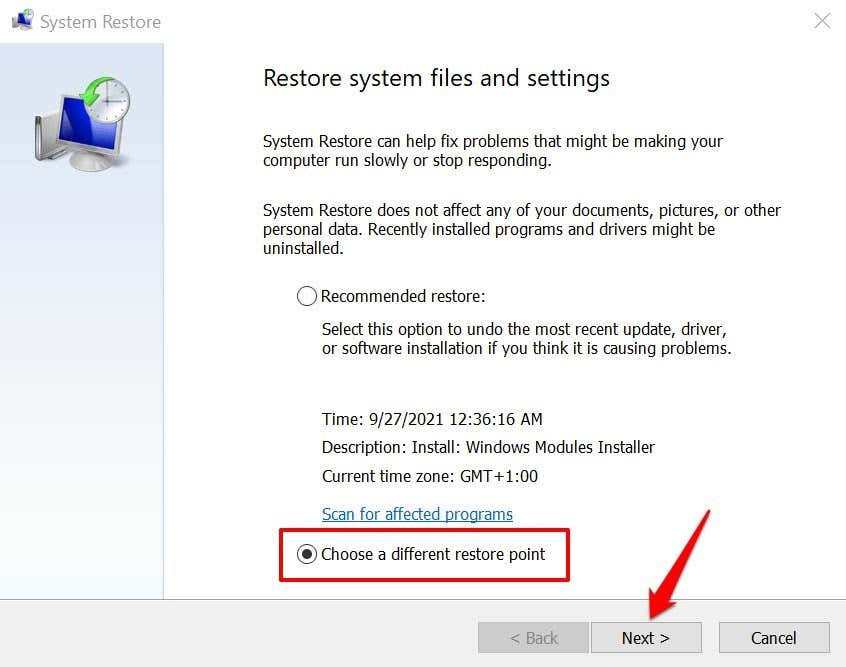

Vous pouvez sélectionner Rechercher les programmes concernés pour prévisualiser les applications, les pilotes et les mises à jour qui seront supprimés de votre PC pendant le processus de restauration.
Restaurer le clic gauche
Mettez à jour le système d'exploitation de votre PC avec la dernière version si aucune de ces techniques de dépannage ne résout le problème. Accédez à Paramètres >Mise à jour et sécurité >Windows Update et installez toute mise à jour Windows disponible sur la page.
Si le clic gauche ne fonctionne toujours pas, consultez ce tutoriel sur la résolution des problèmes de clic droit dans Windows et essayez quelques correctifs répertoriés dans l'article. Contactez le fabricant de votre PC ou visitez un centre de réparation à proximité si toutes les solutions de dépannage échouent..
.