« Pouvez-vous m'entendre ? » est une question courante dans la plupart, sinon la totalité, des vidéos conférences téléphoniques.
Si vous utilisez beaucoup Zoom pour vos réunions virtuelles, vous avez probablement entendu cette question plusieurs fois.
Rien n'est plus frustrant que de ne pas pouvoir entendre ce que dit l'orateur ou les autres participants lors d'un appel Zoom. Pire encore, c’est à votre tour de parler et personne ne peut vous entendre.
Il existe plusieurs causes aux problèmes audio de Zoom, qui vont des bogues logiciels et Problèmes de microphone zoom à une application Zoom obsolète et problèmes avec vos écouteurs ou à l'audio de l'ordinateur.
Bien que vous ne puissiez pas éviter ces problèmes audio et d'autres sur Zoom, il existe certaines solutions que vous pouvez essayer avec Zoom le son ne fonctionne pas sur votre ordinateur ou un appareil mobile.
Que faire lorsque le zoom audio ne fonctionne pas
Que vous ayez rejoindre un appel Zoom sur un ordinateur ou un appareil mobile ans, essayez les conseils de base ci-dessous pour résoudre vos problèmes audio Zoom avant de passer à des solutions plus avancées.
Vérifier les paramètres de zoom
Votre page de paramètres Zoom est le premier endroit où aller lorsque l'audio de Zoom ne fonctionne pas.
Juste avant de rejoindre un appel Zoom, vous obtiendrez des options de paramètres audio et vidéo pour la réunion : Ne pas me connecter à l'audio et Désactiver ma vidéo .
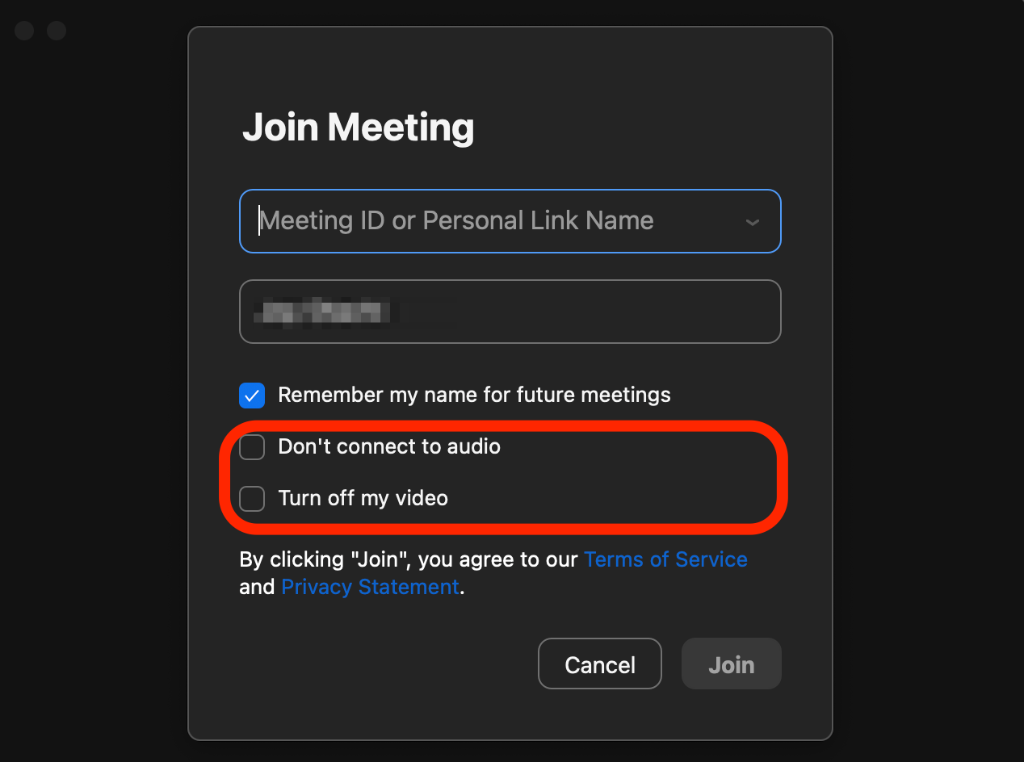
Ces paramètres vous permettent de rejoindre l'appel Zoom avec votre vidéo et votre audio automatiquement activés.
Essayez de quitter la réunion Zoom et de la rejoindre à nouveau, mais cette fois, laissez les paramètres audio et vidéo décochés.
Vous pouvez également passer votre curseur sur l'écran d'appel Zoom ou appuyer sur l'écran pour afficher l'icône du micro et vérifier si vous êtes en sourdine. Si vous êtes en sourdine et que c'est à votre tour de parler, ou si vous êtes le haut-parleur, appuyez ou sélectionnez l'icône du micro pour réactiver votre micro.
Testez votre zoom audio
Si vous n'entendez toujours aucun son sur Zoom, vous pouvez tester votre audio en effectuant une Rejoindre le test de réunion.
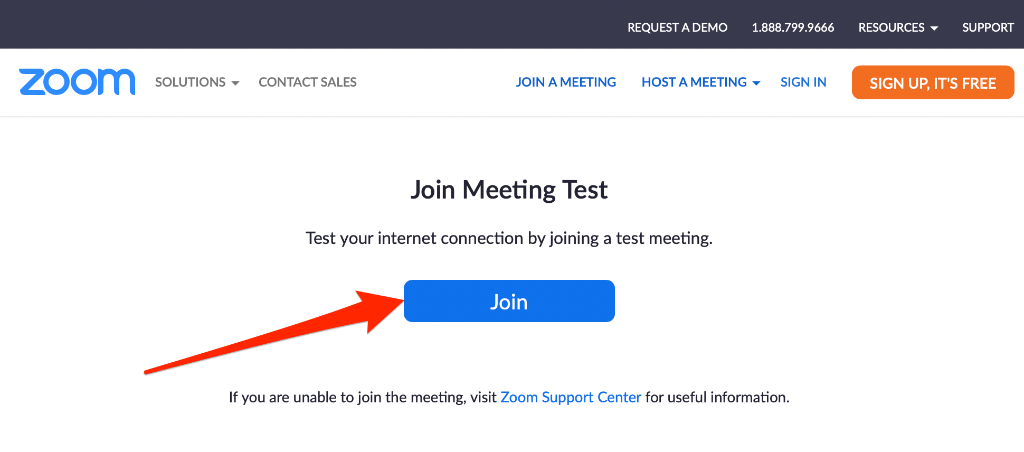
Lorsque vous cliquez sur ce lien, vous serez redirigé vers un appel test sur l'application Zoom où vous trouverez les options suivantes :
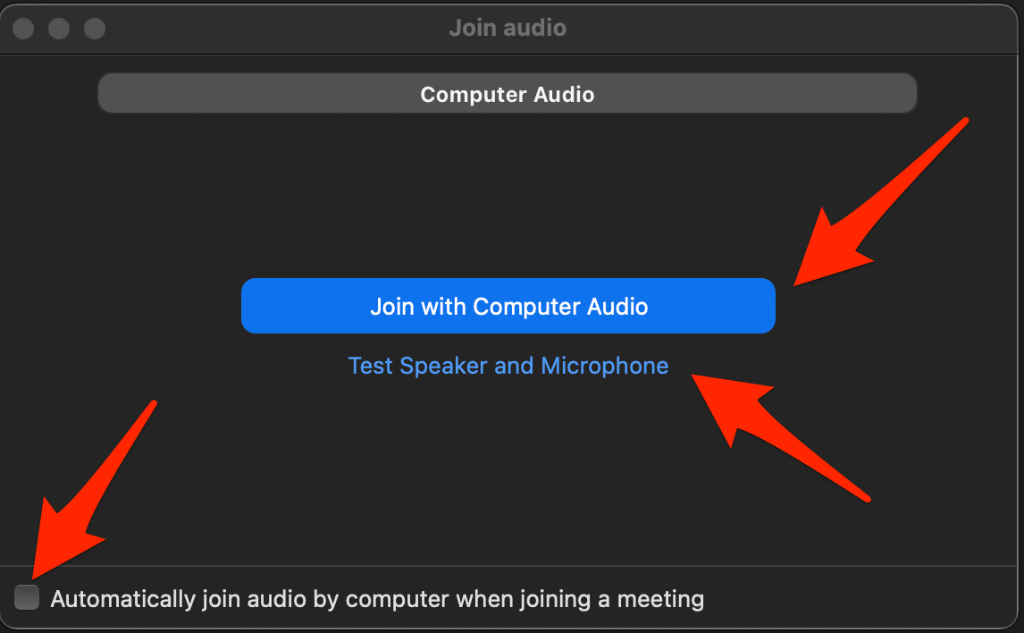
Vous pouvez sélectionner une ou plusieurs de ces options pour autoriser Zoom à utiliser votre microphone, puis vérifier si l'audio fonctionne à nouveau.
Vérifiez les paramètres de votre appareil
Parfois, le problème ne vient pas de Zoom mais de votre ordinateur ou appareil mobile. Voici quelques étapes de dépannage à essayer.
Corrections liées à l'ordinateur
Déconnecter les périphériques audio
Déconnectez tout périphérique audio connecté à votre ordinateur, tel qu'un Haut-parleur Bluetooth ou un Casques Bluetooth. Si tel est le cas, déconnectez Bluetooth et le périphérique audio Bluetooth de votre ordinateur et vérifiez si l'audio fonctionne à nouveau.
Mettez à jour votre ordinateur
Parfois, l'audio de Zoom peut ne pas fonctionner en raison de mises à jour en attente sur votre ordinateur. Pour résoudre ce problème, mettez à jour le système d'exploitation de votre ordinateur, puis vérifiez si l'audio Zoom fonctionne à nouveau.
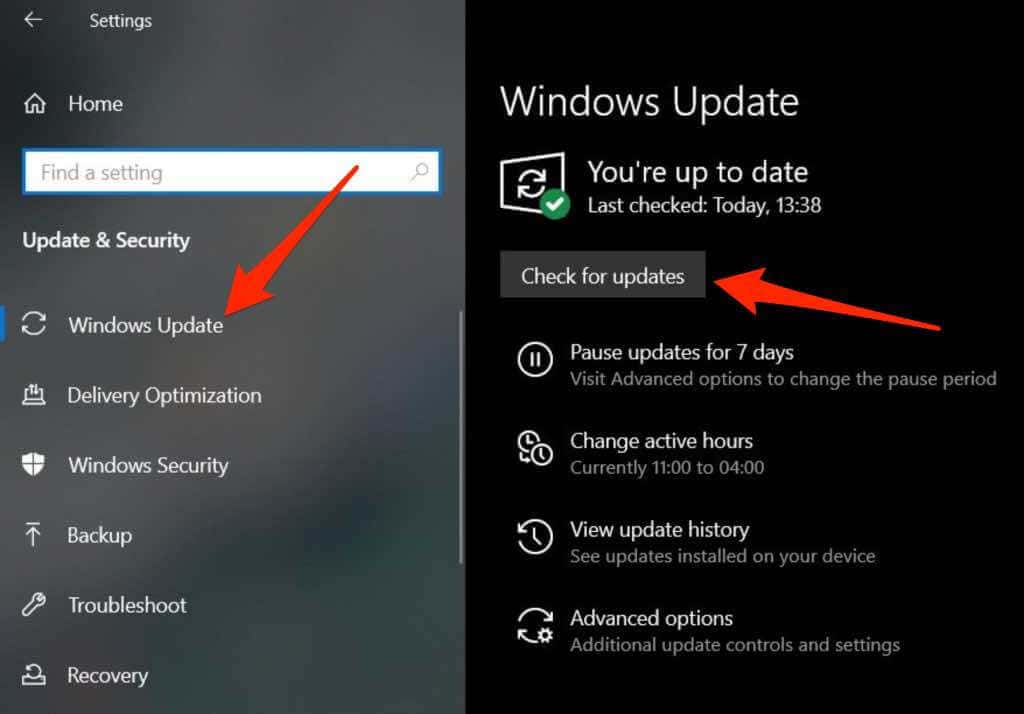
Sur un Mac, sélectionnez Menu Apple >À propos de ce Mac >Mise à jour du logiciel et installez toutes les mises à jour en attente.
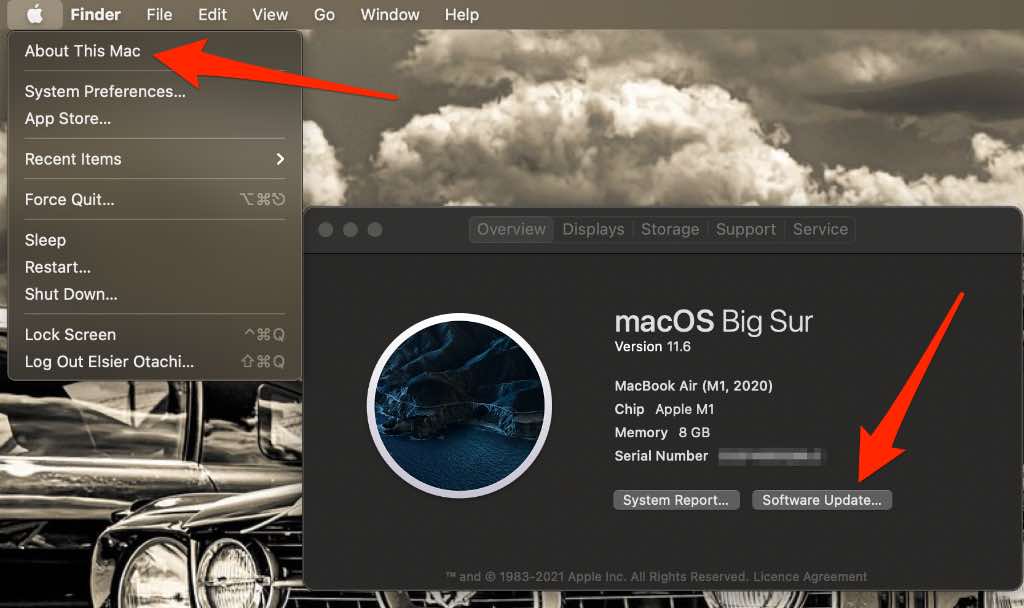
Redémarrer l'appel
Redémarrez votre appel Zoom en quittant la réunion et en la rejoignant en utilisant les mêmes informations d'identification Zoom. Si vous êtes invité à propos de l'accès au microphone, sélectionnez Autoriser pour accorder à Zoom les autorisations nécessaires pour utiliser votre micro.
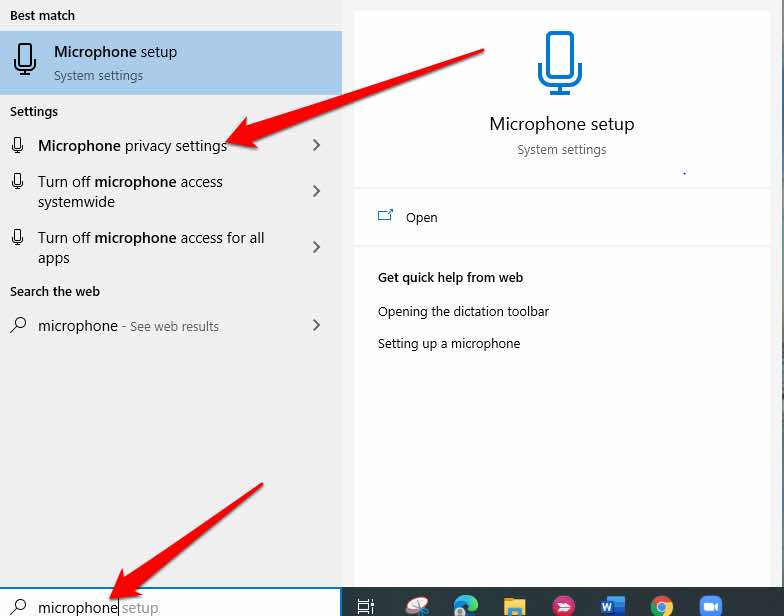
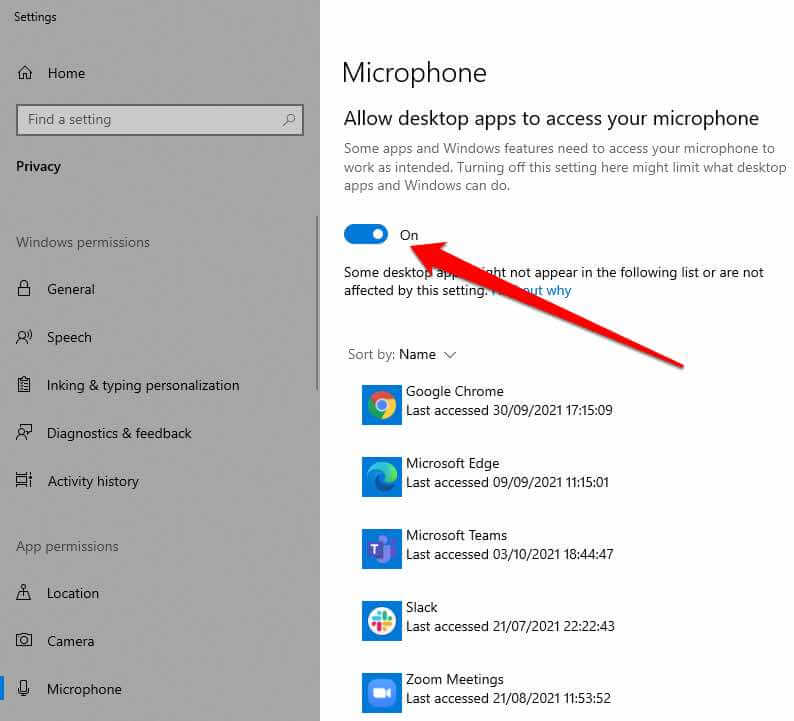
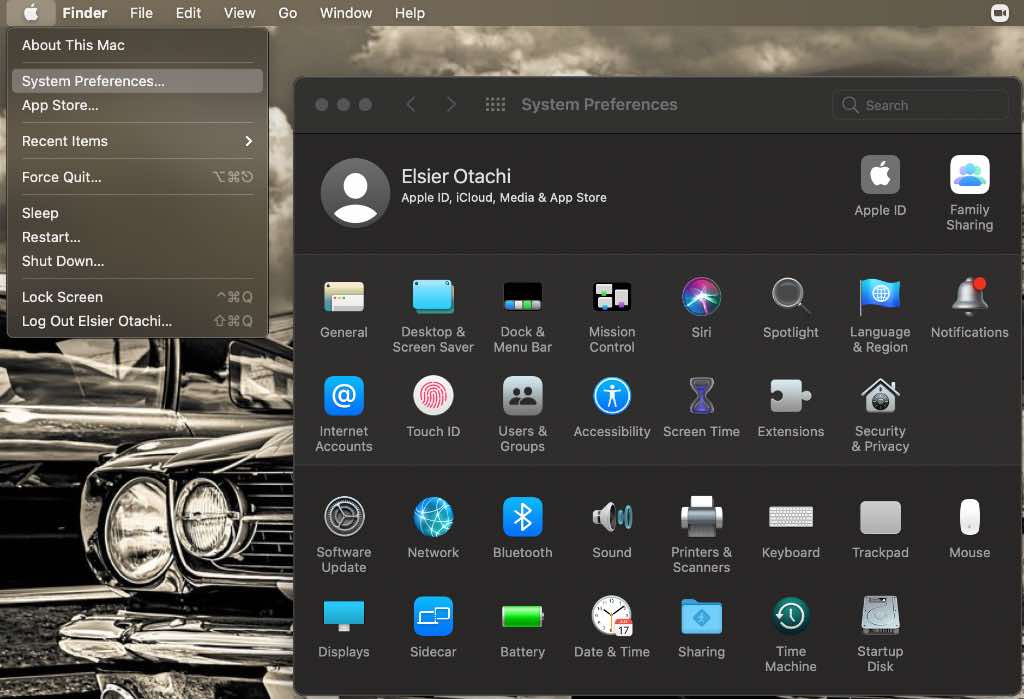
Vérifiez les paramètres de votre appareil
Parfois, le problème ne vient pas de l'application Zoom mais de votre ordinateur ou appareil mobile. Vous pouvez commencer par vérifier les niveaux de volume sur votre appareil ou vous rapprocher de votre micro.
Si aucune de ces solutions rapides ne résout le problème, passez aux étapes de dépannage spécifiques à votre appareil, comme indiqué ci-dessous.
Déconnecter les appareils audio Bluetooth
Si un haut-parleur ou un casque Bluetooth est connecté à l'ordinateur, déconnectez la connexion Bluetooth et vérifiez si le son fonctionne à nouveau.
Mettez à jour votre ordinateur
Vous avez peut-être oublié de mettre à jour votre PC ou Mac avec les dernières mises à jour logicielles qui contiennent généralement des correctifs de sécurité et des corrections de bogues dont votre appareil a besoin pour mieux fonctionner. Dans ce cas, installez toutes les mises à jour en attente, puis essayez à nouveau d'utiliser l'audio sur Zoom.
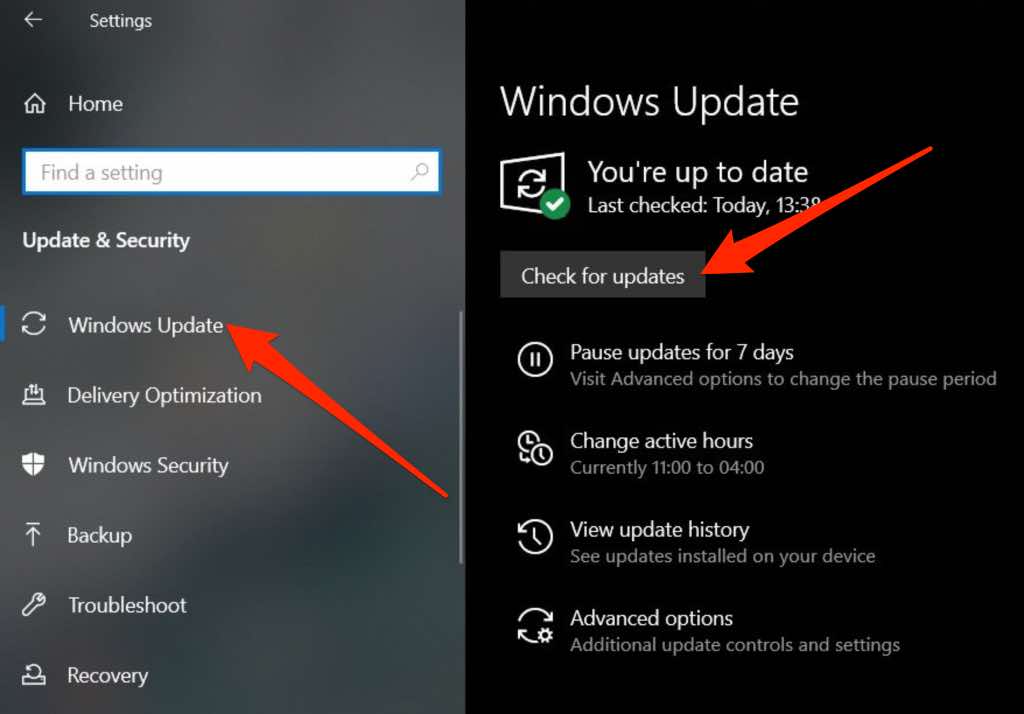
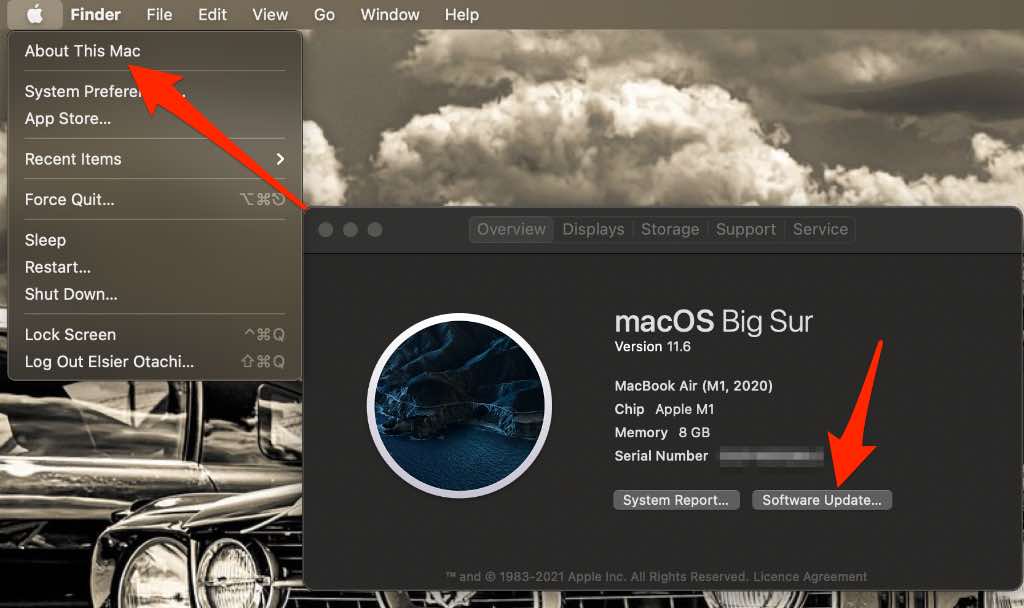
Smartphone ou tablette
Si vous avez confirmé que votre connexion Internet, votre niveau de volume et votre microphone fonctionnent correctement, et que vous avez essayé de redémarrer votre smartphone ou votre tablette et que l'audio Zoom ne fonctionne toujours pas, essayez les étapes de dépannage ci-dessous.
Utiliser l'option Rejoindre l'audio
La plupart des personnes ayant des problèmes audio sur Zoom ont tendance à manquer l'option Rejoindre l'audio qui les aide à connecter le son.
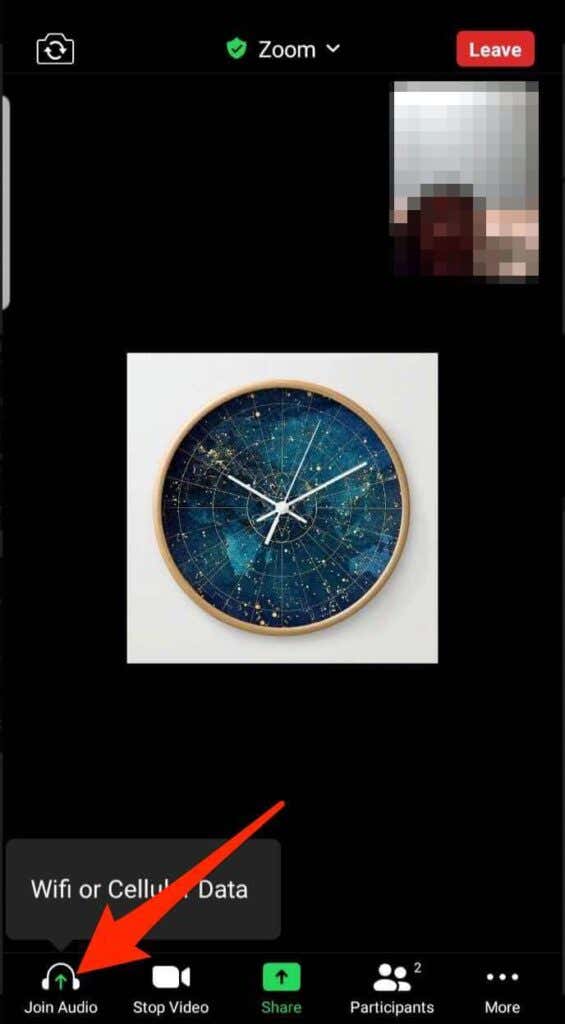
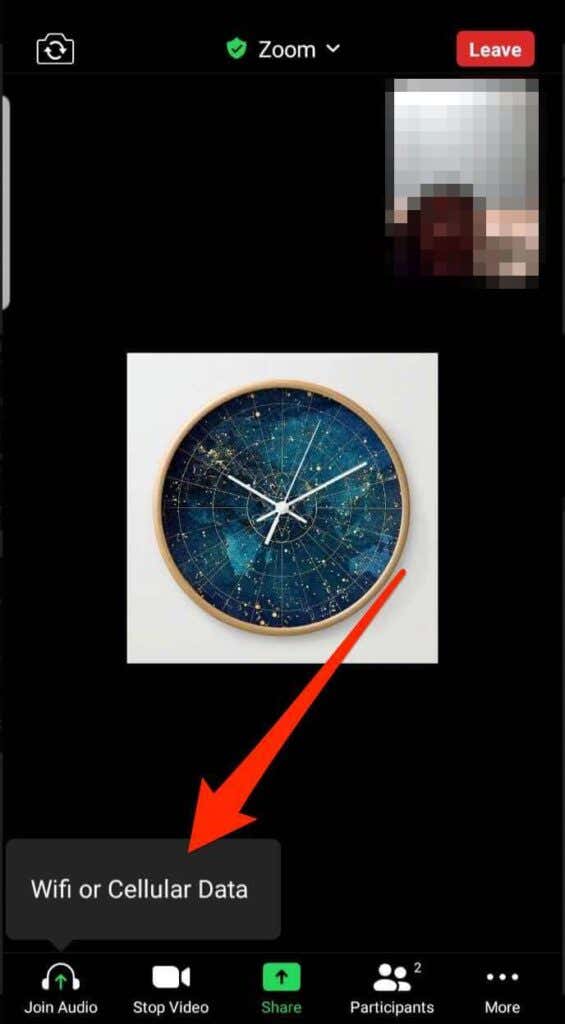
Remarque : Si l'option Rejoindre l'audio est manquante, appuyez sur le menu dans le coin inférieur droit, sélectionnez Déconnecter l'audio, quittez l'appel et rejoignez-le après quelques secondes.
Autorisez Zoom à utiliser votre microphone
.Vous pouvez également vérifier si Zoom est autorisé à utiliser le microphone de votre téléphone ou de votre tablette.
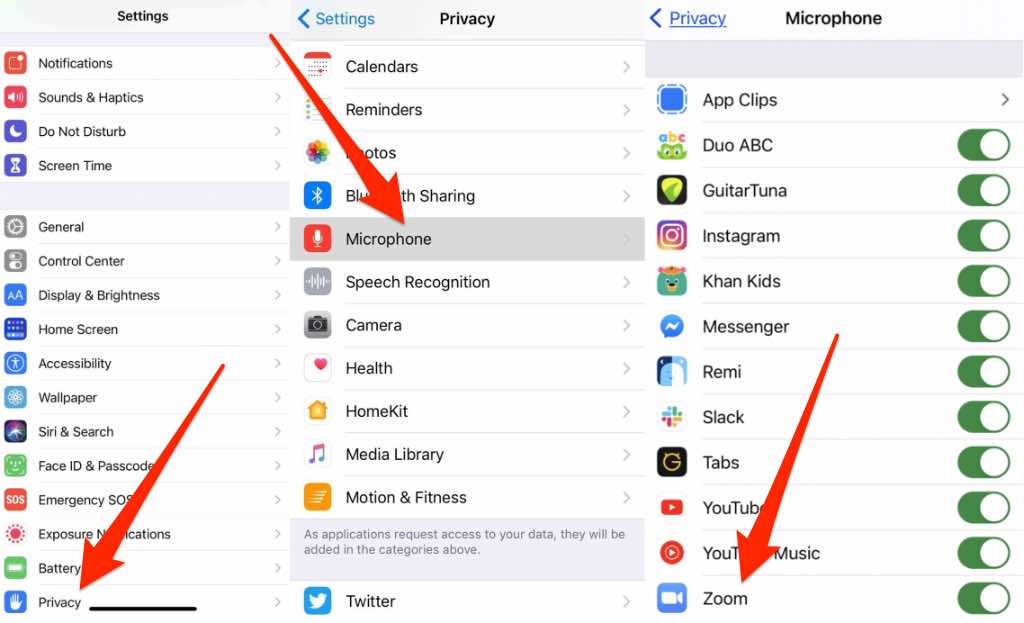
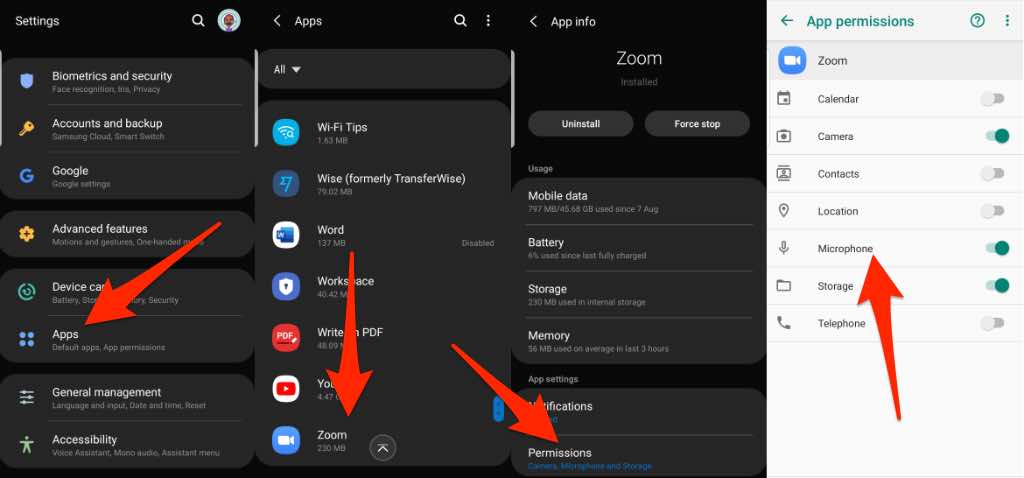
Remarque : Vous pouvez également essayer rejoindre Zoom en composant la réunion avec votre numéro de téléphone et voir si votre audio fonctionnera. Si vous ne parvenez pas à vous joindre en appelant, l'hôte a peut-être désactivé cette option ou utilise un forfait ne disposant pas du module complémentaire audio.
Mettre à jour le zoom
Vous pouvez également mettre à jour l'application Zoom sur votre ordinateur ou appareil mobile pour éviter tout problème potentiel, y compris ceux liés à l'audio de Zoom.
Ordinateur
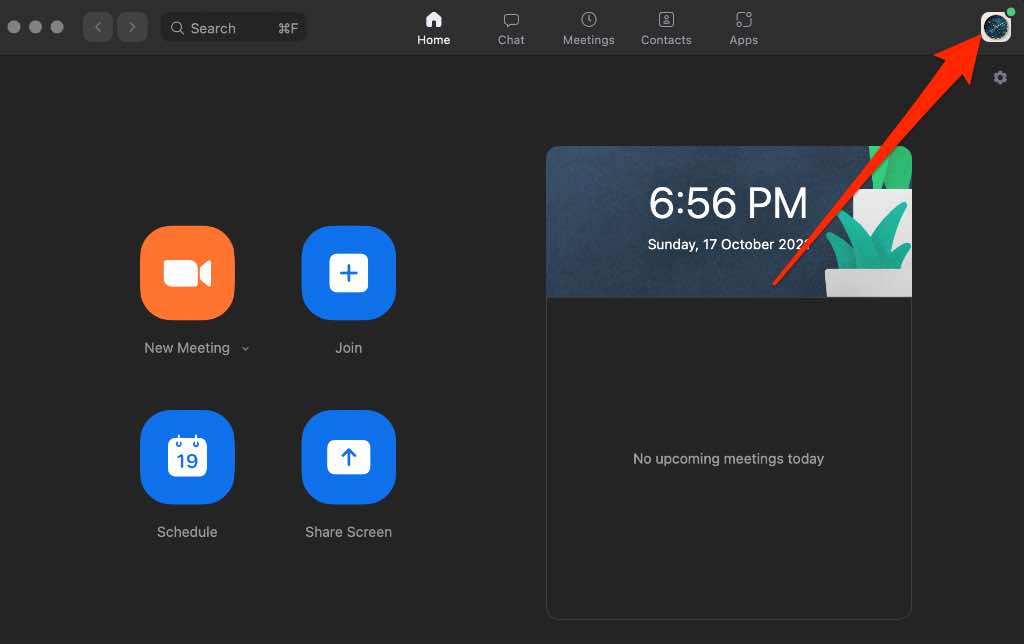
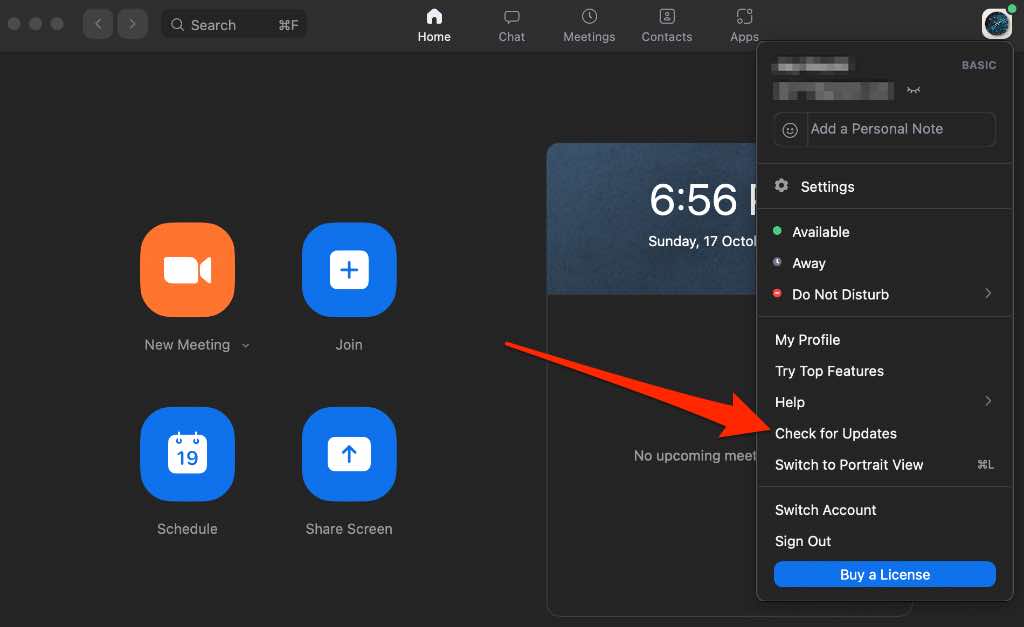
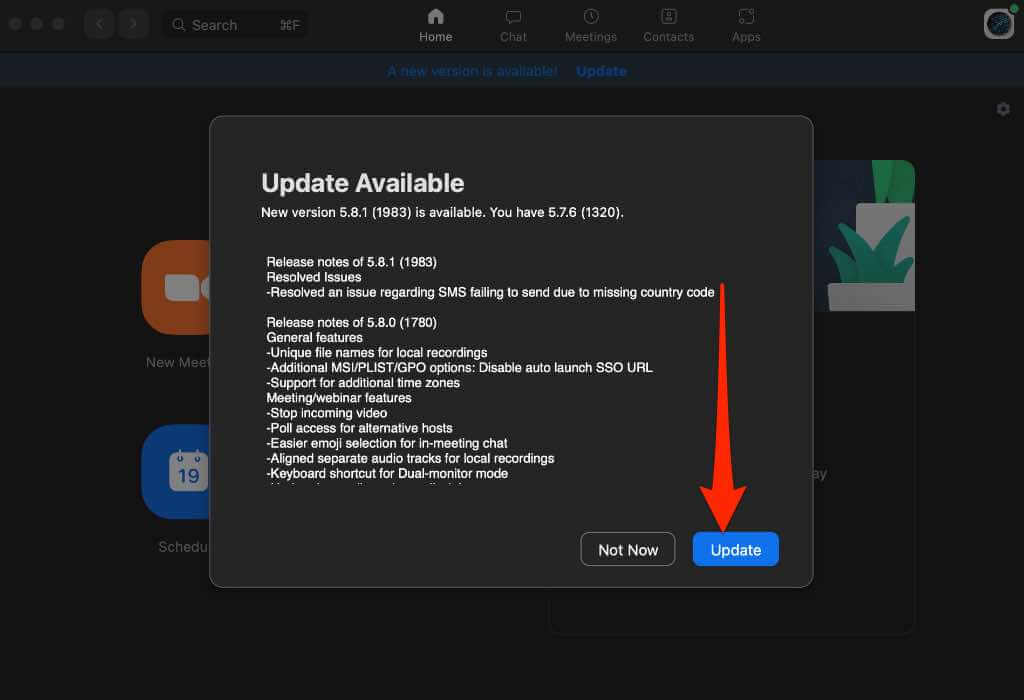
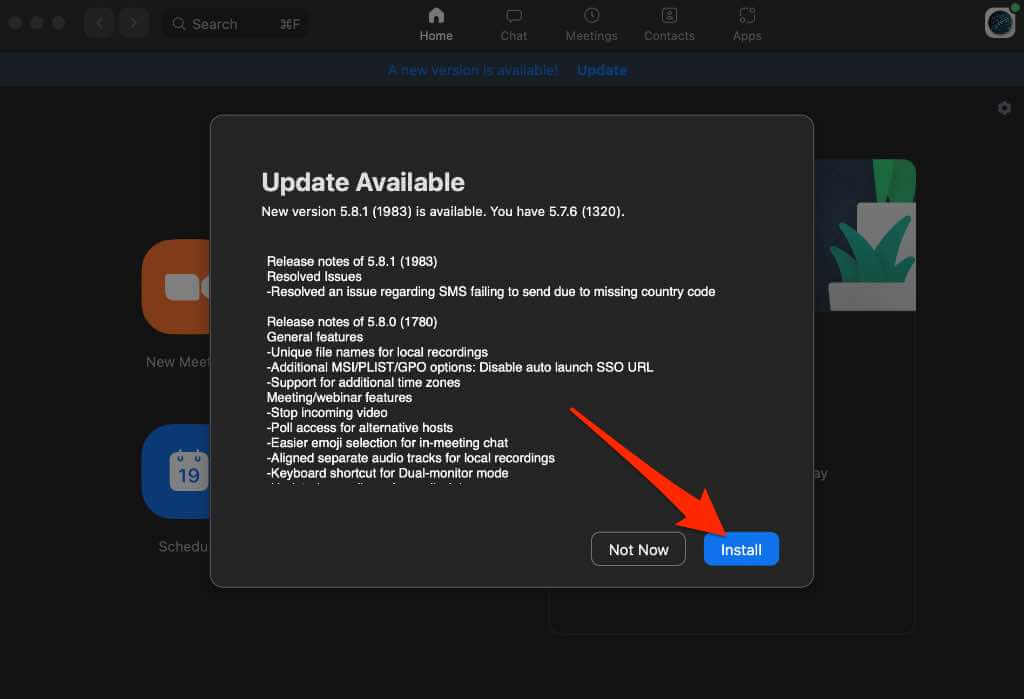
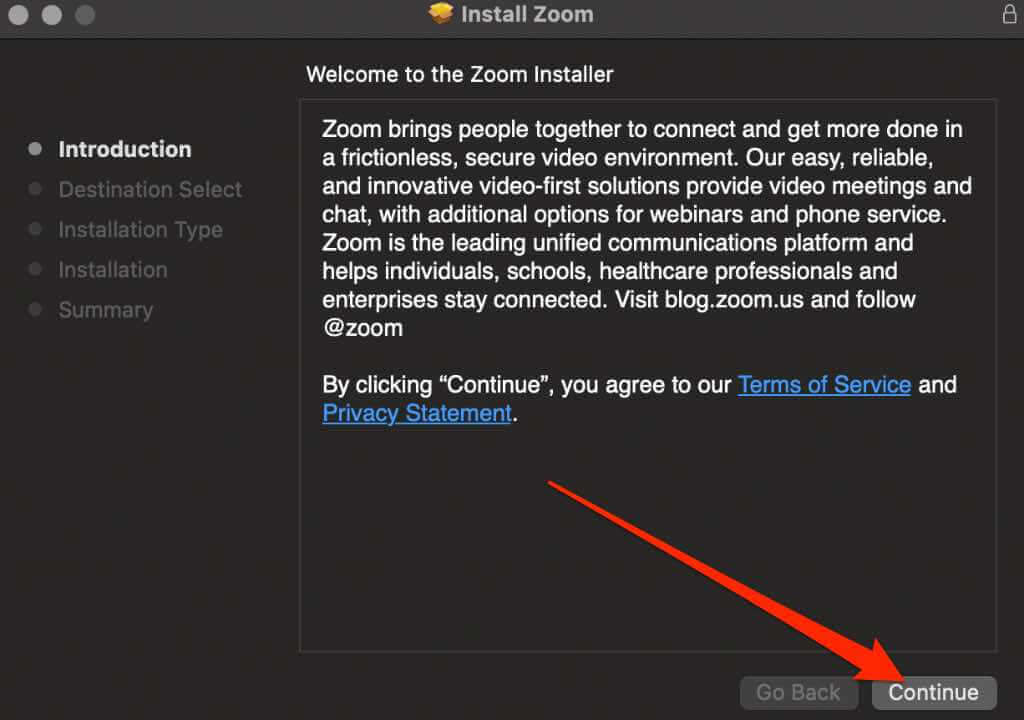
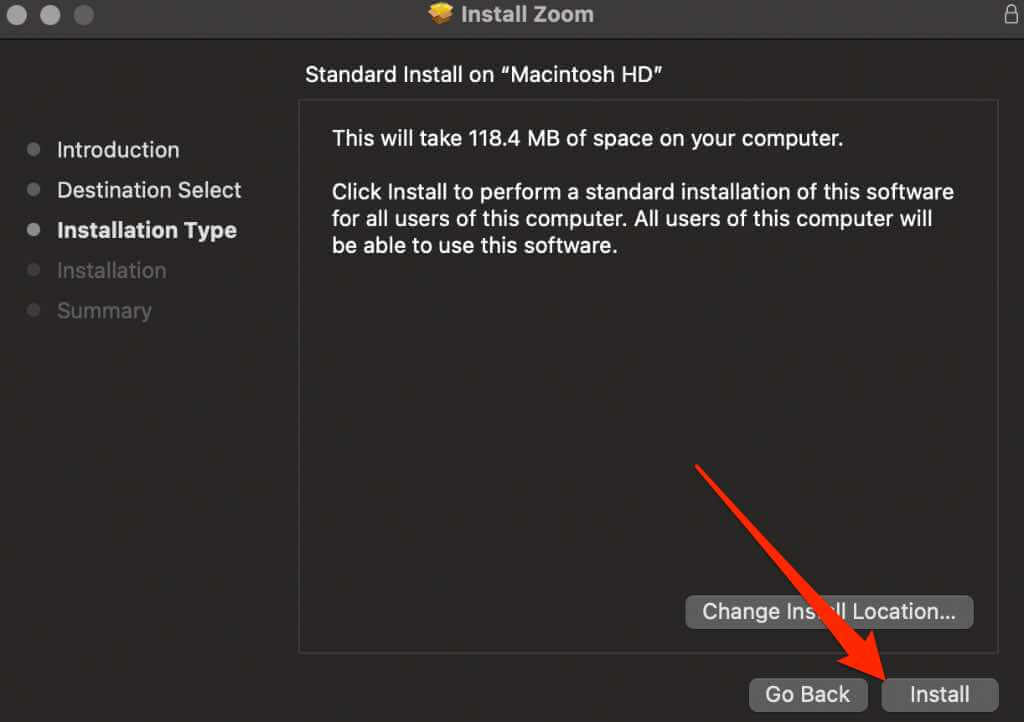
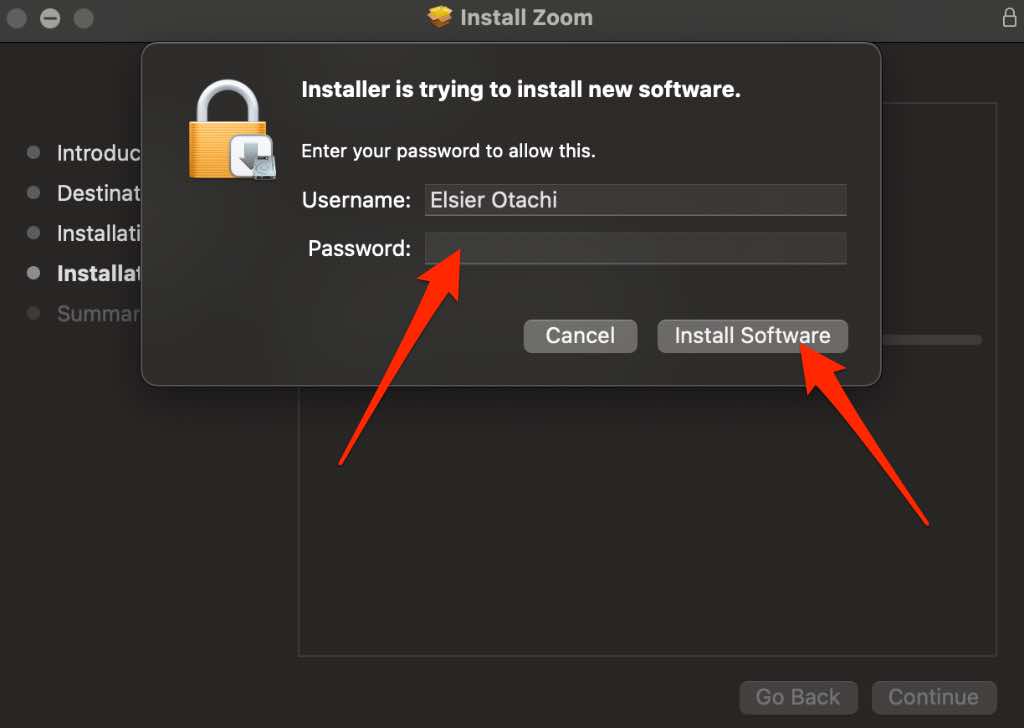
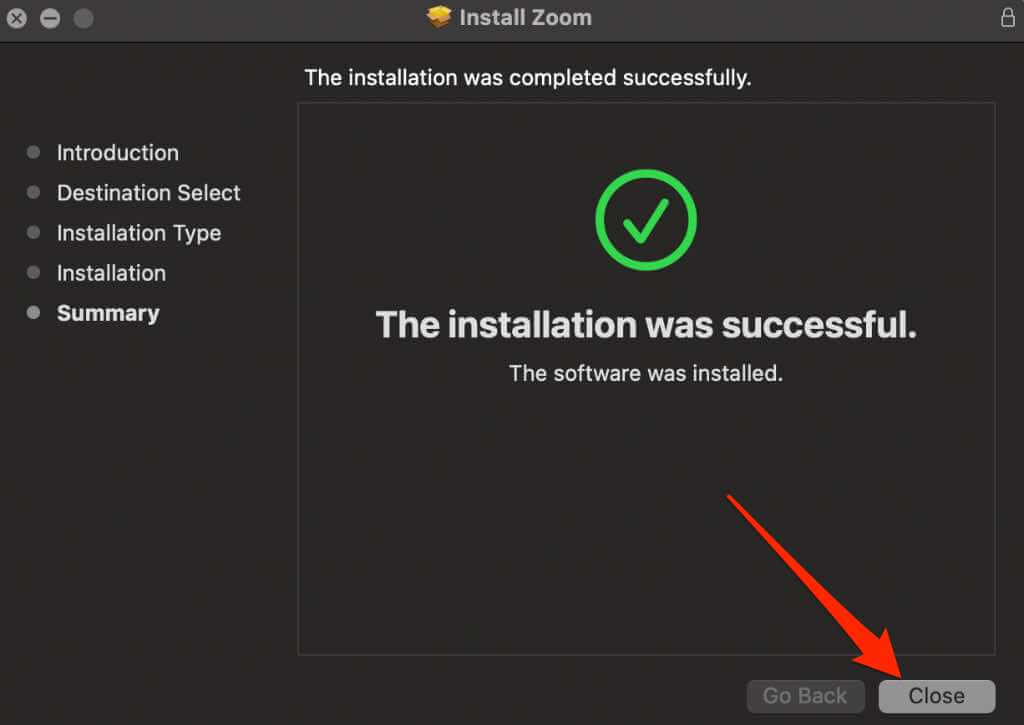
Android
Si vous utilisez l'application Zoom sur votre appareil Android, vous pouvez mettre à jour en suivant ces étapes.
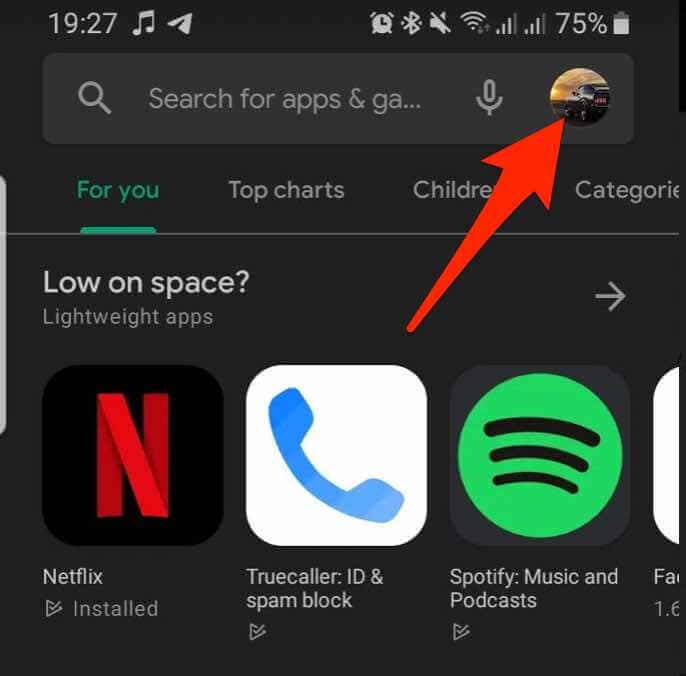
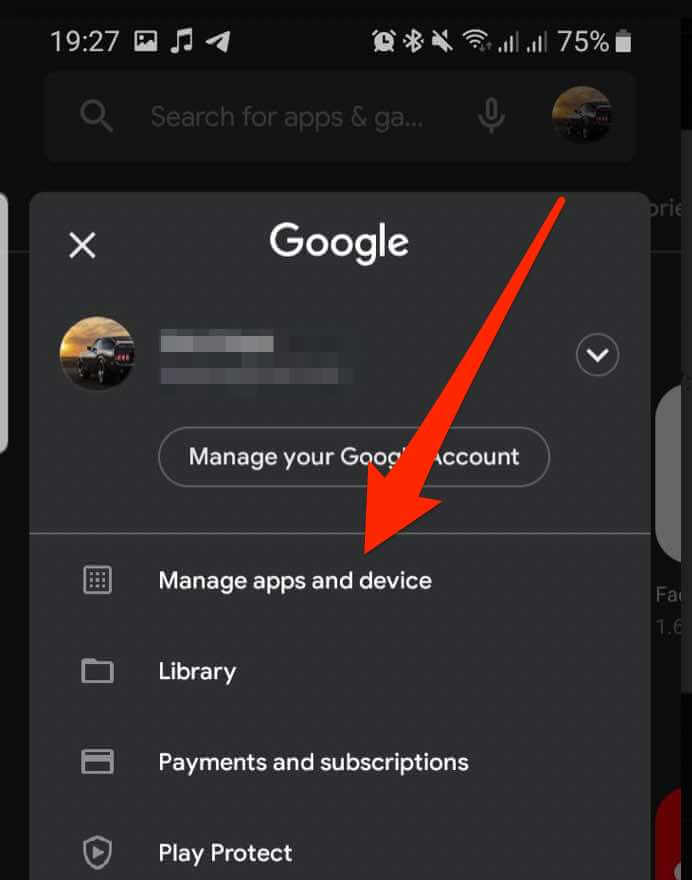
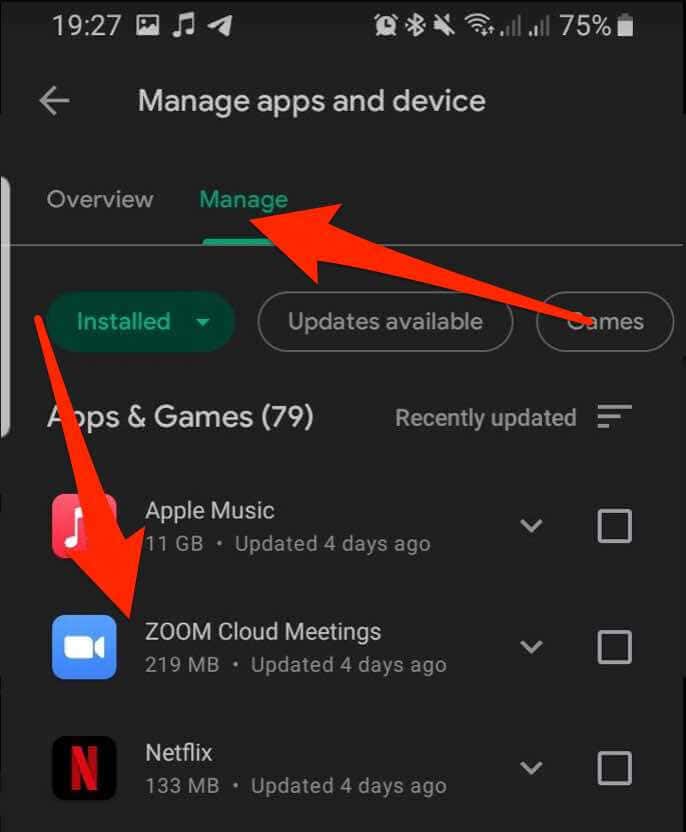
iOS
Pour les appareils iOS, vous pouvez mettre à jour l'application Zoom via l'App Store.
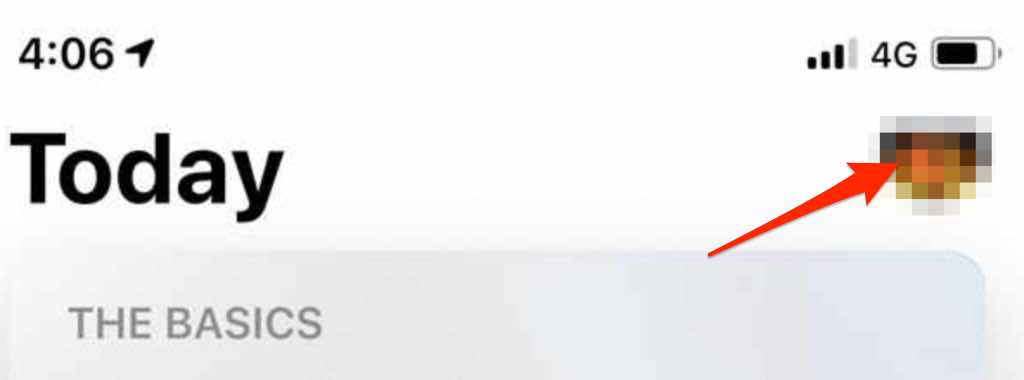
Réinstaller Zoom
Si tout le reste échoue, désinstallez et réinstallez Zoom sur votre ordinateur ou appareil mobile, puis essayez d'utiliser l'audio pendant un appel Zoom.
Gérez vos difficultés audio sur Zoom
À présent, vous devriez avoir réussi à récupérer votre audio sur Zoom.
Si vous n'obtenez toujours aucun son, essayez de remplacer votre microphone par un microphone externe de haute qualité et configurez-le correctement, ou procurez-vous une paire d'écouteurs de bonne qualité.
Si vous utilisez un iPhone, consultez notre guide sur le meilleurs microphones pour iPhone.
Ce guide a-t-il été utile ? Dites-le-nous dans un commentaire ci-dessous.
.