Avez-vous du mal à expliquer des problèmes informatiques aux techniciens d'assistance par téléphone ou par SMS ? L'application Steps Recorder peut vous aider à décrire le problème. Il utilise des captures d'écran et des descriptions textuelles pour documenter les étapes qui ont conduit au problème que vous essayez de résoudre.
L'envoi d'un rapport Steps Recorder aux techniciens d'assistance peut les aider à diagnostiquer avec précision les dysfonctionnements de l'ordinateur et à recommander des solutions de dépannage appropriées. Ce didacticiel couvre tout ce que vous devez savoir sur l'application Steps Recorder.
L'application Steps Recorder était auparavant connue sous le nom de Problem Steps Recorder (PSR) dans Windows 7 et 8.1. C'est toujours la même application, mais l'interface et certaines fonctionnalités sont légèrement différentes. Ce didacticiel se concentre sur l'utilisation de Steps Recorder dans les systèmes d'exploitation Windows 10 et 11. Reportez-vous à Documentation de Microsoft sur l'application Problems Steps Recorder si vous disposez d'un ordinateur Windows 7 ou 8.1.
Comment utiliser l'enregistreur d'étapes problématiques sous Windows
Fermez l'application, le fichier ou l'outil problématique et suivez les étapes ci-dessous pour enregistrer les actions qui ont généré le problème.
Vous pouvez également lancer Steps Recorder via le Boîte d'exécution de Windows. Appuyez sur Touche Windows+ R, tapez psrou psr.exedans la boîte de dialogue et sélectionnez OK.
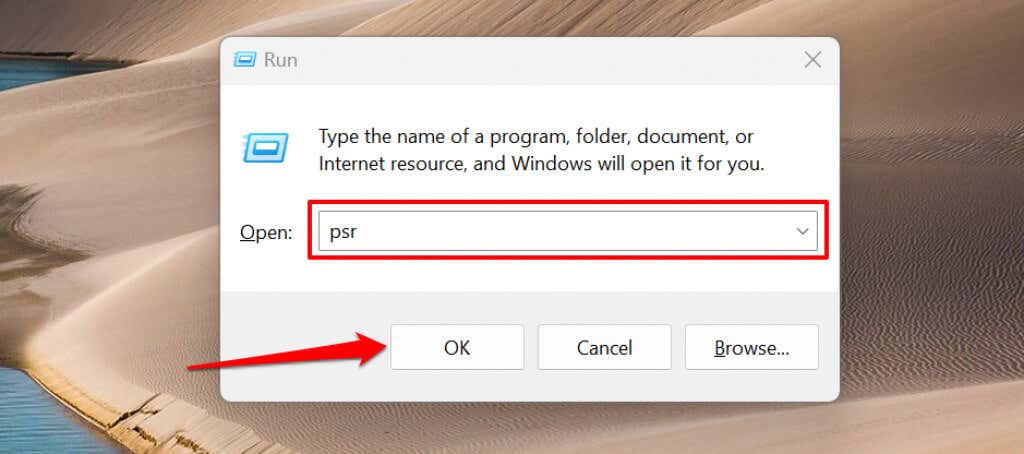
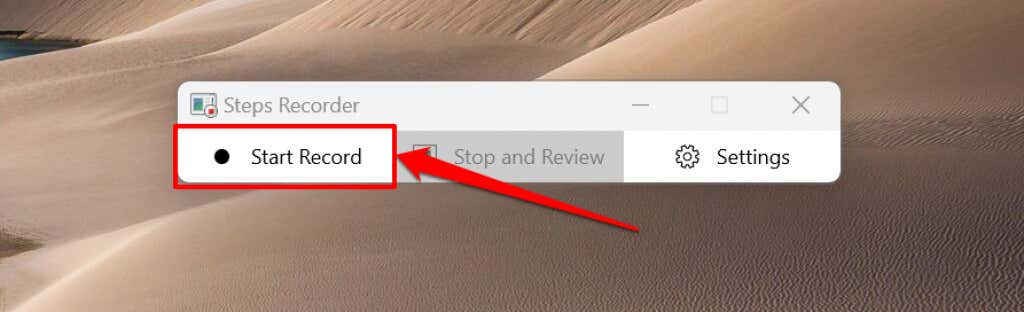
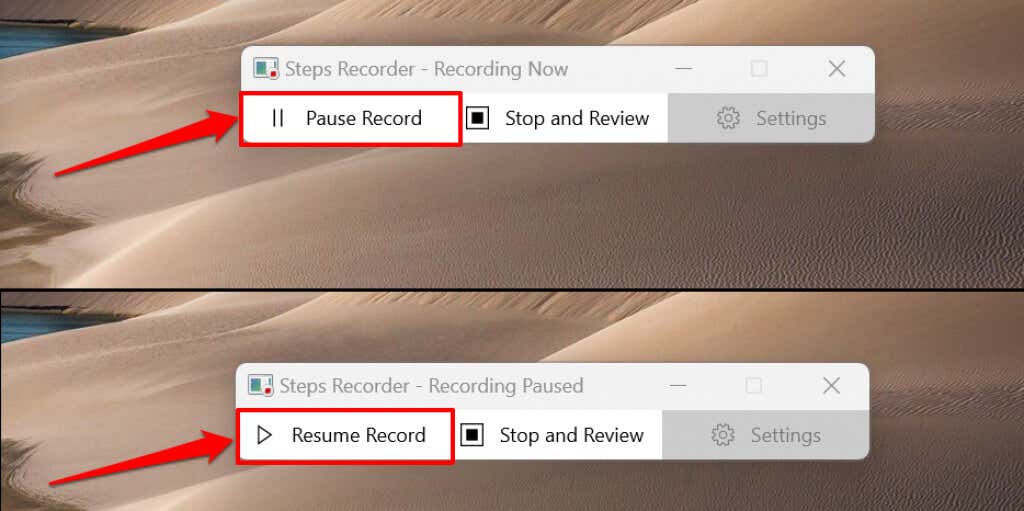
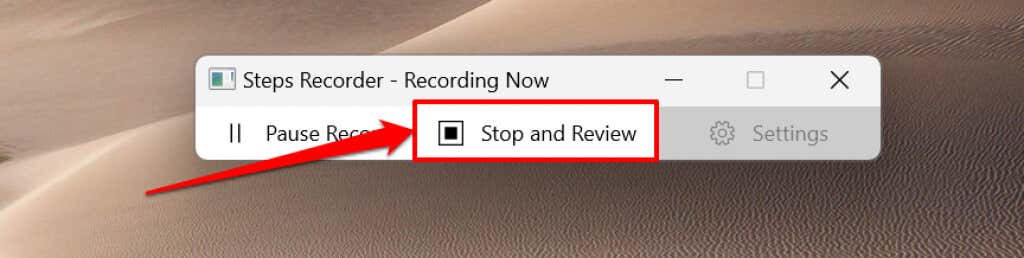
Steps Recorder lancera une nouvelle fenêtre dans laquelle vous pourrez consulter ou enregistrer les étapes enregistrées. Avant de sauvegarder l'enregistrement, prévisualisez et vérifiez que les actions enregistrées sont exactes..
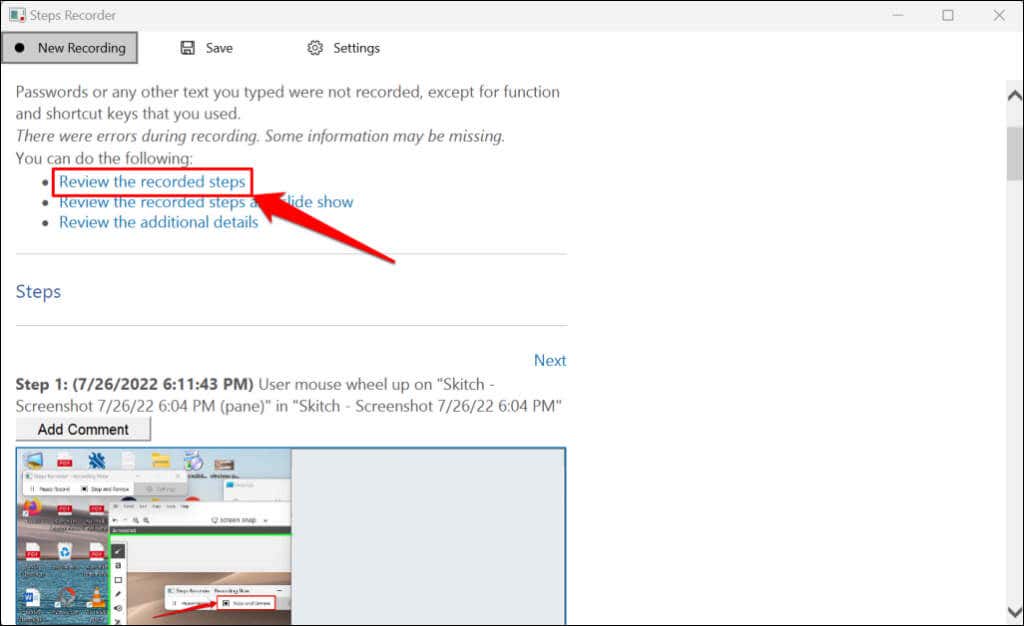
Sélectionnez Revoir les étapes enregistrées sous forme de diaporamapour lire une présentation diaporama de l'enregistrement.
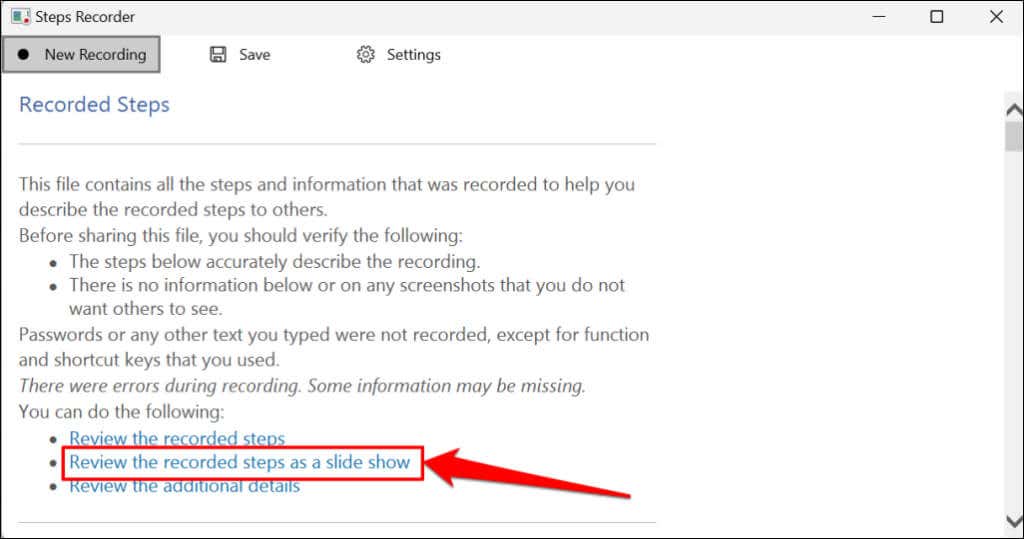
Steps Recorder affiche chaque étape pendant 3 secondes et arrête le diaporama sur la dernière étape. L'option Pauseinterrompt la présentation, tandis que les options Précédentou Suivantdans le coin supérieur droit vous permettent de vous déplacer manuellement entre les étapes. Sélectionnez Quitter le diaporamadans le coin supérieur gauche pour terminer la présentation.
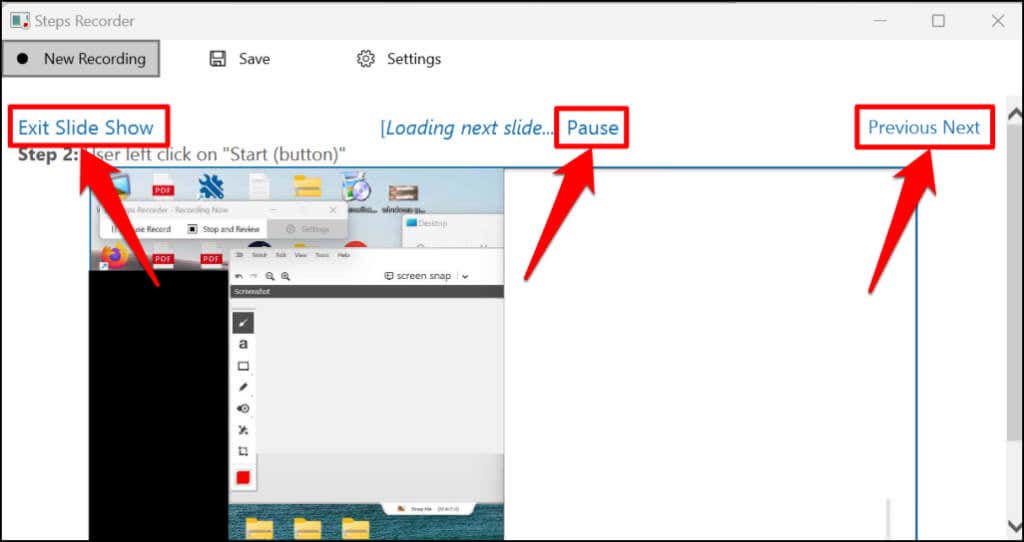
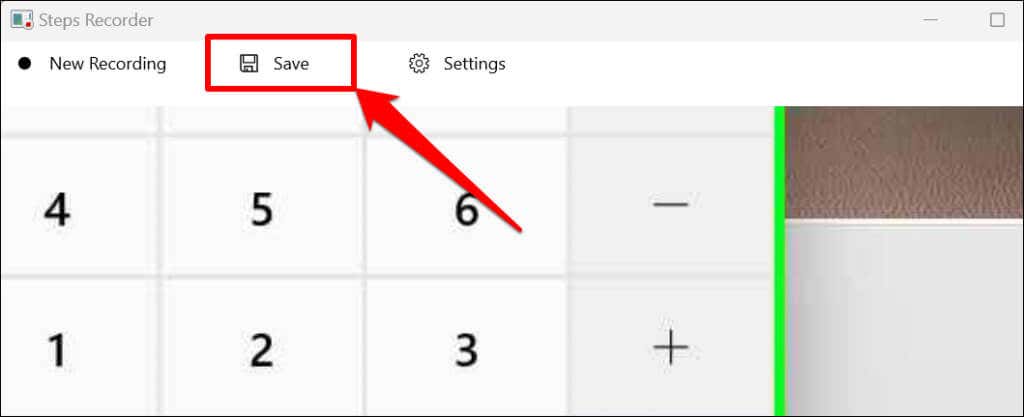
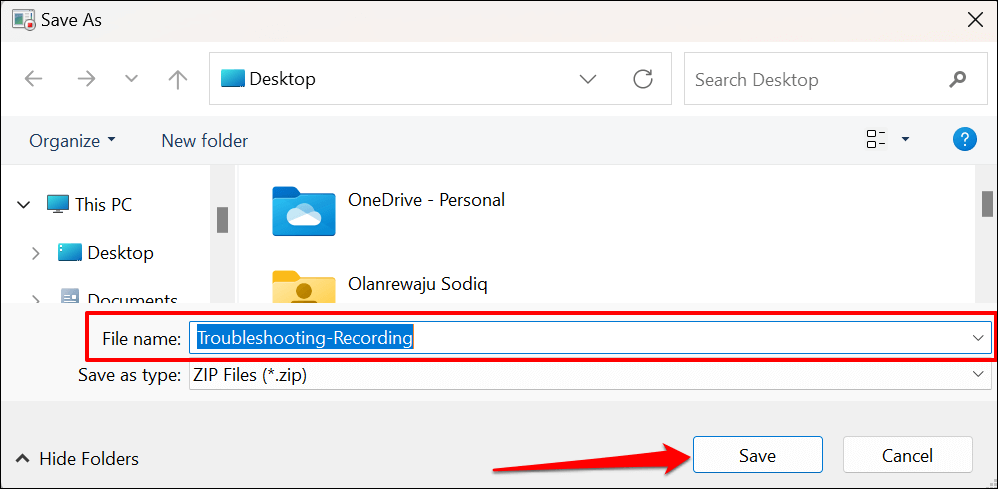
Vous pouvez visualiser l'enregistrement dans le navigateur Web Microsoft Edge : ouvrez le fichier ZIP et double-cliquez sur le document MHT.
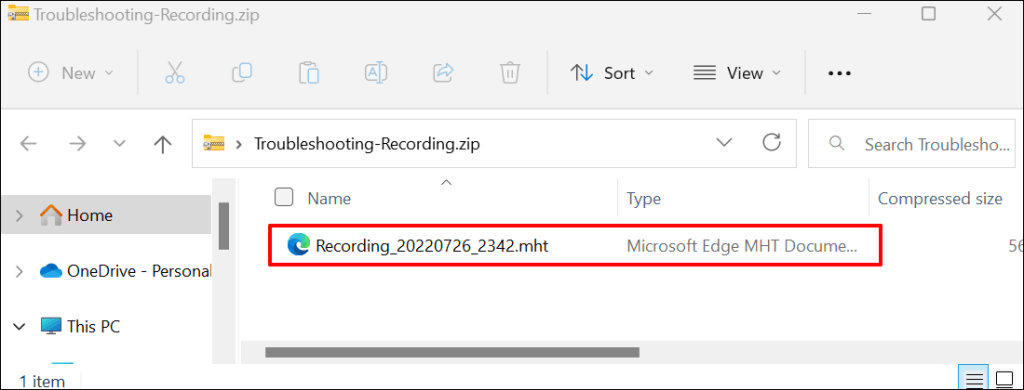
Notez que Steps Recorder (ou Problems Steps Recorder) n'enregistre pas la saisie de texte. Ainsi, toute information sensible (mot de passe, adresse, etc.) que vous avez saisie lors de l'enregistrement d'un problème est invisible pour Microsoft ou quiconque détient l'enregistrement.
Modifier les paramètres de l'enregistreur de pas
Explorez le menu des paramètres de Steps Recorder pour configurer la manière dont l'application capture et enregistre les enregistrements.
Augmenter les limites de capture d'écran
Microsoft a conçu Steps Recorder pour capturer jusqu'à 25 écrans par défaut, mais vous pouvez augmenter la limite de capture d'écran. Augmentez la limite avant d'enregistrer un problème qui, selon vous, peut nécessiter plus de 25 clics de souris.
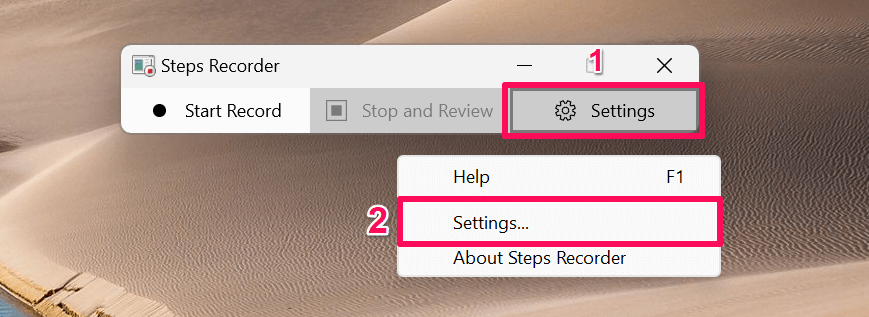
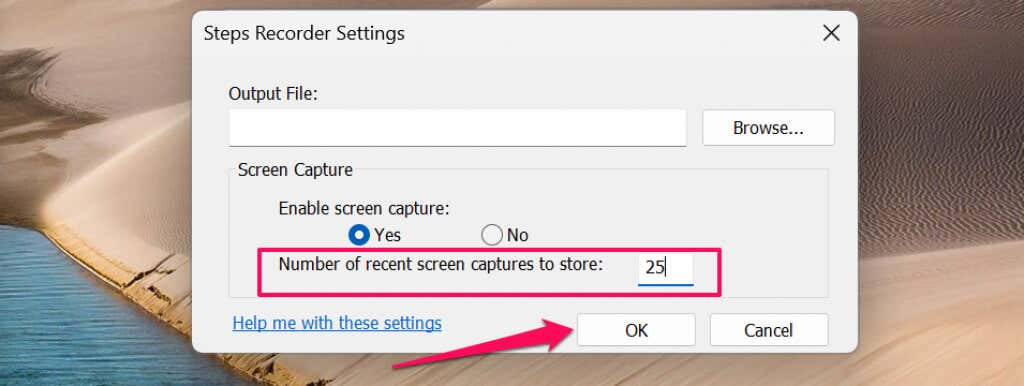
Activer ou désactiver la capture d'écran
Microsoft garantit que l'application Steps Recorder n'enregistre pas la saisie de texte lors de la capture de l'écran de votre ordinateur. Vous pouvez désactiver la capture d'écran si vous n'êtes pas convaincu par l'assurance de Microsoft selon laquelle Steps Recorder n'enregistre pas vos informations personnelles.
Ouvrez le menu des paramètres de Steps Recorder, sélectionnez Nondans la section « Activer la capture d'écran », puis sélectionnez OK. L'application cessera de prendre des captures d'écran et enregistrera uniquement les descriptions textuelles de vos étapes.
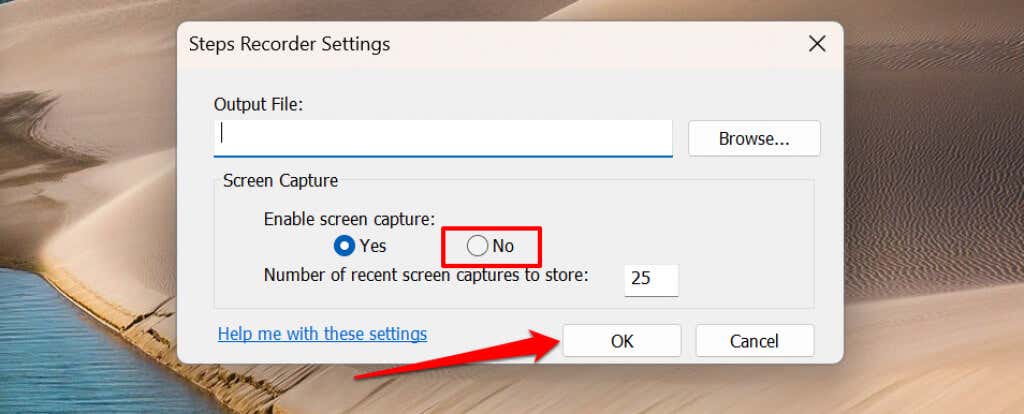
Définir l'emplacement de sortie par défaut
Steps Recorder vous demandera de saisir un nom de fichier et de choisir un emplacement de stockage préféré pour chaque enregistrement. Vous pouvez configurer l'application Steps Recorder pour enregistrer les enregistrements dans un dossier spécifique sous un nom de fichier par défaut.
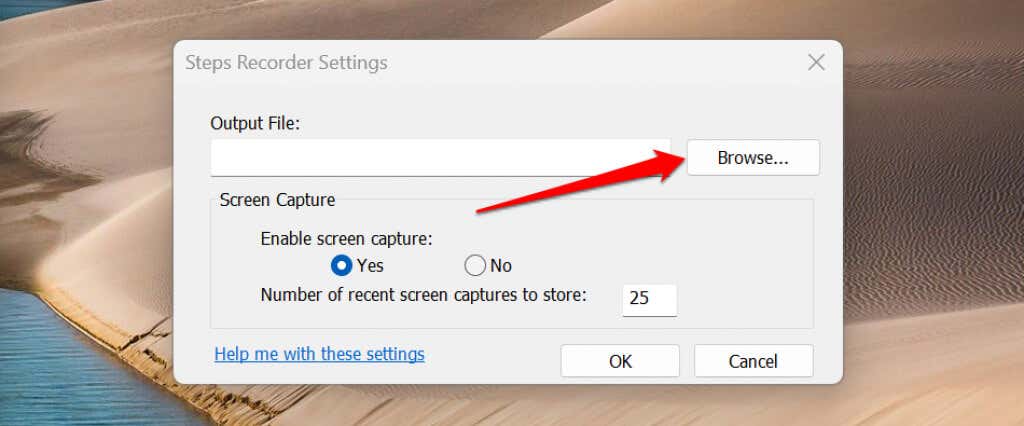
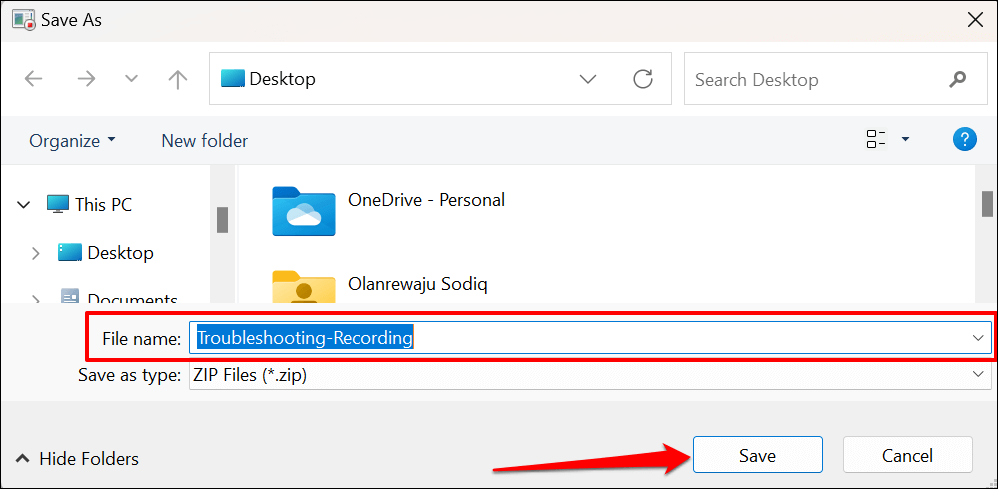
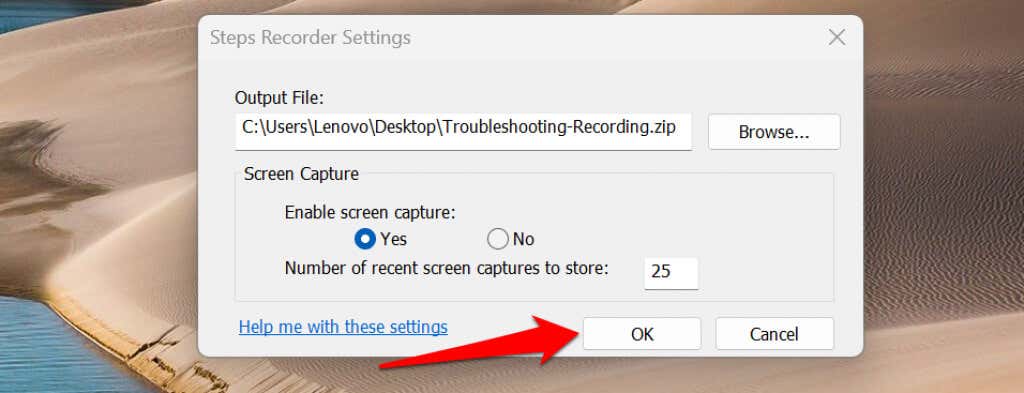
Vous ne pouvez pas prévisualiser les captures d'écran après avoir défini un nom et un emplacement de fichier de sortie par défaut. Steps Recorder enregistre automatiquement tous les nouveaux enregistrements dans l'emplacement de sortie préféré sous le nom de fichier par défaut lorsque vous arrêtez l'enregistrement.
De plus, chaque nouvel enregistrement écrase l'enregistrement précédemment enregistré dans le dossier de sortie par défaut.
Documenter et résoudre facilement les problèmes
Steps Recorder dans Windows 10 dispose d'un bouton Ajouter un commentairepour mettre en surbrillance et annoter votre écran pendant l'enregistrement. L'application Steps Recorder remaniée dans Windows 11 ne dispose pas de la fonction de commentaire. Il est également important de noter que Steps Recorder peut ne pas réussir à capturer avec précision certains programmes (par exemple, les jeux en plein écran).
Si Steps Recorder ne fournit pas les détails dont un technicien d'assistance a besoin, utilisez l'alternative outils d'enregistrement d'écran pour capturer les événements à l'écran.
.