Vous avez le sous-système Windows pour Linux (WSL) exécuté sur votre Windows 11 ou Windows 10 pour essayer certaines commandes bash, et peut-être exécuter certaines des meilleures applications Linux. C'est beaucoup plus simple que d'utiliser un double démarrage pour avoir les deux systèmes d'exploitation.
Certaines choses ne fonctionnent que dans certaines versions de WSL, et vous ne savez pas laquelle vous possédez. Nous allons donc vous montrer comment vérifier la version WSL sur Windows 11 et Windows 10, ainsi que quelques autres astuces.
Quelle est la différence entre les versions WSL ?
Il n'existe que deux versions de WSL ; WSL 1 et WSL 2. La principale différence est que WSL 2 possède le noyau Linux complet, contrairement à WSL 1. Considérez WSL 1 comme WSL Lite. Si vous êtes un utilisateur Linux engagé ou si vous souhaitez sérieusement apprendre Linux, utilisez WSL 2. Il fonctionne comme une machine virtuelle complète avec toutes les fonctionnalités qu'apporte la virtualisation. WSL 2 augmentera les performances du système de fichiers et prendra en charge la compatibilité complète des appels système.
WSL 2 est disponible uniquement sur Windows 11 ou Windows 10, version 1903, build 19362 ou version ultérieure. Si vous utilisez Windows 10 et que vous le maintenez à jour, tout va bien. Si vous n'êtes pas sûr, nous avons un article pour vous aider à découvrir quelle version de Windows que vous possédez. Les anciennes versions de Windows 10 ne sont compatibles qu'avec WSL 1.
Comment vérifier la version WSL sous Windows
Si vous installez WSL dans PowerShell ou via la ligne de commande à l'aide de la commande wsl.exe –install , vous disposez de la version par défaut de WSL. Cela signifie que vous disposez de la distribution Linux Ubuntu 20.04 LTS et de sa version WSL 2.
Supposons que vous n'êtes pas sûr d'avoir effectué l'installation WSL par défaut ou que vous ayez ajouté plusieurs distributions Linux différentes et que vous souhaitiez savoir de quelle version il s'agit. Dans ce cas, c'est aussi facile à vérifier.

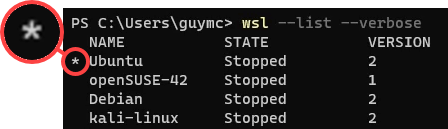
Cela signifie que si vous exécutez WSL sans lui dire quelle distribution utiliser, il exécutera la distribution par défaut. Essayez-le pour voir l'interface de ligne de commande (CLI) de la distribution par défaut.
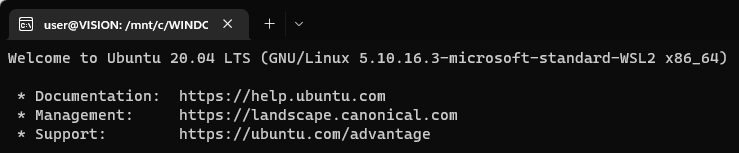
Comment puis-je modifier la version WSL ?
Changeons openSUSE-42 de WSL 1 à WSL 2. La même méthode fonctionne pour changer n'importe quelle distribution de WSL 2 à WSL 1.

Le message Conversion en cours, cela peut prendre quelques minutes…Avec une nouvelle installation de la distribution, cela peut prendre aussi peu que 20 secondes. C'est terminé lorsque vous recevez le message Conversion terminée.

Comment puis-je vérifier les paramètres WSL par défaut ou la dernière mise à jour ?
Avant d'envisager de modifier la version WSL par défaut ou la distribution Linux par défaut, vous devez vérifier quelles sont les valeurs par défaut actuelles. Cela vous montrera également la dernière fois que WSL a été mis à jour.

Vous verrez les valeurs par défaut, la dernière fois que WSL a été mis à jour, ainsi que la version du noyau.
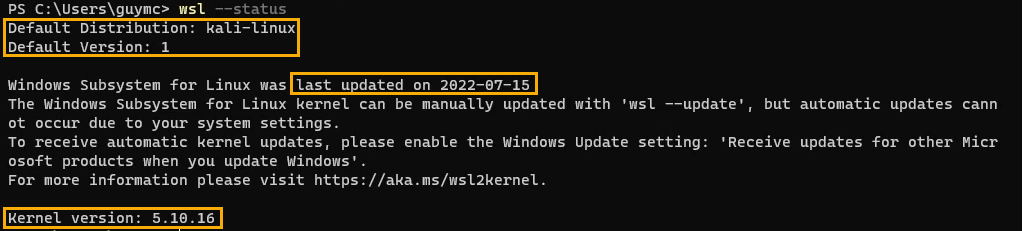
Comment mettre à jour WSL ?
Vous avez vérifié l'heure de la dernière mise à jour de WSL et cela fait un moment. Vous souhaitez le mettre à jour pour vous assurer que vous disposez de la dernière version.
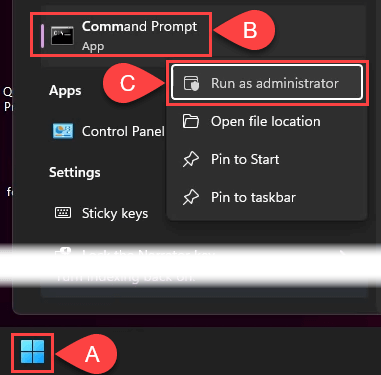


Comment puis-je obtenir des mises à jour automatiques pour WSL ?
Avez-vous vérifié votre statut WSL et vu le message suivant : "... les mises à jour automatiques ne peuvent pas avoir lieu en raison des paramètres de votre système." ? Voici comment résoudre ce problème.
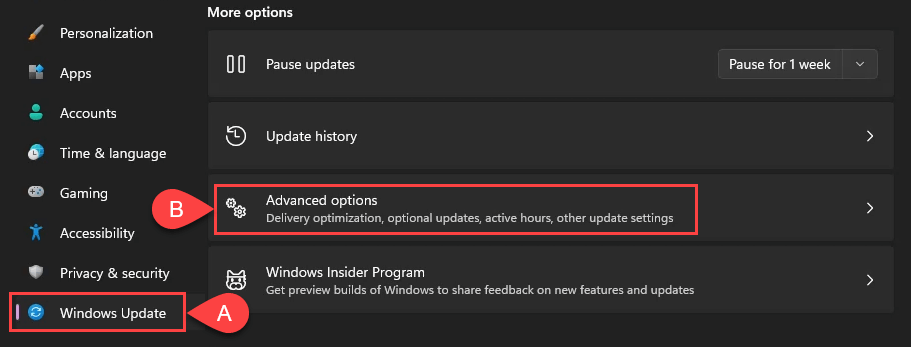

Comment puis-je modifier la version WSL par défaut ?
Peut-être souhaitez-vous disposer uniquement de WSL 1 pour les futures installations de distribution Linux. Cela a rapidement changé. Cela peut également être utilisé pour définir WSL 2 comme valeur par défaut.


Comment puis-je modifier la distribution Linux par défaut ?
Peut-être souhaitez-vous exécuter une distribution Linux différente d'Ubuntu lorsque vous ouvrez le menu Démarrer de Windows et sélectionnez WSL. Ce n'est pas grave, c'est facile à changer.

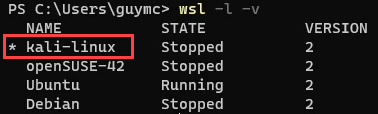
Maintenant, lorsque vous exécutez WSLà partir du menu Démarrer, il ouvre Kali Linux.
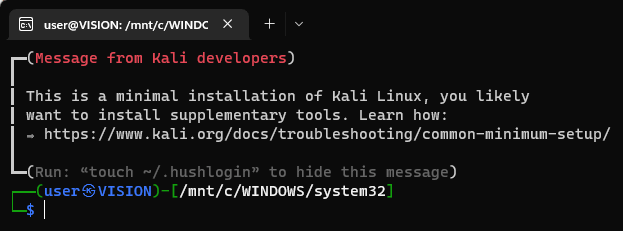
En savoir plus sur les commandes WSL
Pour consulter les documents d'aide intégrés pour WSL, utilisez la commande wsl –help .
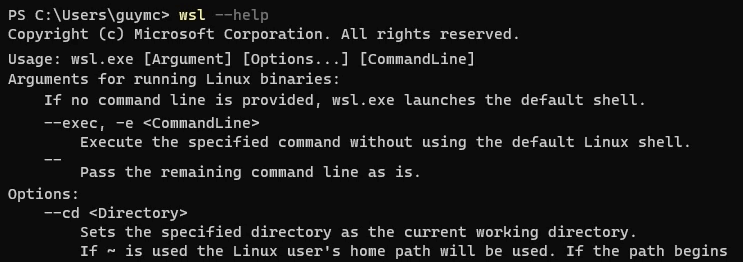
Consultez également nos articles sur l'installation de WSL et utiliser bash sur Windows 11. Revenez et nous aurons sûrement d’autres articles sur le WSL pour vous.
.