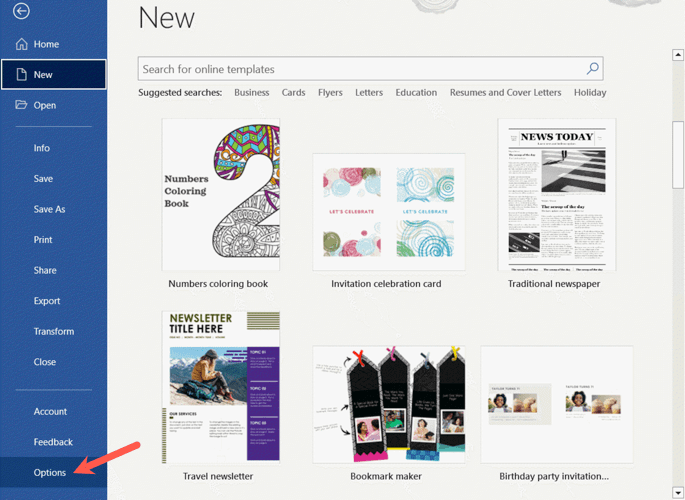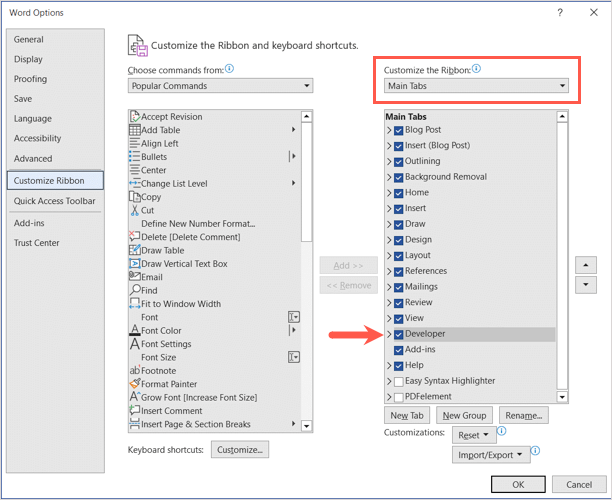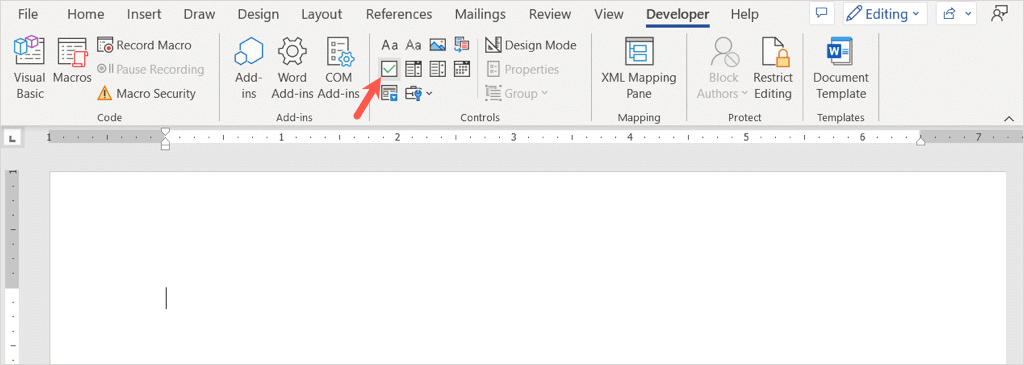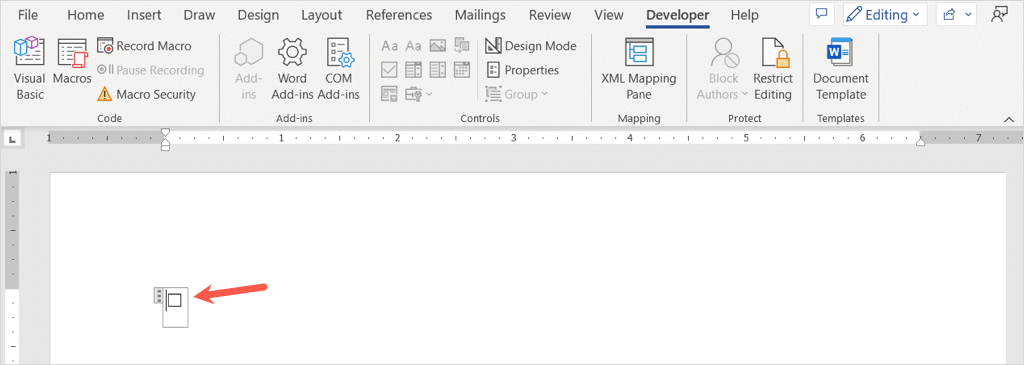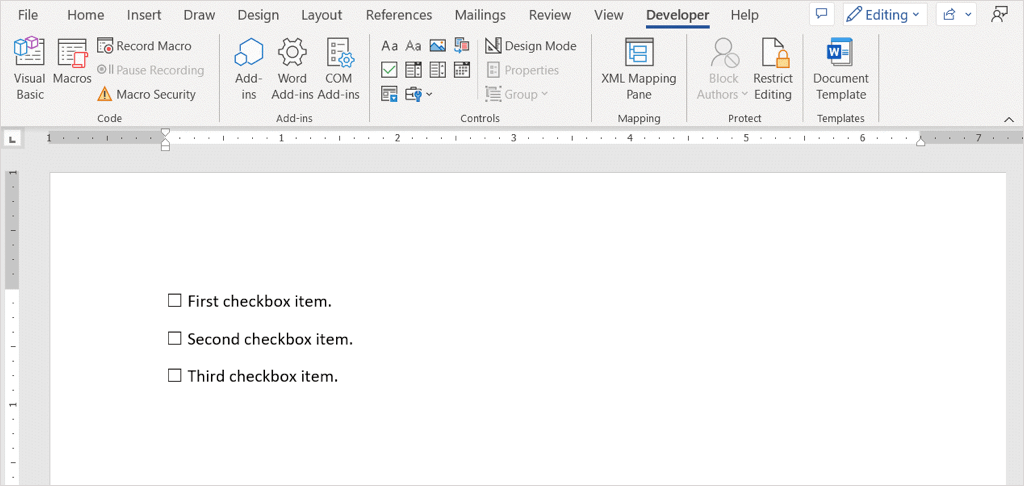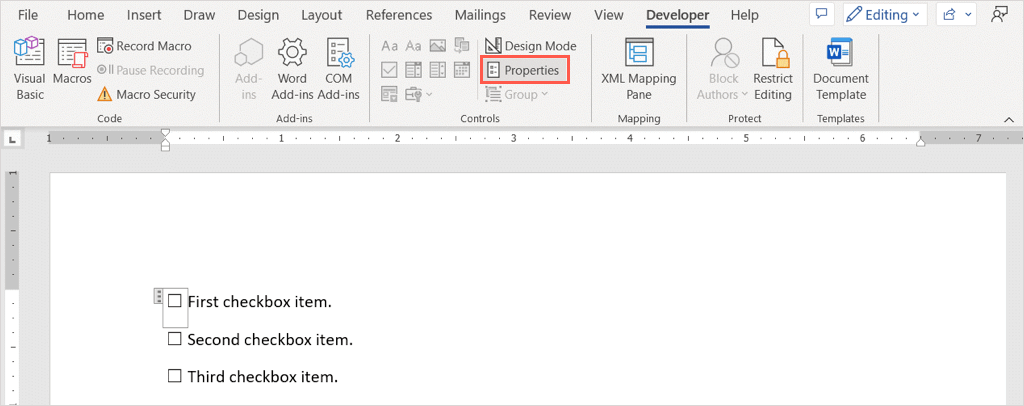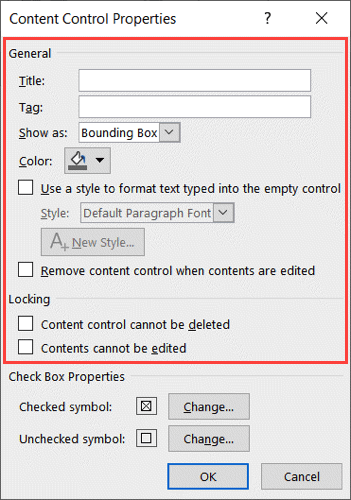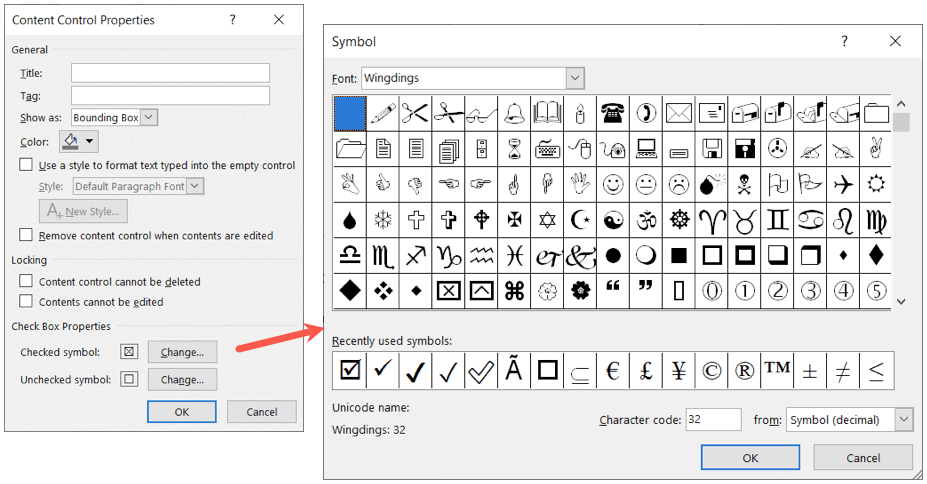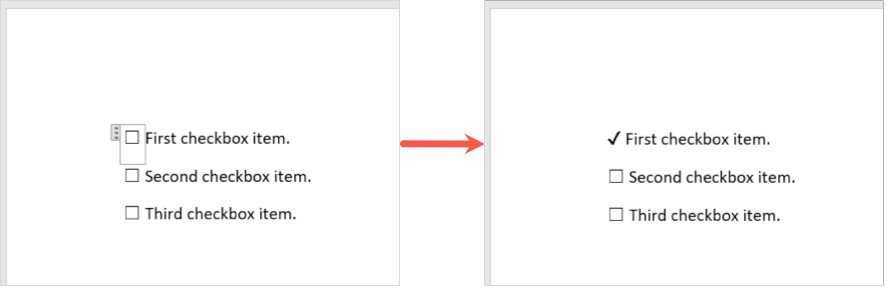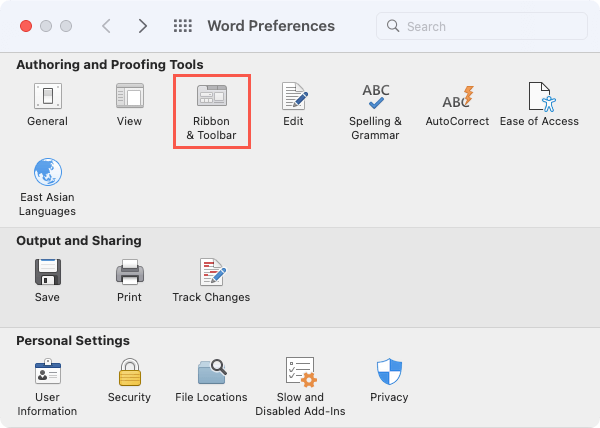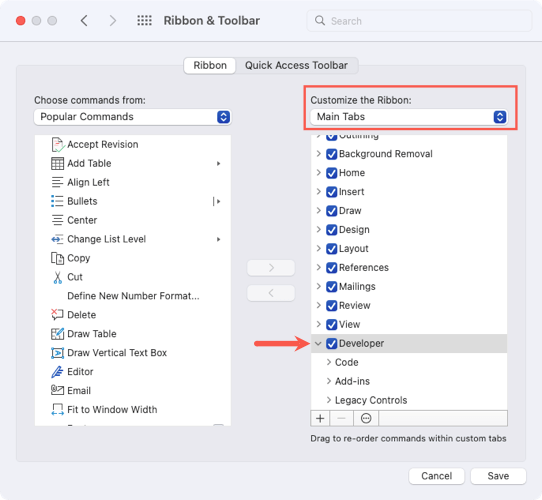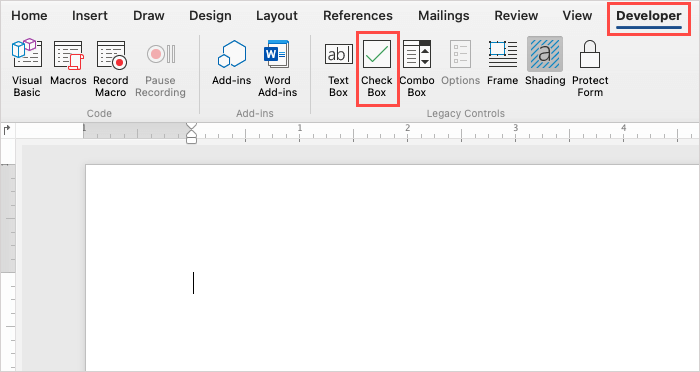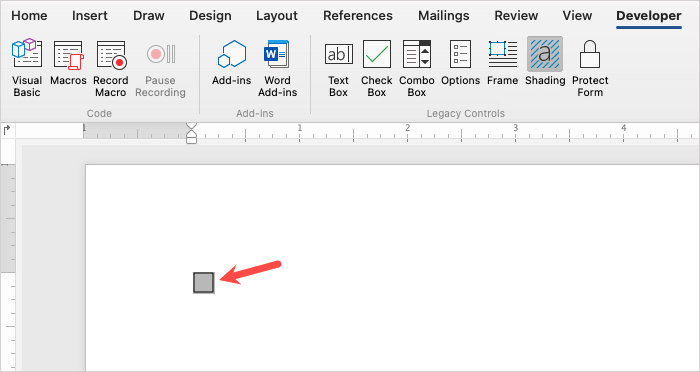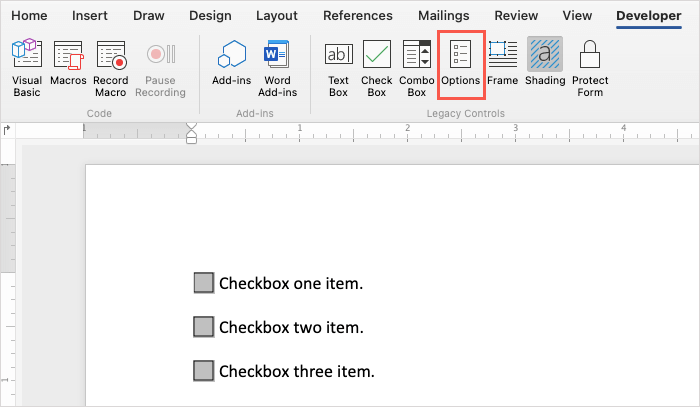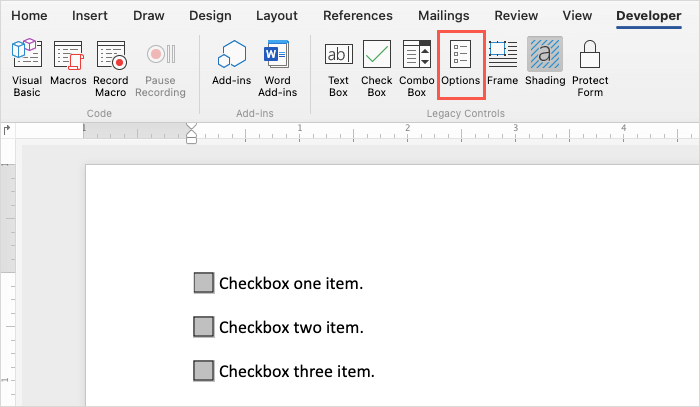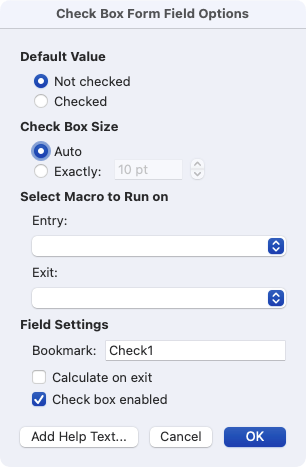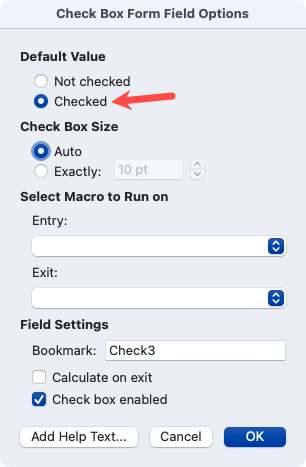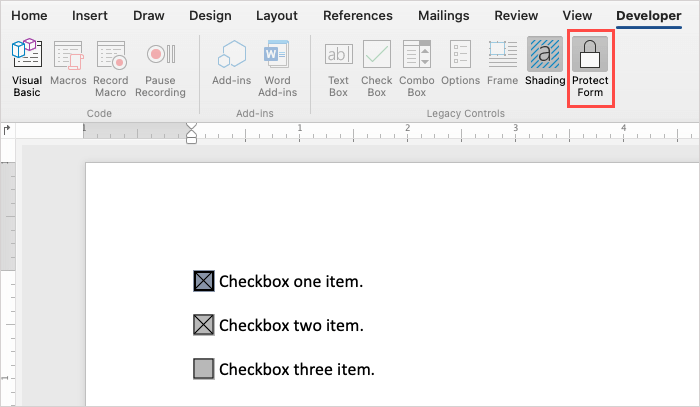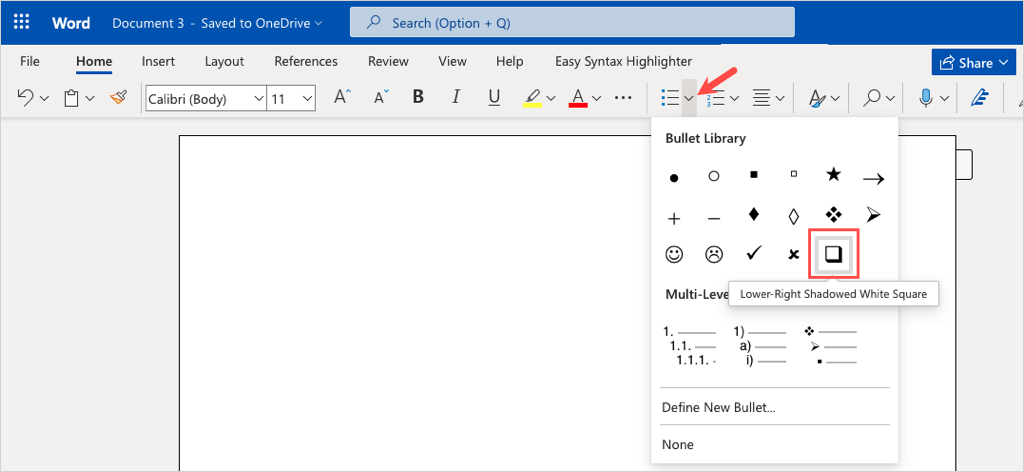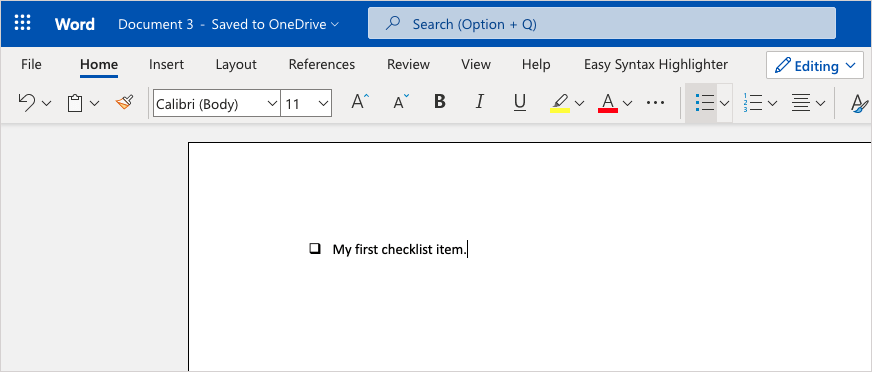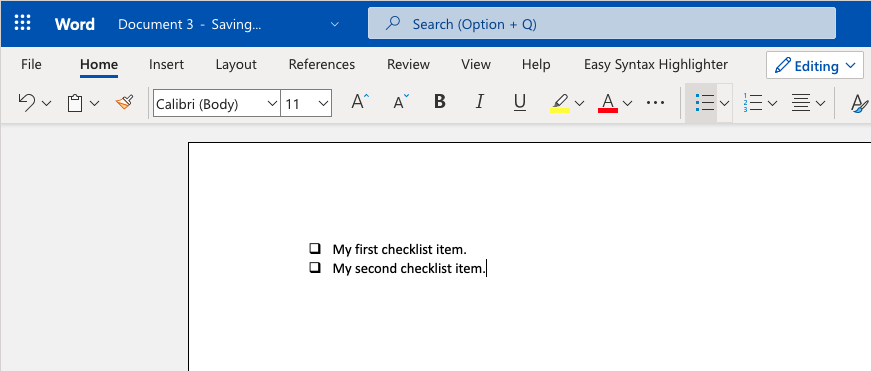Microsoft Word est une application polyvalente que vous pouvez utiliser pour bien plus que des dissertations et des articles. Avec faire un livret et créer un dépliant, vous configurez votre propre formulaire ou liste de contrôle.
Une chose que les formulaires et les listes de contrôle ont en commun est la case à cocher. Si vous envisagez de créer l'un de ces éléments, nous vous montrerons comment insérer une case à cocher dans Word sur Windows, Mac et sur le Web.
Insérer une case à cocher dans Word sous Windows
Dans Word sous Windows, vous pouvez insérer une case à cocher et ajuster ses propriétés. Cela vous permet de cocher la case numériquement ou d'imprimer le document pour en cocher une physiquement.
Activer l'onglet Développeur
Avant de pouvoir ajouter la case à cocher dans Word, vous devez afficher l'onglet Développeur qui contient le contrôle de formulaire de case à cocher.
Ouvrez votre document Word, accédez à l'onglet Fichieret sélectionnez Optionsen bas à gauche.
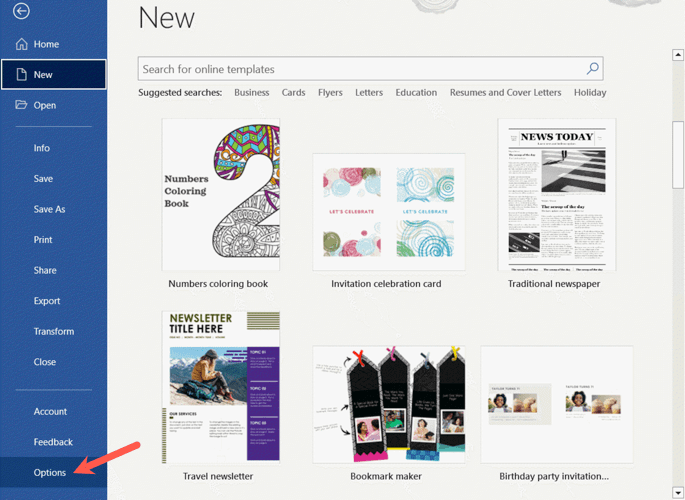
Lorsque la fenêtre Options Word apparaît, choisissez Personnaliser le rubansur le côté gauche.
Sur la droite, sélectionnez Onglets principauxdans le menu déroulant Personnaliser le ruban.
Cochez la case Développeurdans la liste.
Sélectionnez OKpour enregistrer votre modification.
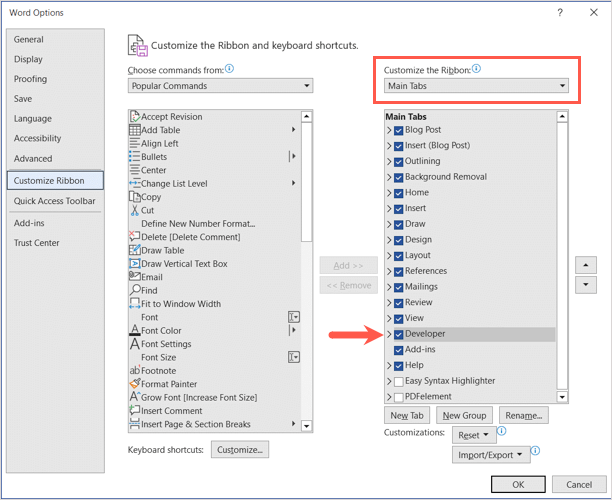
Ajouter la case à cocher
Maintenant que l'onglet Développeurest visible, accédez-y.
Assurez-vous que votre curseur est placé dans votre document, à l'endroit où vous souhaitez cocher la case.
Accédez à la section Contrôles du ruban et sélectionnez le Contrôle du contenu de la case à cocher.
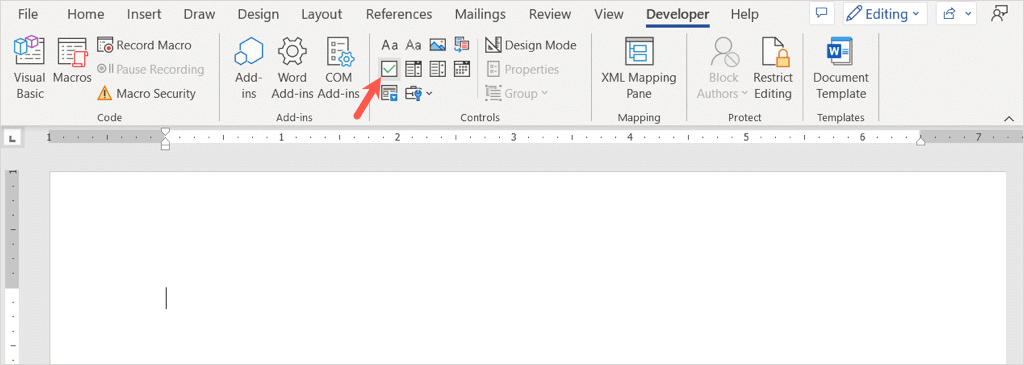
Vous verrez votre case à cocher apparaître directement.
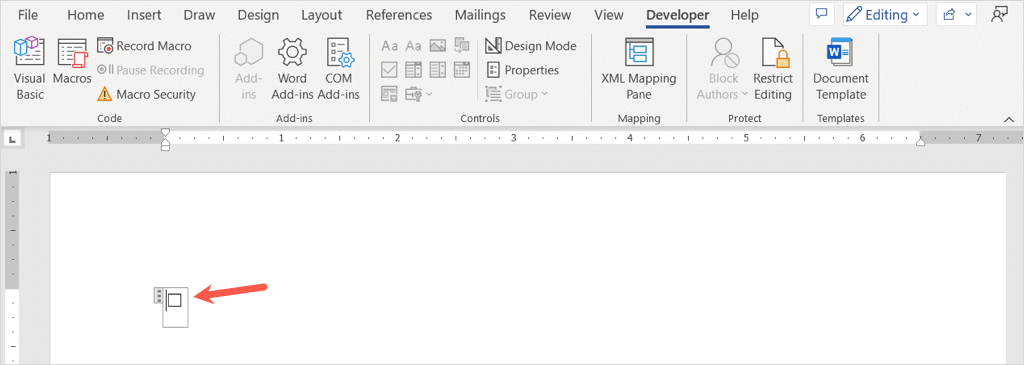
Placez votre curseur à droite de la case à cocher et saisissez un espace ou utilisez votre touche Tabulation. Cela fournit plus d'espace avant votre texte. Ensuite, ajoutez votre élément de case à cocher.
Continuez le même processus pour ajouter d'autres cases à cocher pour une liste de contrôle ou formulaire à remplir.
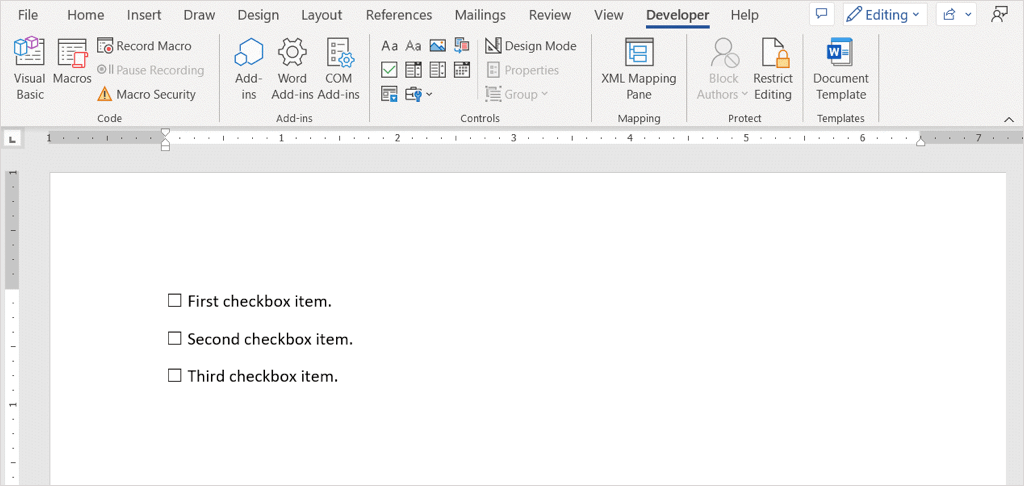
Personnaliser la case à cocher
Une fois que vous avez ajouté votre case à cocher, vous pouvez ajuster ses propriétés. Cela vous permet de verrouiller la case afin qu'elle ne puisse pas être modifiée et de changer le symbole de la case à cocher.
Cochez la case, accédez à l'onglet Développeuret sélectionnez Propriétésdans la section Contrôle du ruban..
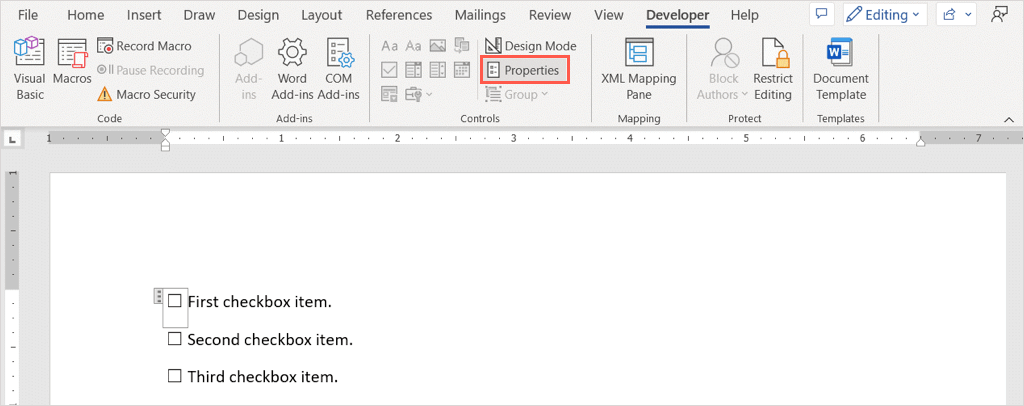
Dans la fenêtre Propriétés du contrôle de contenu, vous verrez tous les éléments que vous pouvez ajuster.
Utilisez la zone Généralpour ajouter un titre ou une balise à la case à cocher ou la zone Verrouillagepour empêcher la modification ou la suppression de la case à cocher.
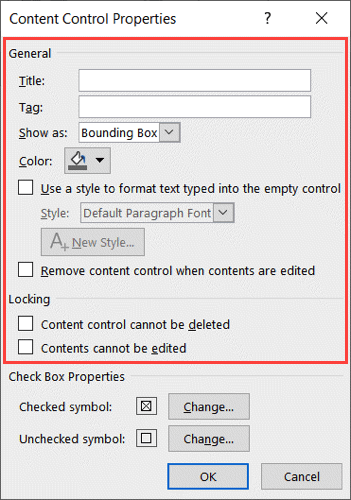
Si vous souhaitez modifier le symbole X utilisé pour une case cochée, accédez à la zone Propriétés de la case à cocheren bas. Sélectionnez Modifierà côté de Symbole cochéet choisissez le symbole que vous souhaitez utiliser, comme une coche. Sélectionnez OKet vous verrez le nouveau symbole apparaître dans la fenêtre Propriétés. Vous pouvez également modifier le symbole non coché si vous le souhaitez.
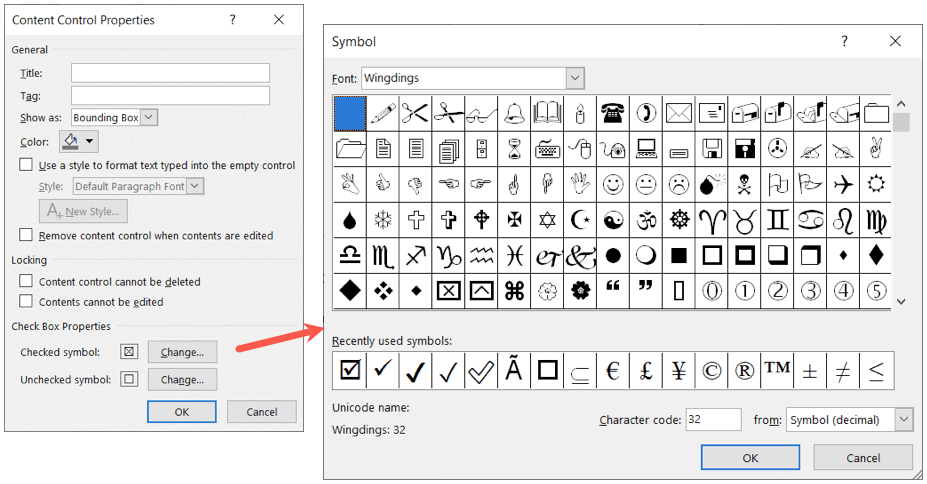
Lorsque vous avez terminé d'ajuster les propriétés, choisissez OKpour enregistrer vos modifications.
Cochez ou décochez la case
Si vous souhaitez utiliser les cases à cocher dans Word sur votre bureau, cliquez simplement sur la case pour la cocher ou la décocher.
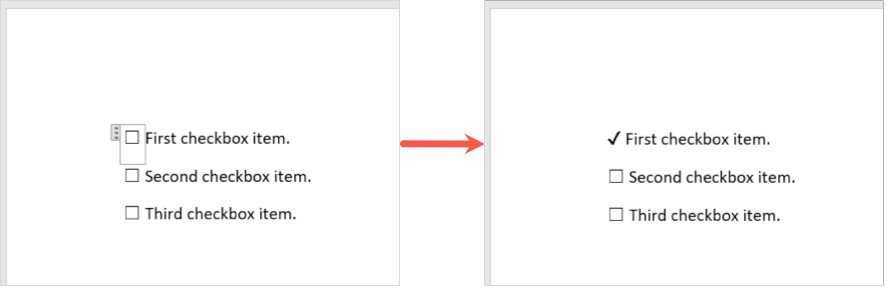
Insérer une case à cocher dans Word sur Mac
Bien que l'insertion d'une case à cocher dans Word sur Mac soit similaire à celle sous Windows, il existe quelques différences pour personnaliser et cocher la case.
Activer l'onglet Développeur
Vous commencerez toujours de la même manière, c'est-à-dire en activant l'onglet Développeur pour ajouter le contrôle de formulaire.
Pour afficher l'onglet Développeur dans Word sur Mac, accédez à Word>Préférencesdans la barre de menu.
Sélectionnez Ruban et barre d'outils.
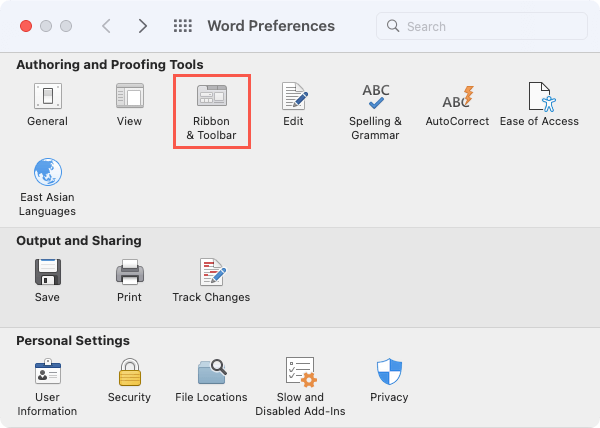
Sélectionnez Onglets principauxdans la liste déroulante Personnaliser le ruban.
Cochez la case Développeurdans la liste.
Sélectionnez Enregistrer.
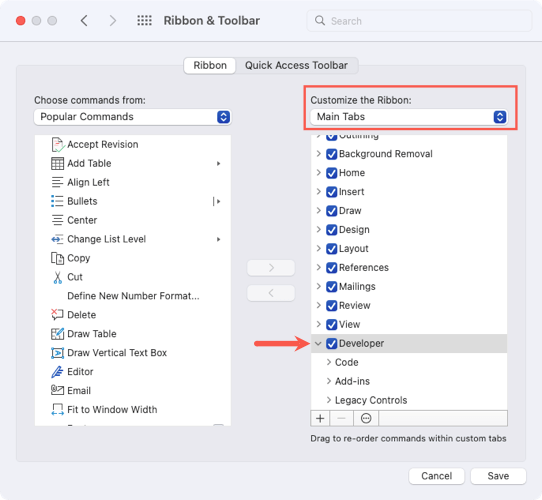
Ajouter la case à cocher
Pour ajouter la case à cocher, placez votre curseur dans le document là où vous le souhaitez.
Accédez à l'onglet Développeuret sélectionnez le bouton case à cocherdans la section Contrôles hérités du ruban.
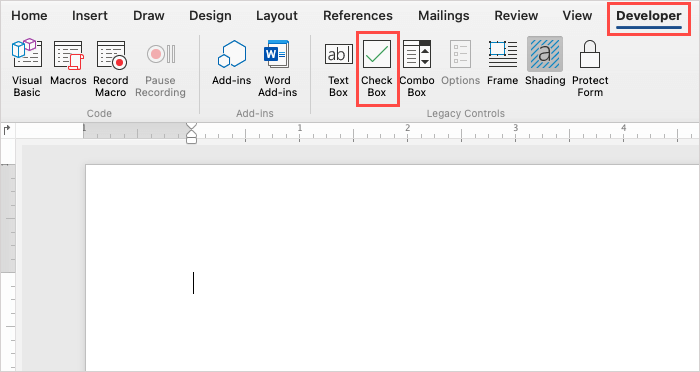
Vous verrez votre case à cocher apparaître dans le document.
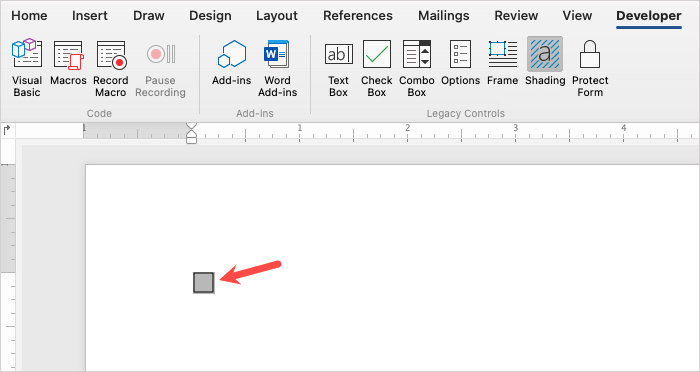
Placez votre curseur sur le côté droit de la case à cocher et saisissez un espace ou utilisez la touche Tab pour augmenter l'espacement entre la zone et votre texte. Ensuite, tapez l’élément de votre case à cocher..
Continuez le même processus pour ajouter d'autres cases à cocher pour une liste de contrôle ou un formulaire.
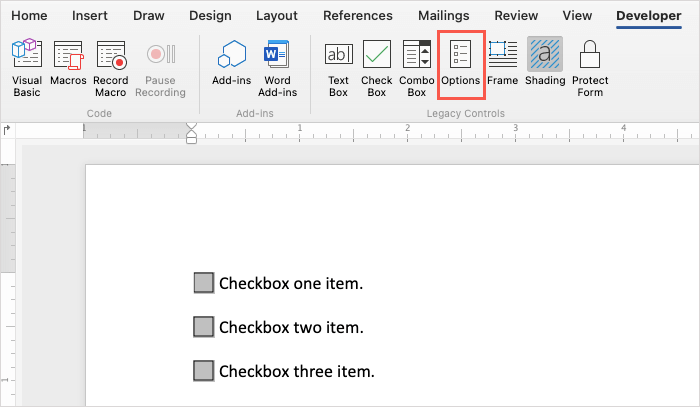
Personnaliser la case à cocher
Une fois que vous avez coché votre case, vous pouvez ajuster quelques-unes de ses propriétés, bien que différentes des options de Windows.
Double-cliquez sur la case à cocher ou sélectionnez-la et choisissez Optionsdans la section Contrôles hérités du ruban dans l'onglet Développeur.
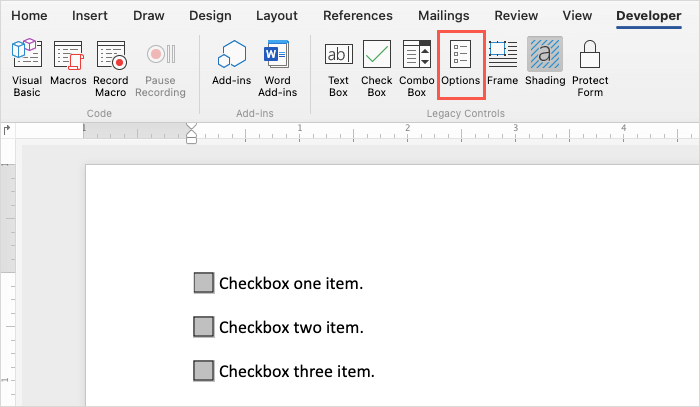
Utilisez la section Valeur par défautpour cocher ou décocher la case et la section Cocher la taille de la casepour redimensionner la case à cocher. Si vous souhaitez exécuter une macro à l'entrée ou à la sortie, utilisez les listes déroulantes pour Sélectionner la macro sur laquelle exécuter. Enfin, vous pouvez ajuster les Paramètres de champsi vous le souhaitez.
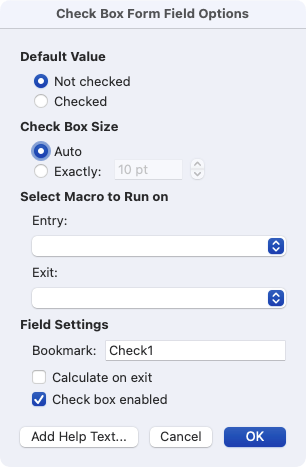
Sélectionnez OKpour enregistrer vos modifications.
Cochez ou décochez la case
Si vous envisagez d'utiliser les cases à cocher dans Word sur votre Mac plutôt que d'imprimer, vous disposez de deux manières de cocher une case.
Première méthode : double-cliquez sur la case à cocher ou sélectionnez-la et choisissez Optionsdans le ruban. Choisissez Vérifiésous Valeur par défaut et sélectionnez OK.
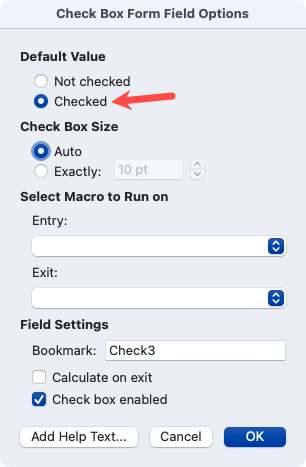
Méthode 2 : sélectionnez Protéger le formulairedans l'onglet Développeur. Ensuite, cliquez sur une case pour la marquer comme cochée. Lorsque vous avez terminé, vous pouvez sélectionner à nouveau Protéger le formulairepour le désactiver.
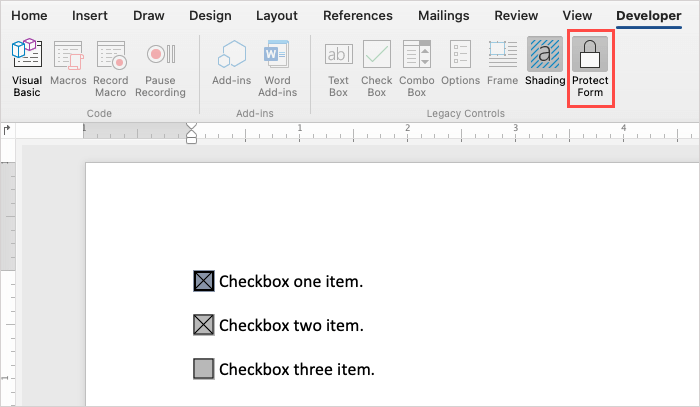
Insérer une case à cocher dans Word sur le Web
Microsoft Word sur le Web fonctionne un peu différemment de ses homologues de bureau. Vous ne verrez pas de contrôle de formulaire pour ajouter une case à cocher. Au lieu de cela, vous pouvez utiliser la fonctionnalité de liste à puces.
En raison de cette limitation, vous ne pouvez pas cocher numériquement les cases que vous insérez. Cela fait de Word pour le Web une option plus viable pour les éléments imprimés, vous permettant ainsi de cocher les cases avec un stylo ou un crayon.
Accédez à Word sur le Web et connectez-vous avec votre Compte microsoft. Ouvrez un document ou créez-en un nouveau.
Placez votre curseur dans le document à l'endroit où vous souhaitez cocher une case.
Accédez à l'onglet Accueilet sélectionnez la flèche déroulante Puces.
Sélectionnez le Carré blanc ombré en bas à droitedans la bibliothèque de puces..
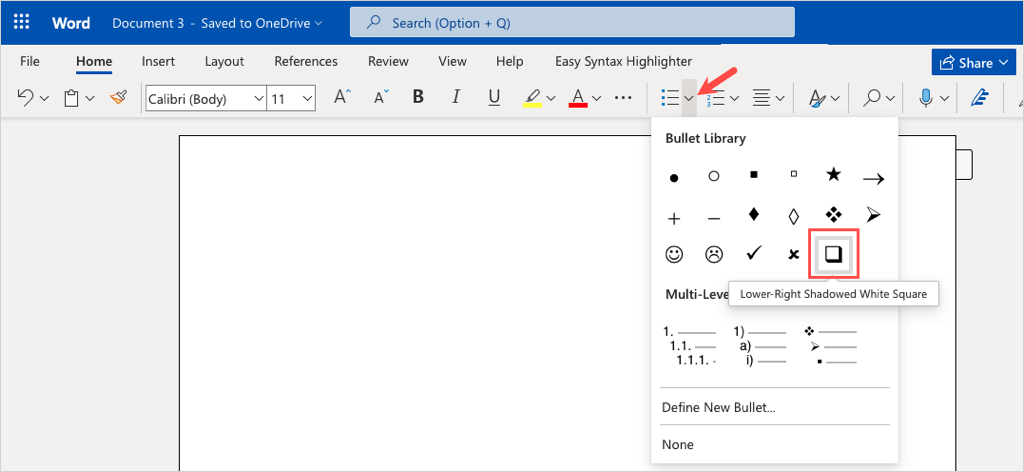
Lorsque la zone apparaît, saisissez votre premier élément à côté.
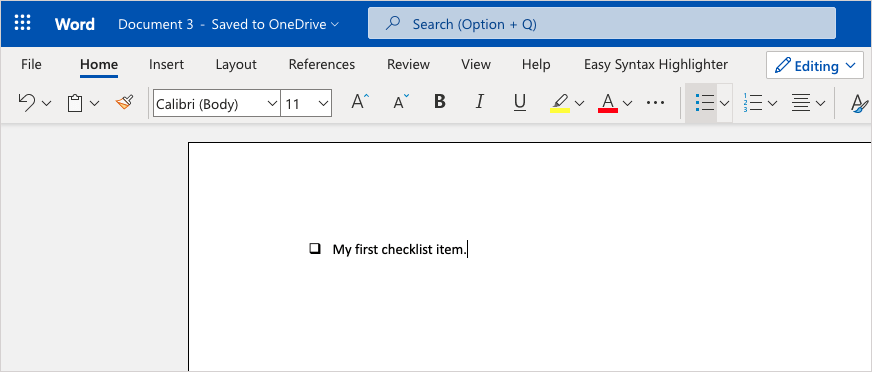
Pour créer une liste de contrôle de cette façon, appuyez sur Entréeou Retouraprès avoir ajouté votre premier élément de liste.
Vous verrez une autre boîte apparaître en dessous, prête à accueillir votre deuxième élément. Comme vous pouvez le constater, le style de puce fonctionne de la même manière que les autres styles de listes à puces dans Word.
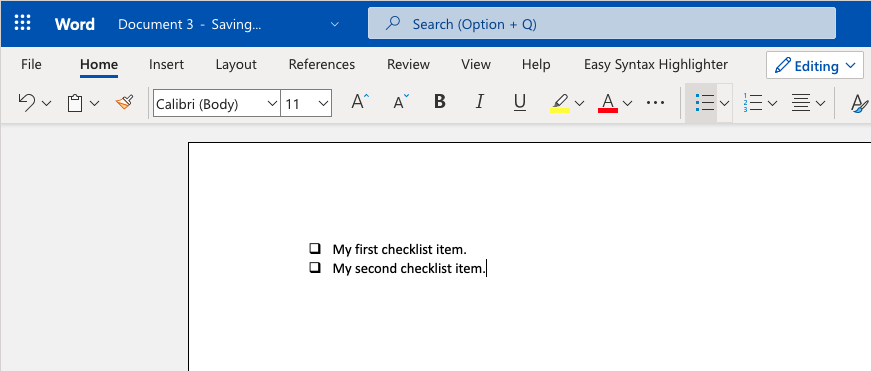
Pour imprimer votre formulaire ou votre liste de contrôle, sélectionnez Fichier>Imprimeret suivez les invites pour télécharger votre fichier. Ensuite, imprimez le document depuis votre ordinateur comme vous le feriez normalement.
Maintenant que vous savez comment insérer des cases à cocher dans Word, jetez un œil à ces trucs et astuces utiles pour faire d'autres choses dans Microsoft Word.
.
Articles Similaires: