Apprendre à créer une liste de contrôle dans Excel change la donne pour de nombreuses personnes. Faire une liste de contrôle vous aidera à suivre de nombreuses choses du quotidien. Par exemple, une liste de contrôle peut vous aider à vous rappeler ce que vous devez emporter lors de votre voyage ou les ingrédients disponibles lors de la préparation d'une recette.
Cependant, tout le monde ne maîtrise pas bien les feuilles de calcul et peut avoir du mal à créer une liste de contrôle dans Excel. Cet article explique comment créer une liste de contrôle dans Excel, ainsi que quelques conseils pour l'intégrer à d'autres fonctionnalités de feuille de calcul.
Comment créer une liste de contrôle dans Excel
La première étape de la création d'une liste de contrôle consiste à établir une liste d'éléments ou d'activités qui doivent être confirmés. Voici ce que vous devez faire sur la feuille de calcul Excel :
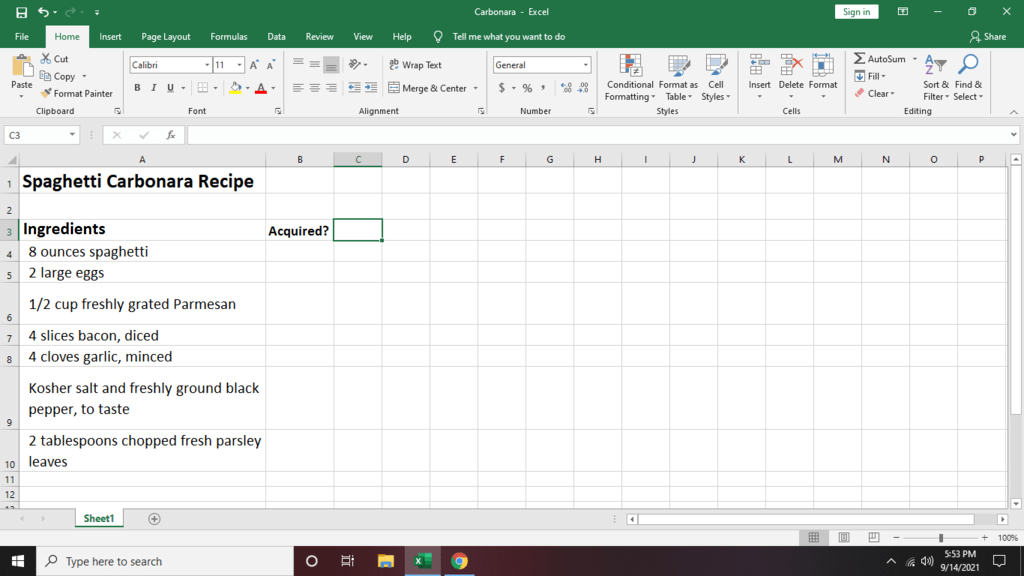
Comment utiliser les cases à cocher dans Excel
Voici comment créer une case à cocher dans Excel que vous pouvez cocher pour indiquer que la saisie est terminée :
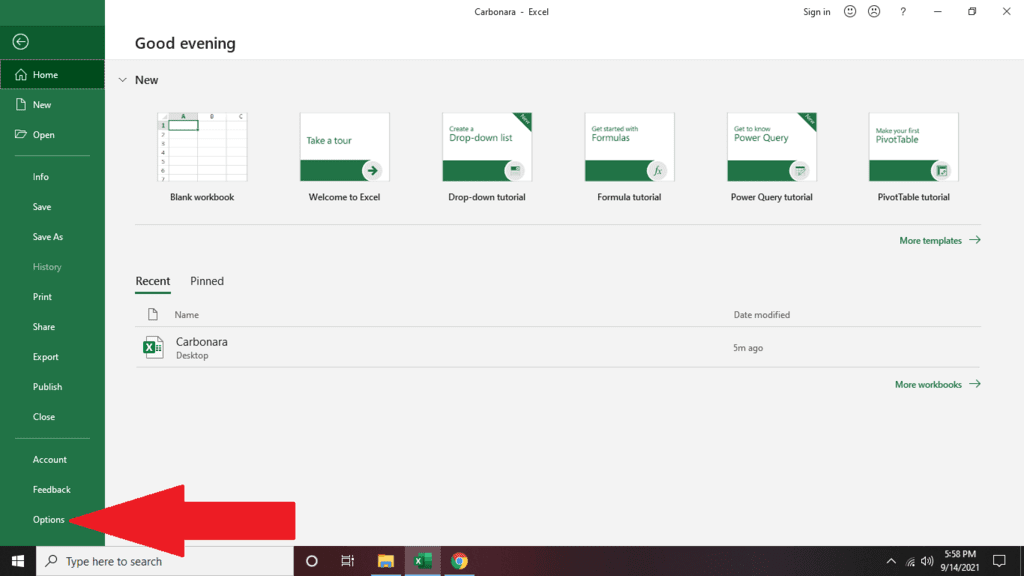
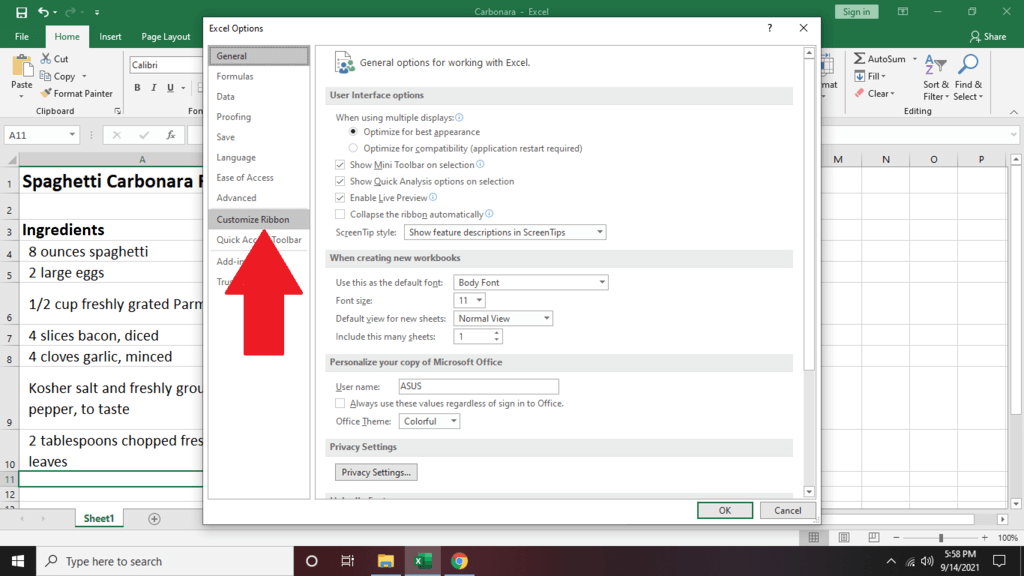
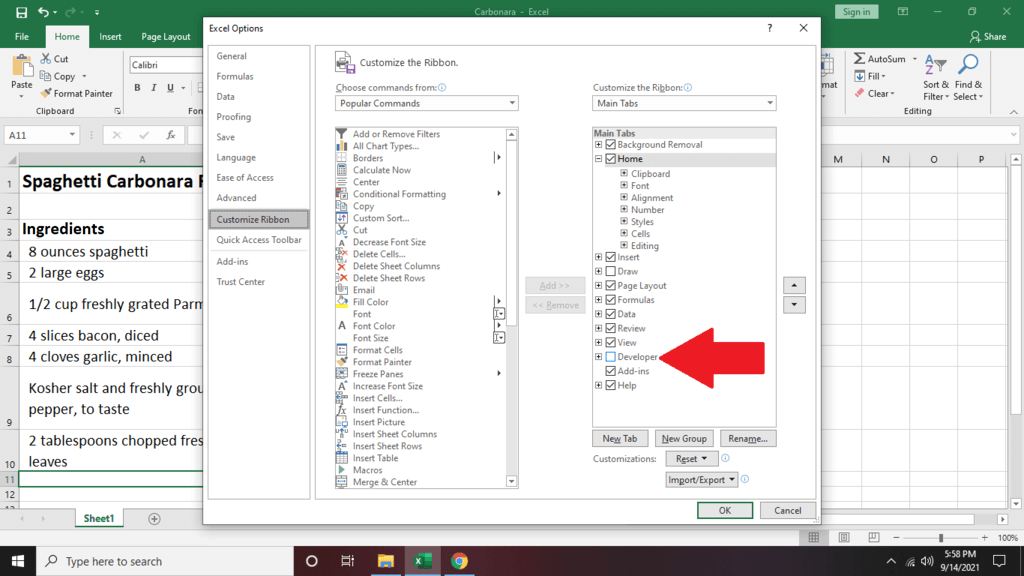
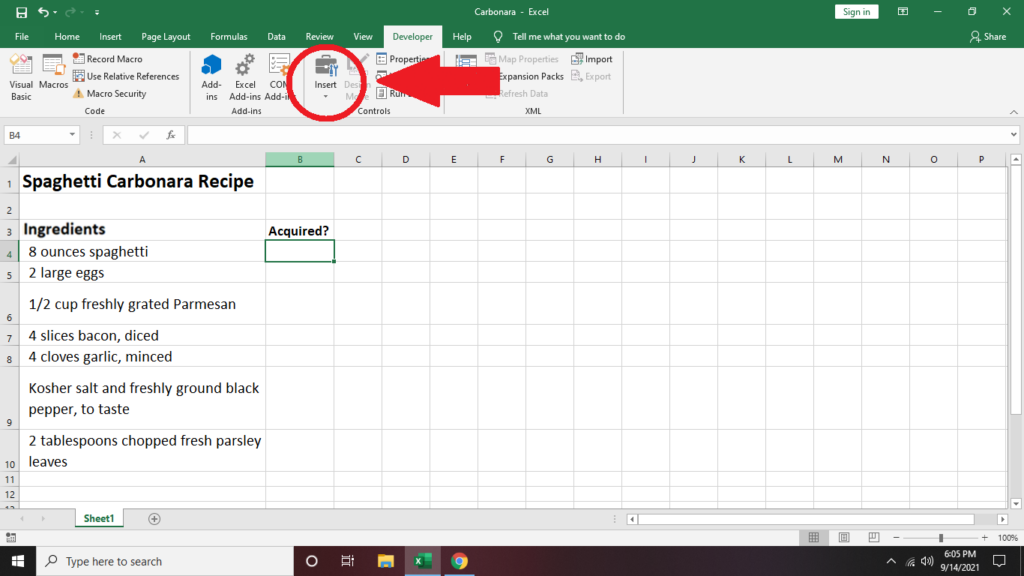
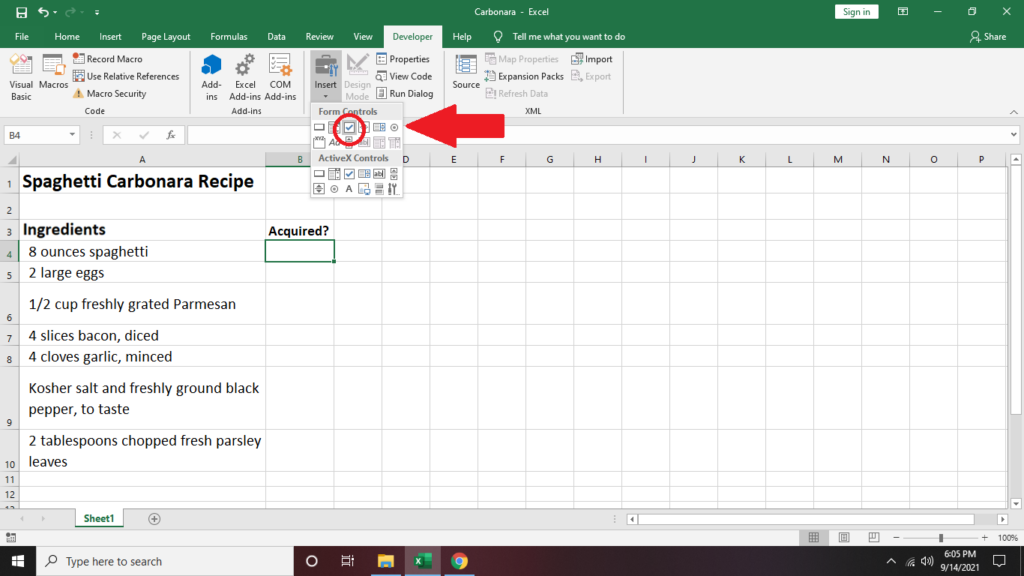

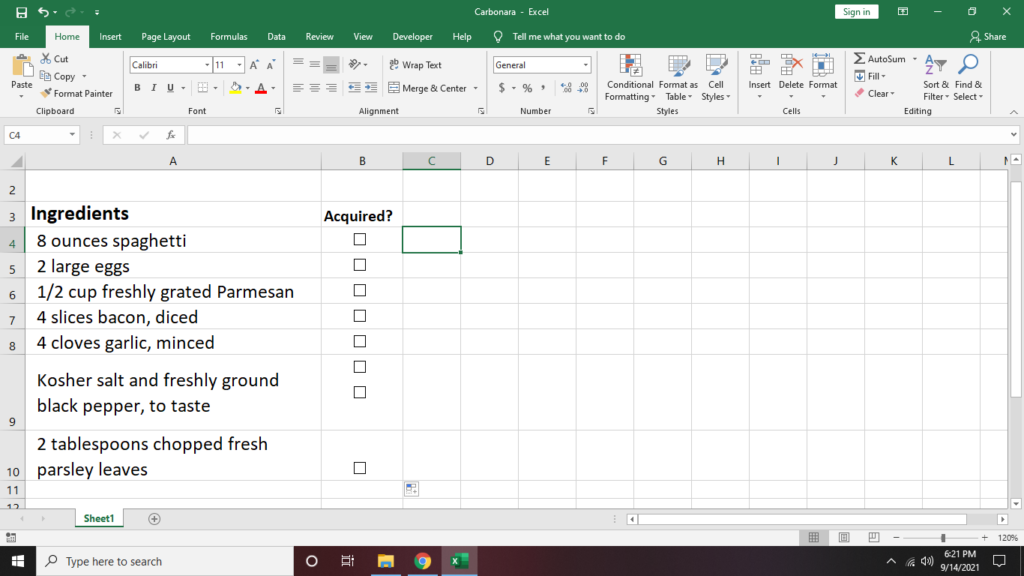
Conseil important : Lorsque vous formatez une case à cocher sur une cellule, maintenez la touche Ctrl enfoncée et appuyez sur un clic gauche pour modifier ou redimensionner la forme. de la case au lieu de la cocher.
Comment lier des cellules dans une liste de contrôle Excel
1. Si vous souhaitez additionner les cases cochées, lier la case à cocher dans une autre cellule.
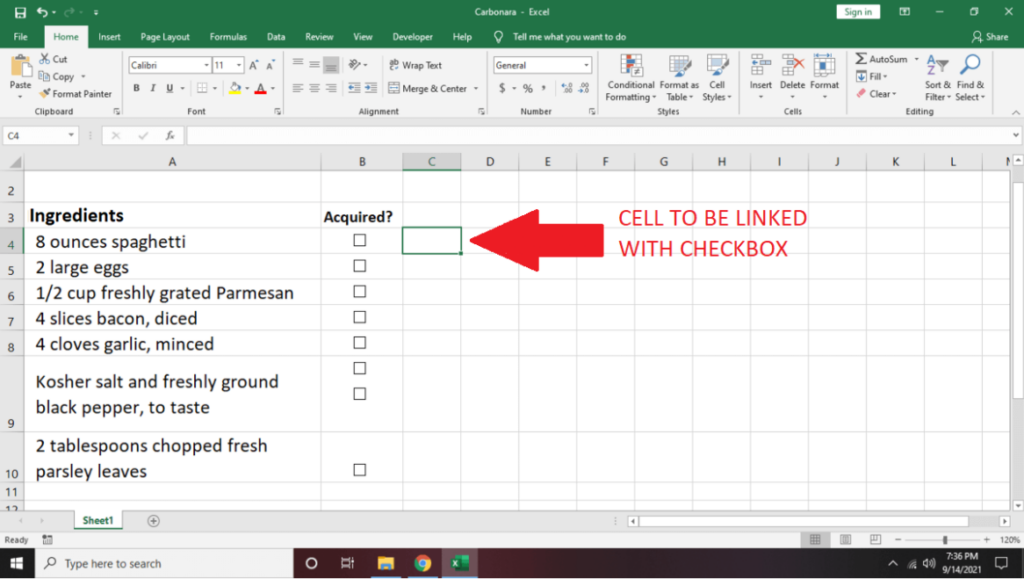
2. Cliquez avec le bouton droit sur une case à cocher et sélectionnez Contrôle du format .
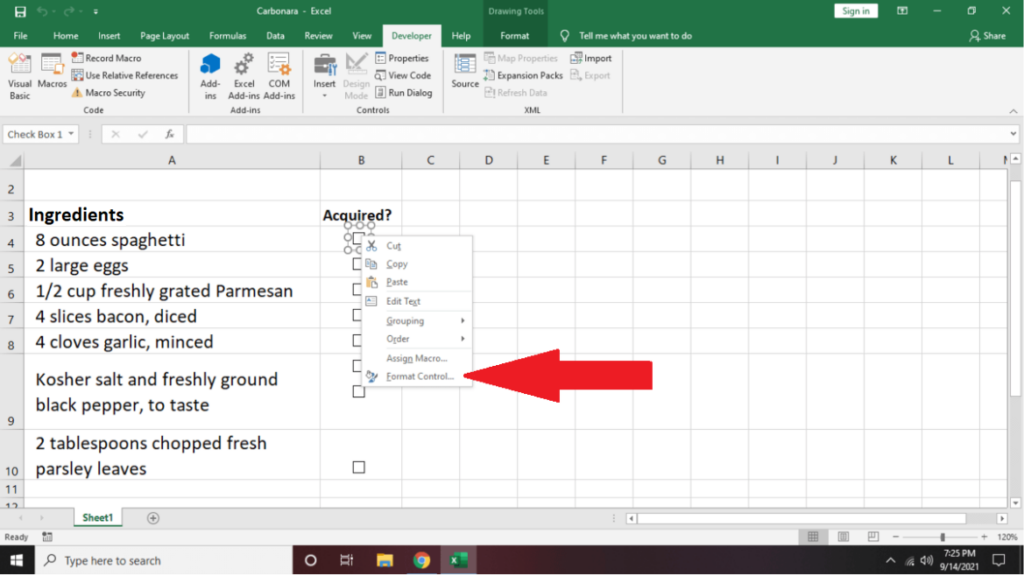
3. Accédez à l'onglet Contrôle . Rendez-vous sur l'option Lien de cellule , saisissez le nom de la cellule que vous souhaitez lier.
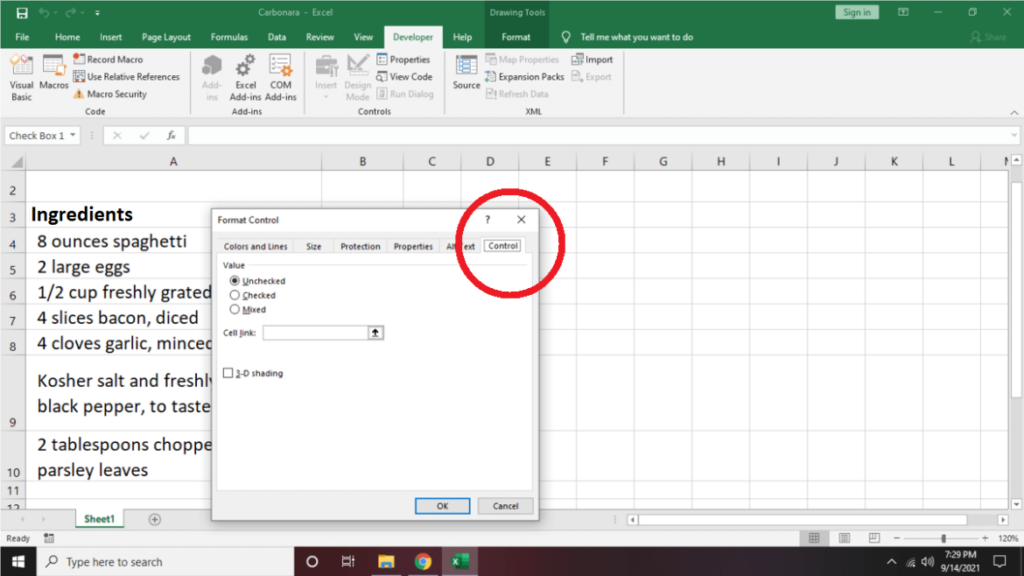
Vous remarquerez que si vous cochez la case, la cellule liée affichera TRUE .
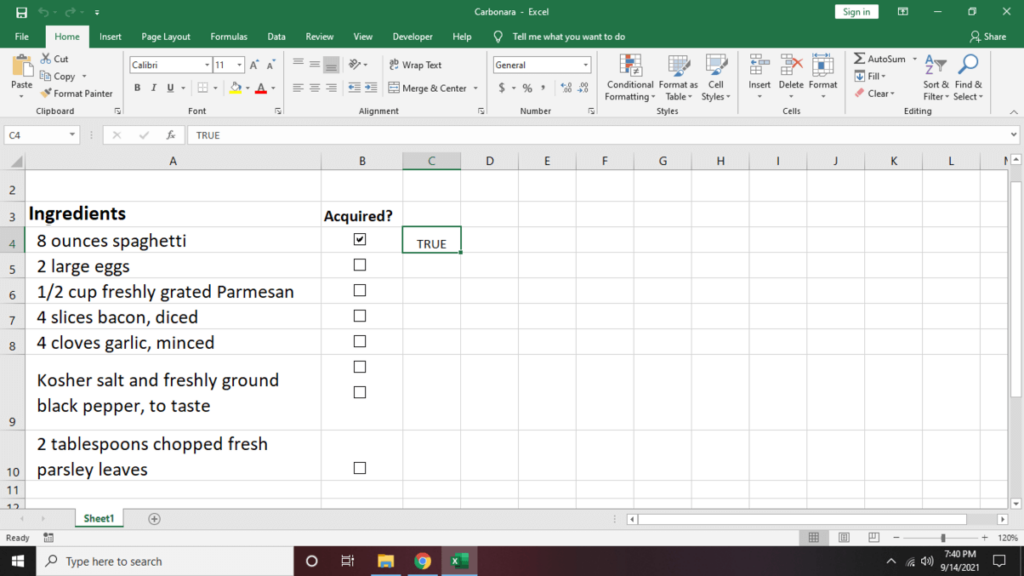
Décocher cette case produira FALSE .
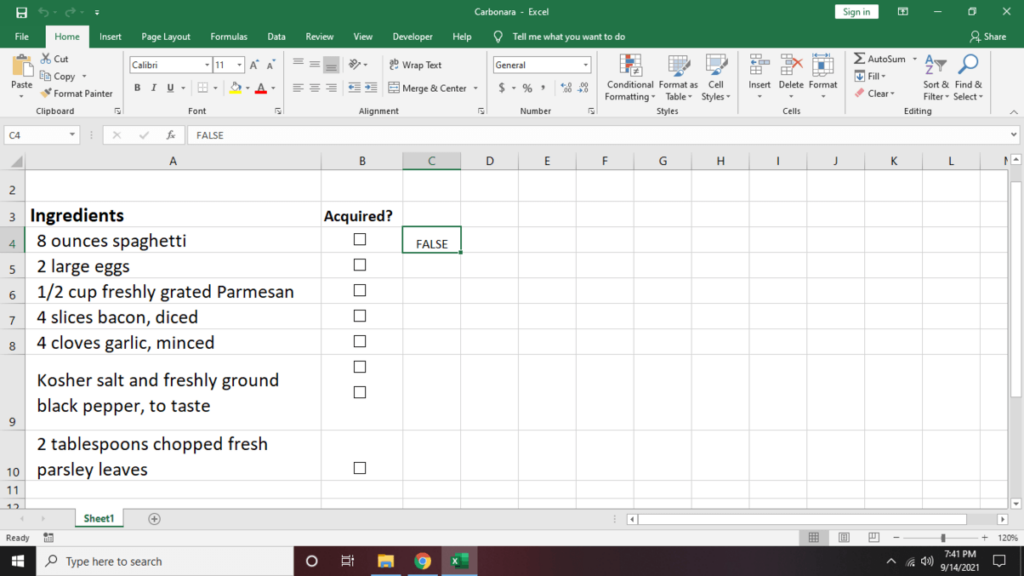
4. Répétez les étapes 1 et 2 pour les autres cellules de la colonne qui doivent être liées.
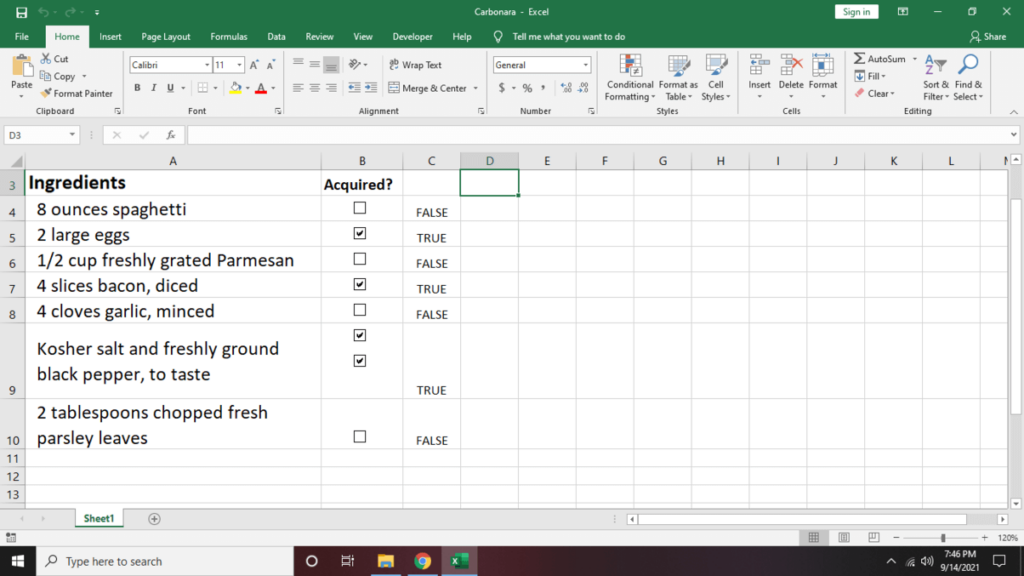
5. Pour obtenir un résumé du nombre de cases cochées, cliquez sur une cellule dans laquelle vous souhaitez afficher les résultats. Tapez ensuite =COUNTIF( C4:C10,TRUE) . Remplacez C4:C10 par les cellules de début et de fin de la plage de cellules.
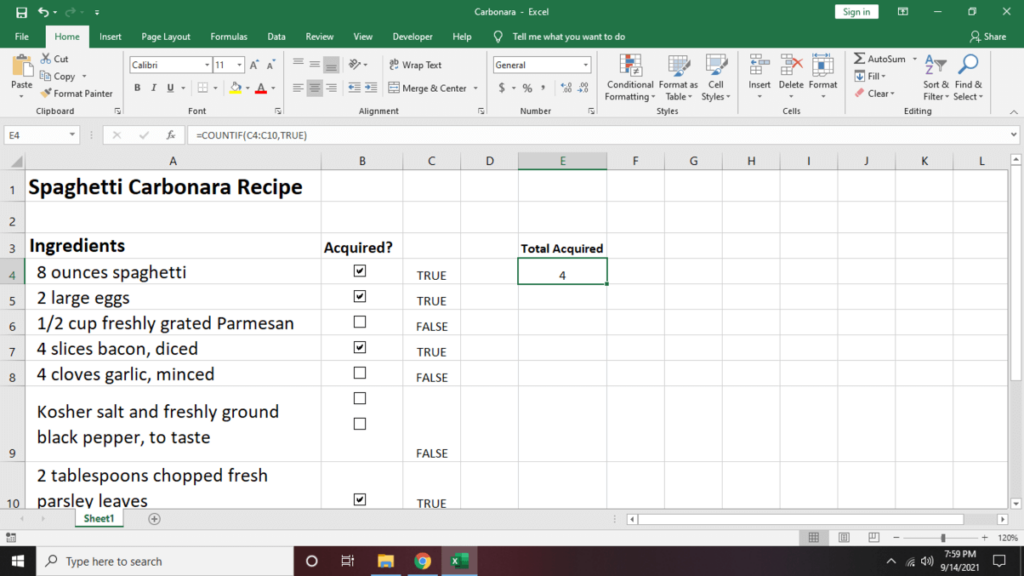
6. Si vous souhaitez masquer la colonne où sont affichées les valeurs VRAI/FAUX, cliquez sur la colonne (exemple : colonne C). Ensuite, appuyez sur clic droit et sélectionnez Masquer en bas du menu contextuel.
Modifiez votre liste de contrôle Excel à l'aide de la mise en forme conditionnelle
Mise en forme conditionnelle de votre feuille de calcul peut aider vos données à se démarquer et à les rendre visuellement attrayantes..
1. Sélectionnez la cellule que vous souhaitez modifier, puis cliquez sur l'onglet Accueil . Allez sur le côté droit de la barre d'outils et cliquez sur Mise en forme conditionnelle .
2. Sélectionnez Nouvelle règle . Il affichera plusieurs types de règles que vous pouvez utiliser pour modifier la cellule sélectionnée. Pour l'instant, choisissez Utiliser une formule pour déterminer les cellules à formater .
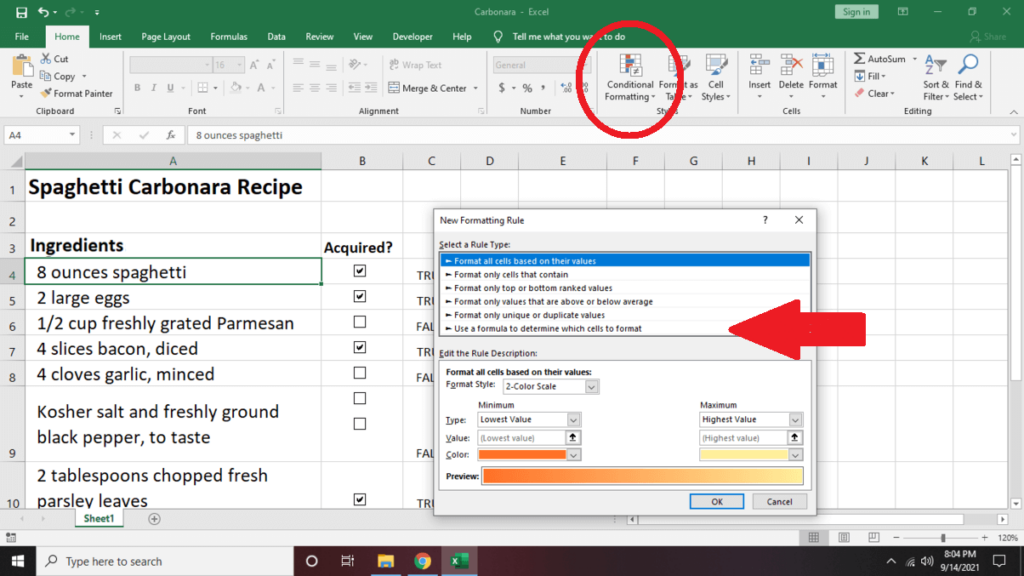
3. Dans la zone de texte ci-dessous, Modifiez le type de description de la règle =$C4 . Ensuite, sélectionnez Formater , puis sélectionnez Remplir . Accédez à Couleur et modifiez la couleur de la police de la cellule (exemple : vert). Sélectionnez OK .
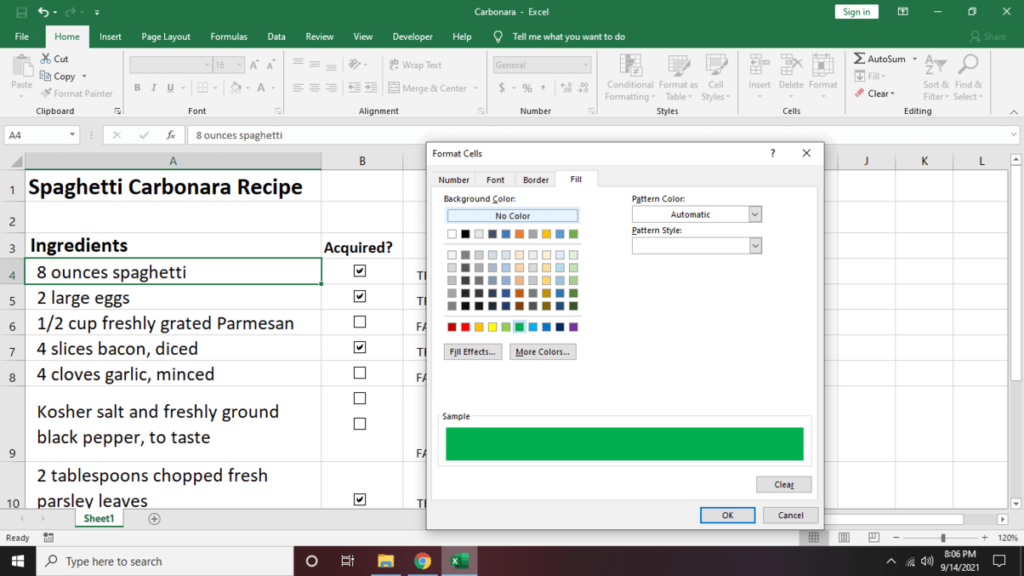
Remarque : N'oubliez pas de modifier le nom de la cellule. Ce que nous avons utilisé ici (C4) n'est qu'un exemple.
4. Notez que lorsque vous cochez la case liée à côté de la cellule, le texte devient vert.
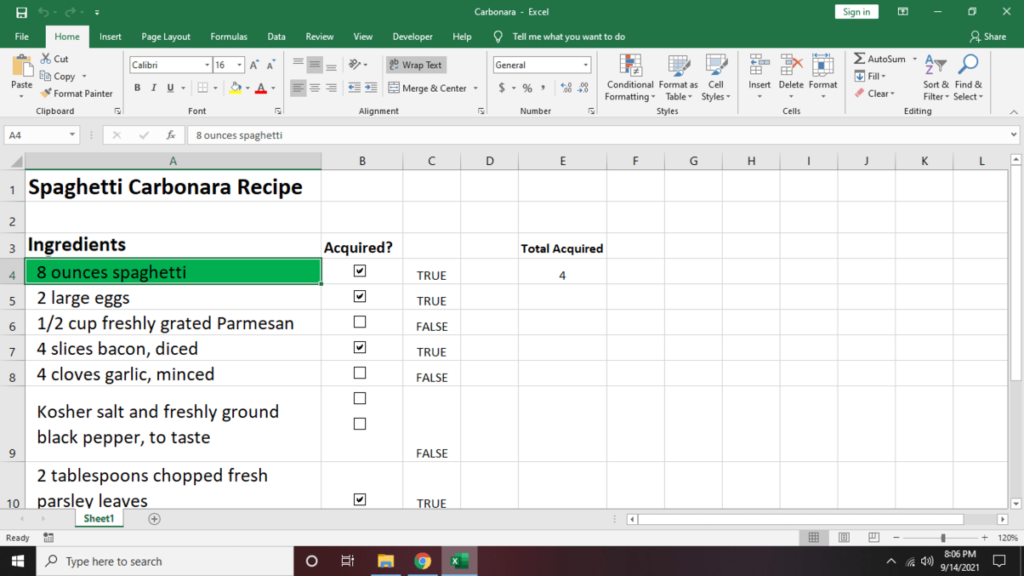
5. Répétez les étapes 1 à 4 pour le reste des entrées.
Conseil important : Appuyez sur Ctrl + Maj et faites glisser la cellule jusqu'à l'endroit où vous souhaitez dupliquer la case à cocher pour produire le même résultat de copier-coller. Cette méthode gardera également les cases à cocher alignées.
Comment créer une liste de contrôle Excel interactive
Si vous souhaitez suivre vos progrès sur la liste de contrôle des tâches à effectuer, intégrez la liste de contrôle dans un pourcentage d'achèvement des tâches. Voici comment procéder :
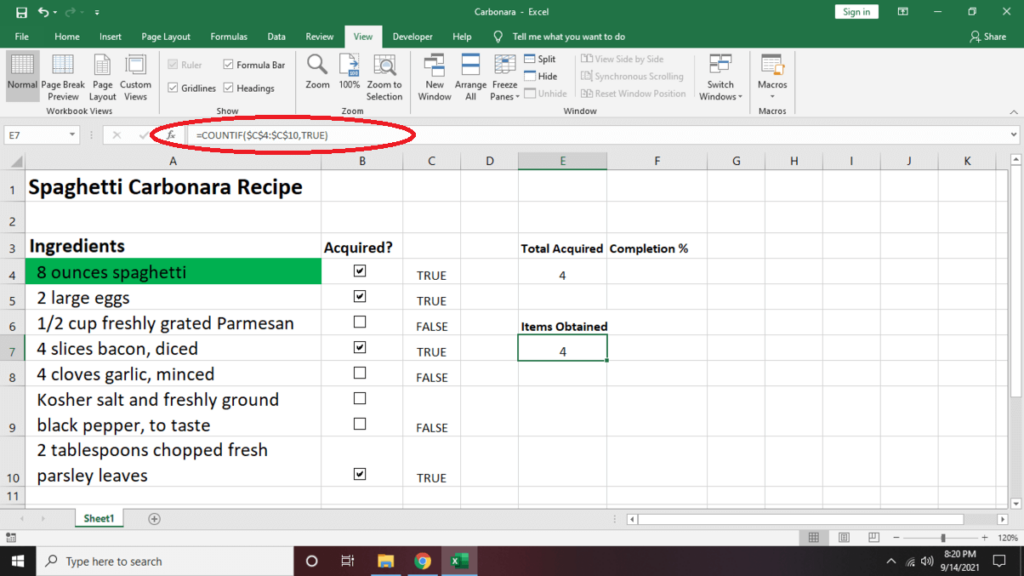
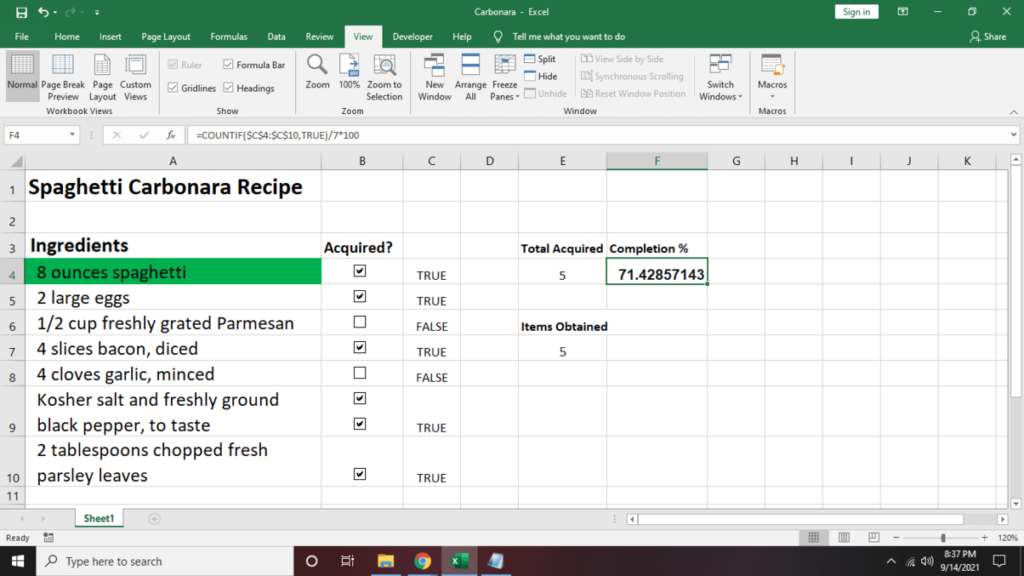
Que contient votre liste de contrôle ?
Créer une liste de contrôle en Microsoft Excel peut être amusant et vous aider à être enthousiasmé par l'activité ou les éléments que vous souhaitez suivre. Que vous soyez faire une liste d'épicerie ou que vous créiez un inventaire pour votre magasin, une liste de contrôle est l'un des meilleurs moyens d'éviter de manquer un article. Ensuite, créer une liste déroulante dans Excel et facilitez la saisie des données fréquemment utilisées dans une feuille de calcul..
.