Le publipostage est une fonctionnalité de Microsoft Word qui vous aide à rationaliser la création de lettres, d'étiquettes, d'enveloppes, d'e-mails et d'un répertoire personnalisés. Étant donné que le publipostage ne fait pas partie des fonctionnalités MS Word les plus couramment utilisées, certains utilisateurs peuvent ne pas savoir comment effectuer un publipostage dans Word pour créer des lettres, des étiquettes et des enveloppes.
Si vous essayez de gagner du temps sur la personnalisation manuelle de chaque lettre, étiquette ou autre document, le publipostage peut s'avérer utile. Même si vous n'avez jamais essayé de créer une lettre de publipostage, le processus est assez simple et nous vous expliquons chaque étape ci-dessous.
Comment créer des lettres de publipostage
Microsoft Word dispose d'un assistant qui vous guide à travers créer des lettres de publipostage. L'assistant vous demandera la lettre que vous souhaitez utiliser et les destinataires de la lettre en cours de route, alors assurez-vous d'avoir une liste de destinataires prête à être insérée. Si vous ne le faites pas, pas de problème, vous pouvez toujours ajouter une liste de destinataires manuellement.
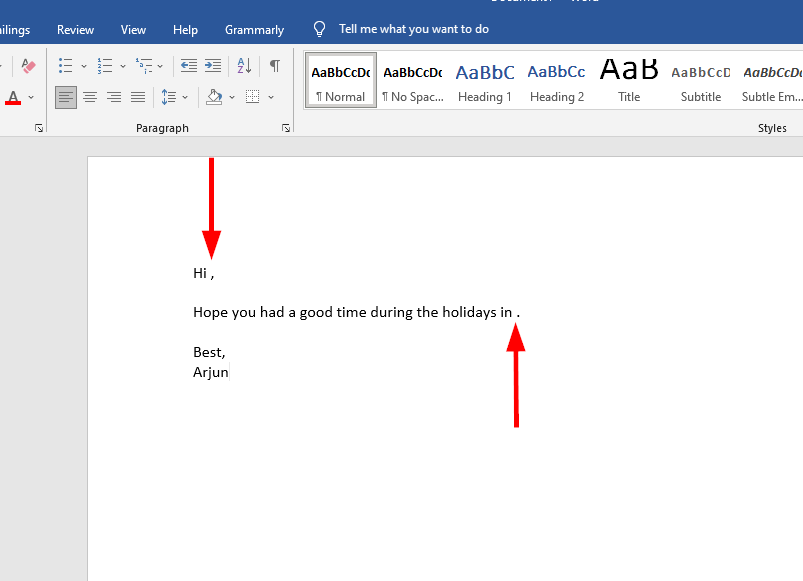
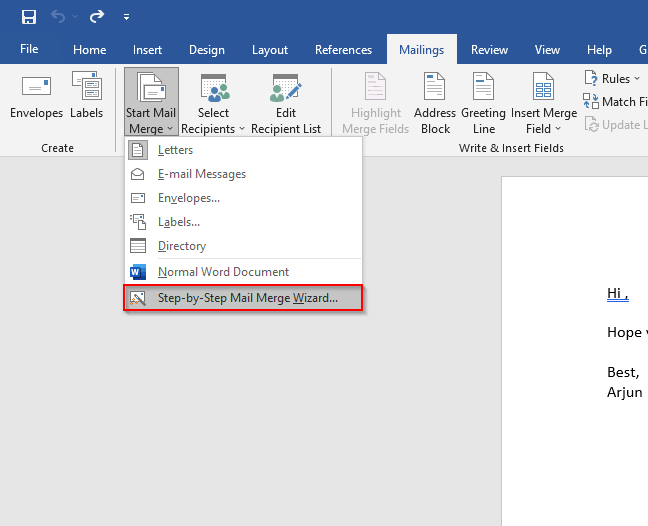
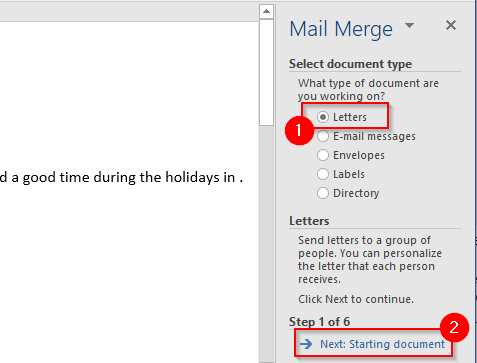
Si vous avez déjà saisi du contenu pour votre lettre, sélectionnez Utiliser le document actuel.
Si vous souhaitez utiliser un modèle prêt à l'emploi, sélectionnez Commencer à partir d'un modèle.Lorsque vous avez choisi un document de départ, cliquez sur Sélectionner les destinataires.
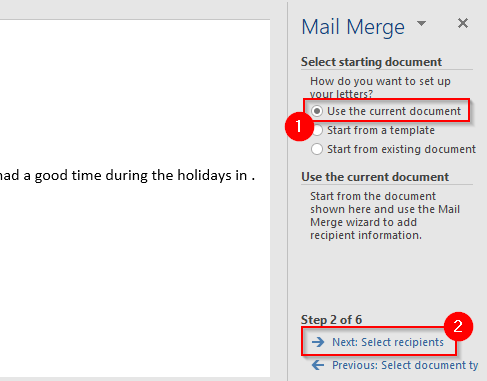
Naviguez jusqu'à la feuille contenant la liste des destinataires à l'aide de l'explorateur, sélectionnez la feuille et sélectionnez Ouvrir.
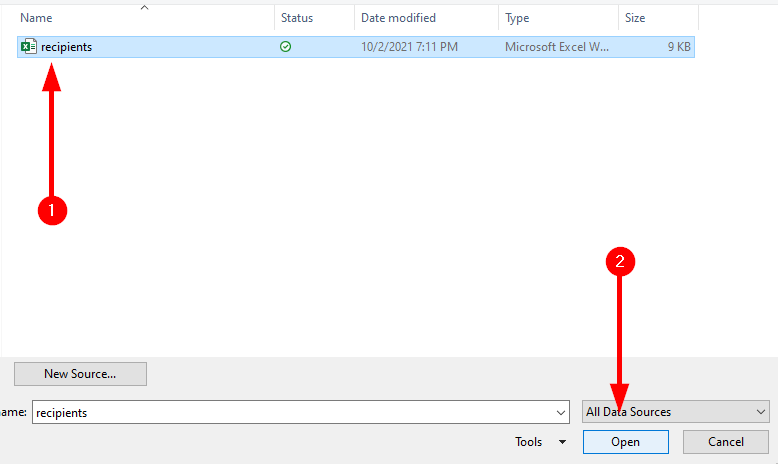
Lorsque vous sélectionnez la feuille, la fenêtre Sélectionner un tableaus'affiche. Sélectionnez le(s) tableau(x) pertinent(s). Assurez-vous de cocher la case à côté du texte La première ligne de données contient des en-têtes de colonnesi cela est vrai pour vos données, puis sélectionnez OK.
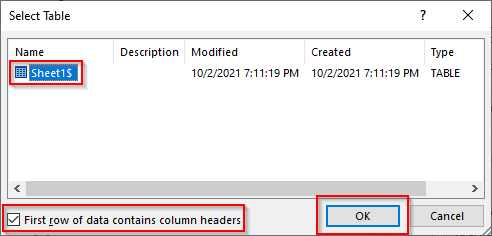
Ensuite, vous verrez la liste des destinataires que Word utilisera dans votre fusion. Si tout semble correct, sélectionnez OK.
Lorsque vous avez ajouté la feuille Excel, sélectionnez Suivant : Rédigez votre lettre.
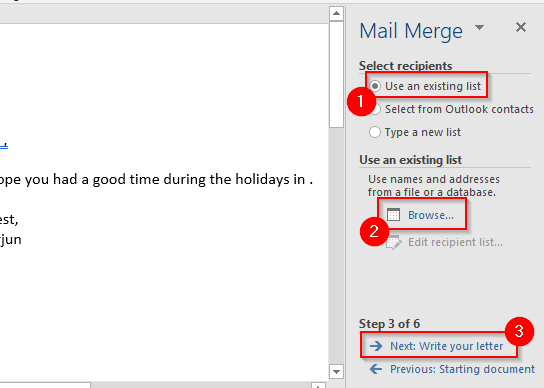
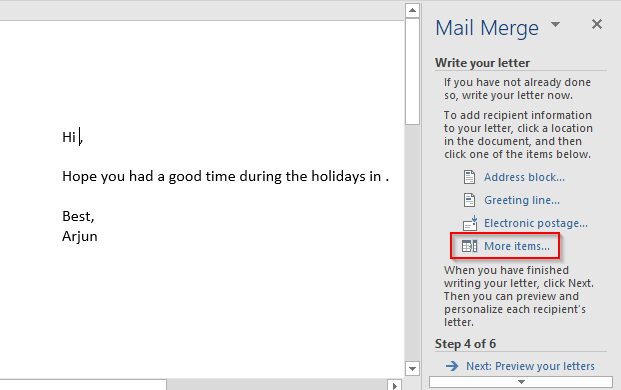
Le Insérer un champ de fusions'ouvrira à partir de laquelle vous pourrez sélectionner l'espace réservé approprié et sélectionner Insérerpour l'ajouter à votre lettre.
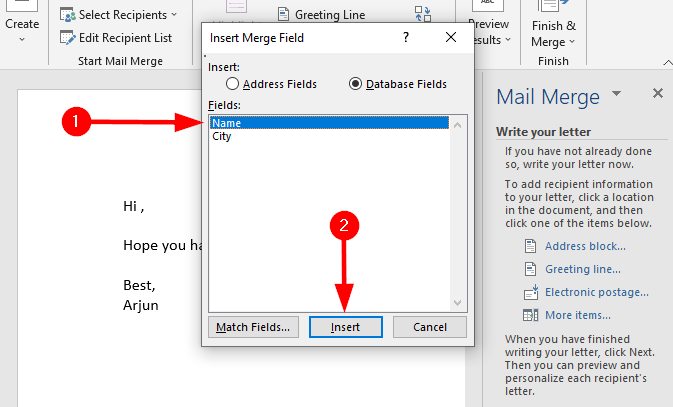
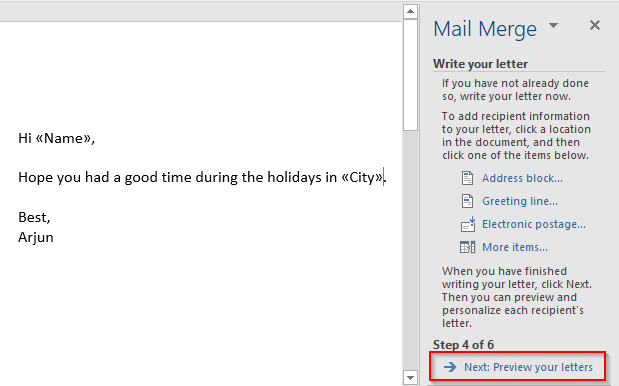
Cela vous montrera un aperçu de toutes les lettres générées avec le publipostage. Vous pouvez utiliser les boutons fléchés dans le volet de fusion et publipostage pour changer l'aperçu des lettres.
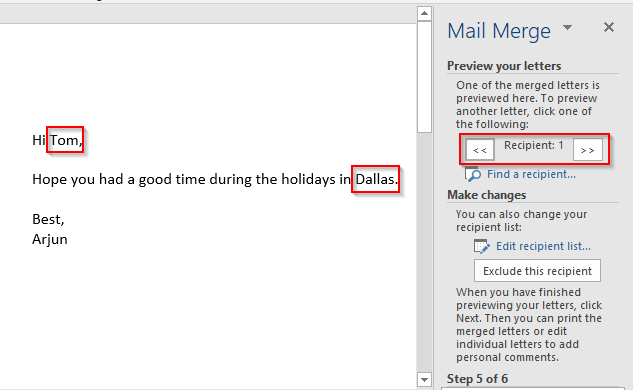
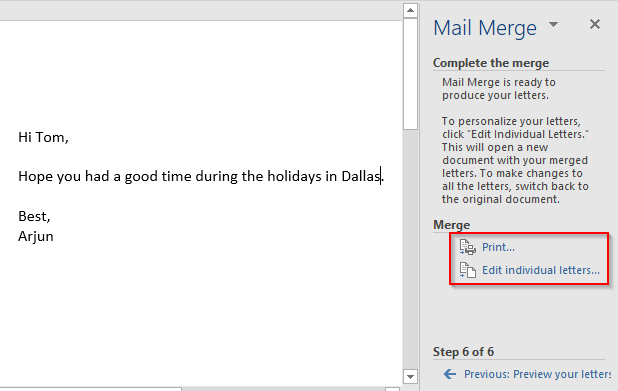
Comment créer des étiquettes de publipostage
C'est toujours une bonne idée de compiler votre liste de diffusion proprement dans une feuille Excel afin que vous ne vous sentiez pas étourdi lorsque vous avez besoin des coordonnées de quelqu'un. Cependant, si vous souhaitez imprimer les étiquettes, votre compilation de feuilles Excel ne suffira pas. Au lieu de cela, vous devrez créer des étiquettes de publipostage sur MS Word.
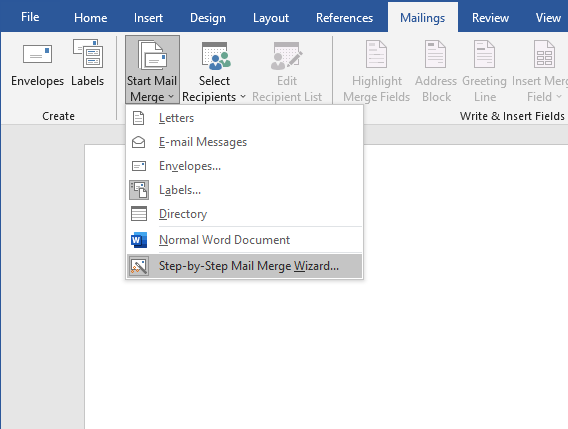
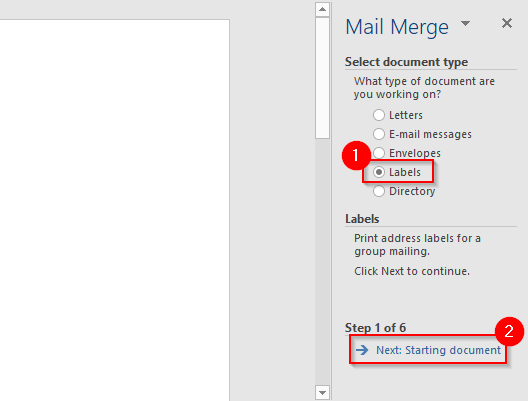
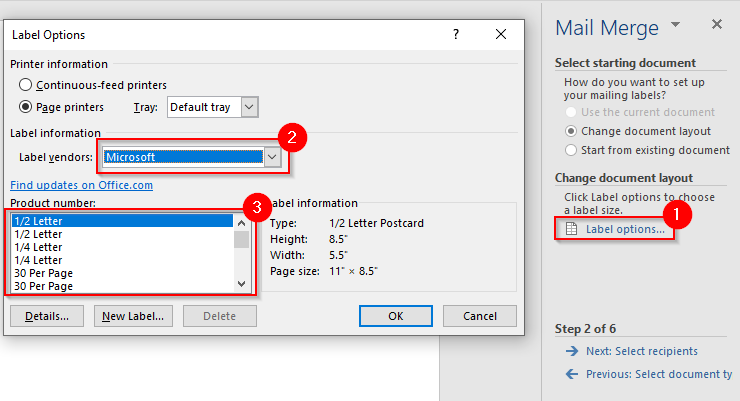
Une fois que vous avez sélectionné OK, vous verrez les étiquettes soulignées sur votre document. Si ce n'est pas le cas, accédez à Conception du tableau>Bordureset sélectionnez Afficher le quadrillage.
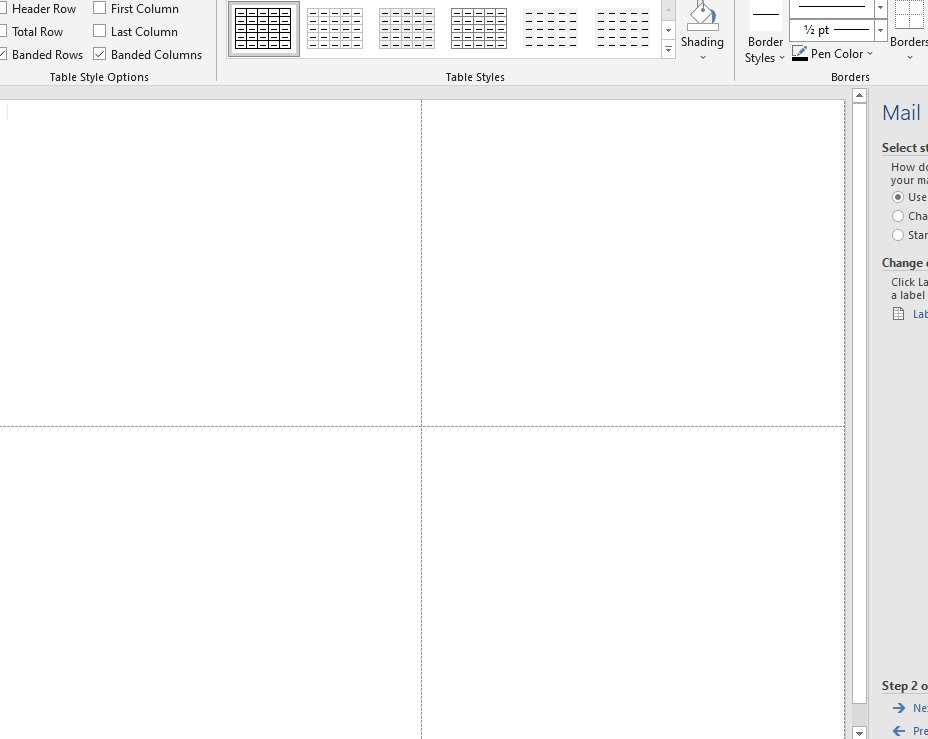
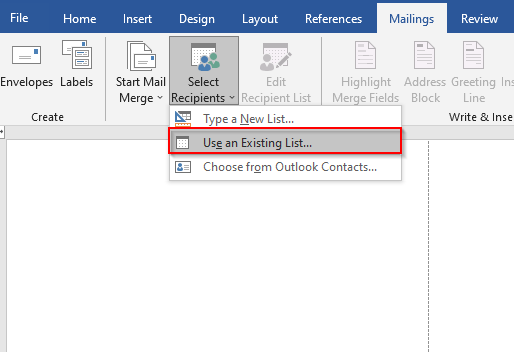
Naviguez jusqu'au fichier Excel contenant la liste de diffusion. Sélectionnez le fichier et sélectionnez Ouvrir.
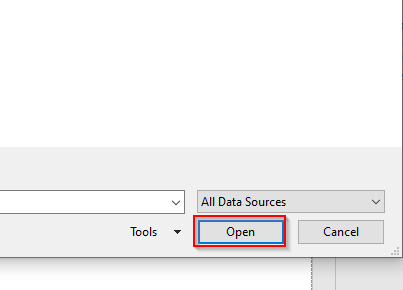
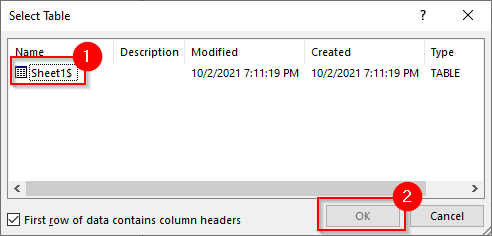
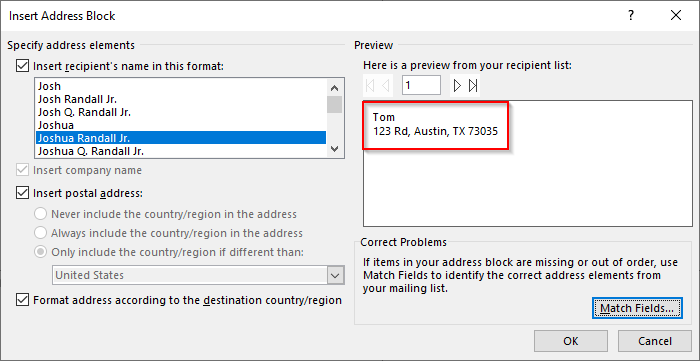
Si cela ne ressemble pas à ce que vous voulez, sélectionnez Faire correspondre les champs.Assurez-vous que tous les détails correspondent à un en-tête approprié de votre feuille de calcul et sélectionnez OK.
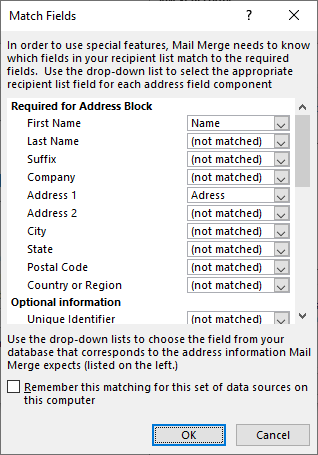
Regardez à nouveau l'aperçu. Si tout semble bon, sélectionnez OK.
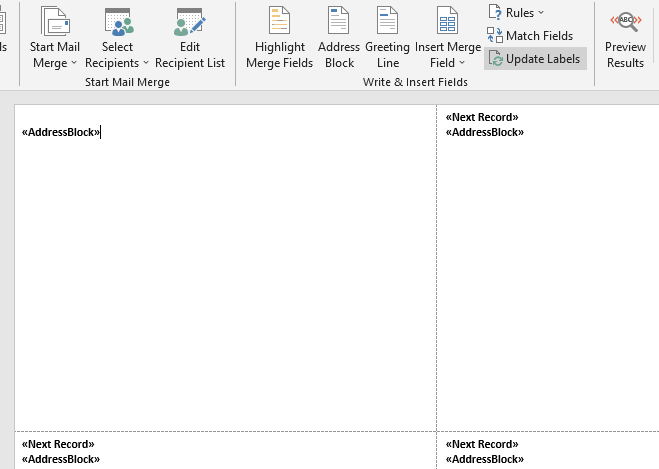
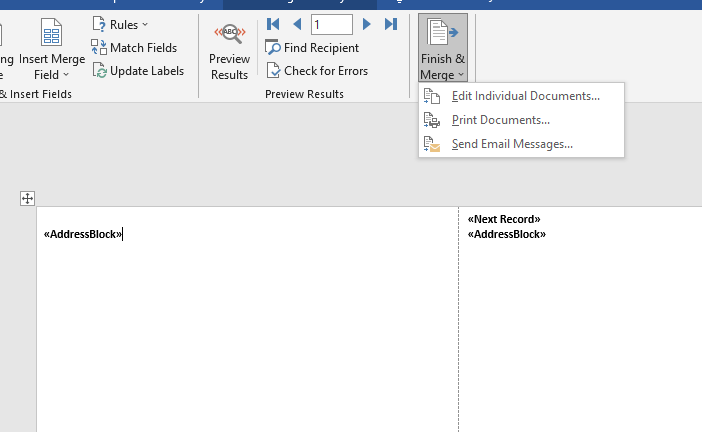
Vous verrez une petite fenêtre apparaître. Sélectionnez Touspuis OK.
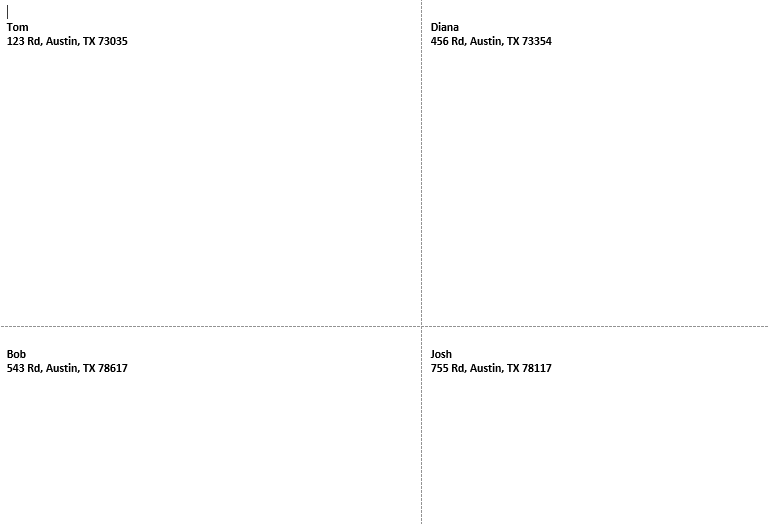
Comment créer des enveloppes de publipostage
La création d'enveloppes de publipostage est essentiellement la même que celle des étiquettes, mais avec quelques ajustements.
Encore une fois, cliquez sur Mailings >Démarrer le publipostage >Assistant de publipostage pas à pas, mais cette fois , sélectionnez Enveloppes, puis sélectionnez Suivant : Document de départà partir du bas.
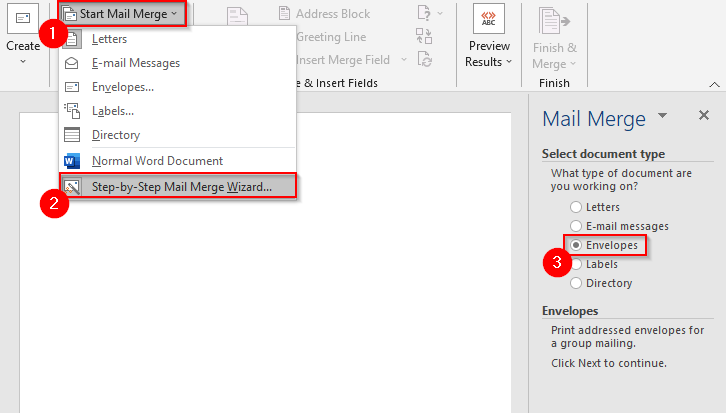
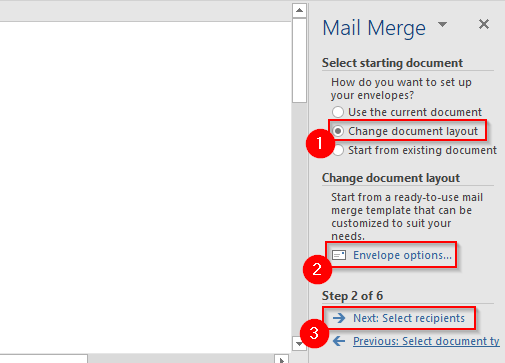
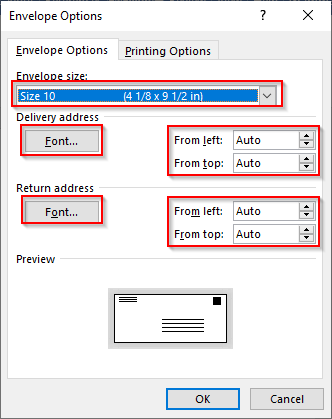
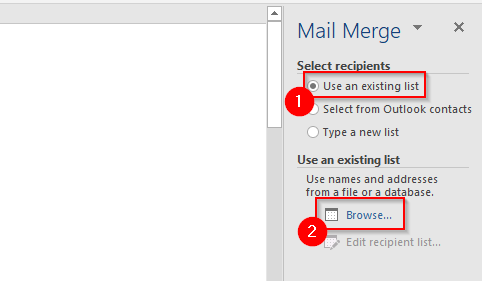

Vous verrez maintenant <
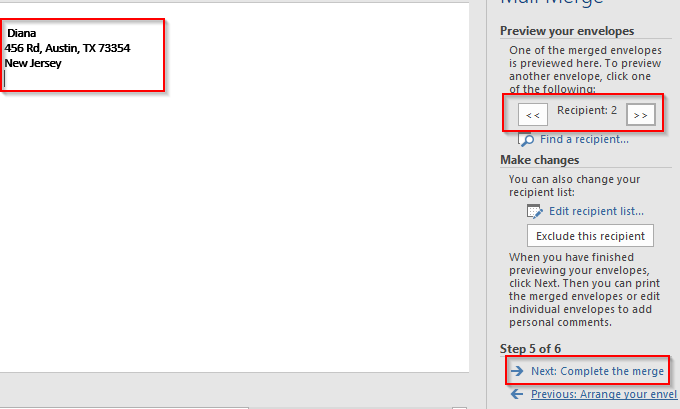
Vos enveloppes sont maintenant prêtes à être fusionnées. Sélectionnez Suivant : Terminer la fusion.
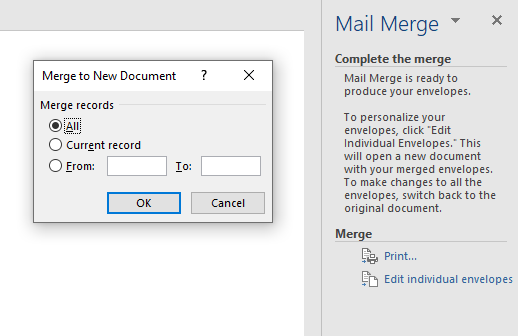
Vous verrez maintenant toutes les enveloppes fusionnées en un seul document.
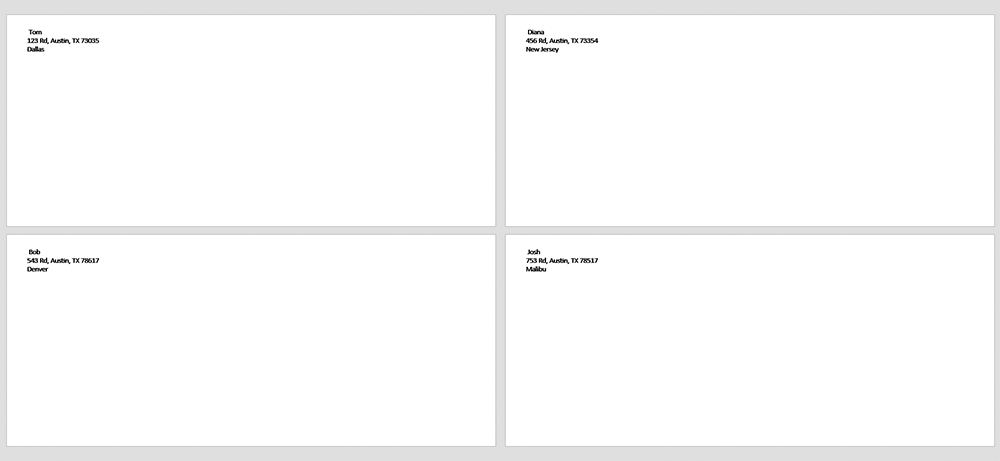
L'impression en masse et les e-mails simplifiés
L'utilisation du publipostage peut vous faire gagner une tonne de temps que vous auriez autrement passé à personnaliser vos lettres, étiquettes ou enveloppes. Ce n'est pas tout ce que vous pouvez faire avec MS Word, cependant. Vous pouvez également créer cartes de voeux, livrets et fiches.
Le publipostage existe depuis un certain temps, mais si vous cherchez à rendre vos processus efficaces, Microsoft Office 2019 a introduit quelques fonctionnalités intéressantes que vous voudrez peut-être examiner.