Microsoft Word peut faire bien plus que la simplicité de la création de rapports et de CV. Il dispose d'un ensemble d'outils graphiques capables de vous aider à créer des documents graphiques enrichis comme des cartes de vœux. Vous pouvez également vous tourner vers Word et créer une carte de vœux pour toutes les occasions avec vos enfants. Les enfants ne s'enlisent pas dans les fonctionnalités contrairement à un outil de publication assistée par ordinateur ou à un éditeur graphique.
Dans ce didacticiel Word, nous allons créer une carte de voeux à partir de zéro pour montrer à quel point cela peut être facile pour tout le monde.
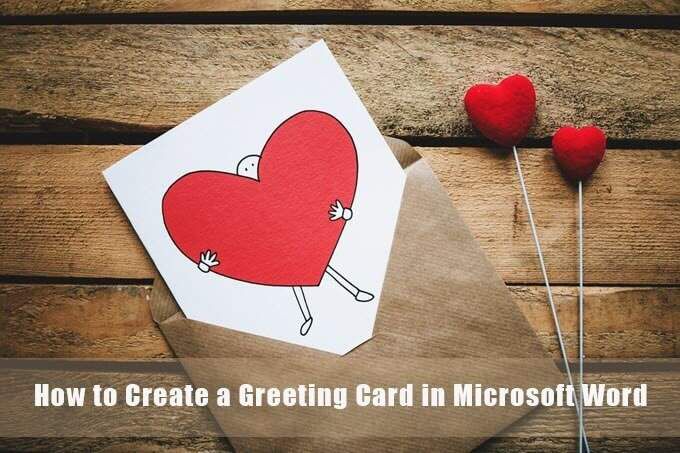
Comment créer une carte de voeux avec Microsoft Word
Avant de vous asseoir pour concevoir une carte de voeux dans Word, vous devez décider si vous voulez qu'elle soit plate comme une carte postale ou une carte pliée comme une carte Hallmark. Les cartes de vœux sont également de toutes formes et tailles, de A0 (84,1 x 118,9 cm) à A10 (2,6 x 3,7 cm). Ces choix dicteront toutes les autres décisions de conception qui suivront.
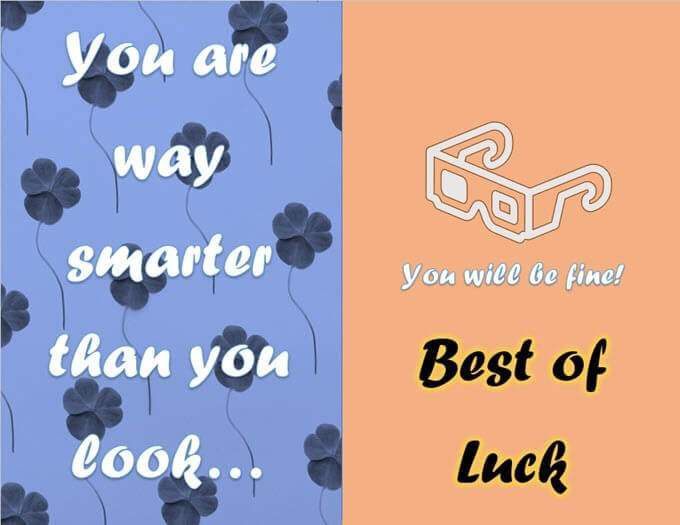
1. Ouvrez un document vierge
Ouvrez Microsoft Word et sélectionnez un document vierge. Utilisez cette toile vierge pour ajouter vos propres idées sur ce que peut être une carte de voeux. Vous pouvez ajouter des photos, des formes, du texte, du Word Art et même des modèles 3D.
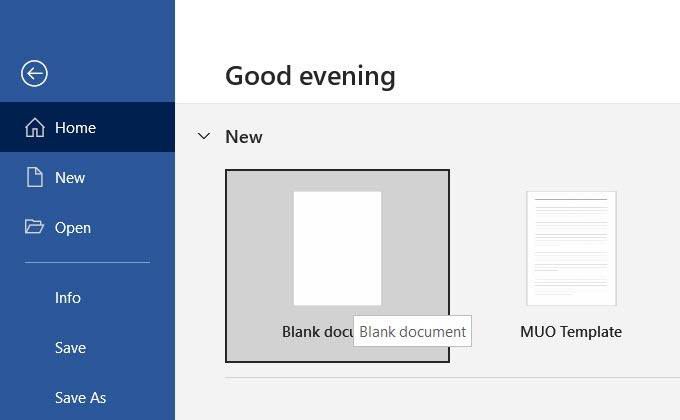
2. Configurer l'orientation et la mise en page
Les cartes de vœux sont généralement disposées en paysage. Mode paysage fonctionne également mieux avec les images.
Pour changer la mise en page de portrait en paysage, accédez à Ruban>Mise en page>Groupe de mise en page>Orientation>Paysage.
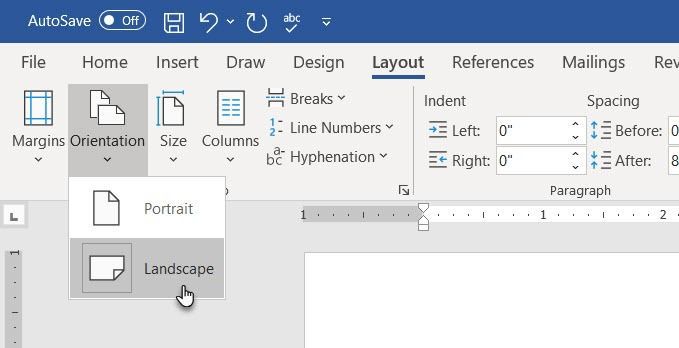
Sélectionnez Tailledans le Groupe de mise en pagepour choisir l'une des tailles standard dans la liste déroulante. Vous pouvez également utiliser un format personnalisé en accédant à Taille du papieren bas du menu déroulant.
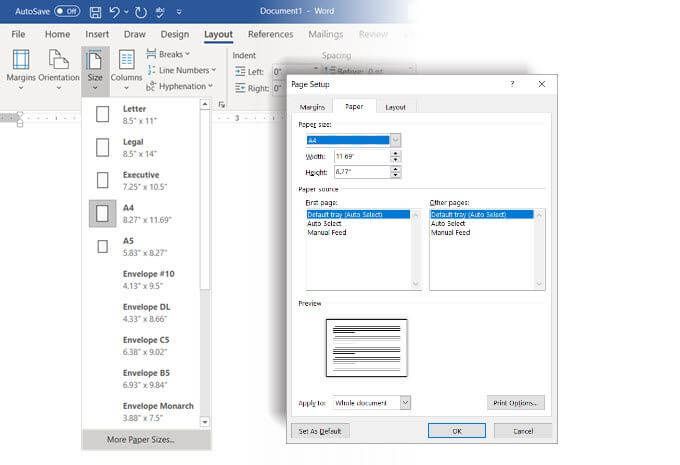
Astuce:Utilisez l'onglet Margesde la boîte de dialogue Mise en pagepour réduire les marges si vous souhaitez que l'image recouvre le papier.
3. Équilibrez tout avec le quadrillage
Vous n'avez pas besoin de bourrer votre document. L'espace blanc permet d'équilibrer le texte avec les graphiques. Activez les quadrillages et les guides d'alignement pour aligner les objets sur le document avec précision. Les quadrillages ne sont pas imprimés. Vous pouvez également décider de ne pas utiliser de quadrillage et de tout aligner avec votre œil.
Accédez à Affichage>Quadrillage.
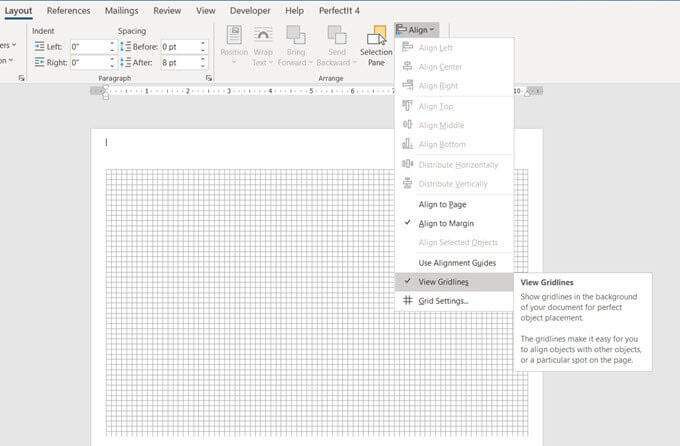
Sélectionnez votre graphique dans le document. Accédez à l'onglet Formatà droite du ruban. Pour une forme sélectionnée, l'onglet affichera Format de la forme.
Sélectionnez Aligner>Paramètres de la grille.
Utilisez les paramètres pour activer la fonction Snap-to, afficher les guides d'alignement et modifier la distance entre les lignes de quadrillage.
Comme le dit ce Article de support Microsoft Word, la fonction Aligner surne fonctionne qu'en mode Impression.
4. Divisez votre page pour le plier
Pour les cartes de vœux qui se replient au milieu, vous pouvez diviser la page en deux. Il existe différentes manières de le faire Word. Pour notre tutoriel, nous utiliserons la forme de ligne et la placerons au centre de la page.
Accédez à Insertion>Formes>Ligne. Appuyez sur la touche Maj et tracez une ligne verticale au milieu de la page.
Tout nouveau contenu sur la page peut pousser ce séparateur. Pour le garder exactement au milieu, sélectionnez l'icône Options de mise en pagequi est suspendue au-dessus de la ligne sélectionnée.
Sélectionnez Fixer la position sur la page. Ensuite, sélectionnez En savoir plus.
Dans les paramètres de Mise en page, fixez la position de la forme de la ligne en définissant les alignements Horizontalet Vertical.
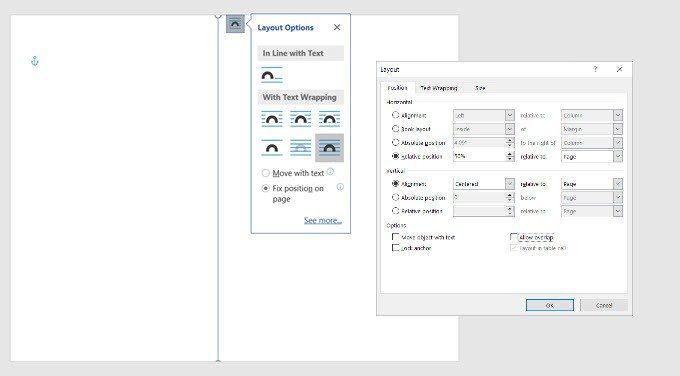
5. Commencez à ajouter vos graphiques
Il est temps d'ajouter des graphiques correspondant au thème de la carte. Utilisez photos libres de droits ou téléchargez le vôtre pour personnaliser la carte. Sélectionnez Insérer>Imagespour insérer une image dans votre document. Microsoft Word fournit des images d'archives, mais il est toujours préférable d'utiliser votre propre image pour une touche personnelle.
Dans ce tutoriel, nous avons utilisé une image de Pexels.com.
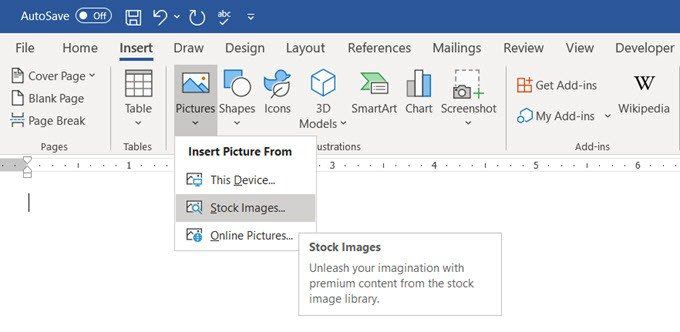
Vous pouvez également remplir toute la page avec l'image si vous la définissez comme arrière-plan . Accédez à Conception>Couleur de la page>Effet de remplissage.
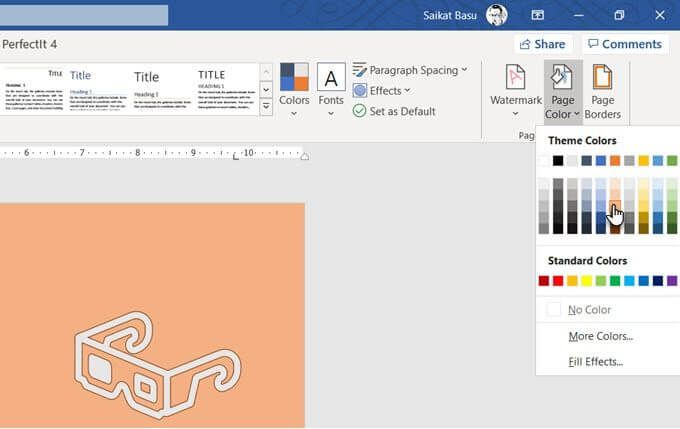
L'onglet Imagevous permet d'utiliser votre propre photo ou n'importe quelle image Creative Commons contenant un Recherche Bing comme remplissage d'image pour le page. Vous pouvez voir l'aperçu avant de l'insérer dans le document.
6. Choisissez de belles polices
La carte de voeux a son image. Maintenant, vous devez travailler sur le texte et d'autres contenus.
Accédez à Insérer>Groupe de texte. Vous pouvez sélectionner une zone de textepour saisir du texte ou choisir Word Art. Dans la mesure où plusieurs styles Word Art sont disponibles, vous n’avez pas à trop penser au style de votre texte.
Vous devez également travailler avec Remplissage de forme, Contour de formeet Effets de formesi vous optez pour le texte brut. .
Toutes les options sont facilement accessibles depuis l'onglet Format de la formedu ruban et intuitives à utiliser.

Les options de texte dans une zone de texte dans Microsoft Word sont fournies avec une mise en forme avancée. Par exemple, vous pouvez commencer avec une belle police, définir la bonne taille de police et lui donner la bonne couleur de police. Sélectionnez ensuite la Zone de texteet faites un clic droit pour ouvrir le menu contextuel. Sélectionnez Format de la formepour afficher une barre latérale avec toutes les formeset les options de texte.
Les options de texte sont organisées en:
Jouez avec les remplissages, les dégradés et la transparence pour décorer votre texte. La combinaison esthétique dépendra également de l'image qui sert d'arrière-plan pour le texte.
Dans ce didacticiel, nous avons donné au texte un «éclat» pour renforcer la sensation de fête de la carte.
Astuce:Tenez-vous en à une ou deux polices pour le rendre moins gênant. Choisissez également une police qui reflète l'ambiance de l'événement et formatez-la avec la couleur qui correspond le mieux à l'arrière-plan ou aux graphiques. Bien que vous puissiez installer des polices créatives dans Microsoft Word, tous ne s’imprimeront pas correctement.
7. Aperçu et impression
Votre carte est prête avec sa combinaison d'images, de couleurs et de texte. Vérifiez-le d'abord à l'écran, puis imprimez-le sur du papier bon marché. Recherchez les fautes de frappe dans le texte et vérifiez si chaque élément est correctement aligné.
Faites très attention aux marges car les différences peuvent affecter la mise en page finale. Si vous imprimez une carte pliante, utilisez l'exemple pour voir si le pli est au bon endroit et ne traverse pas un graphique ou le texte.
Sortez le papier de bonne qualité et imprimez votre première carte de voeux. Si vous effectuez plusieurs copies, il est toujours judicieux de vérifier la qualité du toner ou de l’encre après quelques lots.
Votre carte est prête
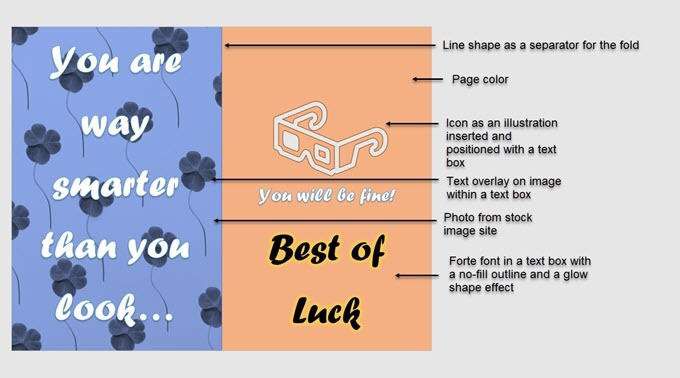
Les fonctionnalités graphiques de Word peuvent être limitées lorsque vous créez une carte de voeux avec Word, mais elles peuvent faire un travail adéquat.
Modèles sont le moyen le plus rapide de sortir une carte de vœux de Microsoft Word. Mais vous donneront-ils la joie de créer le vôtre pour quelqu'un de spécial? Vous pouvez peut-être utiliser les modèles de cartes de vœux comme source d'inspiration pour créer les vôtres.
Aussi, essayez Microsoft Publisher avec l'aide de ce guide. C’est une meilleure alternative à Microsoft Word car il est destiné à la publication assistée par ordinateur de toutes sortes.