Microsoft OneNote peut vous aider dans votre quête pour devenir et rester organisé. Nous passerons en revue quelques trucs et astuces OneNote pour tirer le meilleur parti de l'application cahier numérique.
Un trait commun des personnes très efficaces est qu'elles sont organisées. Ils gardent une trace des choses, des listes hiérarchisées de tâches quotidiennes et d'idées importantes à des choses plus banales comme les listes de courses, recettes et les rappels. OneNote est fait pour vous aider à faire exactement cela.
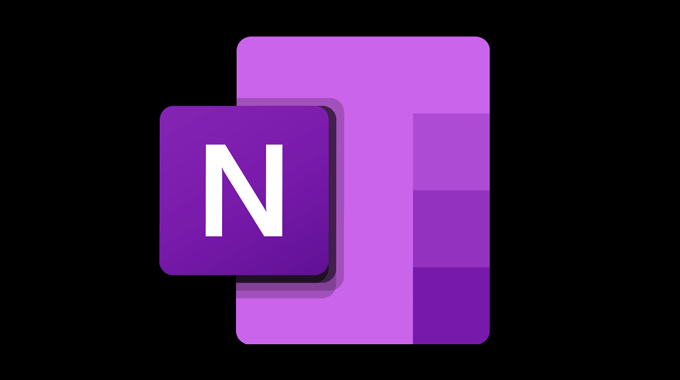
Comment obtenir OneNote
Tout le monde peut obtenir Une note gratuitement pour Web, Windows, Mac, Android et iPhone. Vous obtiendrez 5 Go de stockage avec un compte gratuit.
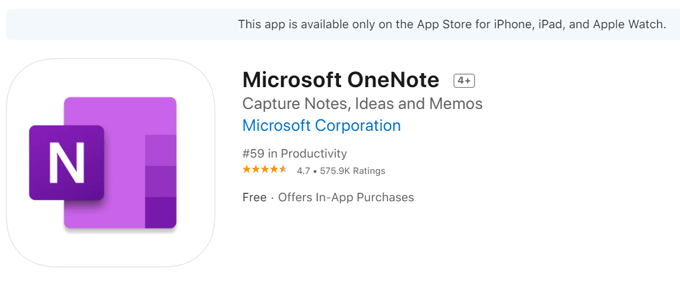
Microsoft 365 Personal est fourni avec un téraoctet de stockage dans toutes les applications Microsoft 365, y compris OneNote.
Conseils OneNote pour organiser vos notes
Avec OneNote, vous pouvez conserver toutes vos notes au même endroit et y accéder sur tous vos appareils. Les notes sont automatiquement stockées dans le cloud, vous ne perdrez donc jamais une note parce que vous avez oublié de l'enregistrer. De plus, vous pouvez facilement partager des notes avec vos amis et votre famille, qu'ils aient ou non OneNote.
1. Créer plusieurs blocs-notes
OneNote se compose de blocs-notes, de sections et de pages. Vous voudrez peut-être créer un cahier pour tous les principaux domaines de votre vie, comme l'école, la maison et le travail.
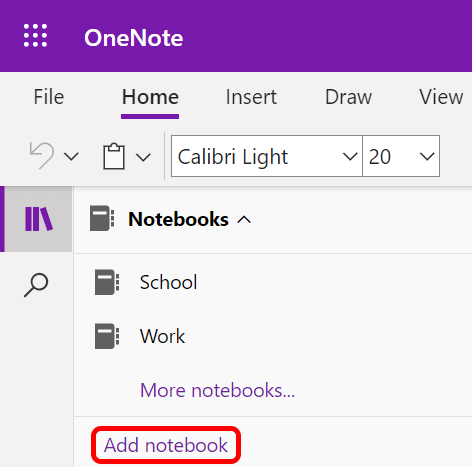
2. Classez vos notes en sections
Chaque cahier peut avoir plusieurs sections, tout comme les onglets des cahiers à spirale de la vieille école. Dans l'application Web, les sections apparaissent sous forme d'onglets répertoriés verticalement sous le nom de votre bloc-notes, et dans l'application de bureau, elles apparaissent horizontalement en haut de l'écran.
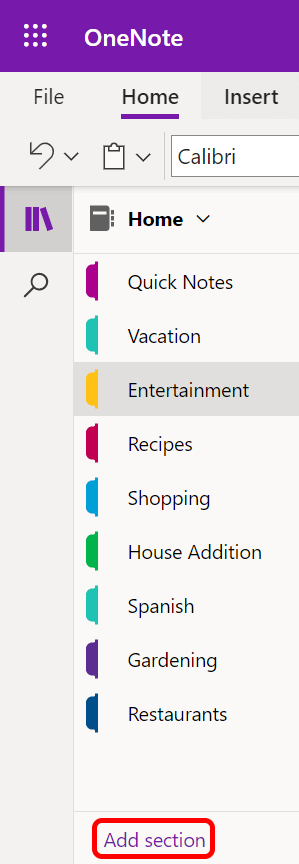
Si vous êtes a élève, vous pourriez créer un cahier pour l'école et une section pour chacune de vos classes.
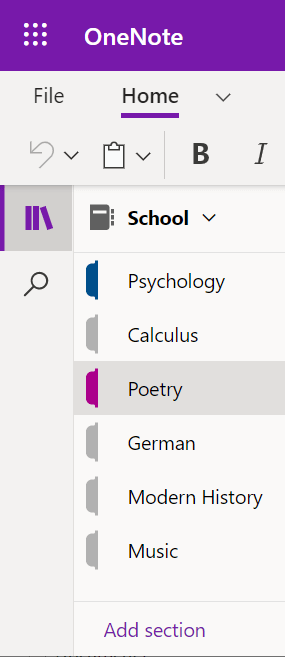
3. Ajouter des pages à l'intérieur des sections
Étrangement, OneNote appelle des pagesde notes. Les pages vivent à l'intérieur des sections. Supposons que vous ayez un bloc-notes appelé Accueil et que l'une des sections soit Divertissement. Vous pouvez avoir des pages séparées où vous conservez des listes de films, de jeux et de livres que vous souhaitez consulter.
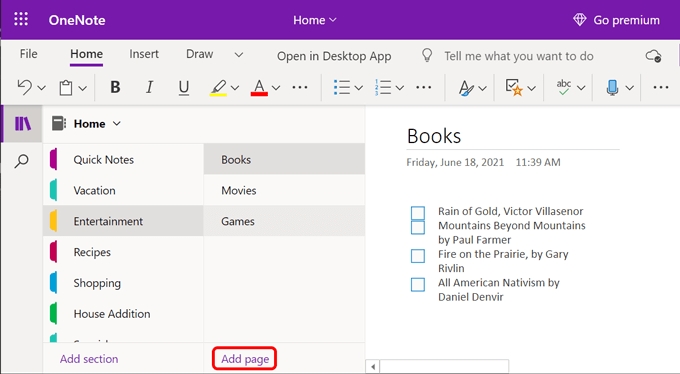
Les étudiants peuvent créer une page pour chaque session de classe. Pendant le cours, prenez des notes sur cette page, et vous saurez toujours où les trouver.
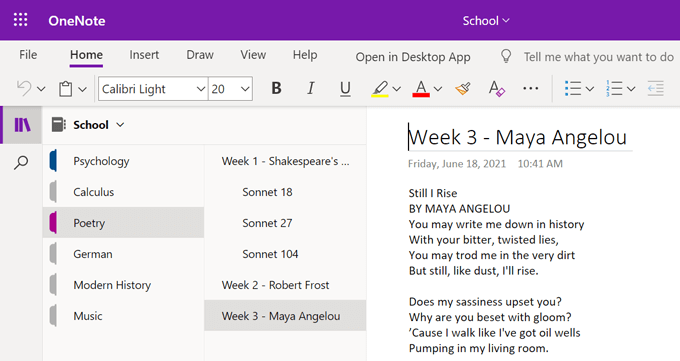
4. Allez en profondeur avec les sous-pages
Imaginez que vous suivez un cours sur la poésie et qu'un jour la conférence porte sur Shakespeare. Pendant le cours, vous discuterez de plusieurs sonnets shakespeariens.
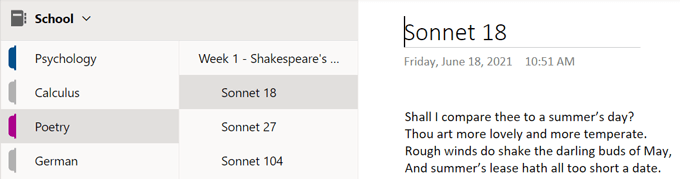
Vous pouvez ajouter une page pour les sonnets de Shakespeare à la section Poésie de votre cahier d'école et créer des sous-pagespour chaque poème discuté pendant la conférence.
Il existe deux niveaux différents de sous-pages. Cela signifie que vos sous-pages peuvent avoir des sous-pages ! Faites un clic droit sur une page pour la promouvoir ou la rétrograder dans la hiérarchie de vos pages.
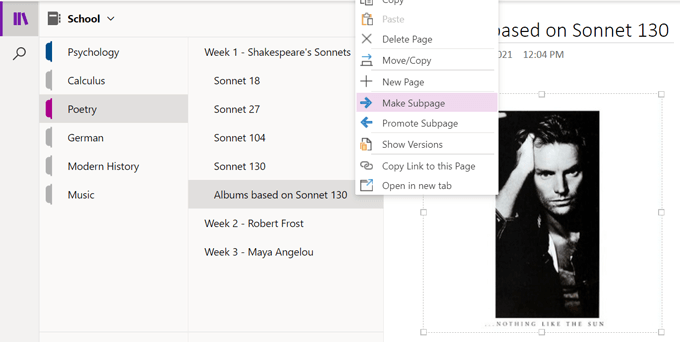
5. Utilisez le bouton de navigation pour plus d'espace
Sélectionnez le bouton Navigationpour activer et désactiver le volet de navigation. La désactivation du volet de navigation vous donne plus d'espace pour voir vos notes.
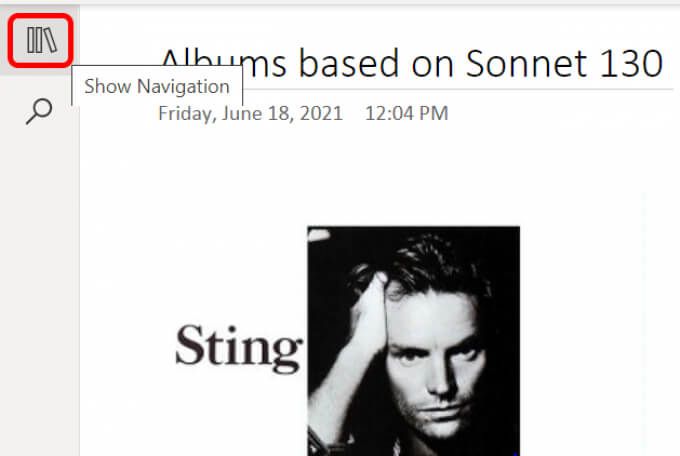
L'activation du volet de navigation affichera le nom de votre bloc-notes (et la liste déroulante où vous pouvez sélectionner un autre bloc-notes), ainsi que la hiérarchie du bloc-notes actuel afin que vous puissiez organiser les sections et les pages.
6. Étiquetez vos notes
OneNote dispose d'un ensemble de balises intégrées pour vous aider à organiser vos notes. Choisissez parmi des balises telles que Se souvenir pour plus tard, Site Web à visiter ou Idée.
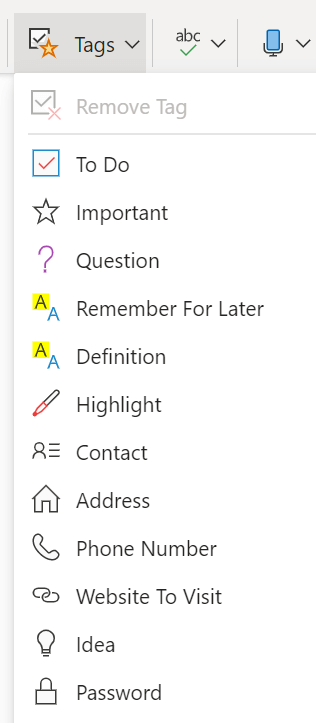
Les utilisateurs des applications Windows et Mac peuvent également créer des balises personnalisées. Dans la section Tagsdu ruban Accueil, sélectionnez le menu déroulant Plus. Au bas de la liste, vous verrez Personnaliser les balises. Sélectionnez le bouton Nouvelle balisepour créer la vôtre.
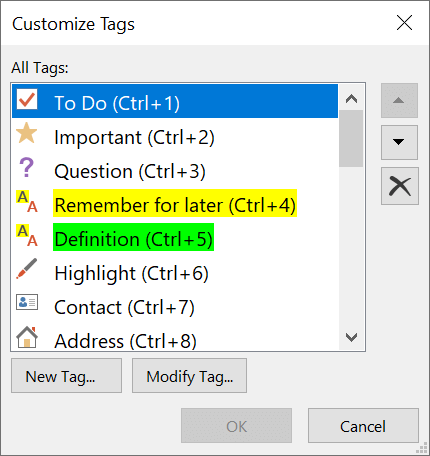
Les utilisateurs de l'application Web OneNote sont limités aux balises prédéfinies, mais la rumeur dit que les balises personnalisées viennent.
7. Rechercher des mots, des phrases ou des balises
Le bouton Rechercher vous permet de rechercher dans tous vos blocs-notes ou dans un bloc-notes, une section ou une page spécifique. Vous pouvez non seulement rechercher un mot ou une phrase en particulier, mais vous pouvez également effectuer une recherche par étiquette.
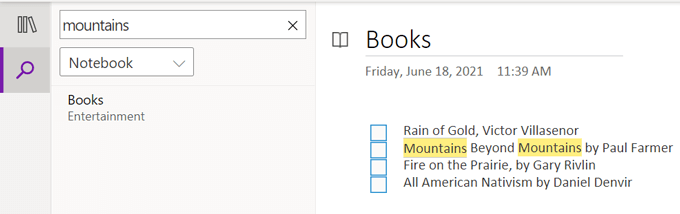
8. Obtenez le Web Clipper OneNote
OneNote propose son Web Clipper extension gratuit pour les navigateurs Chrome, Firefox et Edge. Pendant que vous naviguez sur Internet, vous pouvez utiliser OneNote Web Clipper pour enregistrer rapidement des pages Web dans le bloc-notes et la section appropriés.
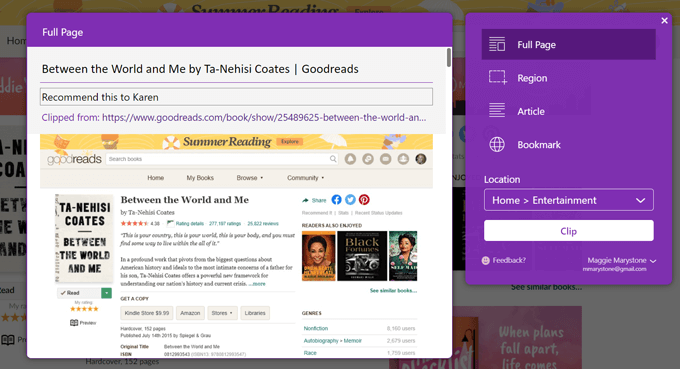
Vous pouvez choisir de couper la page entière, une partie de la page que vous sélectionnez, le contenu d'un article, ou vous pouvez utiliser Web Clipper pour marquer la page pour une visualisation ultérieure.
9. Dicter une note
Sélectionnez l'icône microphonepour dicter une note tant que votre appareil dispose d'un microphone activé.
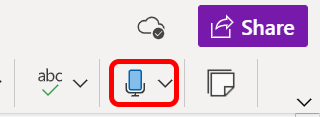
Si vous utilisez votre téléphone, appuyez sur l'icône du microphone sur le clavier pour dicter votre note.
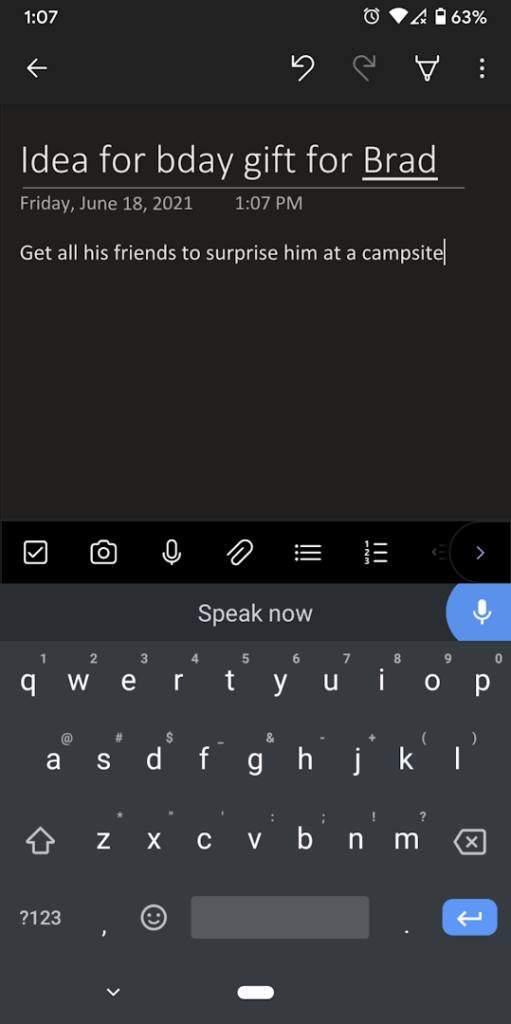
dix. Ajouter un enregistrement audio
Dans le menu Accueil, choisissez Insérer>Audio. Contrairement à la dictée, l'enregistrement audio de cette manière n'insérera pas le texte que vous prononcez directement dans la note. Au lieu de cela, il crée un fichier .wav que vous pouvez télécharger directement depuis OneNote.
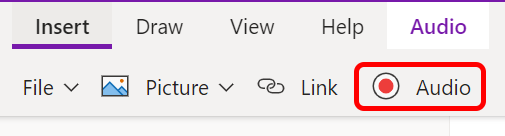
11. Utilisez le vérificateur d'accessibilité
Pour rendre votre page plus accessible aux personnes handicapées, accédez à une note, puis, dans le menu Afficher, sélectionnez le bouton Vérifier l'accessibilité. Il vous alertera s'il y a des problèmes Web accessibilité qui peuvent être corrigés.
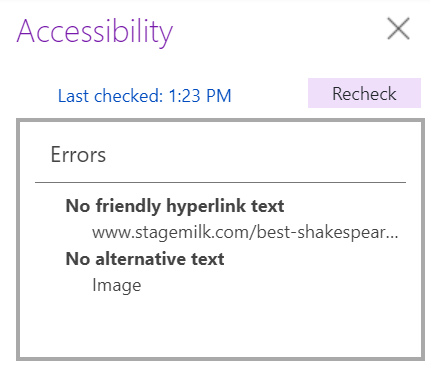
12. Utiliser des équations dans OneNote
Les utilisateurs de l'application de bureau OneNote peuvent résoudre des équations directement dans l'application. Dans le menu Insertion>Equation, vous pouvez choisir une équation commune comme l'aire d'un cercle dans la liste déroulante.
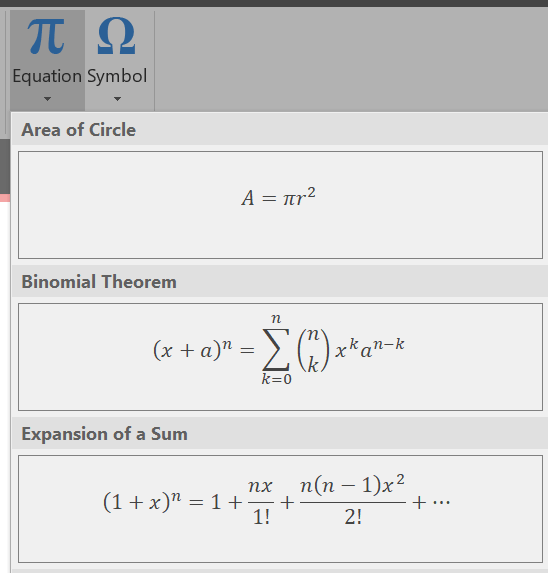
Alternativement, sélectionnez Insérer>Équation, puis dans le menu Conceptionchoisissez parmi plusieurs options pour différentes structures de calcul.

Vous pouvez même dessiner une équation avec votre stylet ou votre souris. Dans le menu Insertion, sélectionnez Équation, puis sélectionnez Équation d'encre. Griffonnez votre équation dans la boîte et OneDrive la nettoiera et l'insérera dans votre note.
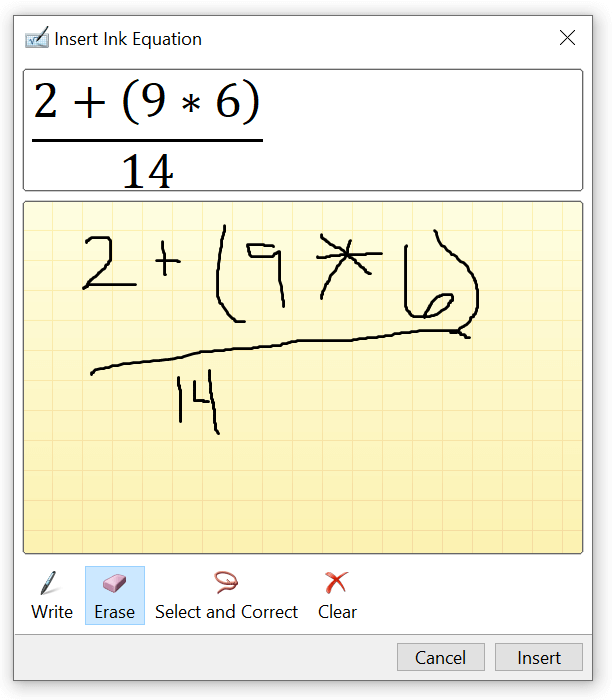
13. Partagez vos notes
Pour partager un bloc-notes entier, sélectionnez le bouton Partager. Vous pouvez décider si les personnes disposant du lien sont autorisées à modifier, et les utilisateurs Premium peuvent également définir une date d'expiration et/ou un mot de passe.
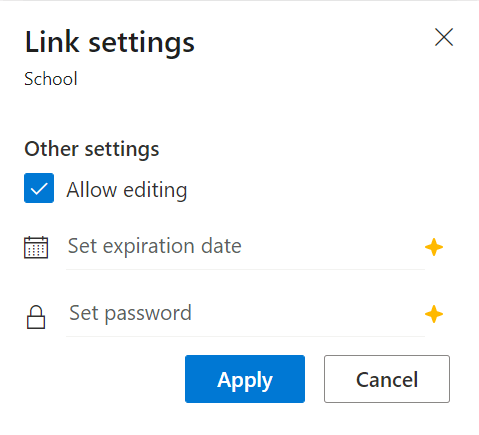
Avant que votre bloc-notes soit partagé, vous pouvez ajouter un message ou simplement copier le lien afin que vous puissiez le partager ailleurs, comme dans une application de messagerie.
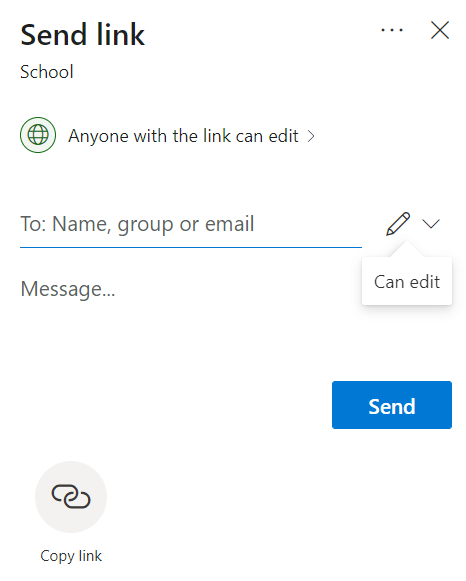
Si vous souhaitez partager une note spécifique, faites un clic droit sur la note et choisissez Copier le lien vers cette page. Ensuite, vous pouvez coller ce lien où vous voulez.
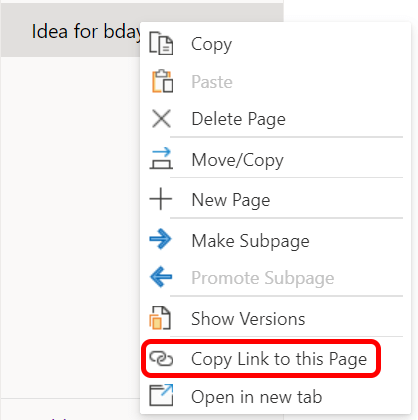
Rester avec lui
Plus vous utilisez OneNote, plus vous en apprendrez sur ses capacités . Cependant, la vraie leçon à tirer est que peu importe l'application que vous utilisez pour rester organisé. Choisissez-en un et continuez !