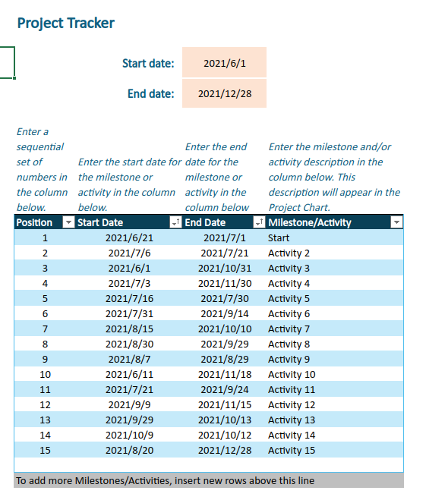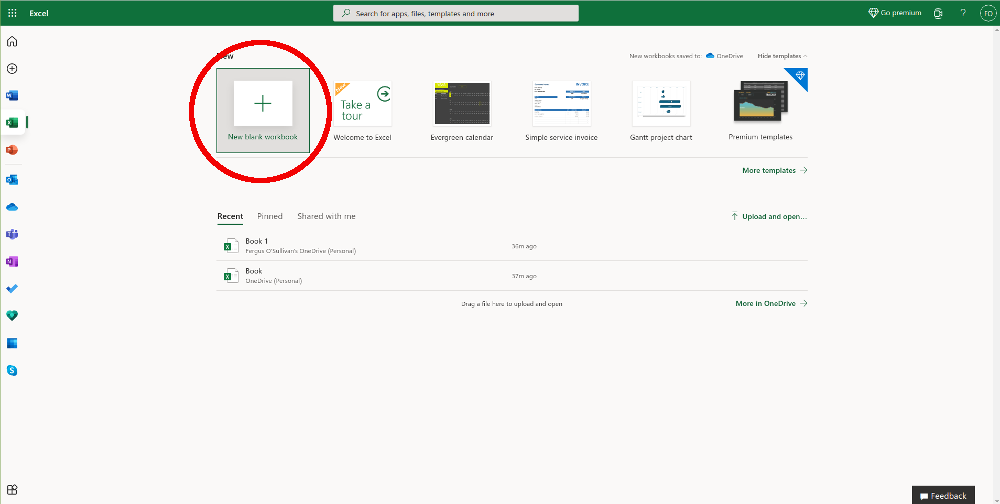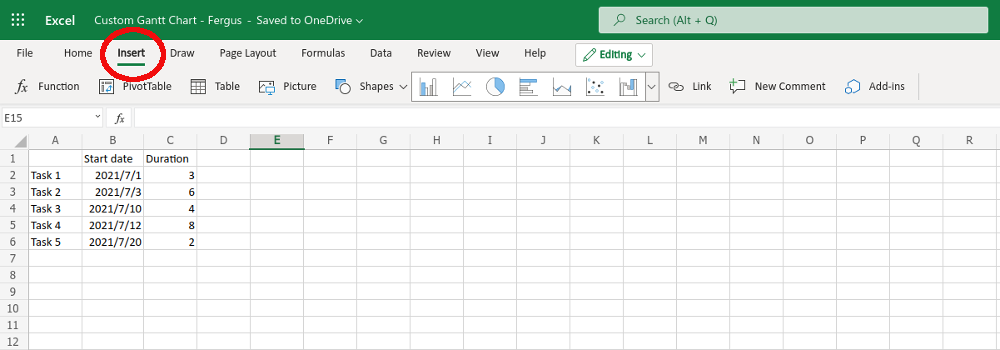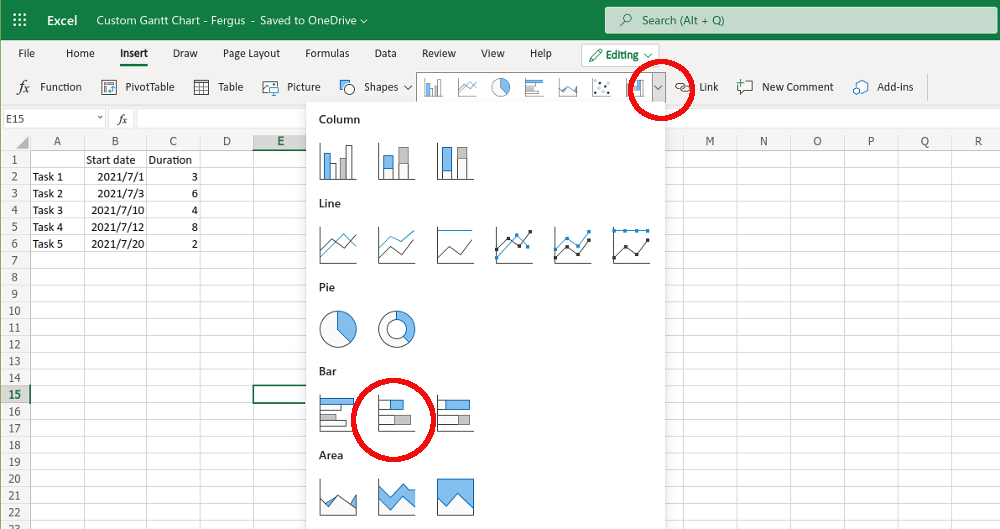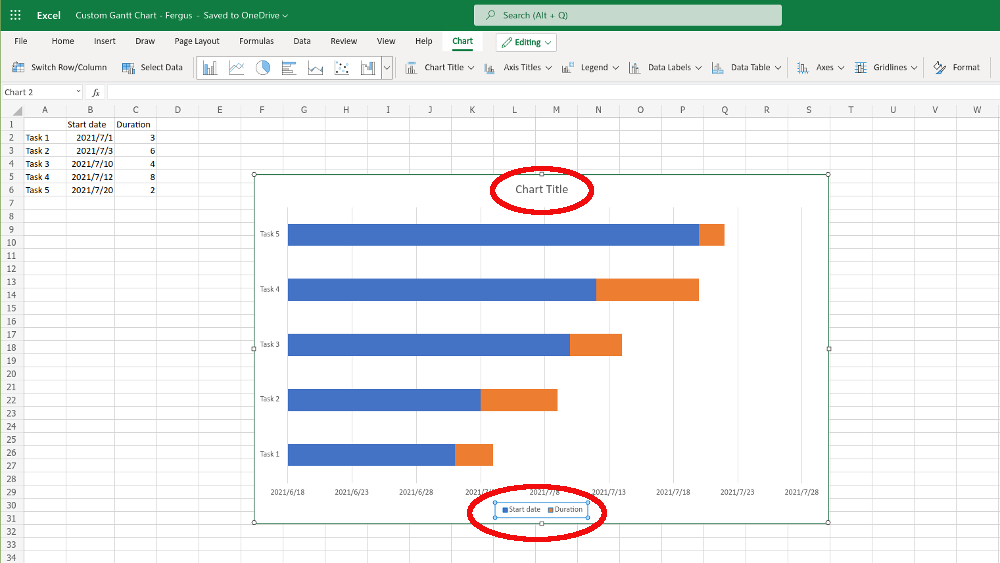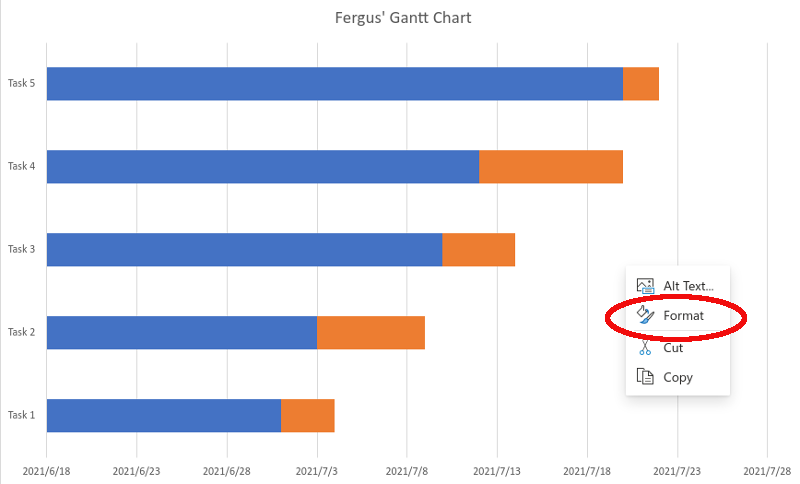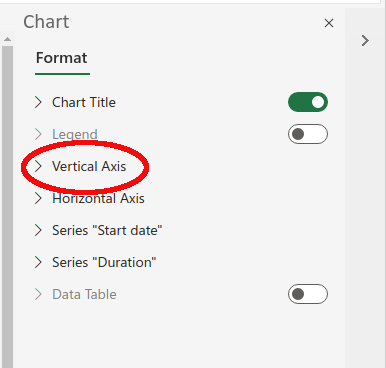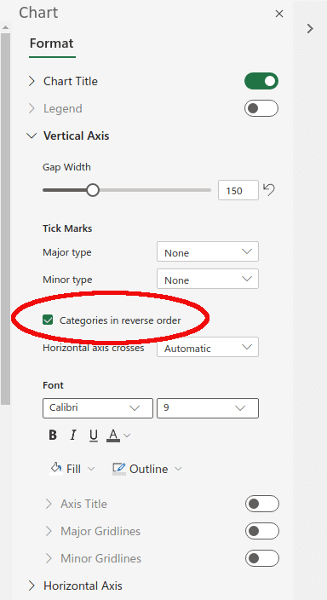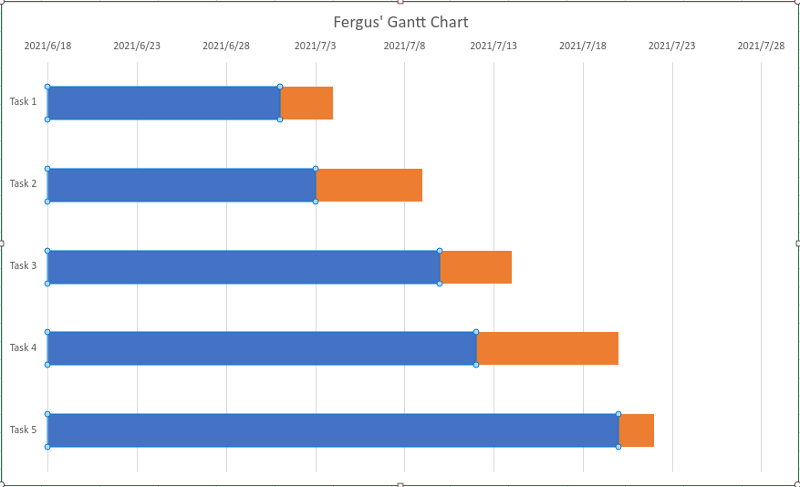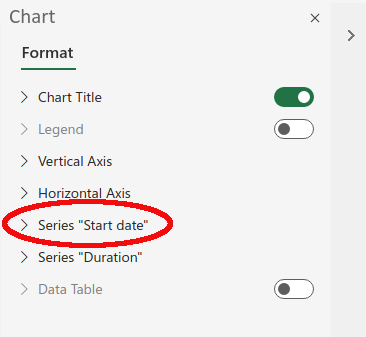Les diagrammes de Gantt sont un moyen populaire de suivre les projets, en particulier pour les équipes qui doivent garder à l'esprit la durée d'une tâche. En utilisant efficacement un diagramme de Gantt, vous pouvez vous assurer que différentes tâches n'interfèrent pas les unes avec les autres, et même déterminer quand l'une doit se terminer pour qu'une autre puisse commencer.
Il existe plusieurs façons de créer des diagrammes de Gantt, mais dans cet article, nous allons vous montrer comment en créer un dans un programme dont vous disposez probablement : Microsoft Excel. Bien qu'il ne surpasse probablement pas les logiciels sur mesure lors de la gestion d'un grand nombre de tâches, pour les petits projets, c'est une excellente alternative.

Comment créer des diagrammes de Gantt dans Microsoft Excel
Ce qui est bien avec la création d'un diagramme de Gantt dans Excel, c'est que vous possédez probablement déjà une copie de la feuille de calcul et que vous savez comment l'utiliser. Sinon, nous vous recommandons de consulter notre Tutoriel Excel. Les versions les plus récentes de Microsoft Excel (nous utilisons Office Online pour ce guide, bien que vous puissiez également obtenir Office 365 gratuit ) ont un modèle Gantt inclus, alors jetons-y un coup d'œil avant de vous montrer comment pour créer le vôtre.
Modèle de Gantt Microsoft Excel
Avant de commencer à créer un graphique à partir de zéro, veuillez noter qu'un modèle de Gantt est inclus dans Excel. Si vous utilisez Office Online, c'est l'un des classeurs disponibles sur l'écran d'accueil d'Excel

Le modèle de diagramme de Gantt est plutôt bon. Vous pouvez saisir vos données dans un tableau, qui exporte ensuite automatiquement les données dans un graphique à barres inversé. Nous vous recommandons de jouer un peu avec pour voir ce qui est possible avec les diagrammes de Gantt Excel. Cependant, le modèle est un peu rigide, donc s'il ne fonctionne pas pour vous, vous devrez créer vos diagrammes de Gantt à partir de zéro.
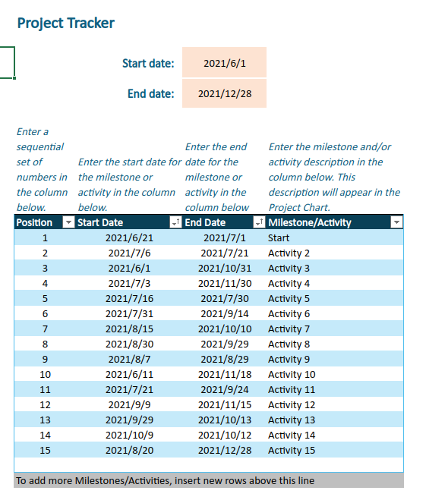
Réalisation Votre propre diagramme de Gantt
Si vous voulez que les choses soient exactement comme vous le souhaitez, vous devrez commencer avec un classeur vierge. Pour ce faire, sélectionnez le bouton nouveau classeur viergedans la barre supérieure (c'est tout à gauche) et attendez qu'il se charge. Une fois cela fait, une feuille de calcul vierge s'affichera.
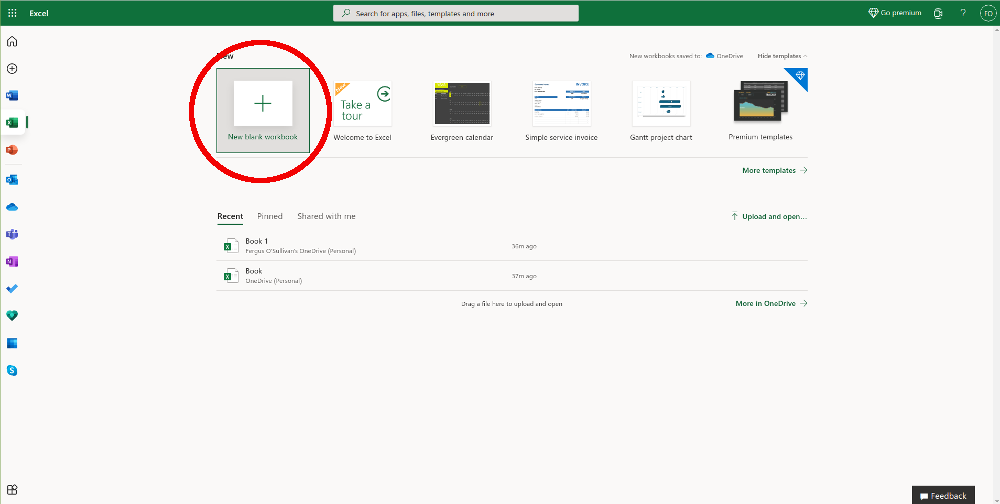
Avant de pouvoir créer le diagramme de Gantt, vous besoin de rassembler des données. À des fins d'illustration, nous allons prétendre que nous avons cinq tâches et les numéroter de 1 à 5. Celles-ci vont dans la colonne A. Dans la colonne B, ajoutez des dates de début fictives pour les tâches - assurez-vous que les cellules sont configurées pour accepter les dates. Enfin, dans la colonne C, définissez la durée de chaque tâche en jours.

Si vous le souhaitez, vous pouvez également ajouter une date de fin dans la colonne C, puis soustraire les dates automatiquement et afficher la durée résultante dans la colonne D. Cependant, juste pour établir le diagramme de Gantt, la date de début et la durée suffisent.
Avec les dates prêtes, la prochaine étape consiste à créer un graphique empilébasé sur la date de début de nos tâches. Pour cela, vous devez sélectionner toutes les données du tableau, de A1 à C6, puis sélectionner inséreren haut de la page (lire tout sur faire des graphiques dans Excel ).
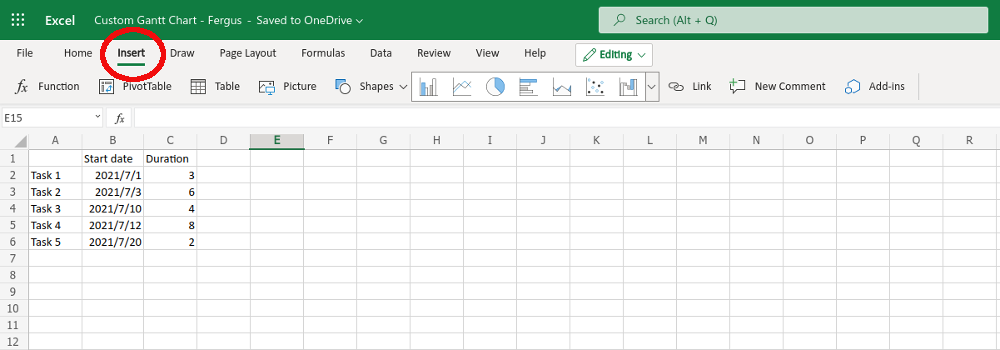
La barre d'outils se transforme en un certain nombre d'options graphiques, vous devez accéder aux options graphiques et cliquer sur la flèche vers le bas. Une longue liste d'options apparaîtra, sous barreschoisissez barre empilée. Assurez-vous de ne pas choisir celle appelée barre empilée à 100 % car cela ne fonctionnera pas.
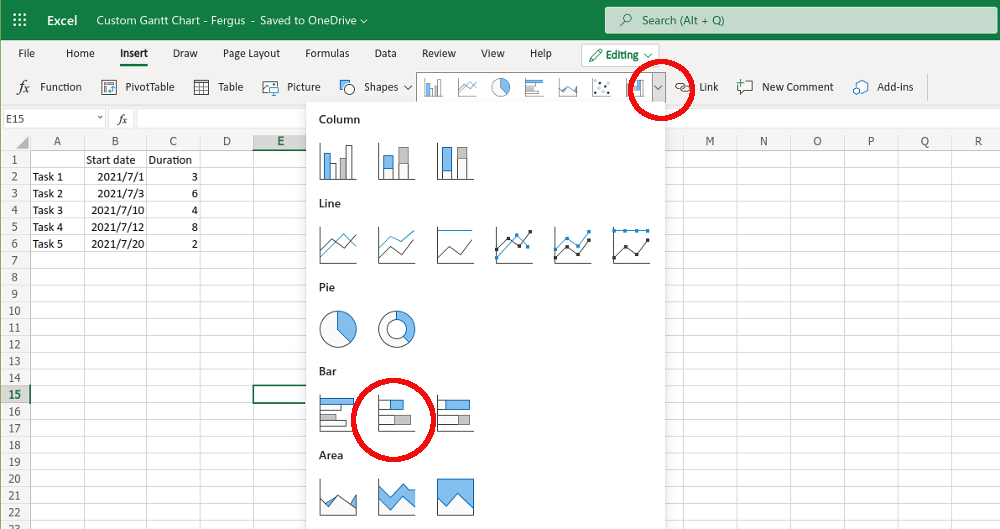
Microsoft Excel obtiendra fonctionner et un nouveau graphique apparaîtra au milieu de l'écran. C'est le début de votre diagramme de Gantt, même si vous n'y êtes pas encore.
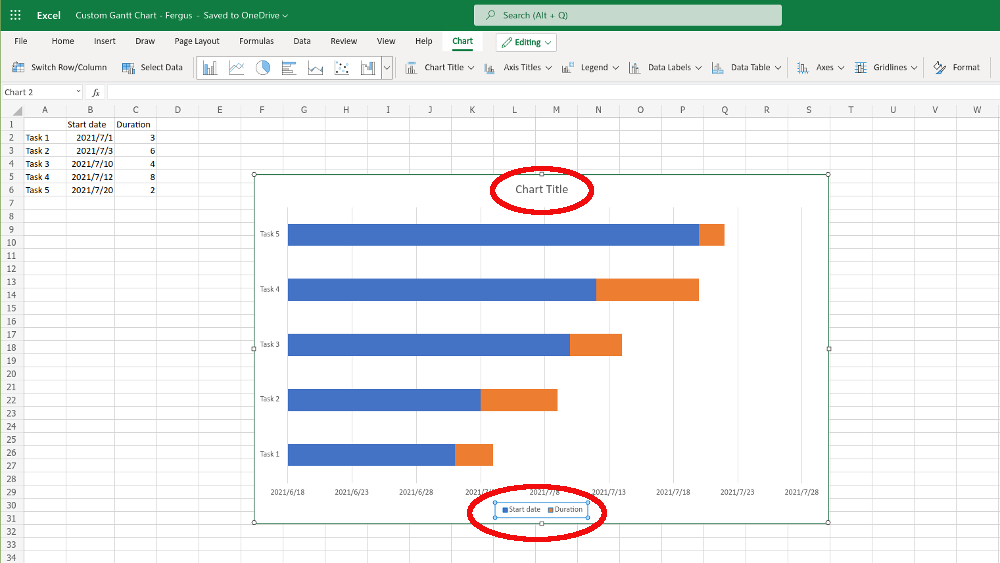
D'abord, vous allez probablement besoin de redimensionner la fenêtre (nous l'avons déjà fait dans l'exemple ci-dessus), puis renommer le graphique en cliquant sur la case titre du graphique. Pendant que vous y êtes,. Supprimez également la légende en bas du graphique — où il est écrit date de débutet durée— en la sélectionnant et en appuyant sur la touche Supprimersur votre clavier.
Ensuite, vous devez réorganiser le graphique. À l'heure actuelle, la tâche 5 est en haut et la tâche 1 en bas, et cela doit être exactement l'inverse. Pour résoudre ce problème, faites un clic droit n'importe où sur le graphique et sélectionnez Formatdans la boîte de dialogue qui apparaît.
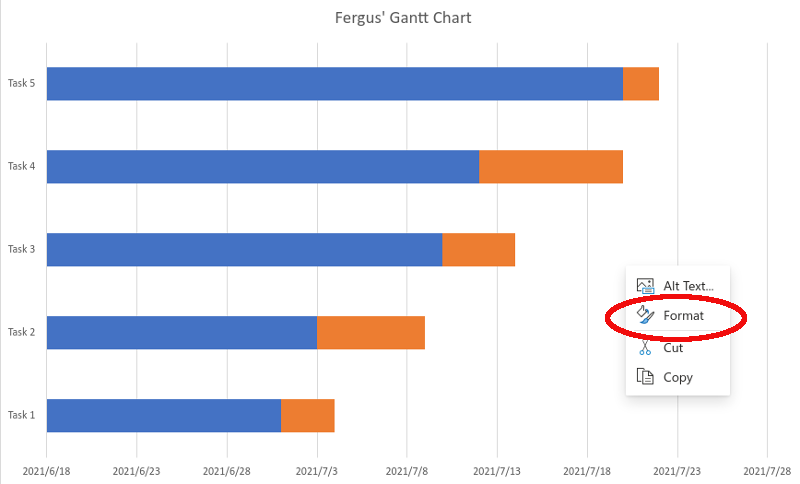
Une nouvelle barre des tâches s'ouvrira sur le côté droit de votre écran, appelée « Graphique ». Parmi toutes les options, choisissez Axe vertical.
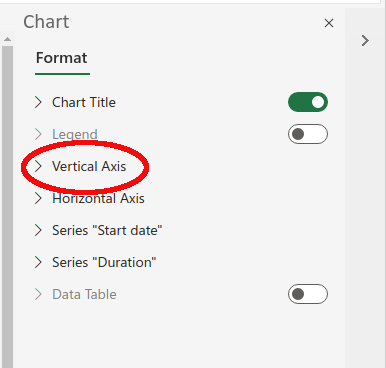
Dans le menu qui se déplie, cochez la case à côté du paramètre indiquant catégories dans l'ordre inverse. Cela devrait mettre la tâche 1 en haut du tableau.
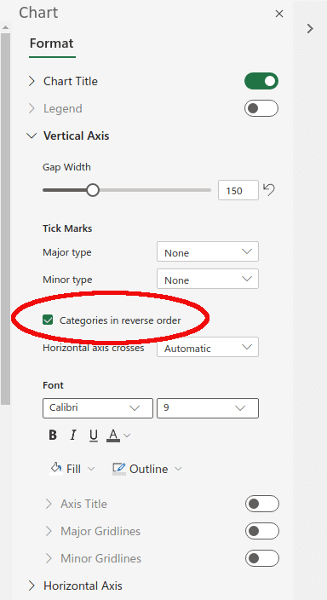
Cette opération terminée, il ne reste qu'une étape, à savoir supprimer la partie bleue — qui représente la date de début — de la barre du graphique. Après tout, dans un diagramme de Gantt, vous ne vous souciez que de la durée des tâches ; la barre bleue ne fait que gêner.
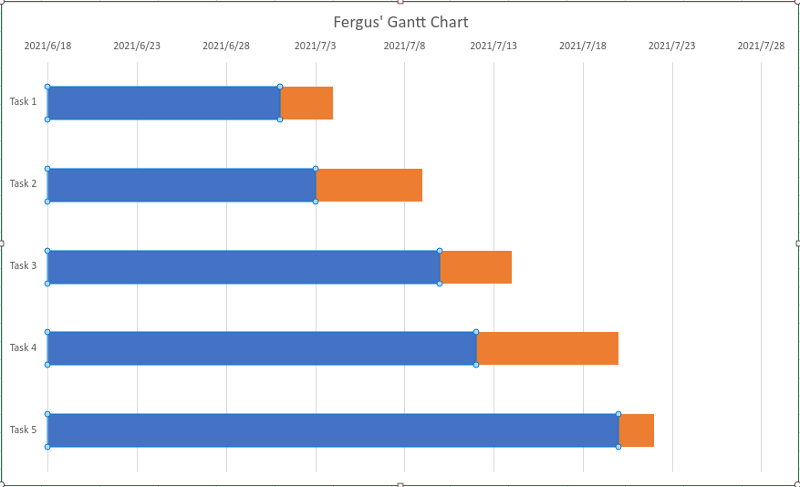
Pour vous en débarrasser, faites un clic droit sur l'une des barres. Une autre boîte de format apparaîtra; cliquez dessus. Encore une fois, vous aurez le volet de droite ouvert. Cette fois, cependant, nous devons cliquer sur l'entrée pour la Date de début de la série.
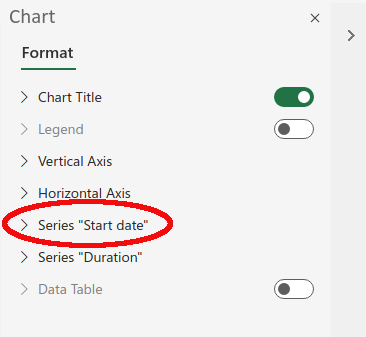
Dans ce menu, cliquez sur l'élément qui dit Remplir, puis sur le grand menu de couleurs qui s'affiche, allez tout en bas et sélectionnez Pas de remplissage.

Avec cela, votre diagramme de Gantt est terminé. Les cases oranges (vous pouvez les recolorer à l'aide de la commande de remplissage si vous le souhaitez) indiquent quand une certaine tâche est en cours d'exécution.

Diagrammes de Gantt dans Excel
Cela devrait suffire pour vous permettre de commencer à créer vos propres diagrammes de Gantt. Bien que les modèles proposés par Excel - sans parler des logiciels de gestion de projet sur mesure - soient probablement une meilleure option si vous envisagez de gérer de nombreuses tâches, l'utilisation d'une option homebrew comme ci-dessus peut être meilleure si vous gardez une trace d'un petit nombre de tâches ou souhaitez ajouter une saveur simple aux présentations.
Articles Similaires: