Lorsque votre classeur Excel comporte plusieurs feuilles identiques en termes de disposition et de structure, vous pouvez rationaliser votre travail en regroupant des feuilles similaires. Pour être plus précis, une fois que vous avez appris à regrouper des feuilles de calcul dans Excel, vous pouvez appliquer une modification aux cellules correspondantes dans toutes les feuilles groupées en modifiant une seule des feuilles groupées.
Par exemple, si vous modifier la hauteur et la largeur de la ligne pour une feuille, cela changera également pour les feuilles groupées.
Pourquoi voudriez-vous regrouper des feuilles de calcul dans Excel ?
Vous pouvez effectuer plusieurs tâches sur des feuilles groupées, telles que :
Comme Excel ne permet pas d'ajouter plusieurs feuilles, vous pouvez regrouper 10 feuilles, cliquer dessus avec le bouton droit et sélectionner l'option Insérer pour insérer 10 feuilles à la fois.
Comment regrouper des feuilles de calcul dans Excel
Nous utiliserons l'exemple suivant pour voir comment regrouper des feuilles de calcul dans Excel.
Supposons que vous ayez divisé votre équipe commerciale en trois groupes en fonction du produit qu'ils vendent et que vous disposiez de données de vente pour ces équipes individuelles. Les données de ventes se trouvent dans trois feuilles de calcul distinctes, chaque feuille de calcul contenant des données pour un produit. Vous souhaitez calculer la commission pour chaque employé sans avoir à saisir manuellement des formules sur plusieurs feuilles.
Au lieu de calculer les commissions sur chaque feuille séparément, vous pouvez regrouper les feuilles de calcul.
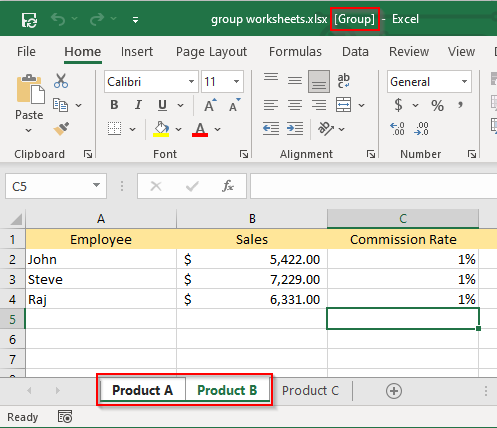
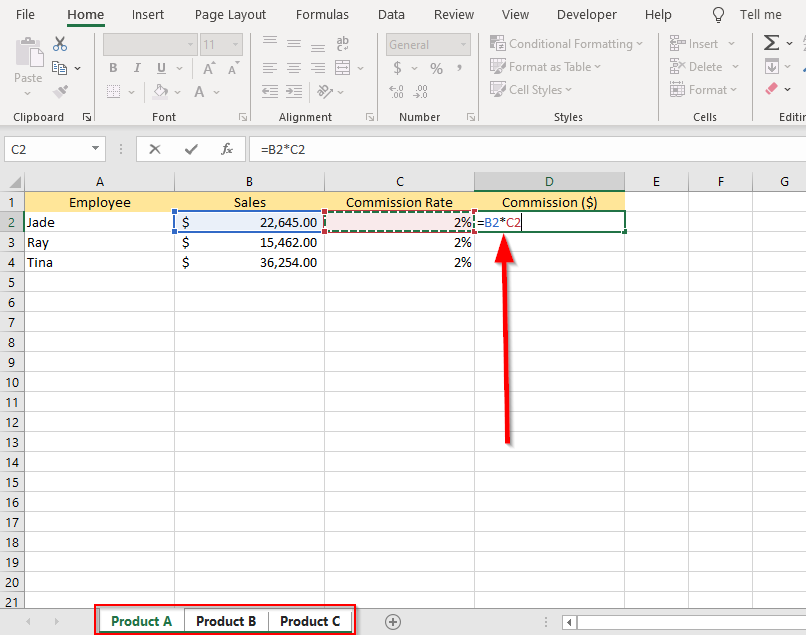
Remarquez que nous avons regroupé les trois feuilles car nous souhaitons appliquer les modifications à toutes les feuilles.
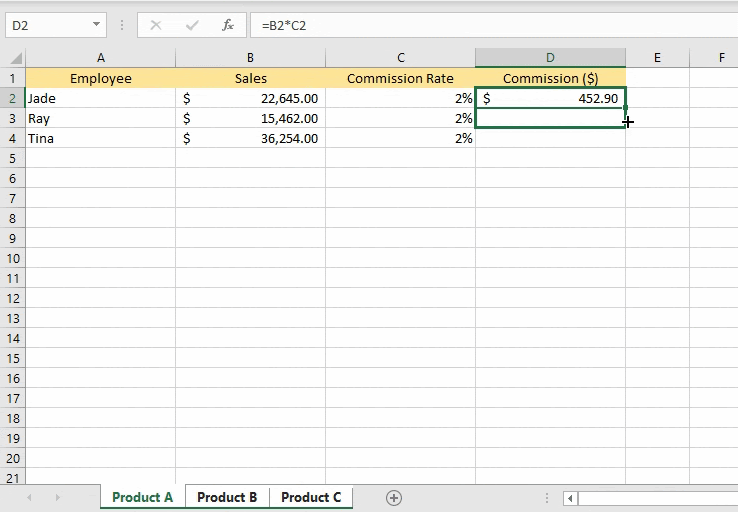
Comment regrouper toutes les feuilles de calcul dans Excel ?
Si vous avez affaire à un classeur contenant plusieurs dizaines de feuilles de calcul, cela peut vous prendre un certain temps (et peut-être une aspirine) pour sélectionner toutes les feuilles de calcul individuellement. Au lieu de cela, Excel propose une option Sélectionner toutes les feuilles qui vous permet de regrouper toutes les feuilles à la fois.
Tout ce que vous avez à faire est de cliquer avec le bouton droit sur n'importe quel onglet de feuille et d'appuyer sur Sélectionner toutes les feuilles .
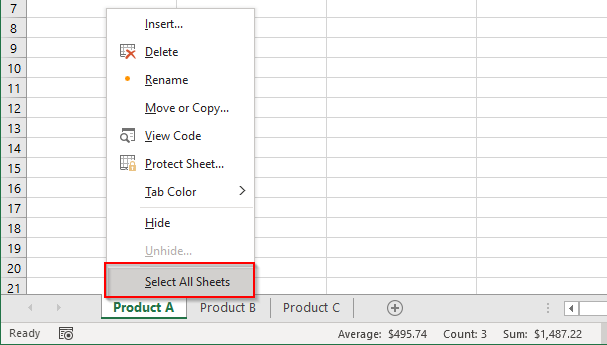
Remarque : Le problème avec l'utilisation de cette option est que la navigation entre les feuilles de calcul désélectionne (ou dissocie) automatiquement toutes les feuilles de calcul, contrairement à la dernière option (où nous avons sélectionné des feuilles de calcul individuelles), où vous pouviez basculer entre feuilles sans les dissocier.
Comment déplacer, copier, supprimer, imprimer ou masquer des feuilles de calcul groupées
Vous pouvez appliquer de nombreuses opérations Excel à des feuilles groupées comme déplacer, copier ou même masquer les feuilles. Habituellement, cela fonctionne de la même manière que pour des feuilles de calcul normales.
Déplacer ou copier des feuilles de calcul groupées
Une fois que vous avez regroupé les feuilles de calcul :
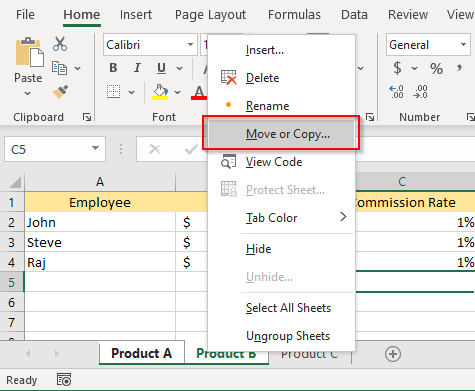
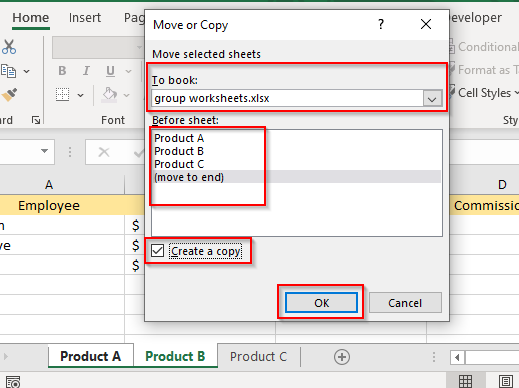
Supprimer des feuilles de calcul groupées
Vous pouvez également supprimer des feuilles groupées de la même manière. Lorsque les feuilles de calcul sont regroupées, cliquez avec le bouton droit sur l'une des feuilles regroupées et sélectionnez Supprimer .
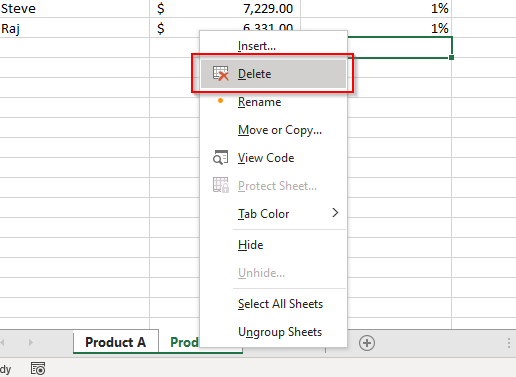
Imprimer des feuilles de calcul groupées
Lorsque les feuilles de calcul sont regroupées, appuyez sur Ctrl + P . Vous verrez maintenant les options d’impression. Faites défiler jusqu'à Paramètres et sélectionnez Imprimer les feuilles actives .
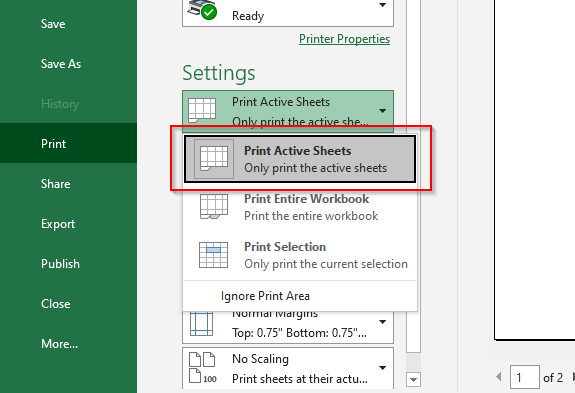
Avant de sélectionner Imprimer, regardez l'aperçu sur la droite pour vous assurer que vous imprimez les bonnes feuilles. Une fois que vous avez confirmé cela, sélectionnez Imprimer ..
Masquer les feuilles de calcul groupées
Vous pouvez également masquer des feuilles groupées en même temps.
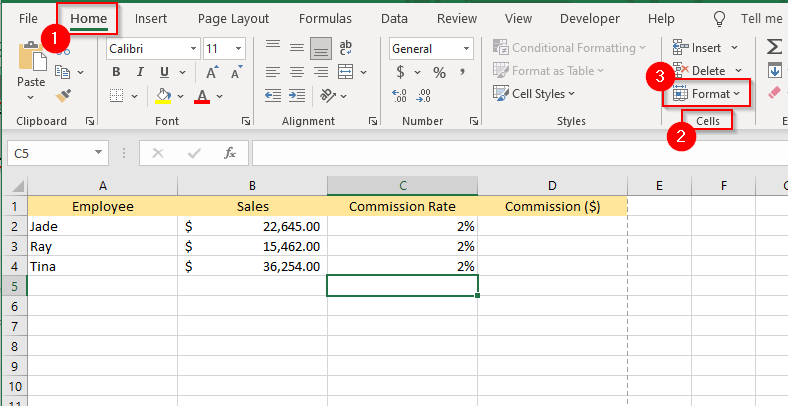
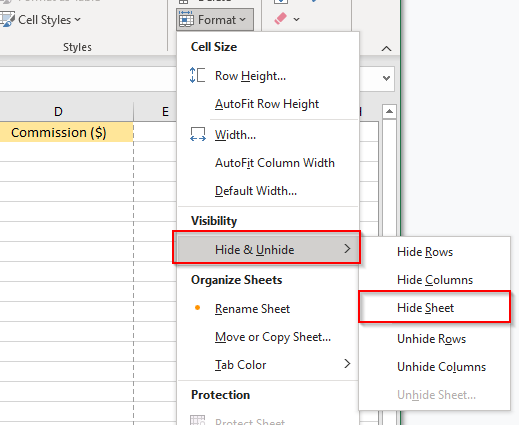
Cela masquera toutes les feuilles groupées.
Comment dissocier des feuilles de calcul dans Excel
Si vous souhaitez dissocier toutes les feuilles de calcul regroupées, cliquez simplement avec le bouton droit sur n'importe quelle feuille de calcul et sélectionnez Dissocier les feuilles .
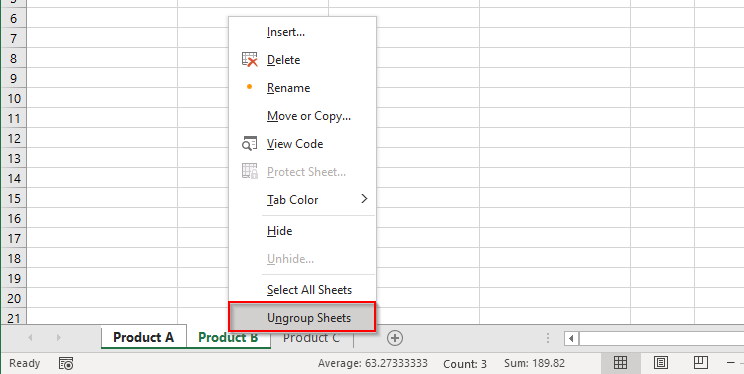
Si vous n'avez pas regroupé toutesles feuilles de calcul du classeur, cliquer sur l'une des feuilles de calcul non regroupées dissociera également les feuilles de calcul regroupées.
Si vous souhaitez dissocier quelques feuilles de calcul, maintenez enfoncée la touche Ctrl et cliquez sur les feuilles que vous souhaitez dissocier.
Gagnez du temps en regroupant des feuilles de calcul dans Excel
Le regroupement de feuilles de calcul vous fait souvent gagner du temps que vous passeriez autrement à copier et coller des formules sur des feuilles ou à effectuer d'autres tâches répétitives. Excel est cependant un programme riche en fonctionnalités et il existe toujours des raccourcis vers faciliter les choses dans Excel. Par exemple, si vous travaillez sur un classeur comportant un grand nombre de feuilles, il existe plusieurs façons d'effectuer basculer entre les feuilles de calcul rapidement.
.