Créer une présentation dans PowerPoint sera beaucoup plus facile si vous connaissez quelques trucs et astuces. Nous vous avons montré comment changer la taille de vos diapositives, insérer un PDF, ajouter musique et comment rendez votre PowerPoint plus attrayant.
Que vous débutiez dans la création de présentations PowerPoint ou que vous soyez un pro, vous pouvez encore vous améliorer en intégrant nouvelles idées de conception PowerPoint.
1. Comment verrouiller une image dans PowerPoint
Le verrouillage d'une image dans une présentation PowerPoint empêchera les proportions ou les proportions de l'image d'être déformées ou hors d'échelle.
Pour verrouiller une image dans PowerPoint, suivez les étapes ci-dessous :

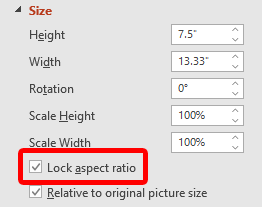
Il est également possible de verrouiller une image ou un objet afin qu'il ne puisse pas être redimensionné ou déplacé du tout dans la diapositive. Cette fonctionnalité peut être absente de la plupart des versions de bureau de PowerPoint. Vous pourrez peut-être cliquer avec le bouton droit sur une image, une forme ou un objet et sélectionner Verrouiller .
Si vous ne voyez pas cette option, une solution consiste à placer des objets dans le modèle de diapositive. Pour savoir comment procéder, lisez comment modifier les diapositives principales dans PowerPoint.
2. Boucler un diaporama dans PowerPoint
Si vous prévoyez d'exécuter un diaporama PowerPoint en continu, vous pouvez configurer le diaporama en boucle au lieu de devoir le redémarrer manuellement.
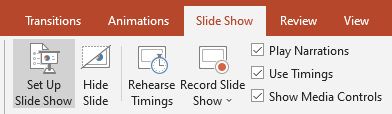
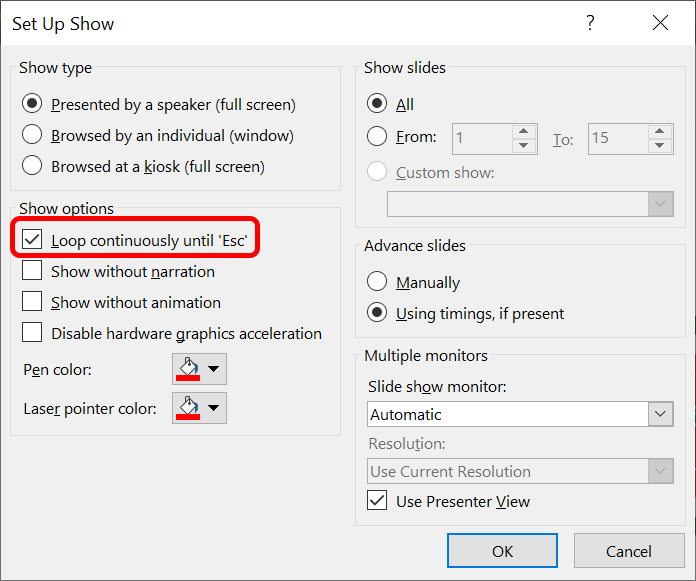
Vous devrez appuyer sur la touche Échap pour mettre fin à la présentation PowerPoint en boucle. En cliquant sur la dernière diapositive de votre présentation ou en appuyant sur la touche fléchée droite de votre clavier, le diaporama redémarrera.
3. Comment réduire la taille d'un PowerPoint
Les fichiers PowerPoint peuvent devenir volumineux si vous avez inséré des images ou des fichiers multimédias haute résolution. Nous proposons quelques trucs et astuces PowerPoint qui peuvent vous aider à réduire la taille de votre fichier PowerPoint..
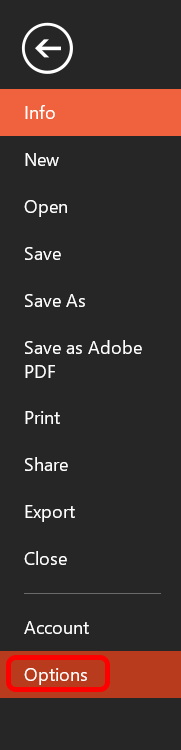



En réduisant la taille de votre fichier PowerPoint, vous faciliterez son stockage et son envoi par courrier électronique.
4. Comment ajouter et imprimer des notes PowerPoint
Ajoutez des notes au présentateur pour aider le présentateur à se souvenir de ce qu'il doit dire pendant la présentation en sélectionnant le bouton Notes en bas de PowerPoint. Saisissez un script ou juste quelques notes comme rappels.
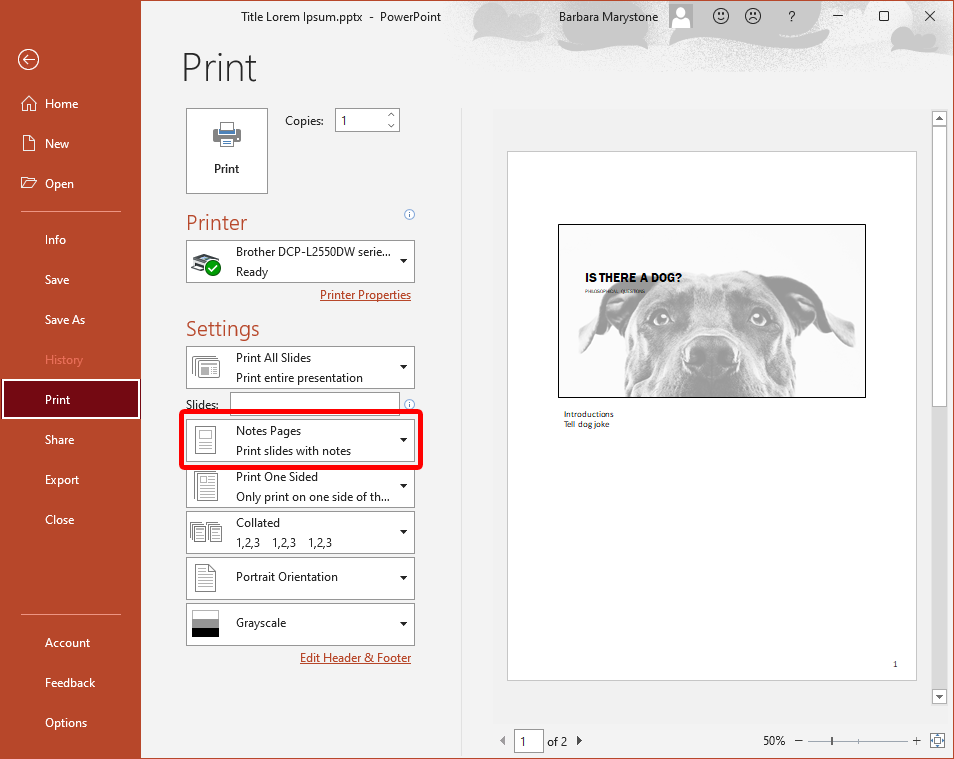
Pour imprimer la présentation avec les notes, sélectionnez Pages de notes dans la section Paramètres de la boîte de dialogue Imprimer.
5. Comment modifier les arrière-plans PowerPoint
Pour ajouter, supprimer ou modifier un graphique d'arrière-plan de vos diapositives à l'aide de l'application de bureau PowerPoint, vous devez sélectionner Masque des diapositives dans le menu Affichage . Ensuite, sur la gauche, sélectionnez le masque des diapositives ou l'une des mises en page qui apparaît en dessous : cliquez avec le bouton droit et sélectionnez Formater l'arrière-plan . Cochez la case intitulée Masquer les graphiques d'arrière-plan ..
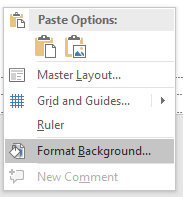
Si vous utilisez PowerPoint dans un navigateur, vous avez peut-être remarqué qu'il n'y a pas de masque des diapositives. Lorsque vous utilisez la version en ligne, vous pouvez directement ajouter, supprimer ou modifier tous les graphiques qui apparaissent sur une diapositive.
6. Comment créer un lien vers une autre diapositive de la présentation
L'établissement d'un lien vers une autre diapositive de la même présentation peut s'avérer utile si vous prévoyez devoir ignorer une partie de votre présentation en raison de contraintes de temps ou si vous devez revenir à une diapositive précédente. C'est aussi simple que d'ajouter un lien hypertexte.
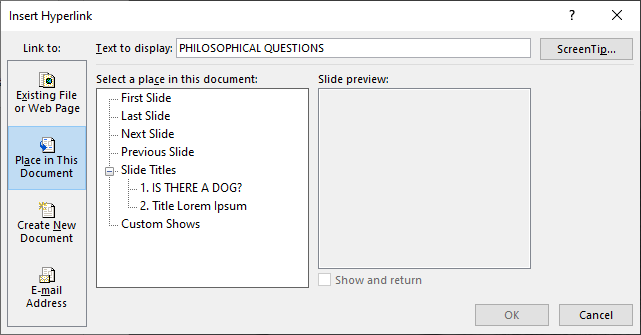
7. Restez cohérent en utilisant Format Painter
La cohérence est la marque d'une présentation PowerPoint bien conçue. Par exemple, les titres des diapositives doivent avoir la même couleur, la même police et la même taille de police dans tout le diaporama. L’utilisation du peintre de format permet de normaliser rapidement et facilement tous les titres et étiquettes d’éléments de votre présentation.

Simple. Pour appliquer la mise en forme à plusieurs éléments, double-cliquez sur Format Painter et répétez l'étape 3 ci-dessus jusqu'à ce que vous ayez appliqué la mise en forme à tous les éléments souhaités. Appuyez sur la touche Échap pour arrêter d'utiliser Format Painter.
8. Ayez l'air intelligent avec SmartArt
La fonctionnalité SmartArt intégrée de PowerPoint vous aidera à faire passer vos présentations au niveau supérieur. Avec SmartArt, vous pouvez convertir un texte simple et ennuyeux en graphiques attrayants.
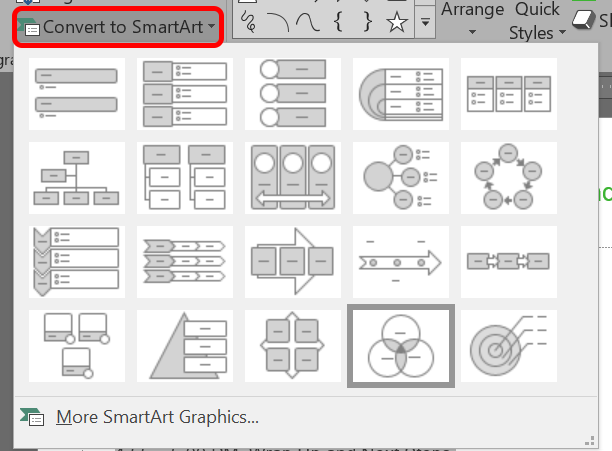
- .
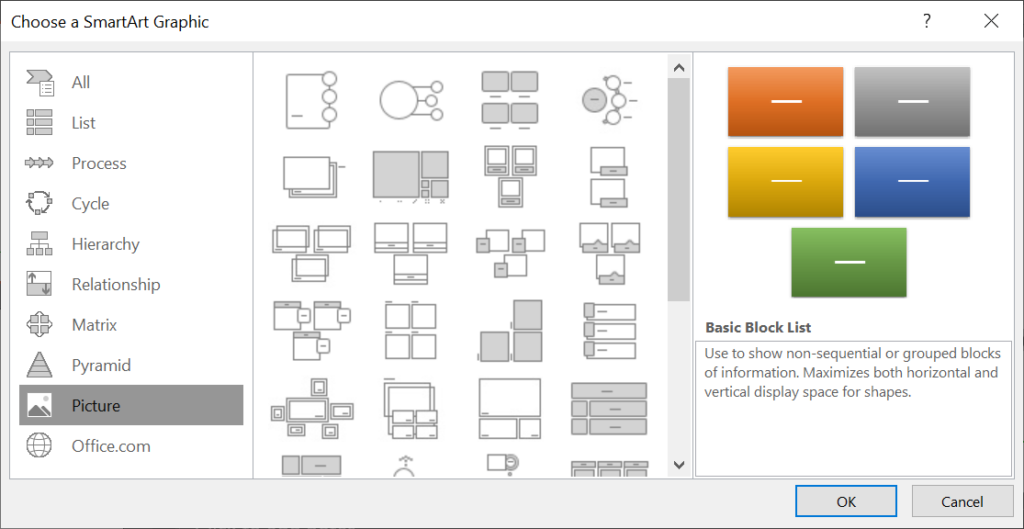
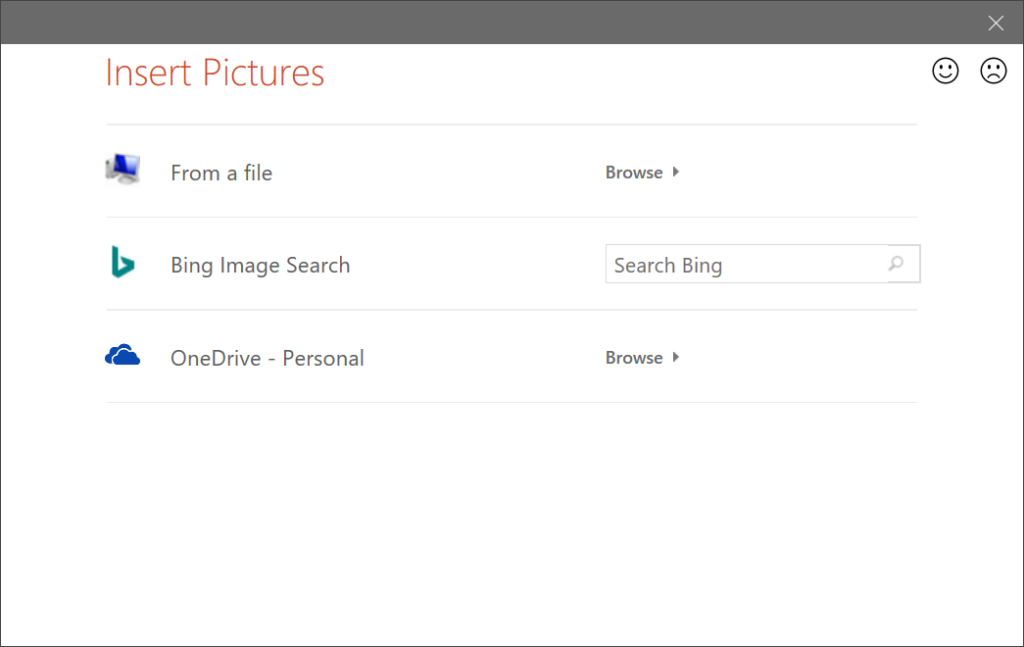
La galerie SmartArt propose des dizaines d'options parmi lesquelles choisir. L'un d'eux rendra certainement votre diapositive plus attrayante.
9. Alignez vos objets
Vous avez utilisé Format Painter pour garantir la cohérence de votre mise en forme tout au long de votre présentation. Pendant que vous y êtes, assurez-vous que tous vos objets sont parfaitement alignés à l'aide de l'outil Aligner de PowerPoint.

Être intentionnel quant à la manière dont les objets de vos diapositives sont alignés contribue grandement à créer une présentation d'aspect professionnel.
10. Comment utiliser la mise en page des images
Lorsque vous travaillez sur une diapositive contenant une ou plusieurs images, essayez d'utiliser l'outil de mise en page d'image intégré à PowerPoint. C'est SmartArt pour les images.
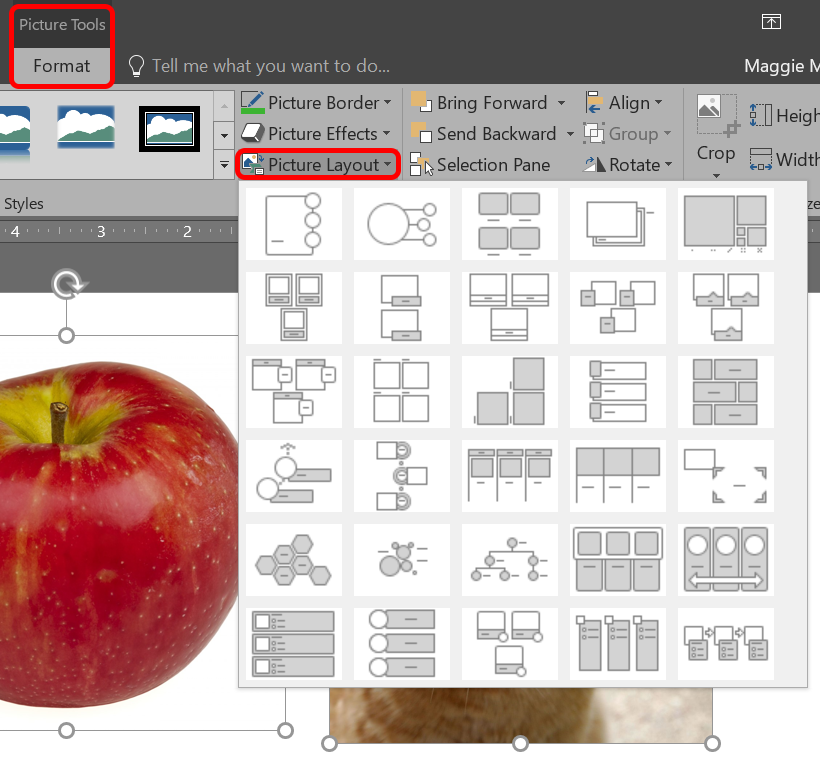
Si vous décidez de ne pas utiliser de mise en page d'image, vous pouvez reconvertir vos images en formes en sélectionnant Conception >Convertir >Convertir en Formes .
11. Soyez économe avec les transitions de diapositives
Une fois que vous aurez découvert que vous pouvez ajouter des animations entre les diapositives, vous pourriez être tenté de toutes les essayer. Cependant, vous devez vous rappeler la règle cardinale des présentations PowerPoint : moins c’est plus. Si vous devez absolument utiliser une transition, tenez-vous-en aux plus simples comme Cut et Fade .

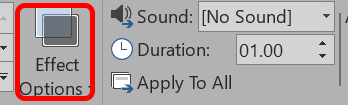

12. Utilisez les animations à bon escient
Pendant que vous atténuez les transitions de vos diapositives, assurez-vous également d'utiliser les animations judicieusement. L'animation de texte ou d'objets sur une diapositive peut faciliter la fluidité de votre présentation, mais trop d'animations peuvent être distrayantes. Faites preuve de discernement quant au moment et à l’endroit où vous les utilisez.
Pour ajouter des animations et des effets :
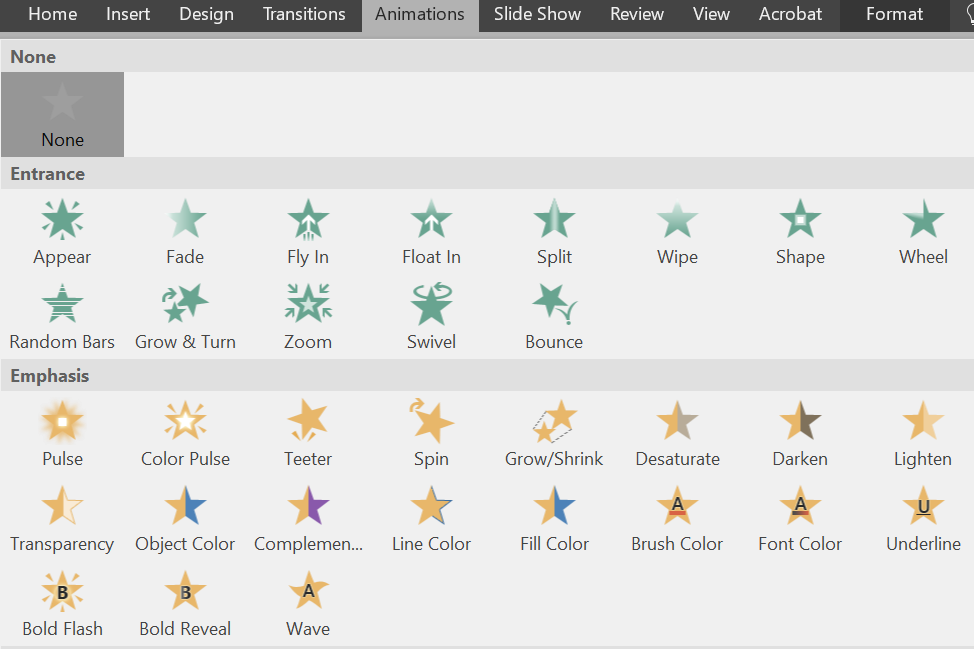
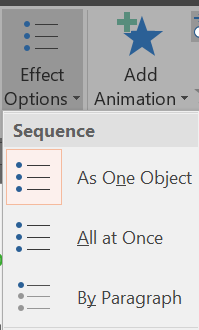
Vous pouvez sélectionner différentes manières de démarrer les animations. Dans la section Minutage de l'onglet Animations , choisissez quand démarrer l'animation.

Pour modifier l'ordre de lecture de vos animations :

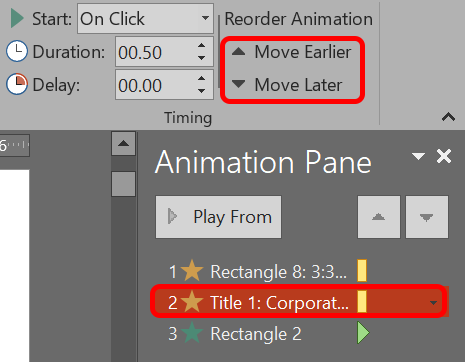
Pour ajouter une animation à un groupe d'objets :
Si vous les utilisez correctement, les animations peuvent rendre votre présentation plus claire et plus facile à comprendre pour les spectateurs.
13. K.I.S.S.

Les diapositives PowerPoint sont plus efficaces lorsqu'elles sont simples. Lorsque vous incluez uniquement les informations les plus importantes sur vos diapositives, vous permettez aux gens de digérer et de mémoriser plus facilement votre message. Vous pouvez toujours en dire plus sur le sujet, mais ne remplissez pas la diapositive avec plus de contenu que nécessaire. Après tout, votre public devrait écouter plus que lire.
14. Recherchez des modèles, des images et des graphiques de haute qualité
Lorsque vous restez simple, cela signifie utiliser des images et des graphiques qui ont fière allure. Nous avons rassemblé quelques excellents sites de photos et les endroits où en obtenir beaux modèles PowerPoint.
15. Exporter la présentation sous forme de vidéo
Lorsque vous êtes satisfait de votre présentation, exportez-la sous forme de vidéo :
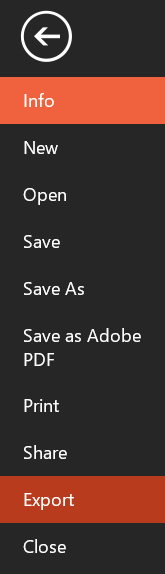
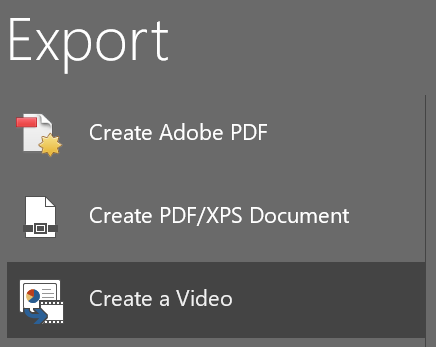
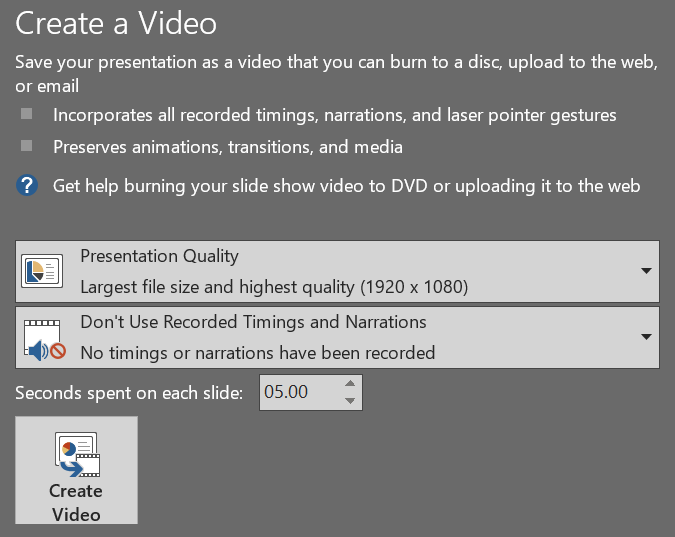
En mettant en œuvre ces trucs et astuces, vous passerez au niveau supérieur dans vos présentations !
Cependant, malgré tous les trucs et astuces que vous avez appris, vous avez peut-être décidé de renoncer complètement au logiciel. Tant de présentations PowerPoint ont endormi les spectateurs que nous avons désormais un terme pour cela : « la mort par PowerPoint ». Dans ce cas, dites adieu à Powerpoint et consultez ces sept alternatives à PowerPoint que vous pouvez utiliser en ligne.
.