Si le menu Démarrer ou la barre des tâches de Windows commence à fonctionner ou si vous avez problème avec l'explorateur de fichiers ou Recherche Windows, vous n'avez pas besoin d'effectuer un redémarrage complet du système pour résoudre le problème.
Au lieu de cela, redémarrez le processus de l'Explorateur Windows et le problème disparaîtra probablement. Mis à part le dépannage, c'est également un moyen rapide d'appliquer des modifications à l'interface utilisateur graphique et au registre système.
Il existe plusieurs méthodes pour redémarrer l'Explorateur de fichiers Windows dans Microsoft Windows 10 et 11. Nous les examinerons à tour de rôle ci-dessous.
Redémarrez le processus de l'Explorateur Windows via le Gestionnaire des tâches
La manière la plus simple de redémarrer l'Explorateur Windows consiste à utiliser les Application Gestionnaire des tâches dans Windows 11 et 10. Il suffit :
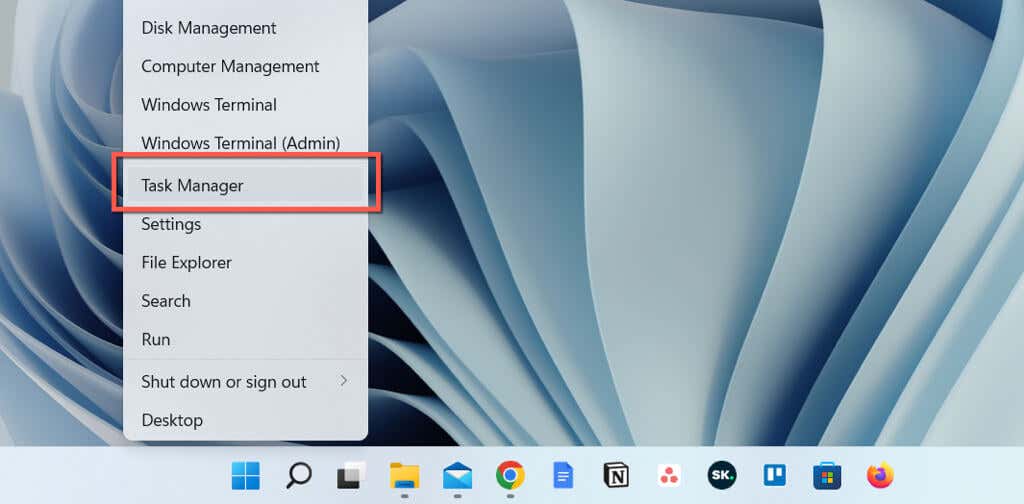
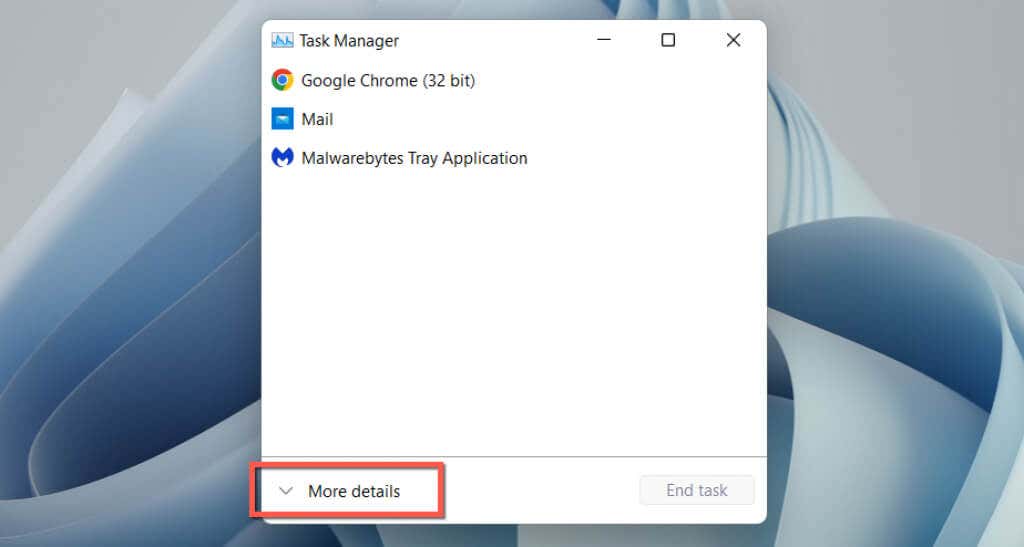

Vous pouvez également quitter l'Explorateur Windows manuellement avant de le relancer. Pour ce faire :
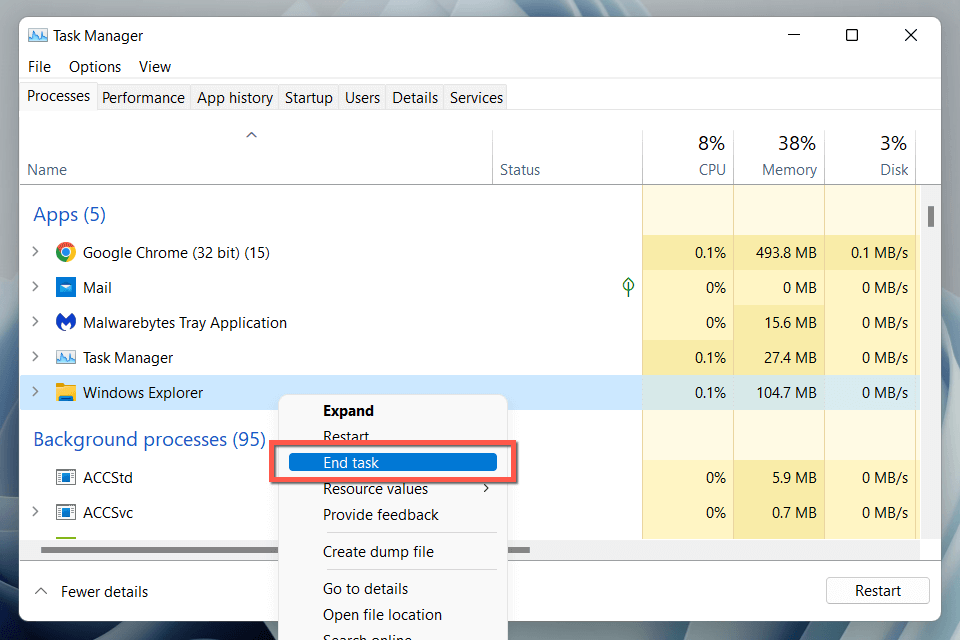
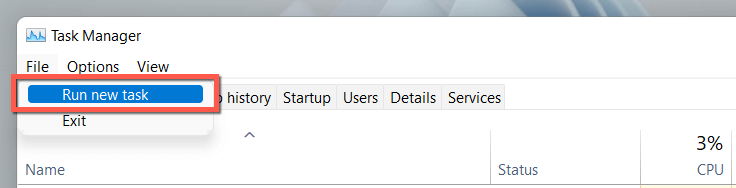
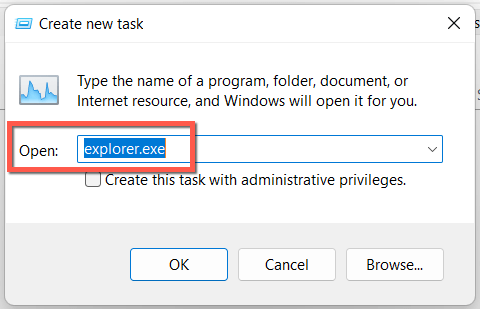
Conseil : Sous Windows 10, il est possible de fermer l'Explorateur Windows sans le Gestionnaire des tâches (même si vous en avez toujours besoin pour redémarrer le processus explorer.exe). Appuyez sur Ctrl+ Shift, cliquez avec le bouton droit sur une zone vide de la barre des tâches et sélectionnezQuitter l'explorateur..
Utilisez l'invite de commande ou créez un fichier BAT
Si vous êtes un passionné de la ligne de commande, utilisez la console d'invite de commande ou Windows PowerShell pour redémarrer l'Explorateur de fichiers. Juste :
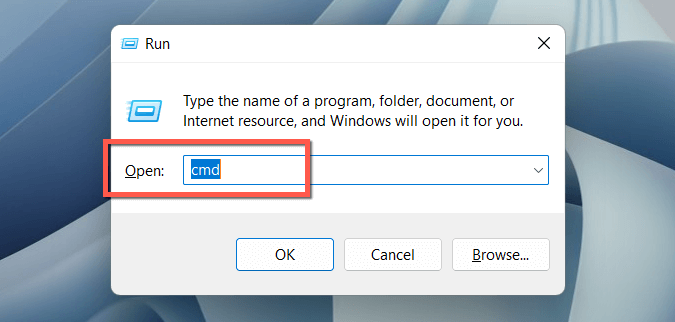
taskkill/f /im explorer.exe
démarrerexplorer.exe
sortie
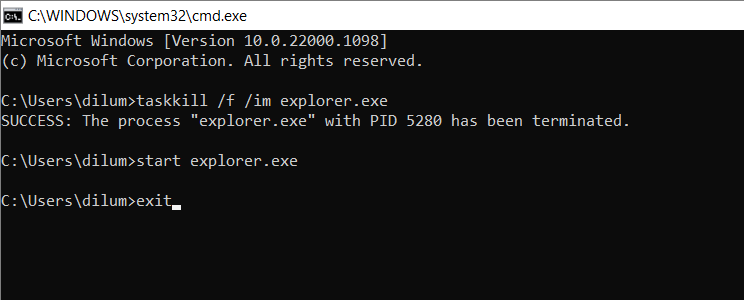
Ou ajoutez les commandes dans un fichier de commandes (BAT) si vous souhaitez un raccourci astucieux sur le bureau sur lequel vous pouvez double-cliquer pour redémarrer explorer.exe. Pour ce faire :
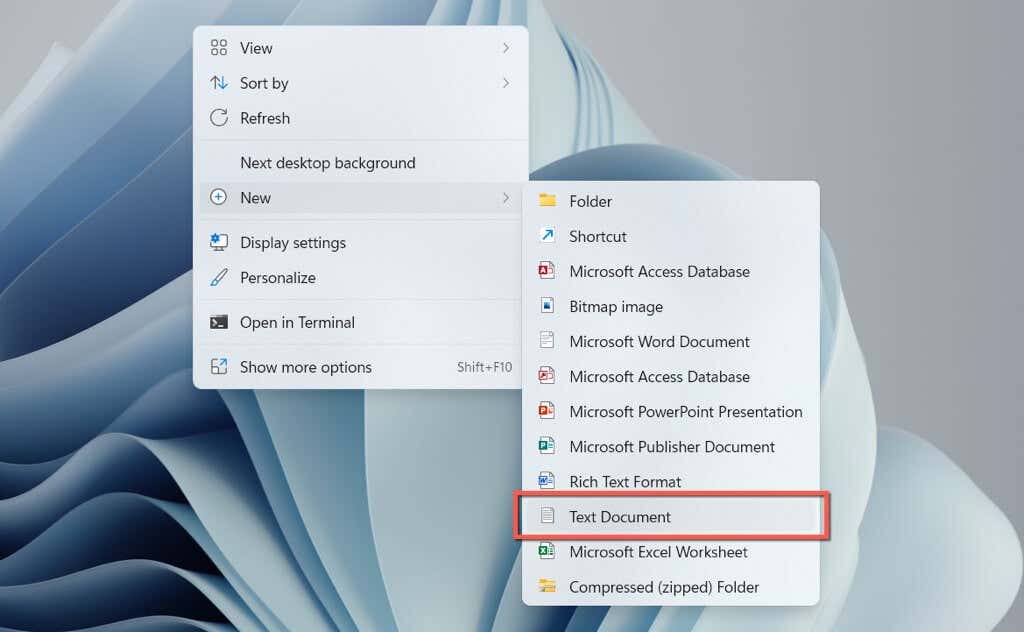
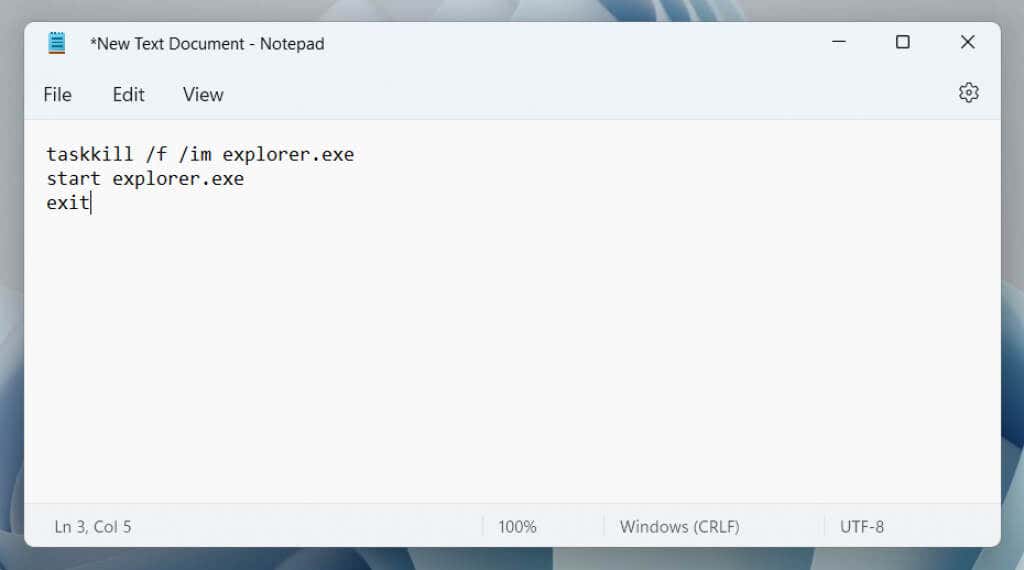
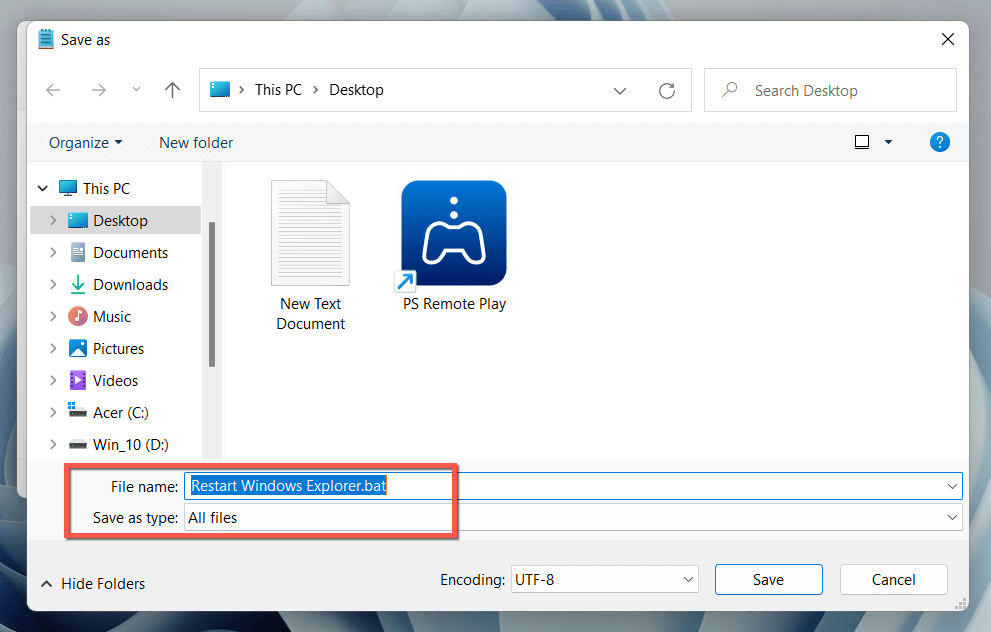
Redémarrage de l'Explorateur de fichiers Windows
Savoir comment redémarrer le processus de l'Explorateur de fichiers sous Windows 10 et 11 vous permet de gagner de précieuses secondes, voire quelques minutes, par rapport à un redémarrage complet du système d'exploitation. N'oubliez pas de créer un fichier BAT si vous souhaitez accélérer les choses.
.