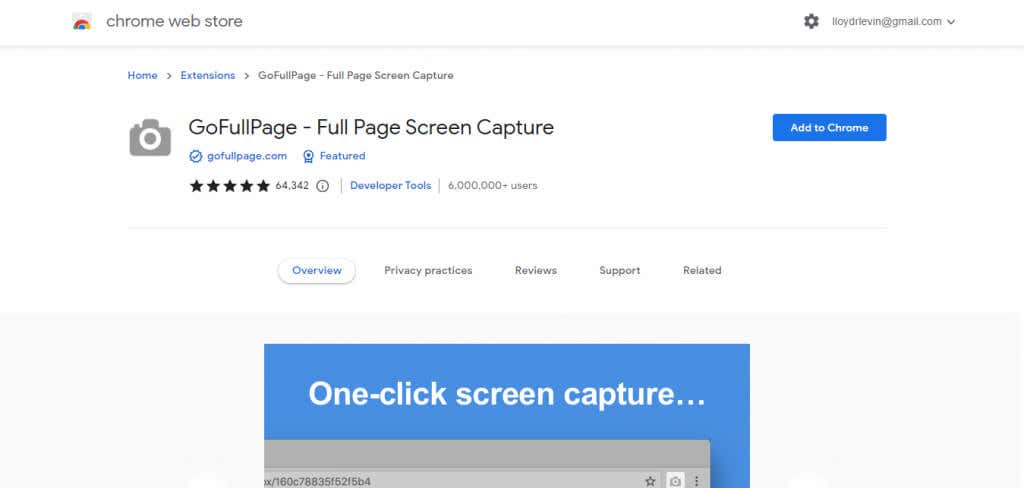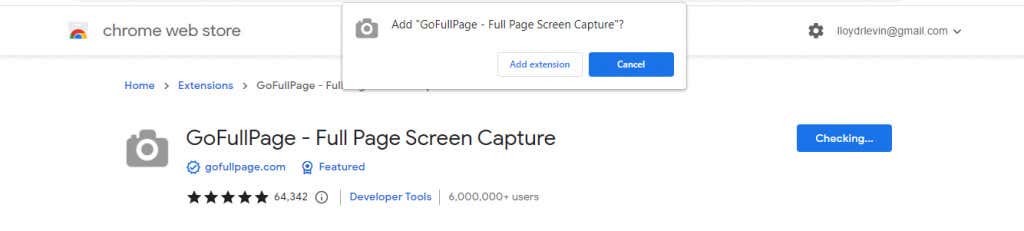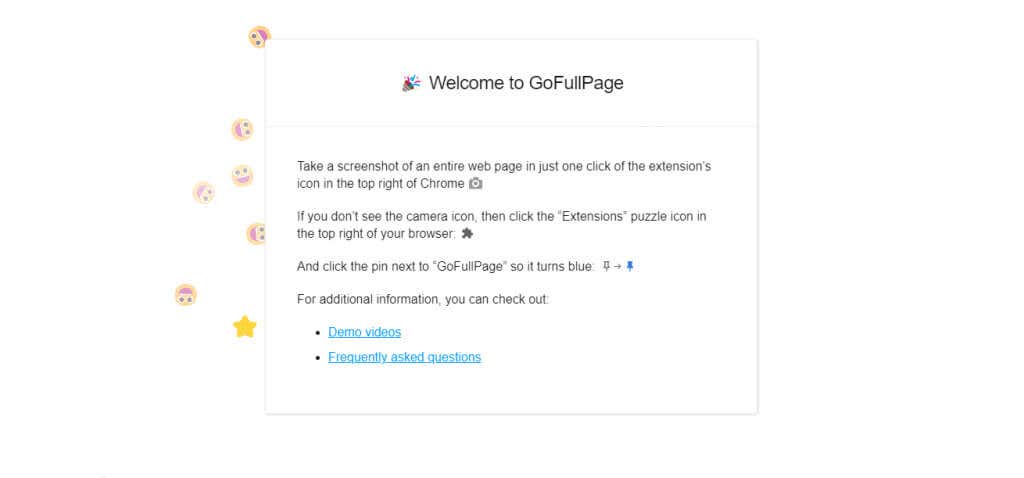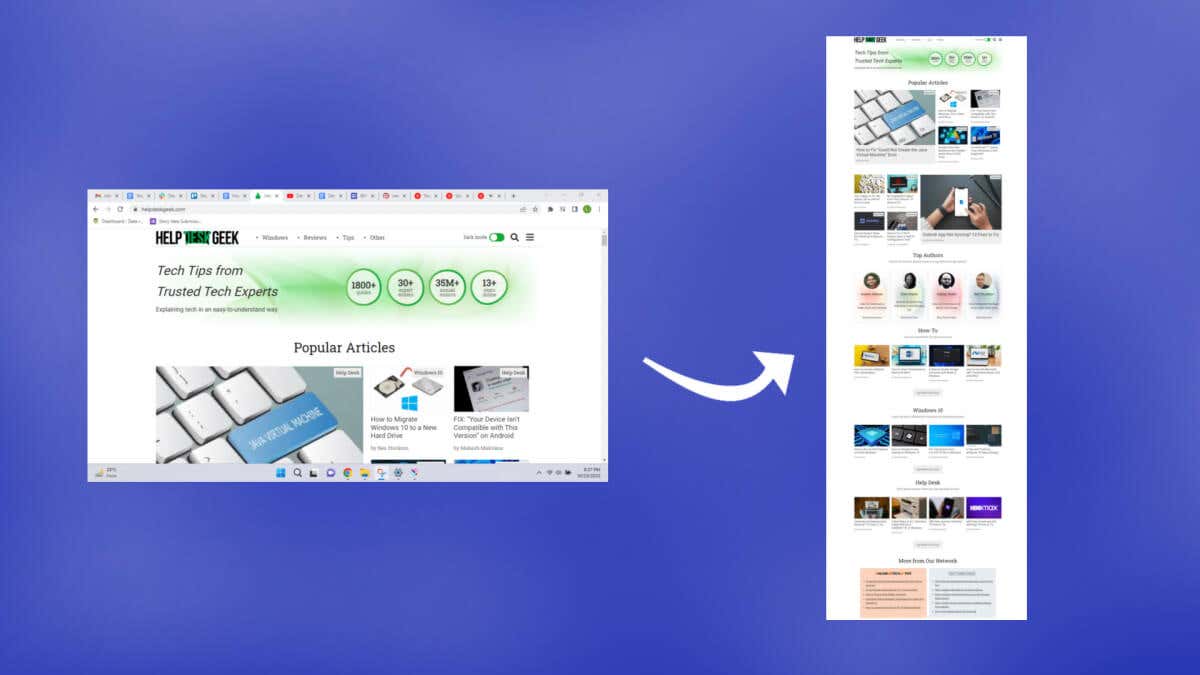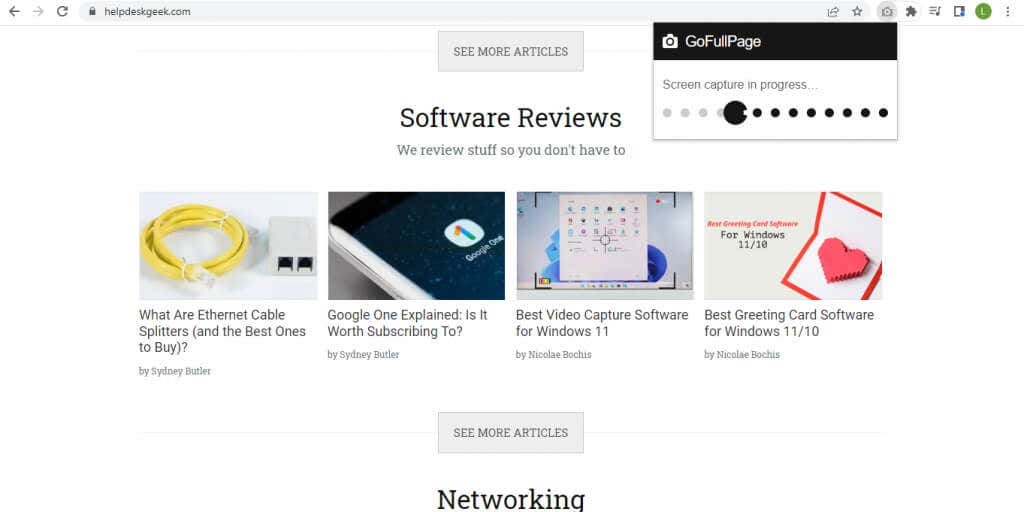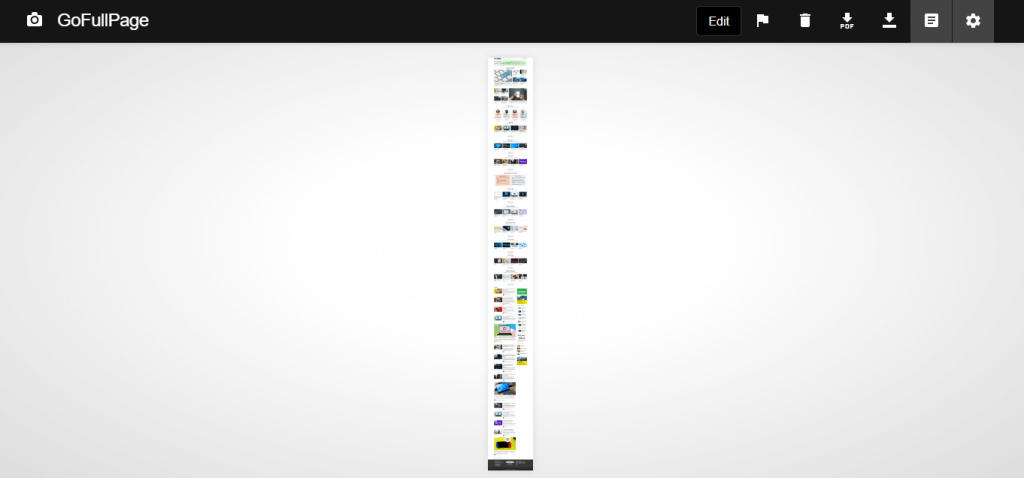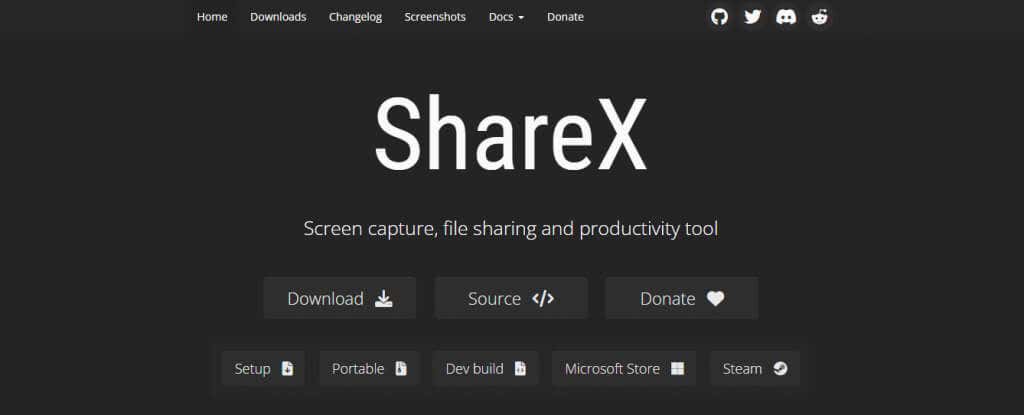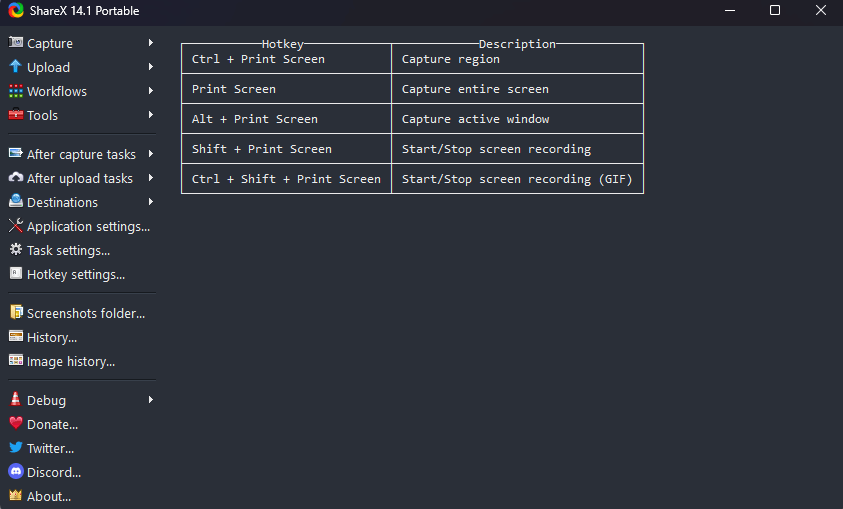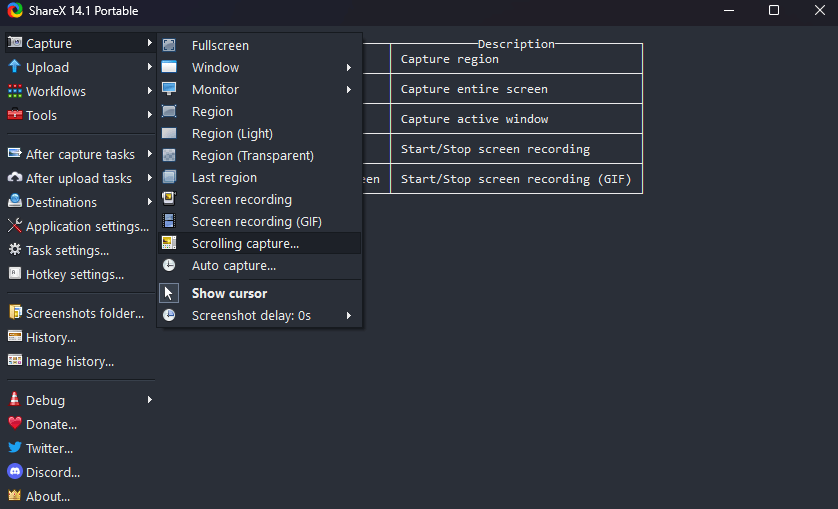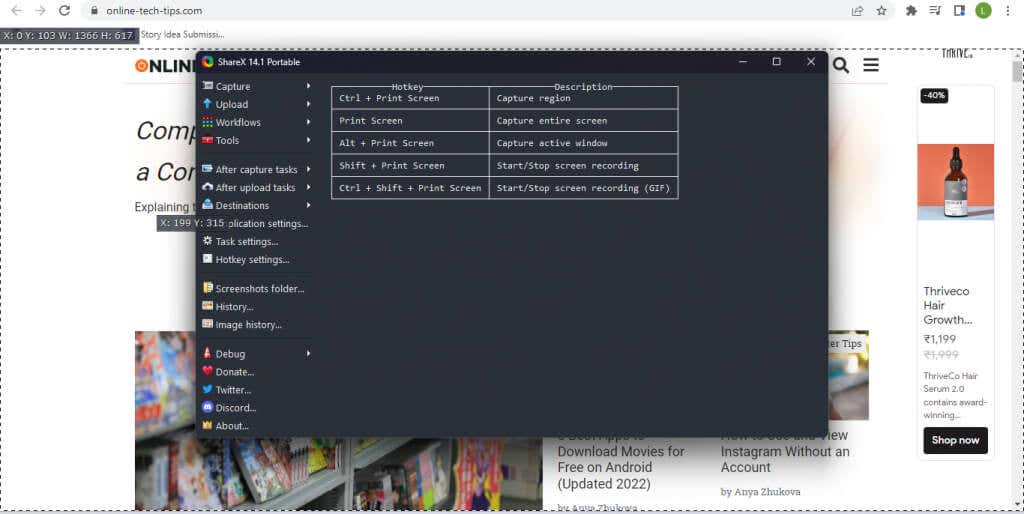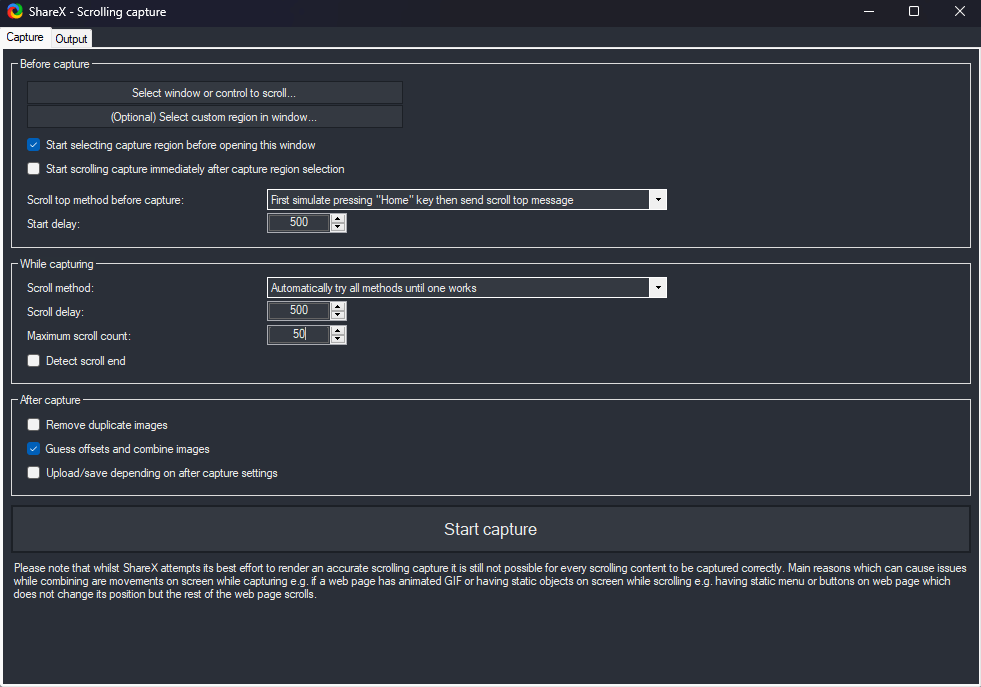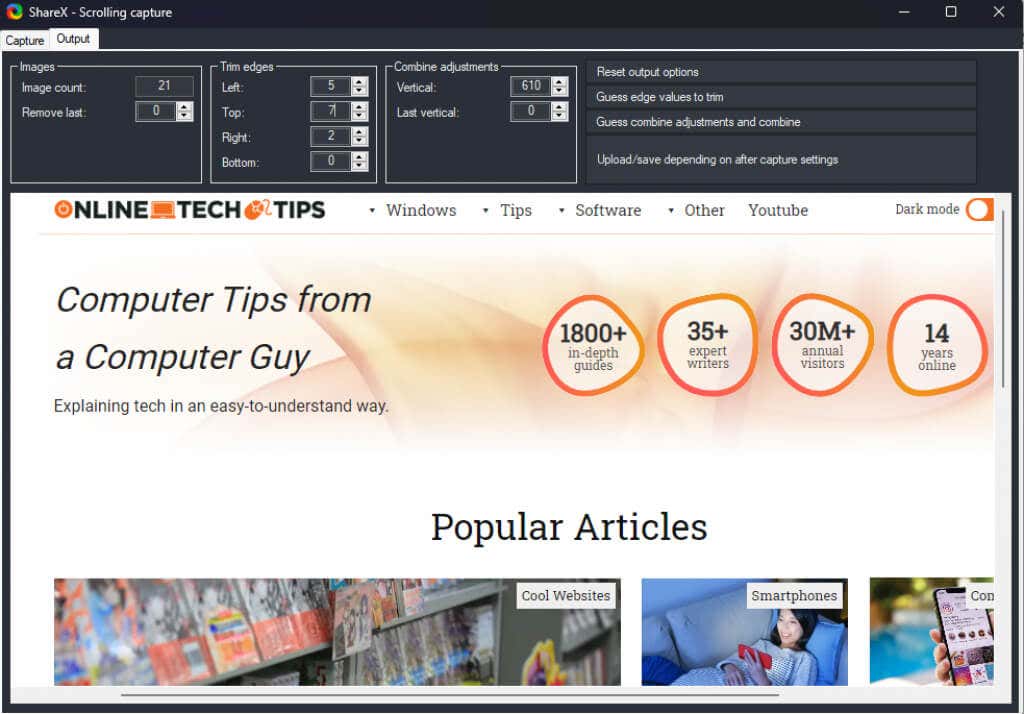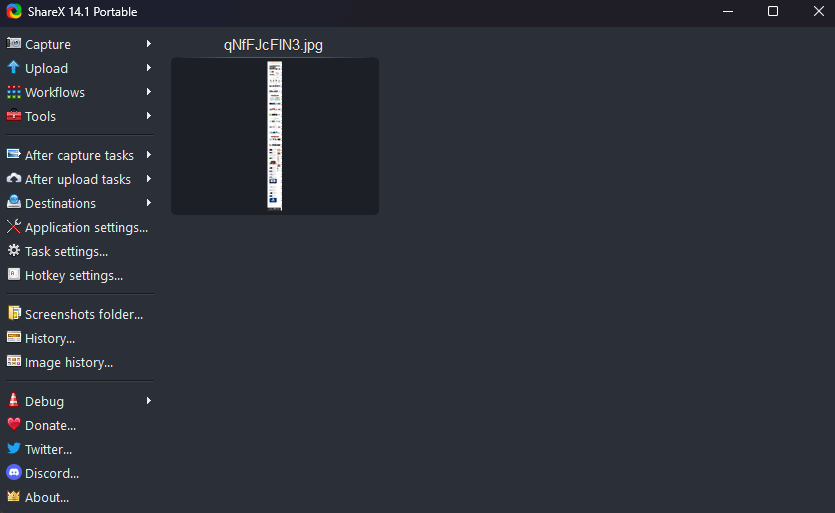Il est facile de prendre une capture d'écran, mais qu'en est-il des pages Web qui s'étendent au-delà de votre écran ? Ou des fichiers PDF avec des pages verticales ? Examinons quelques façons de prendre une capture d'écran avec défilement sous Windows 10 et 11.
En fonction de l'application, vous pouvez utiliser des extensions de navigateur, des outils de développement ou même des applications tierces pour effectuer le travail. Nous nous concentrerons sur les outils tiers et les extensions de navigateur, qui sont les plus simples à utiliser.
Comment capturer une capture d'écran défilante dans Google Chrome
Bien qu'il soit possible de prendre une capture d'écran d'une page Web entière dans Chrome utiliser les outils de développement, la meilleure méthode consiste à utiliser une extension de navigateur. Et GoFullPage est la seule extension de capture d'écran constamment mise à jour pour Google Chrome.
Pour commencer, accédez au Page Chrome Web Store de l'extension GoFullPage et sélectionnez Ajouter à Chrome.
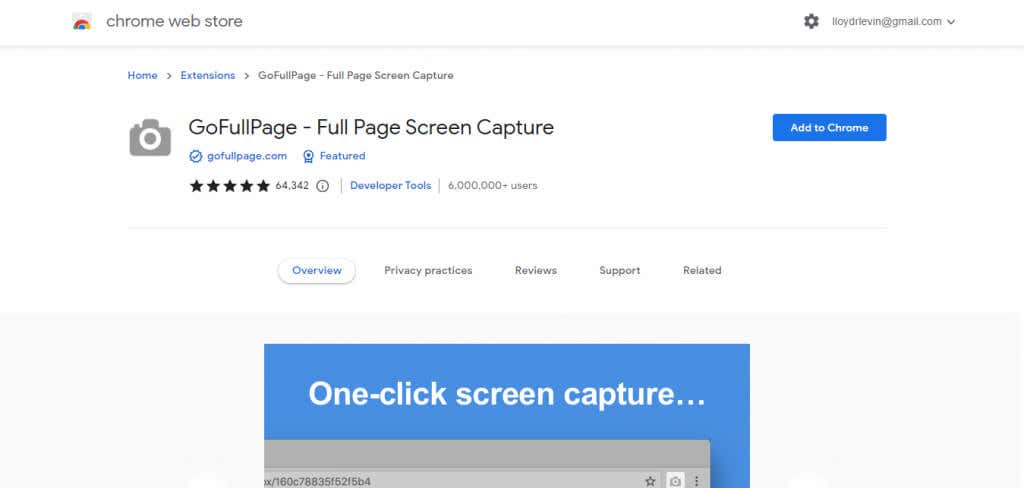
Sélectionnez Ajouter une extensiondans la fenêtre contextuelle qui apparaît.
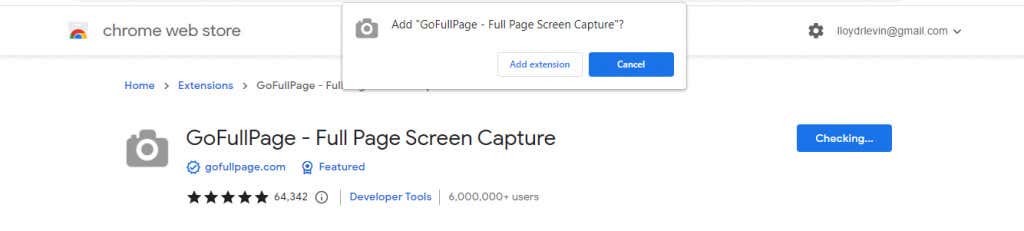
L'extension sera téléchargée et installée. Une fois l'installation terminée, vous verrez une page de bienvenue avec des instructions sur l'utilisation de l'extension.
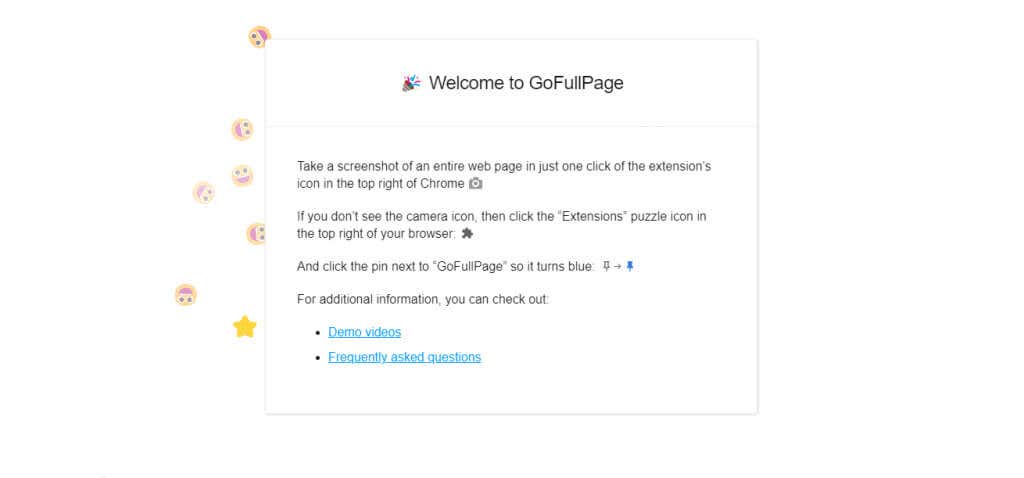
Ouvrez maintenant la page Web dont vous souhaitez prendre une capture d'écran complète et cliquez sur l'icône des extensions en haut à droite. Cela fait apparaître la liste de toutes les extensions actives sur Chrome. Cliquez sur GoFullPage pour prendre une capture d'écran de la fenêtre défilante.
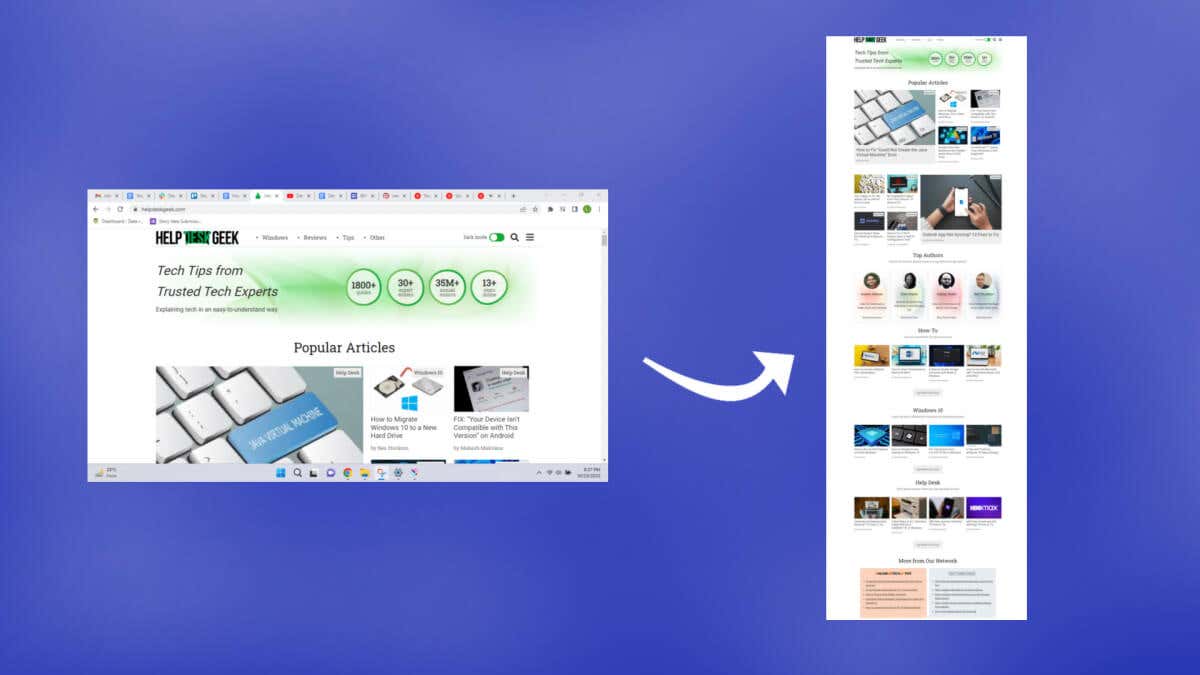
L'outil fera automatiquement défiler la page Web vers le bas et prendra une capture d'écran, affichant une barre de progression dans une fenêtre contextuelle en haut.
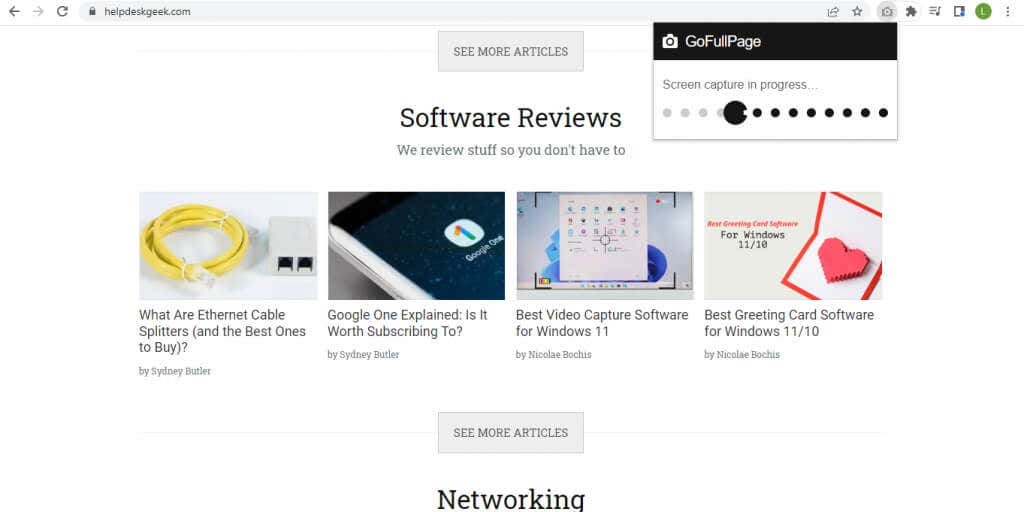
Une fois la capture d'écran terminée, vous pouvez choisir de télécharger l'image complète au format PNG ou PDF, ou de la modifier directement.
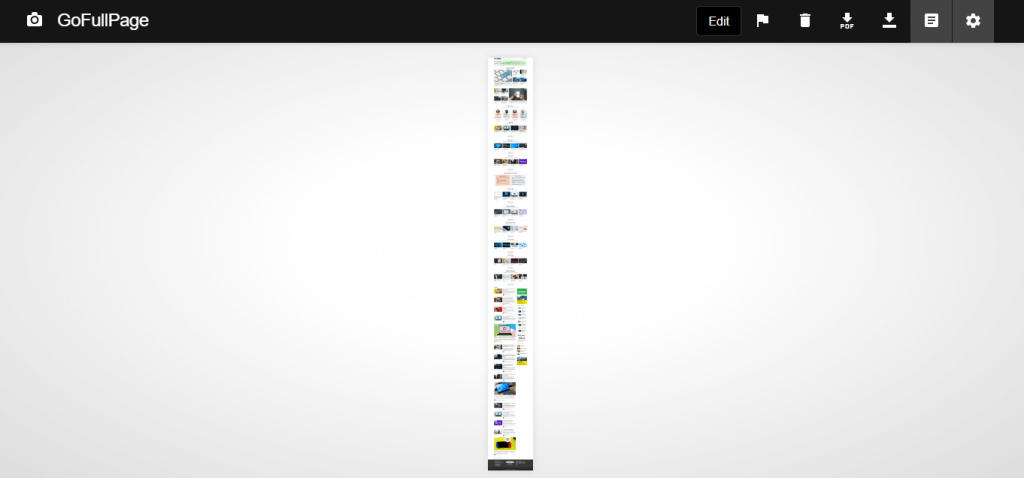
Lorsque vous téléchargez pour la première fois une capture d'écran capturée via GoFullPage, vous devrez accorder des autorisations supplémentaires à l'extension. Sélectionnez simplement Autoriserdans la fenêtre contextuelle qui apparaît.

Votre capture d'écran sera téléchargée dans votre dossier Téléchargements.
Les étapes seront plus courtes pour les prochaines captures d'écran, car l'extension et ses autorisations sont déjà en place. Techniquement, vous pouvez également utiliser cette méthode pour prendre des captures d'écran défilantes de fichiers PDF, bien que cela vous oblige à modifier les autorisations d'extension et à autoriser GoFullPage à accéder aux URL des fichiers..
Comment capturer une capture d'écran défilante sur n'importe quelle application Windows à l'aide de ShareX
Nous avons vu comment prendre des captures d'écran d'une page entière dans Chrome, et des navigateurs comme Mozilla Firefox et Microsoft Edge sont dotés d'outils intégrés. Examinons une méthode pour prendre des captures d'écran avec défilement dans d'autres applications telles que les lecteurs PDF.
Pour prendre des captures d'écran avec défilement dans n'importe quelle fenêtre, nous utiliserons ShareX. Application gratuite et open source, elle est un outil de capture d'écran à part entière avec plusieurs modes, dont la capture par défilement. Téléchargez-le depuis le site officiel ou son Page du magasin Steam.
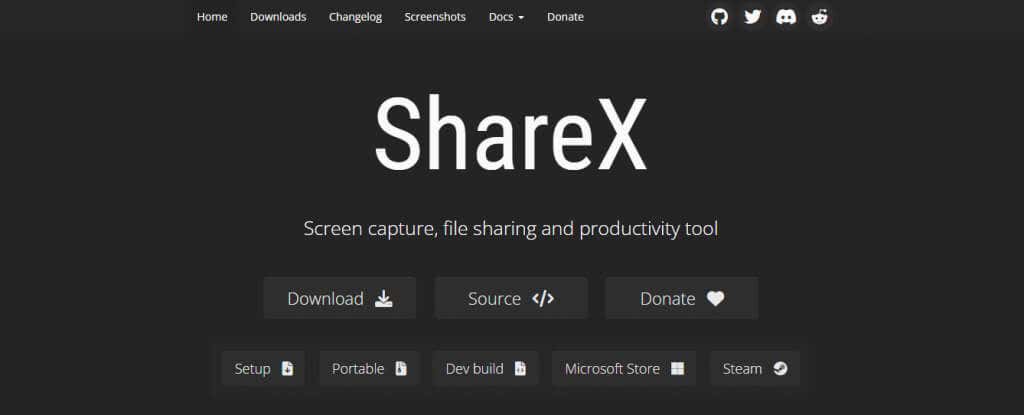
Installez ShareX à partir de la configuration téléchargée ou exécutez-le directement si vous disposez de la version portable.
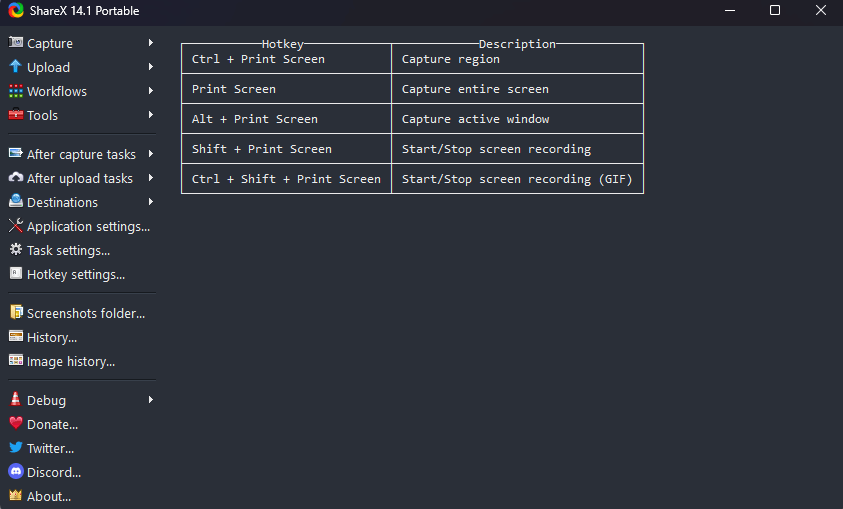
Cliquez maintenant sur Captureren haut à gauche et sélectionnez l'option Capture par défilement…dans le menu déroulant.
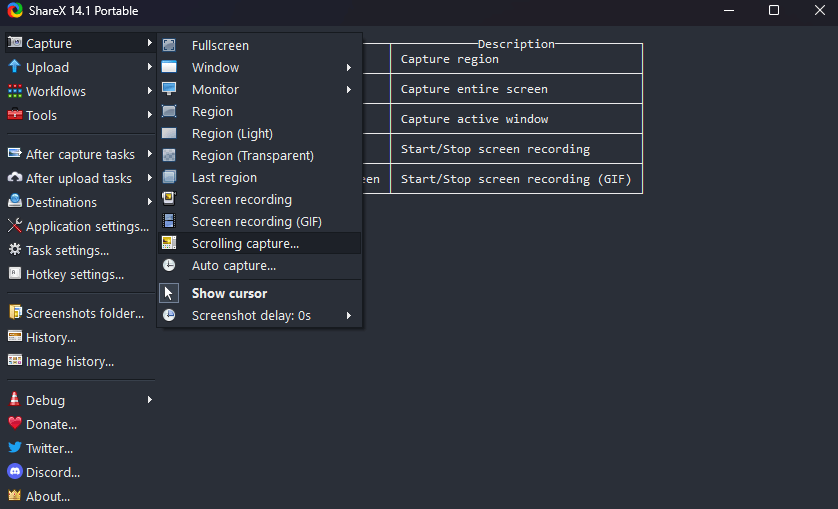
Un rectangle en pointillés apparaîtra, indiquant la zone qui sera capturée. Déplacez le pointeur de la souris pour détecter automatiquement les zones des fenêtres actives. Cliquez lorsque vous êtes satisfait.
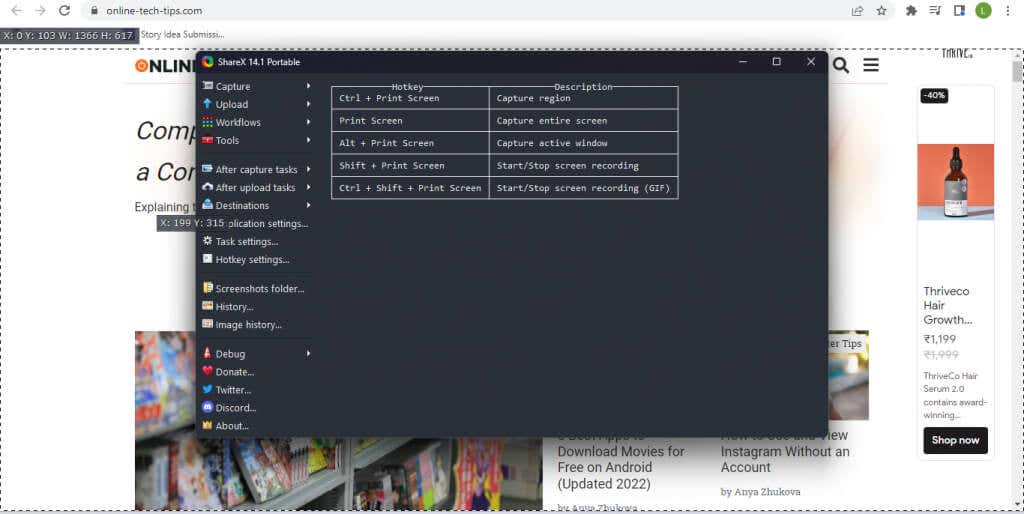
Pour la plupart, les options de capture par défaut sont suffisantes. Vous devrez peut-être augmenter le nombre maximum de défilements pour les documents et les pages Web plus longs, mais rien d'autre ne doit être modifié. Utilisez le bouton Démarrer la capture pour prendre une capture d'écran défilante.
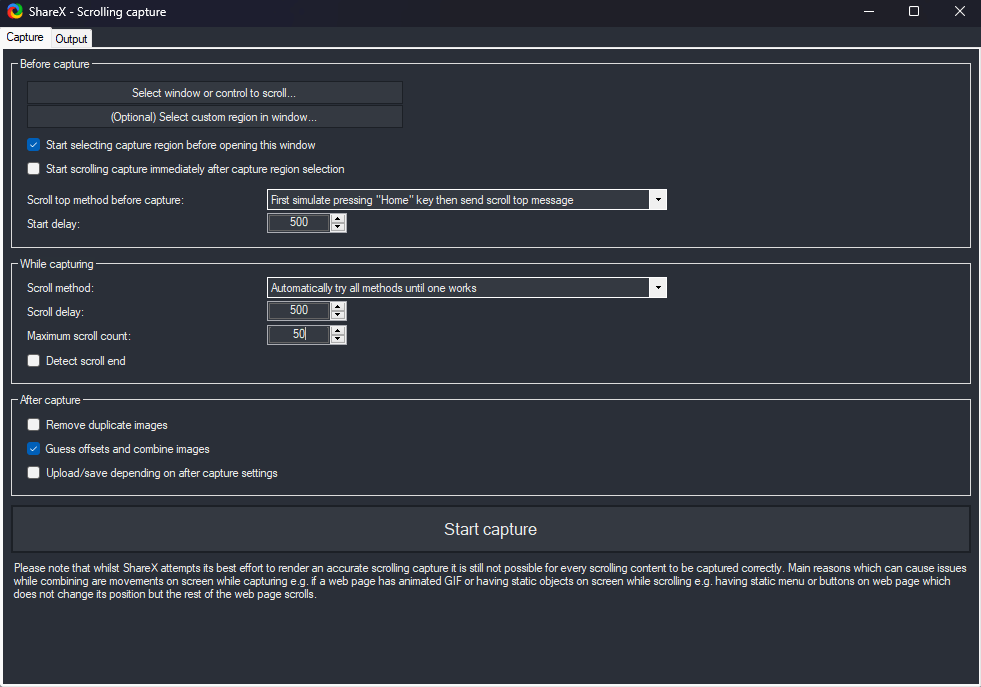
La fenêtre défilera automatiquement depuis le haut. Une fois arrivé à la fin, ShareX affichera un aperçu de la capture d'écran capturée. Jouez avec les marges jusqu'à obtenir un résultat parfaitement connecté, puis cliquez sur le bouton Télécharger/enregistreren haut à droite.
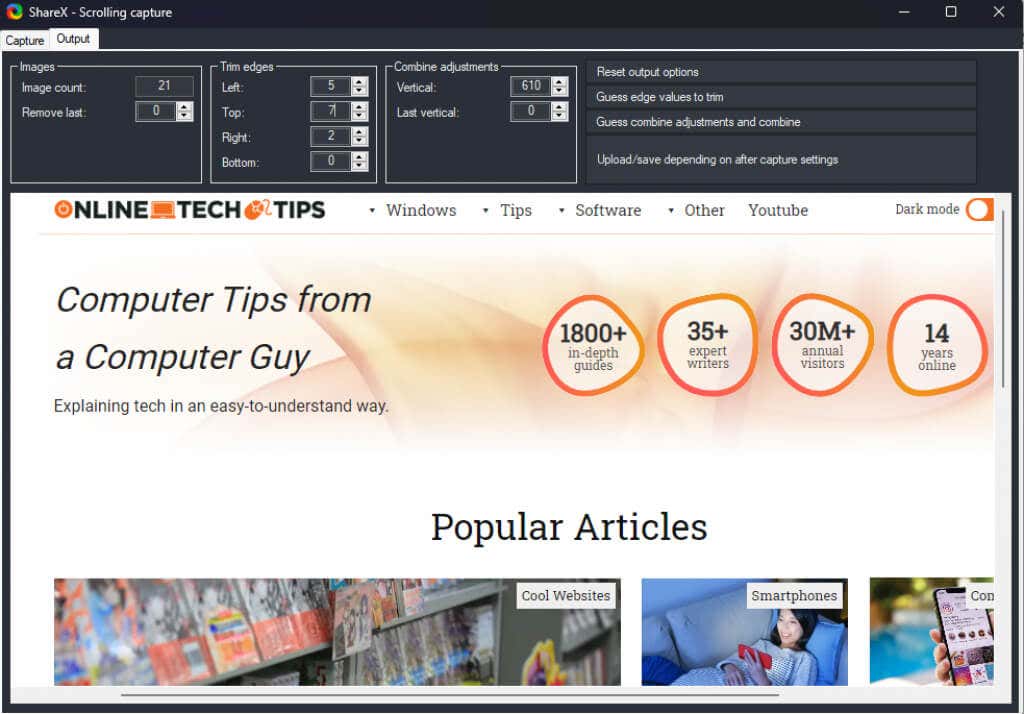 Il y aura un effet sonore et la capture d'écran défilante capturée apparaîtra dans la fenêtre principale de ShareX. En fonction de vos paramètres, il sera téléchargé sur Imgur et enregistré localement dans le dossier utilisateur de l'application.
Il y aura un effet sonore et la capture d'écran défilante capturée apparaîtra dans la fenêtre principale de ShareX. En fonction de vos paramètres, il sera téléchargé sur Imgur et enregistré localement dans le dossier utilisateur de l'application.
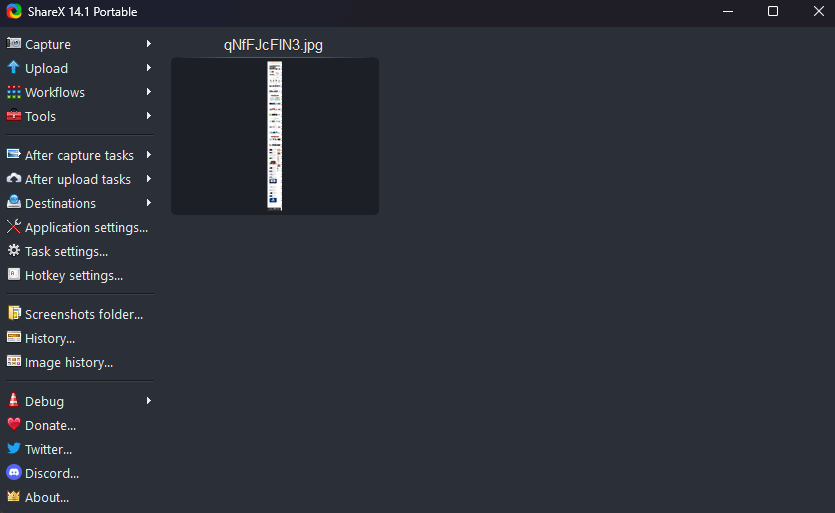
Pour prendre des captures d'écran en plein écran sur des pages Web, il est préférable d'utiliser une extension de navigateur, car ShareX peut être un peu fastidieux. Mais l'application open source est un excellent moyen de prendre toutes sortes de captures d'écran dans d'autres applications sous Windows.
.
Articles Similaires: