Windows 11 propose le même explorateur de fichiers que celui que vous connaissez dans les versions précédentes. Comme avant, l’utilitaire n’est pas sans problèmes. Vous pouvez rencontrer L'Explorateur de fichiers ralentit ou ne répond pas à vos commandes.
Certains problèmes incluent un problème mineur avec votre PC, un fichier système corrompu ou votre PC infecté par un virus ou un logiciel malveillant. Dans ce guide, nous examinerons quelques solutions potentielles au problème.
Redémarrez l'Explorateur de fichiers sur votre PC Windows 11
Redémarrer l'Explorateur de fichiers ne signifie pas fermer et rouvrir les fenêtres de vos dossiers. Votre PC vous propose un option qui arrête processus de l'Explorateur Windows puis relance le processus à partir de zéro.
Cela permet de résoudre des problèmes mineurs avec l'utilitaire.
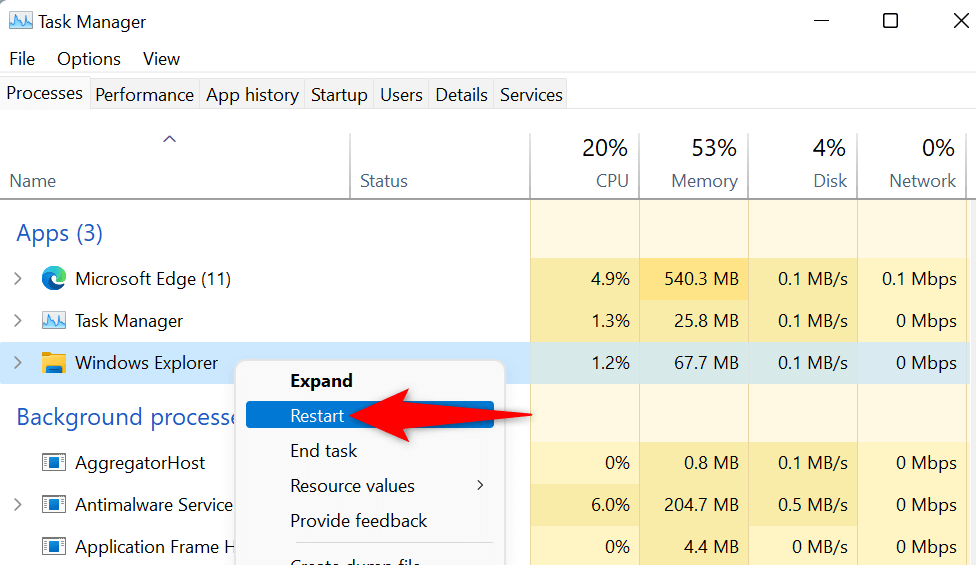
Redémarrez votre PC Windows 11
Si votre problème n'est pas résolu après le redémarrage de l'Explorateur Windows, redémarrez votre PC et voyez si cela fonctionne. Le redémarrage de votre PC Windows 11 permet de résoudre de nombreux problèmes mineurs, y compris ceux qui empêchent l'Explorateur de fichiers de fonctionner correctement.
Assurez-vous de sauvegarder votre travail non enregistré avant de redémarrer le PC.

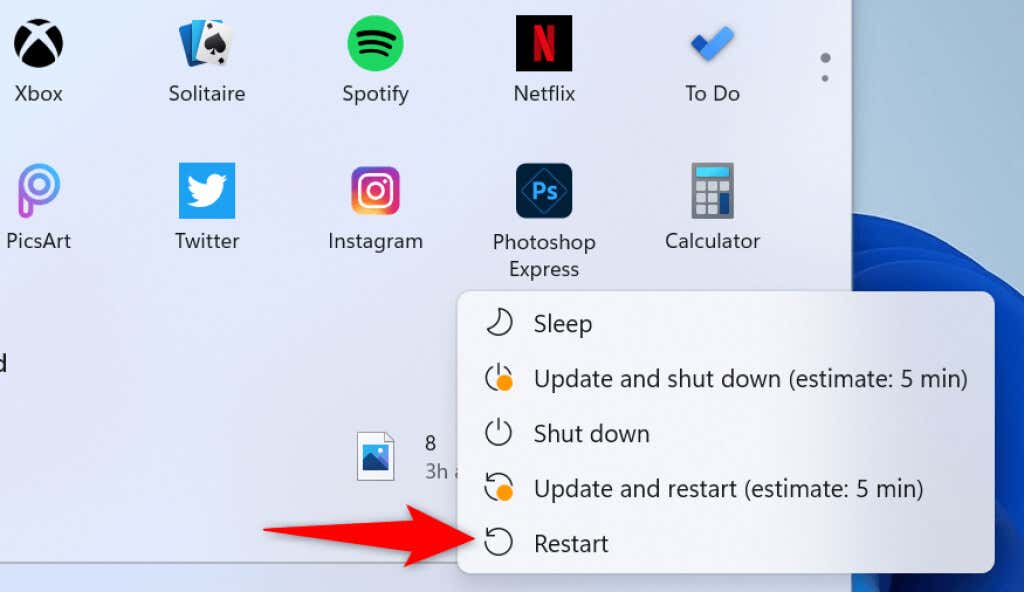
Vider le cache de l'explorateur de fichiers Windows 11
L'une des raisons pour lesquelles votre explorateur de fichiers ne fonctionne pas comme prévu est que l'utilitaire a accumulé trop de fichiers de cache. Ces fichiers ralentissent parfois ou empêchent l'utilitaire de fonctionner du tout..
Dans ce cas, la meilleure solution consiste à effacer les fichiers de cache de l'Explorateur de fichiers. Cela supprime les données du cache sous-jacentes afin que votre problème puisse être résolu.


Vérifiez Windows Update
Que vous rencontriez ou non des problèmes avec l'Explorateur de fichiers, nous vous recommandons fortement de garder votre PC Windows à jour. Cela garantit que vous disposez toujours des dernières corrections de sécurité et de bugs, ce qui se traduit par une expérience plus fluide.
C'est rapide, facile et gratuit mettre à jour Microsoft Windows :
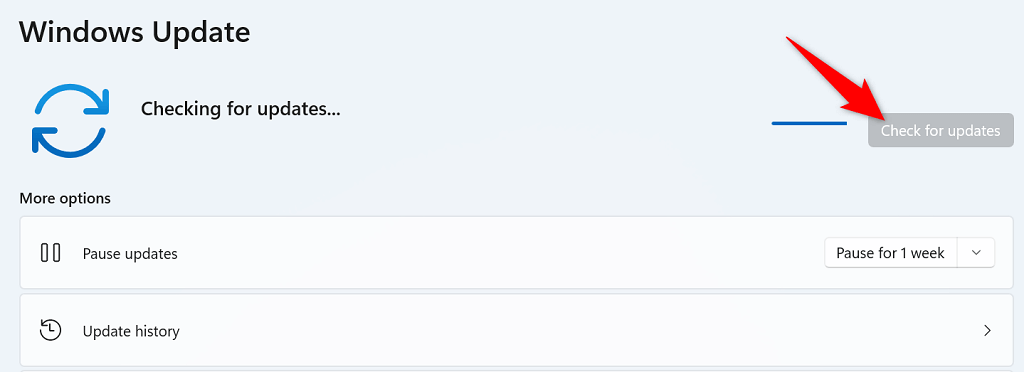
Utiliser l'outil de maintenance du système
Windows 11 inclut un outil de maintenance du système pour vous aider à analyser votre PC pour les problèmes courants. Vous devez exécuter cet outil lorsque votre explorateur de fichiers se détraque, car il y a de fortes chances que vous puissiez résoudre vos problèmes avec cet outil.
Vous pouvez lancer la maintenance du système depuis le panneau de configuration comme suit :
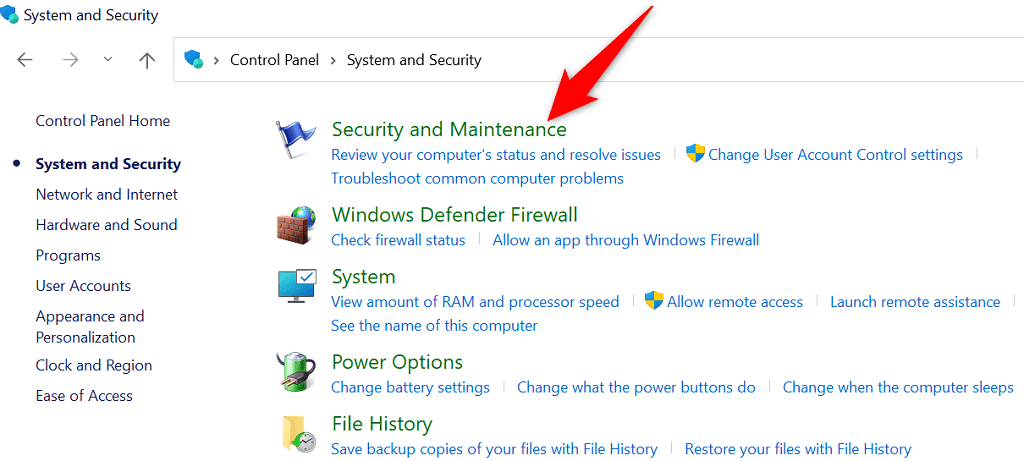
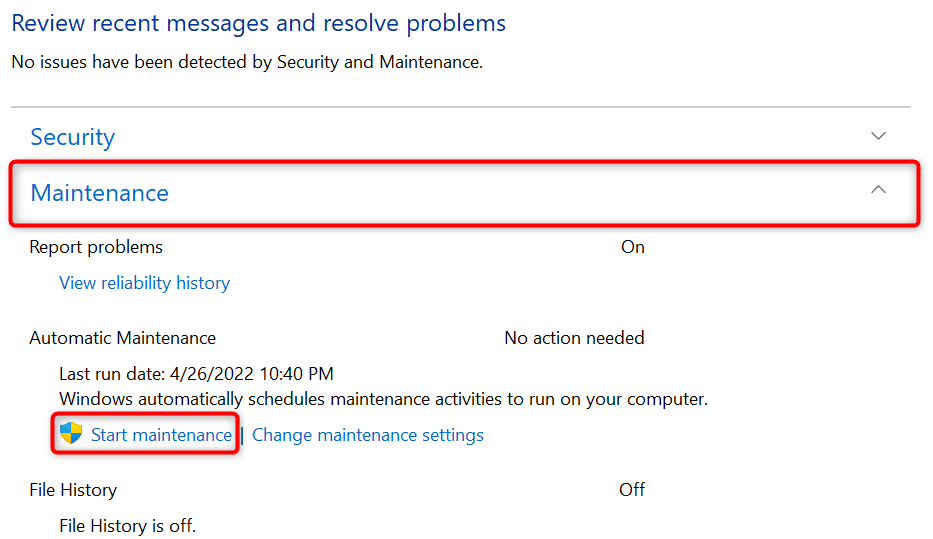
Analysez votre PC Windows 11 à la recherche de virus et de logiciels malveillants .
Les virus et les logiciels malveillants peuvent provoquer divers problèmes sur les PC Windows, notamment le mauvais fonctionnement des outils système tels que l'Explorateur de fichiers. Bien que cela soit peu probable, cela vaut exécuter une analyse antivirus pour voir si votre PC est infecté par des menaces.
Grâce à l'antivirus intégré à Windows 11, vous n'avez pas besoin d'installer une application tierce sur trouver et supprimer diverses menaces depuis votre ordinateur. Vous pouvez exécuter une analyse avec cet utilitaire intégré et rechercher et supprimer les éléments empêchant le fonctionnement de l'Explorateur de fichiers.
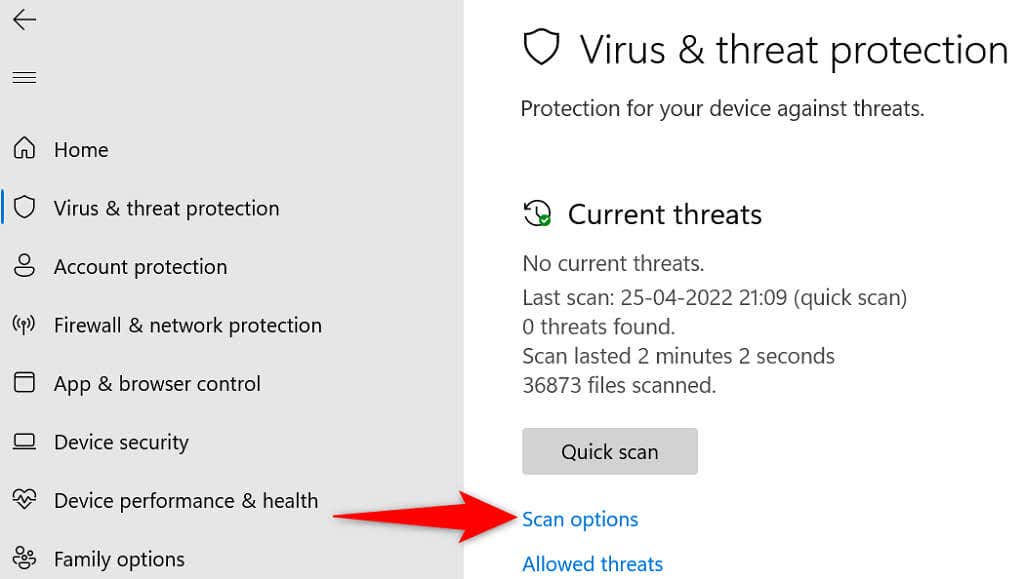
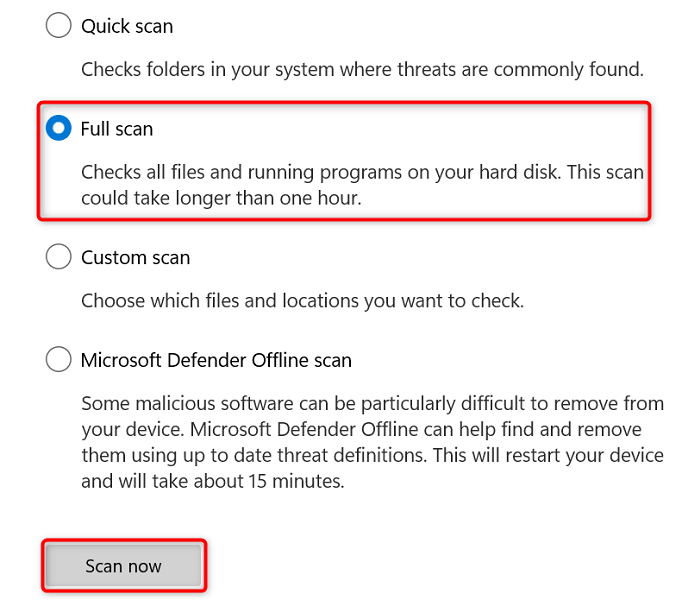
Correction de l'explorateur de fichiers à l'aide de SFC (System File Checker) et DISM
Une raison possible pour laquelle vous rencontrez des problèmes avec l'Explorateur de fichiers est que les fichiers système de votre PC sont corrompus. Cela peut arriver pour diverses raisons.
Heureusement, Windows 11 inclut un outil appelé SFC (System File Checker) pour rechercher et réparer les fichiers corrompus sur votre ordinateur. Vous pouvez utiliser cette commande avec DISM pour obtenir les fichiers principaux de Windows d'origine, puis remplacer les fichiers corrompus par ceux qui fonctionnent.
Cette méthode implique d'exécuter quelques commandes à partir de l'invite de commande, mais vous n'avez pas besoin de tout connaître sur la ligne de commande pour utiliser cette technique.
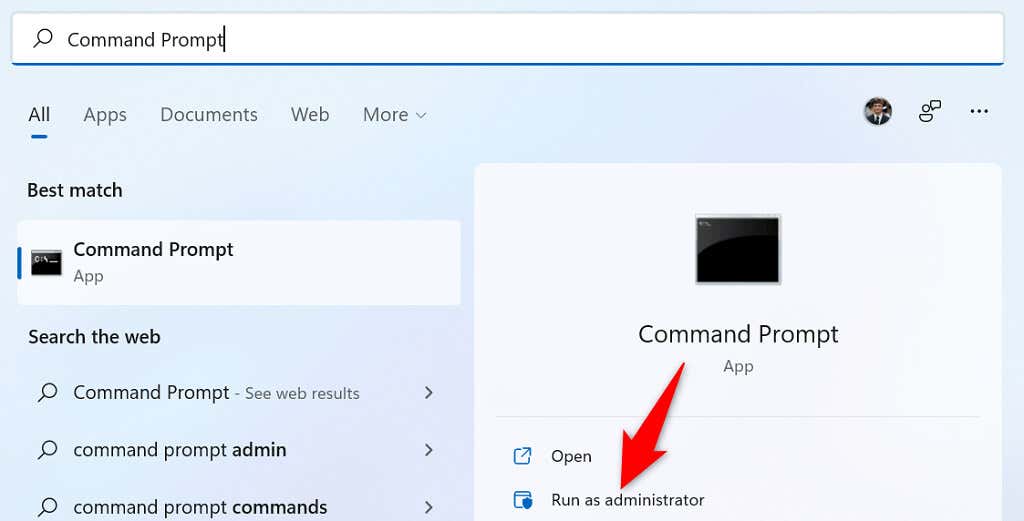
DISM.exe /Online /Cleanup-image /Restorehealth

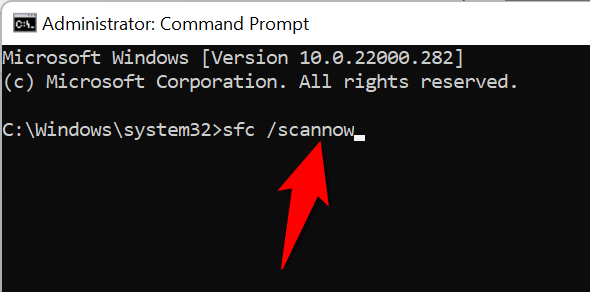
Si vous recevez un message d'erreur lors de l'exécution de la commande SFC, démarrez votre PC en mode sans échec et essayez d'exécuter la commande de cette façon.
L'Explorateur de fichiers est l'outil de gestion de fichiers incontournable sur les PC Windows. Si cet outil cesse de fonctionner, vous ne pourrez pas accéder à vos fichiers, ce qui est un problème majeur. Heureusement, vous disposez de plusieurs méthodes résoudre les problèmes avec votre Explorateur Windows pour remettre l'outil en action. Bonne chance !
.