Le La fonction de recherche ne fonctionne pas de Windows 11 est-il sur votre PC ? Vous avez du mal à trouver des fichiers ? De nombreux éléments peuvent perturber la fonctionnalité de recherche de Windows, y compris les actions de l'utilisateur ainsi que les actions du système.
Heureusement, il existe quelques correctifs standard que vous pouvez appliquer lorsque la recherche de Windows 11 ne fonctionne pas sur votre PC .

Redémarrez votre PC
Lorsque Windows Search cesse de fonctionner, la première chose à faire essayer est de redémarrez votre PC. Cela réinitialise de nombreux éléments temporaires sur votre ordinateur et donne à Search une nouvelle chance de se lancer.
Pour redémarrer votre PC Windows 11, ouvrez le menu Démarrer, sélectionnez le bouton Poweret choisissez Redémarrer.
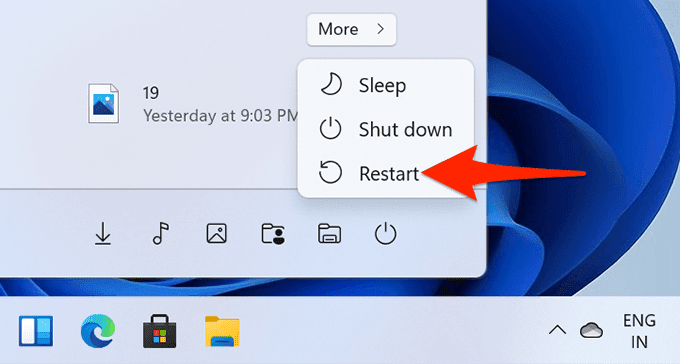
Lorsque votre PC redémarre, accédez à Rechercheret voyez s'il fonctionne.
Mettre à jour votre PC
Souvent, la raison pour laquelle une fonctionnalité Windows ne fonctionne pas sur votre PC est que vous utilisez un ancien version du système d'exploitation Windows. Si vous n'avez pas mis à jour le logiciel de votre PC depuis longtemps, vous devriez le faire pour résoudre tous les problèmes, y compris ceux de recherche, sur votre machine.
Sous Windows 11, vous n'avez besoin que d'une connexion Internet pour télécharger et installer les mises à jour du système :
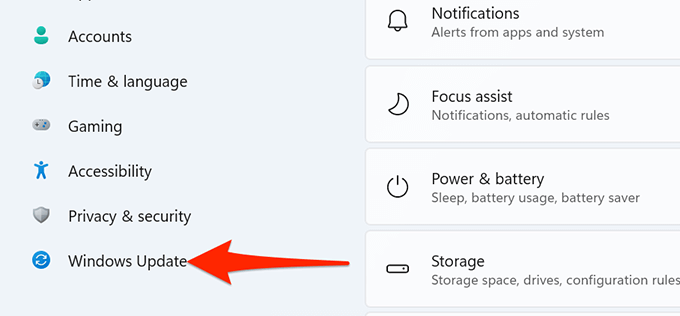
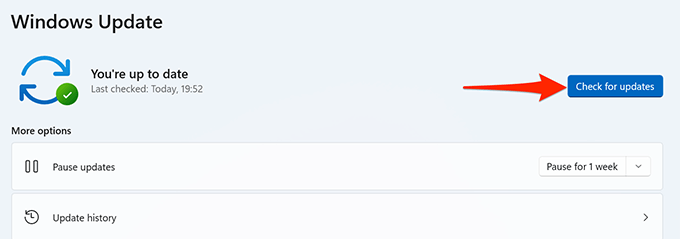
Relancez Recherche Windows
Votre système Windows 11 utilise un processus appelé SearchHost pour fournir des services de recherche. Ce processus reste suspendu lorsque vous n'utilisez pas Windows Search. Mais dès que vous lancez la recherche, ce processus entre en action.
Il est possible qu'il y ait un problème mineur avec ce processus qui empêche la recherche de fonctionner. Dans ce cas, recommencer le processus pourrait résoudre votre problème.
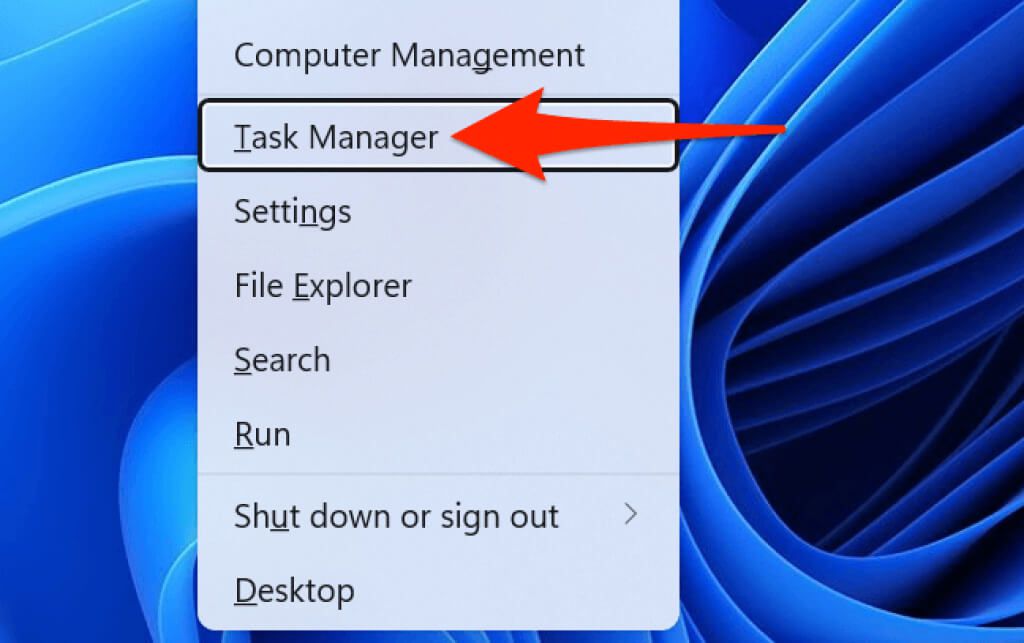
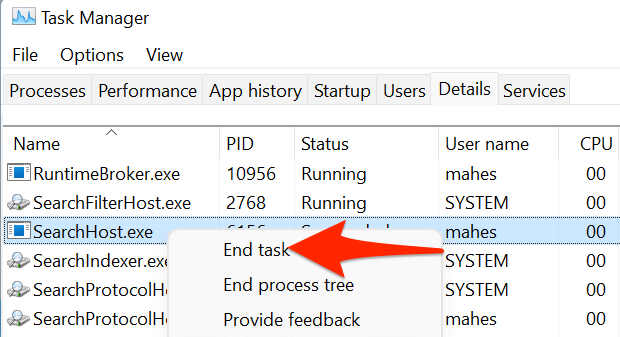
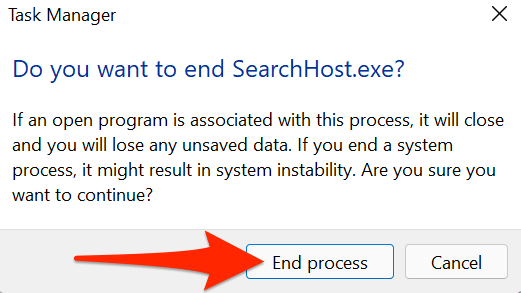
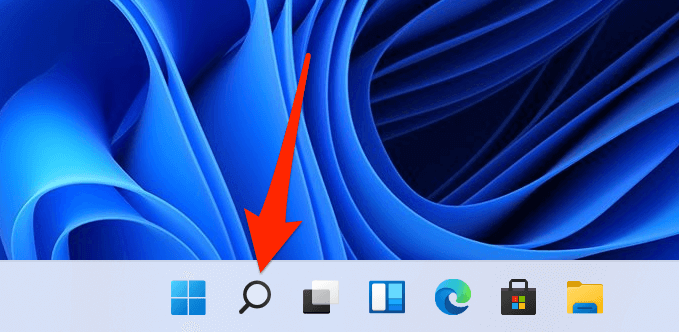
Annuler une mise à jour Windows 11
Si la recherche a cessé de fonctionner après avoir installé une mise à jour Windows, il est probable que la mise à jour installée soit la coupable. Dans le passé, il y a eu des mises à jour qui ont causé la panne de nombreuses fonctionnalités du système.
Heureusement, dans Windows 11, vous pouvez retour en arriere installer une mise à jour et cela devrait résoudre votre problème.
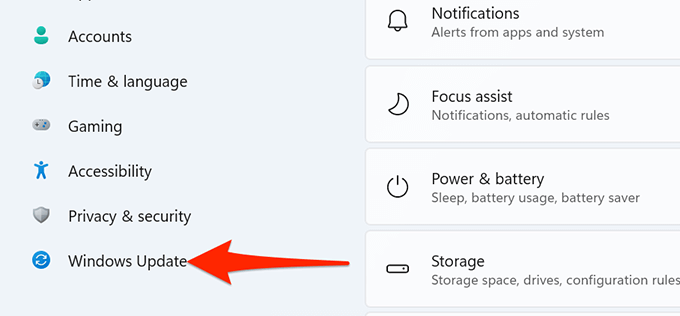
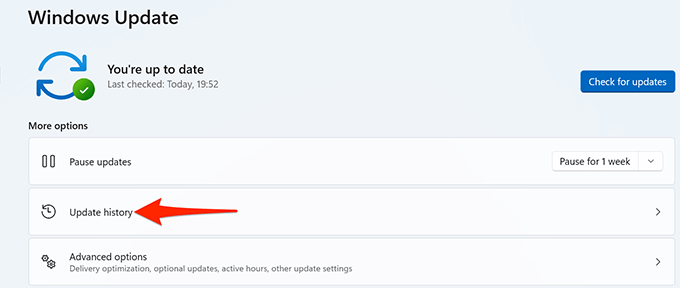
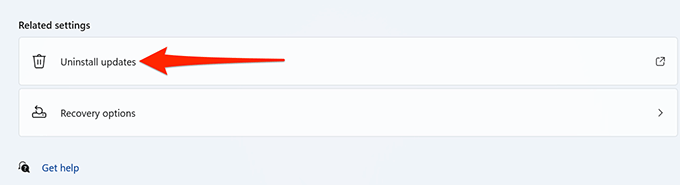
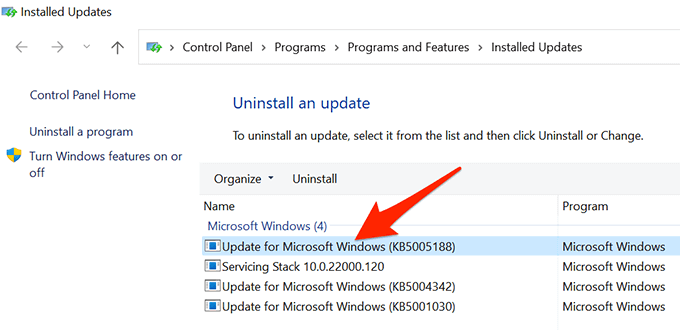
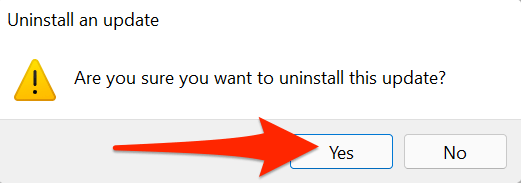
Modifier les paramètres de recherche Windows
Si vous rencontrez un problème lorsque la recherche Windows 11 fonctionne mais qu'elle n'analyse pas tous les fichiers stockés sur votre ordinateur, il peut y avoir un problème avec la configuration de recherche.
Vous pouvez jeter un œil à votre configuration de recherche, apporter les modifications nécessaires, et cela devrait probablement résoudre vos problèmes liés à la recherche.
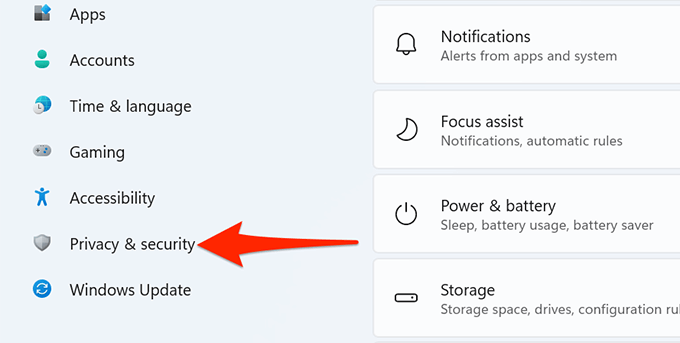
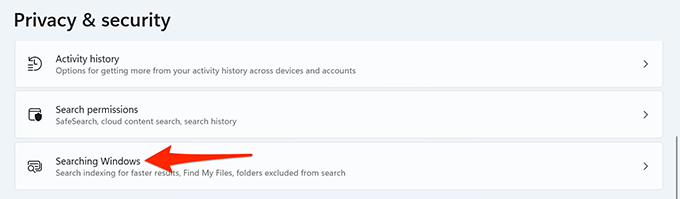
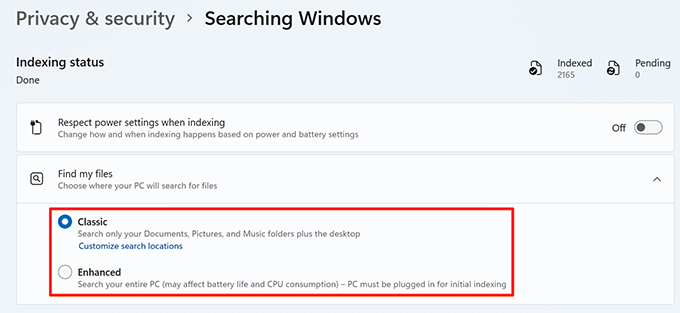
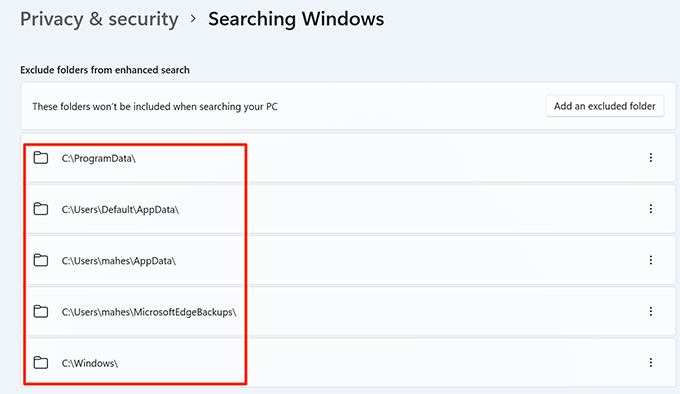
Redémarrez le service de recherche Windows
Cela vaut la peine de redémarrer le service de recherche Windows si vous ne pouvez toujours pas utiliser la fonction de recherche sur votre PC. Cela permet à la recherche de se recharger à partir de zéro.
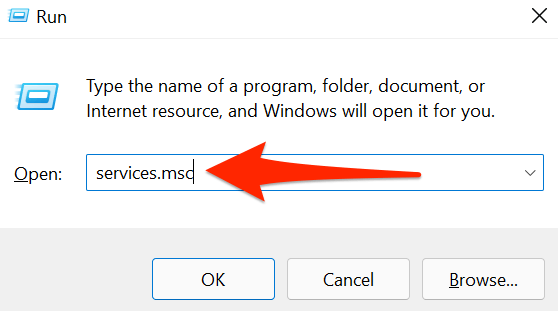
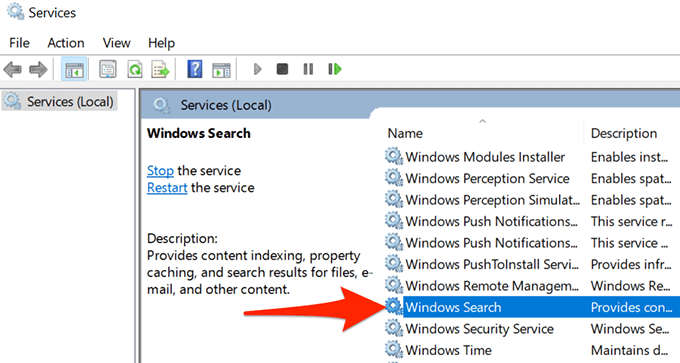
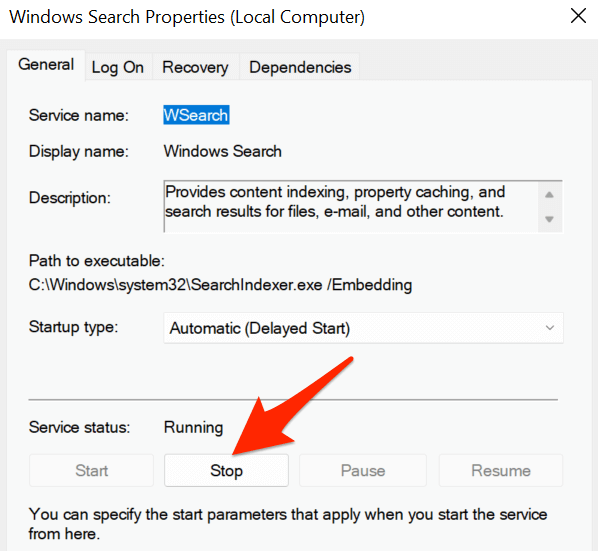
Reconstruisez l'index de recherche Windows
Pour vous aider à trouver rapidement des fichiers et d'autres éléments sur votre PC, Windows 11 utilise un index de recherche. Parfois, cet index a des problèmes, qui à leur tour, empêchent la recherche de fonctionner.
Il vaut la peine de reconstruire ce index de recherche lorsque vous rencontrez des problèmes avec l'option de recherche de votre ordinateur.
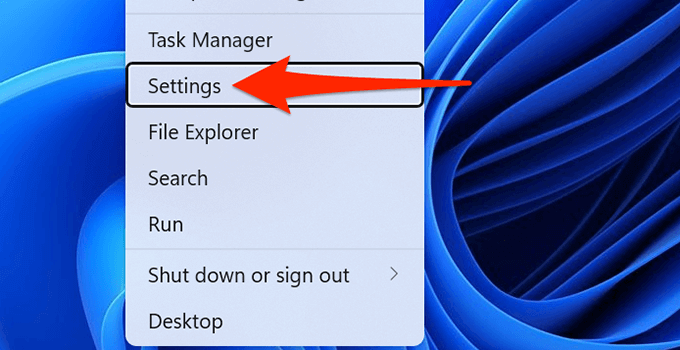
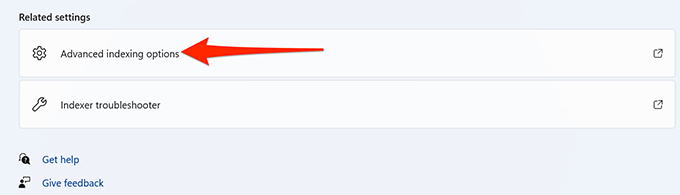
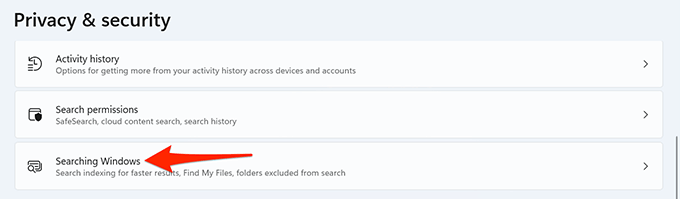
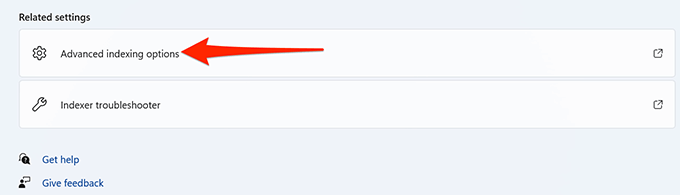
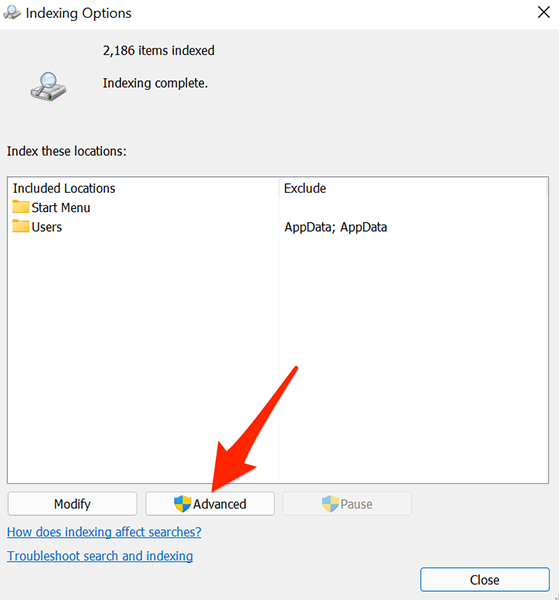
- Dans l'onglet Paramètres d'indexation, dans la section Dépannage, sélectionnez le bouton Reconstruire.
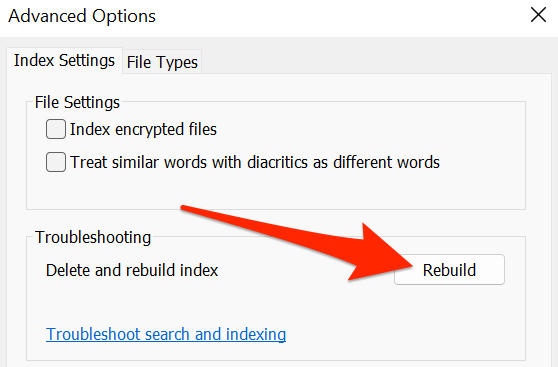
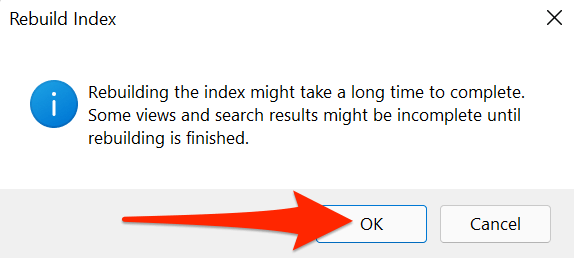
Utilisez l'utilitaire de résolution des problèmes de recherche Windows
Windows 11 est fourni avec divers utilitaires de résolution des problèmes, l'un des qui est l'utilitaire de résolution des problèmes de recherche et d'indexation. Vous pouvez l'utiliser pour rechercher et résoudre les problèmes liés à la recherche Windows.
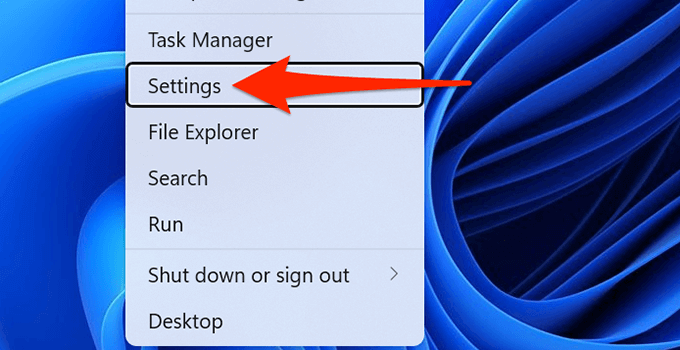
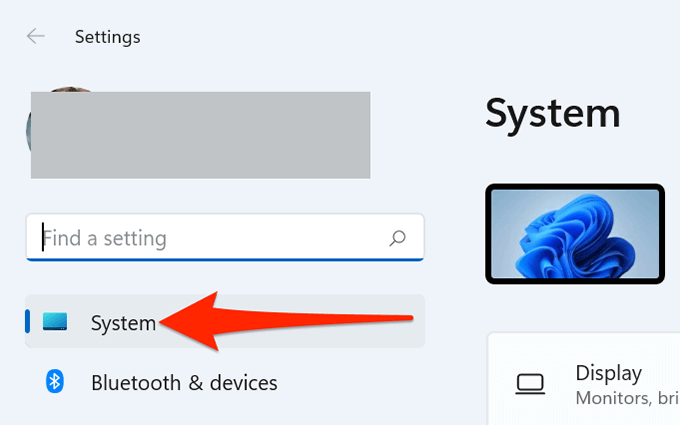
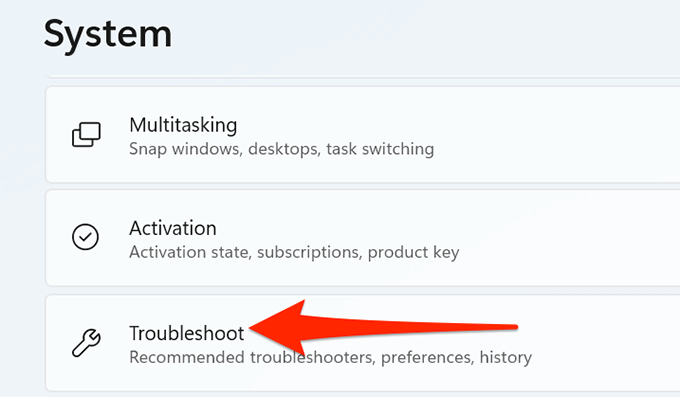
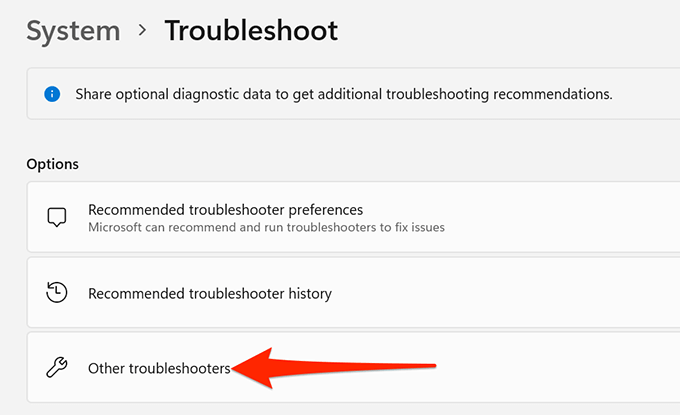
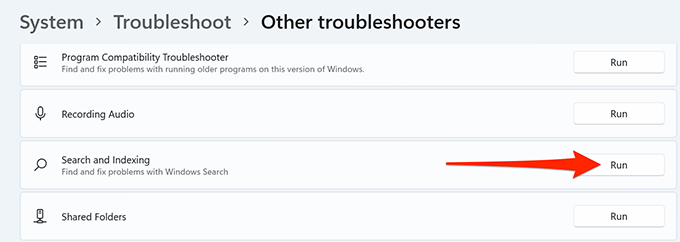
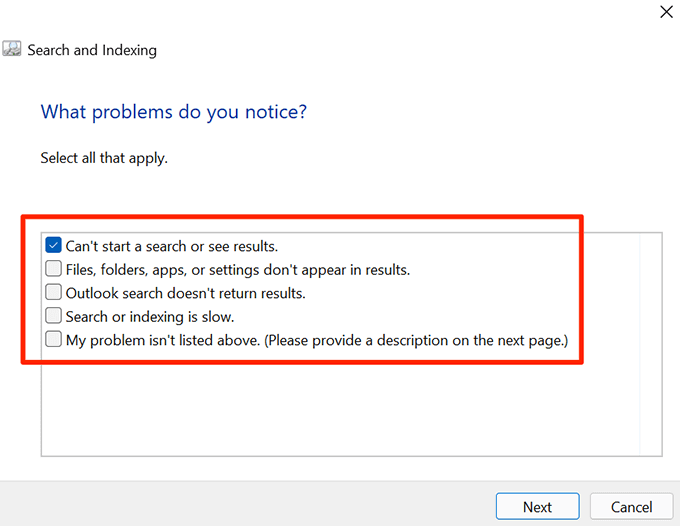
Réparer les fichiers corrompus
Les fichiers corrompus sont souvent la cause de nombreux problèmes sur votre PC Windows 11 . Il est possible qu'un fichier système lié à Windows Search soit corrompu, ce qui peut être la raison pour laquelle la recherche ne fonctionne pas.
Heureusement, Windows 11 inclut une commande que vous pouvez utiliser pour réparer tous les fichiers corrompus. Vous exécutez essentiellement la commande à partir du terminal Windows, puis la commande s'occupe du reste pour vous.
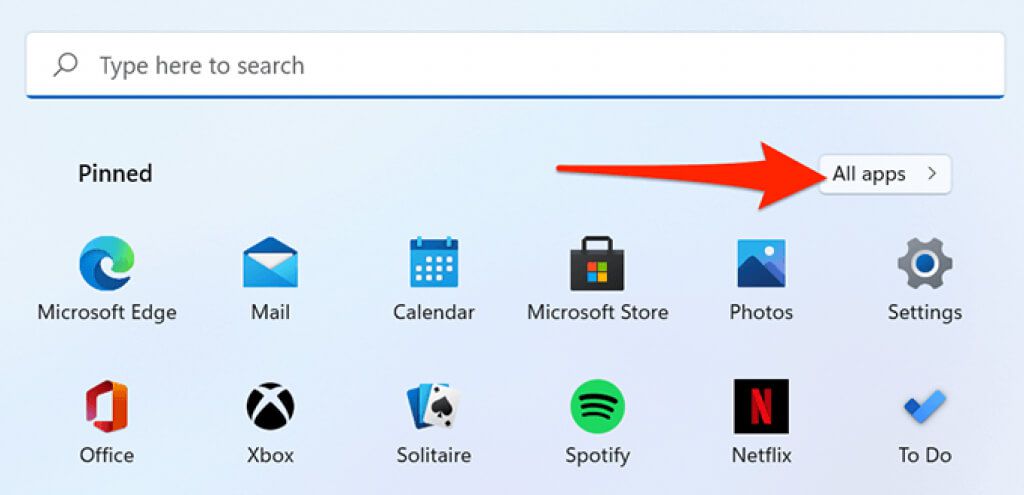
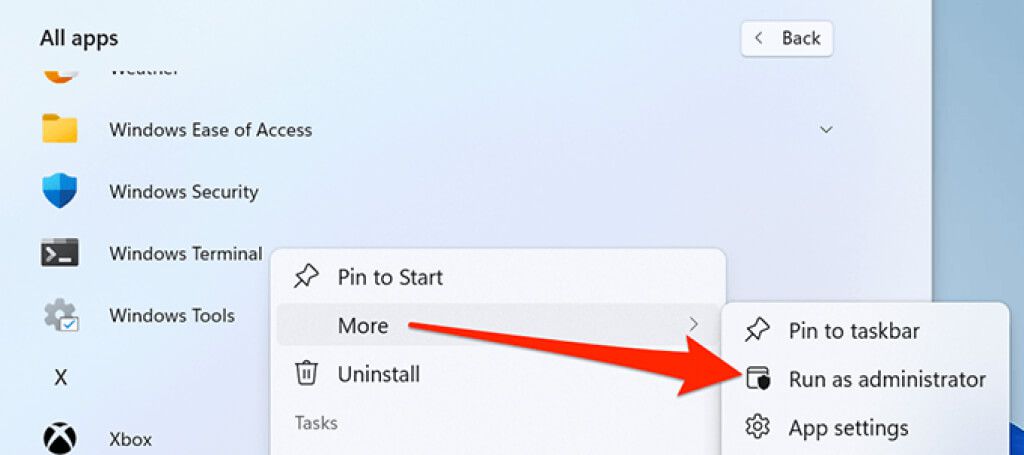
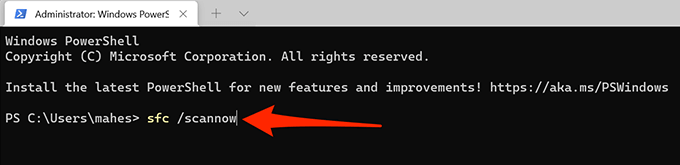
- Attendez que Windows trouve et répare les fichiers corrompus sur votre système.
Réinitialisez votre PC
Si rien d'autre ne fonctionne, votre dernier recours est à réinitialiser votre ordinateur. Cela réinitialise vos options de configuration personnalisées et ramène ces options à leurs valeurs par défaut.
Avant de commencer le processus de réinitialisation, vous pouvez choisir si vous souhaitez conserver vos fichiers ou si vous êtes satisfait de vos fichiers en cours de suppression.
Pour réinitialiser un PC Windows 11 :
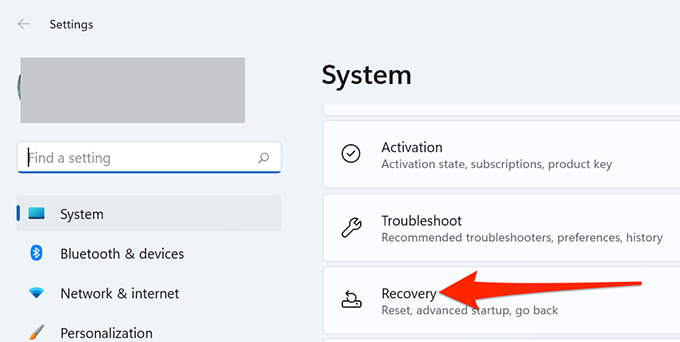
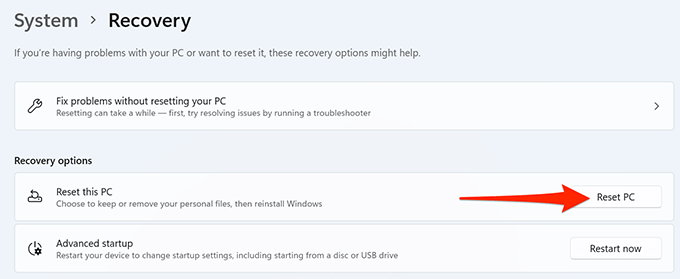
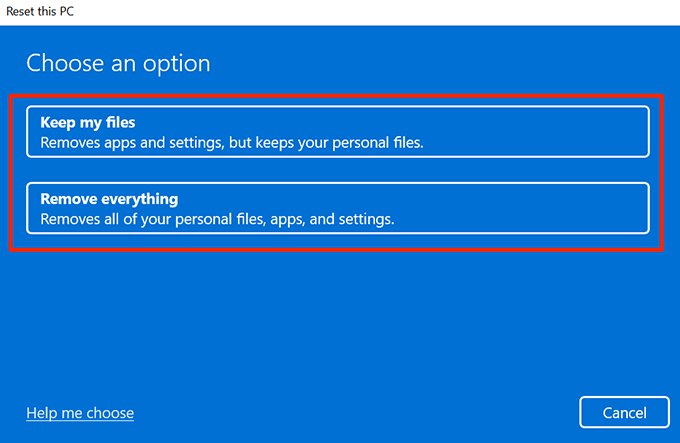
Résolution de la recherche interrompue dans Windows 11
Les problèmes liés à la recherche sont les pires car ils vous empêchent de trouver les fichiers dont vous avez besoin à l'époque. Heureusement, la réparation de la fonction de recherche de Windows 11 n'est pas aussi complexe qu'on pourrait le penser. Avec quelques correctifs ici et là, vous pouvez recommencer la recherche sur votre PC bien-aimé !