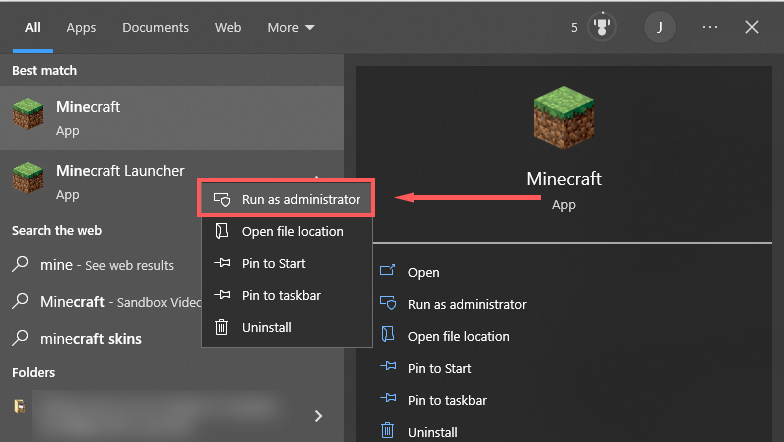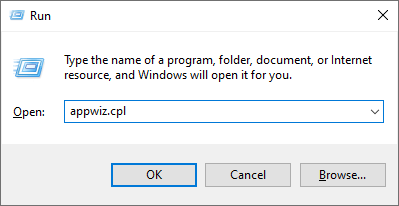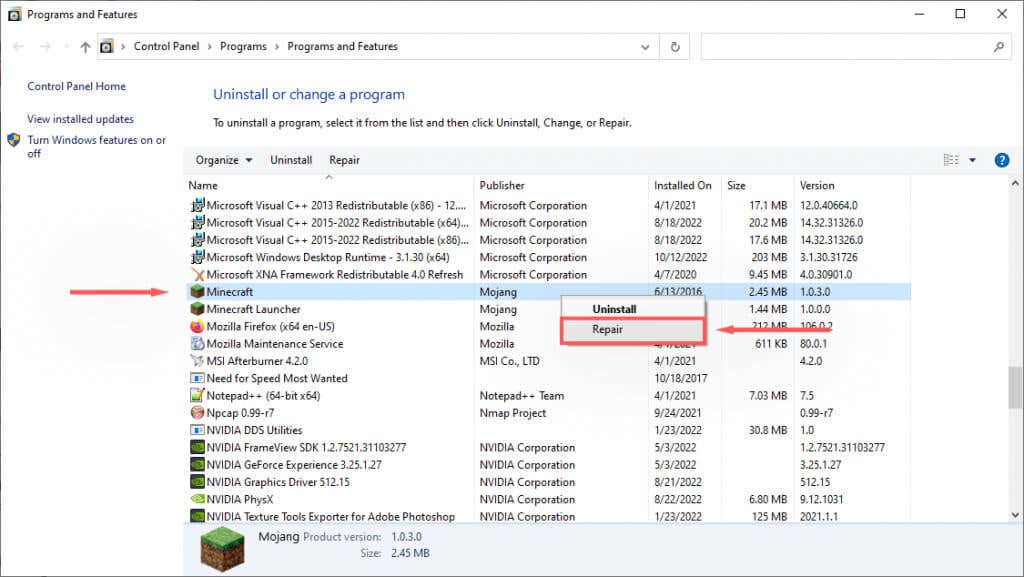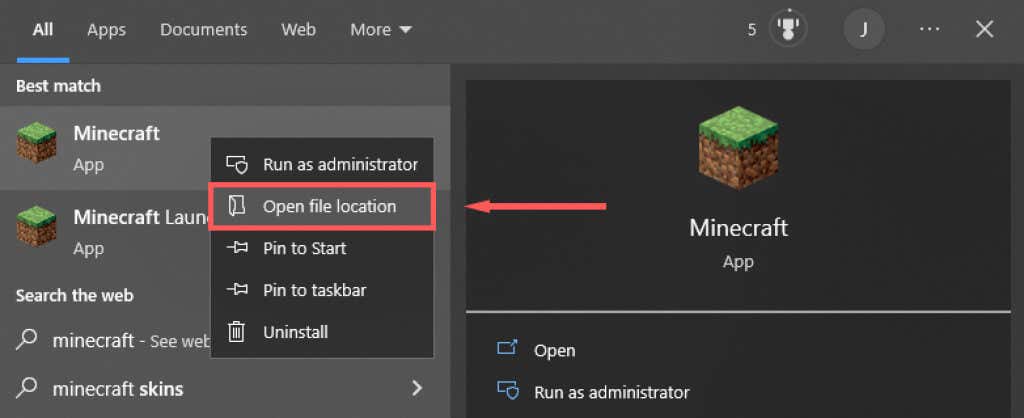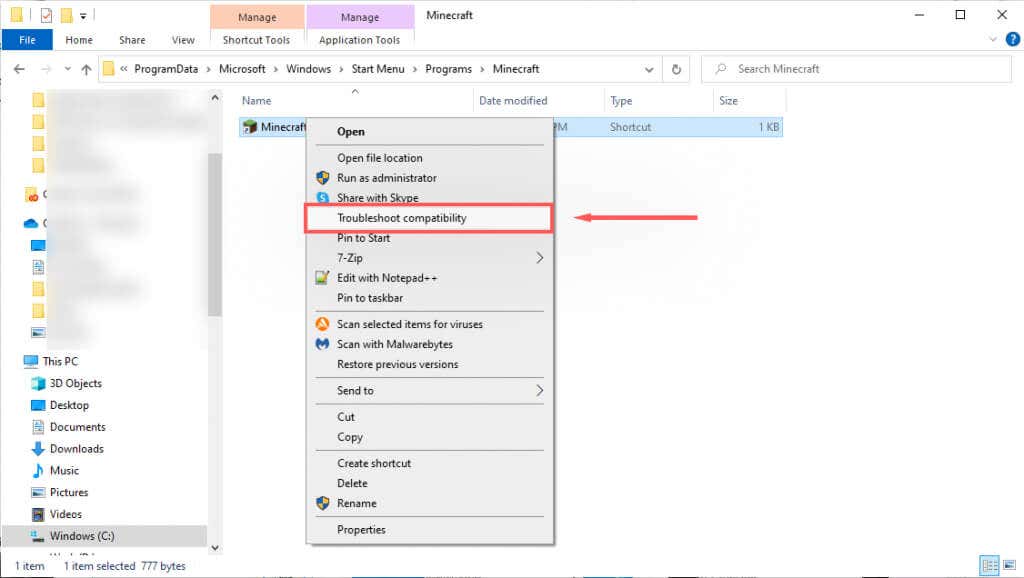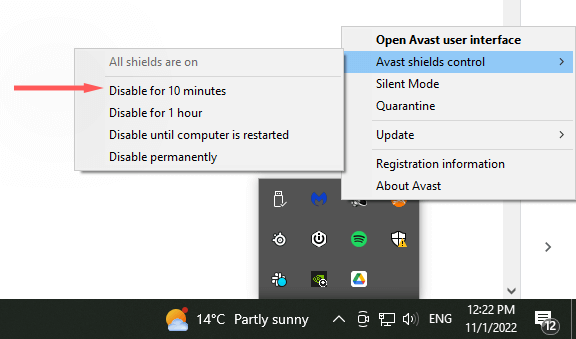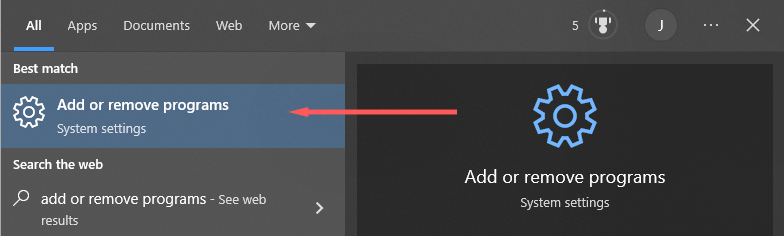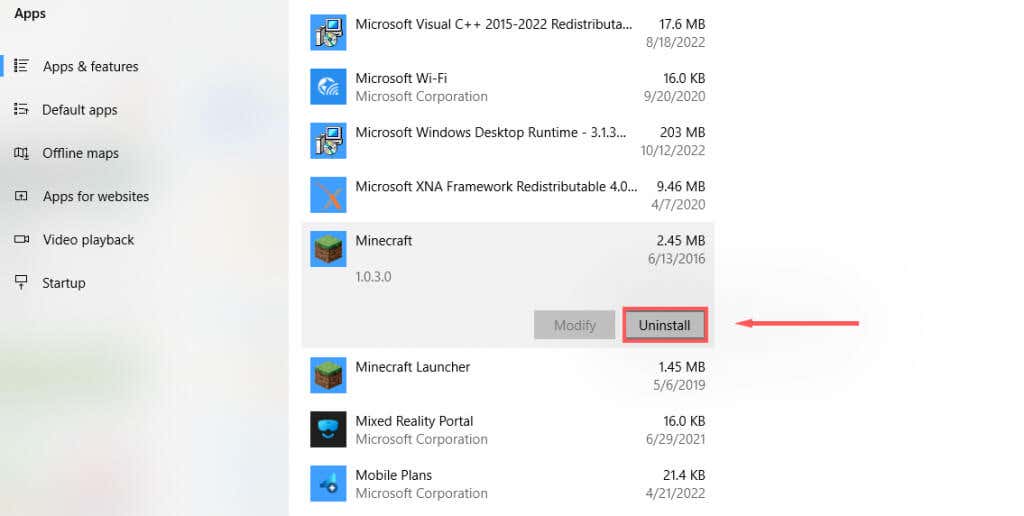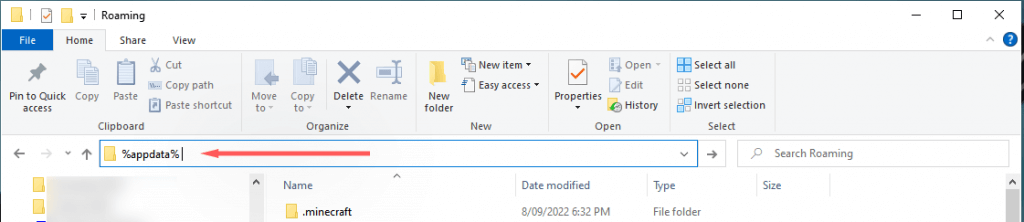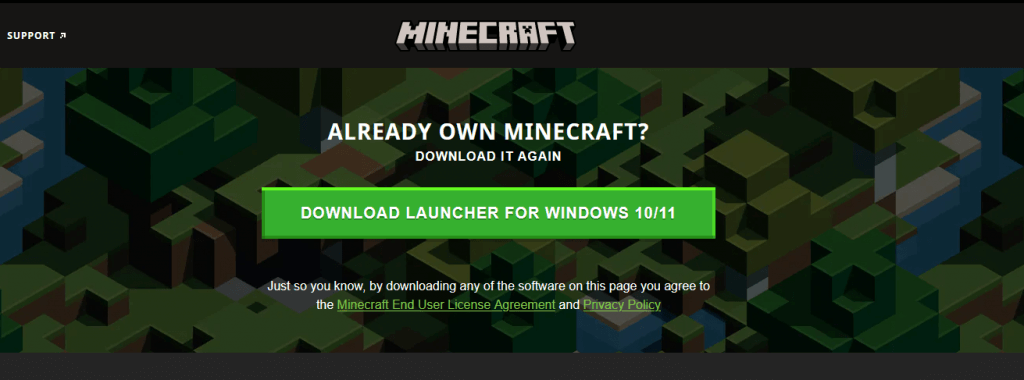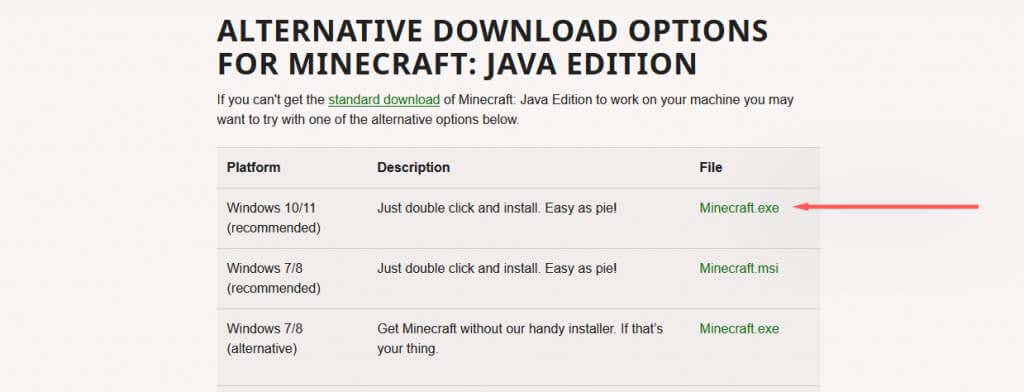Le message d'erreur « Impossible de mettre à jour le lanceur natif de Minecraft » apparaît lorsque vous essayez d'installer les dernières mises à jour de Minecraft. Après avoir reçu le message, la mise à jour tentera de redémarrer ou restera simplement bloquée. Alors, que pouvez-vous faire pour que la mise à jour fonctionne à nouveau ?
Dans cet article, nous expliquerons les causes du message d'erreur, puis nous aborderons six façons de le corriger.
Quelles sont les causes de « Impossible de mettre à jour le lanceur natif de Minecraft » ?
Il existe plusieurs causes potentielles à ce problème. Ceux-ci incluent :
Mise à niveau vers lenouveau lanceur.Lorsque le nouveau lanceur Minecraft a été publié pour Windows 10 (après que Microsoft acheté auprès de Mojang), de nombreux utilisateurs ont noté un bug qui l'empêchait de télécharger les fichiers nécessaires.
Problèmes d'incompatibilité.Un autre problème potentiel est la compatibilité qui résulte de plusieurs versions de Minecraft (Bedrock vs Java Edition) sur différents systèmes d'exploitation Windows.
Problèmes de connexion Internet.Étant donné que cette erreur se produit lorsque le lanceur ne peut pas télécharger les fichiers requis, une cause probable est problèmes de connectivité Internet. C'est une bonne idée de vérifier votre connexion Internet avant d'essayer les correctifs présentés dans cet article, car cela peut être la solution la plus rapide.
Interférence
antivirus.Certains utilisateurs notent que leur antivirus empêche le lanceur de télécharger les fichiers de mise à jour. Étant donné que les applications peuvent accidentellement être signalées comme suspectes, il s’agit de l’une des causes les plus probables de l’erreur.
Fichiers d'installation défectueux ou cassés.De temps en temps, le processus d'installation ou de mise à jour peut introduire fichiers corrompus. Si cela se produit, les mises à jour ultérieures peuvent ne pas pouvoir se dérouler correctement.
Comment réparer « Impossible de mettre à jour le lanceur natif de Minecraft » dans Windows
Voici six méthodes que vous pouvez utiliser pour corriger ce message d'erreur :
Méthode 1 : lancer Minecraft en tant qu'administrateur
Parfois, une erreur du lanceur natif de Minecraft se produit car l'application ne dispose pas de privilèges système suffisants. Pour lancer Minecraft en tant qu'administrateur :
Cliquez avec le bouton droit sur le lanceur Minecraft et sélectionnez Exécuter en tant qu'administrateur..
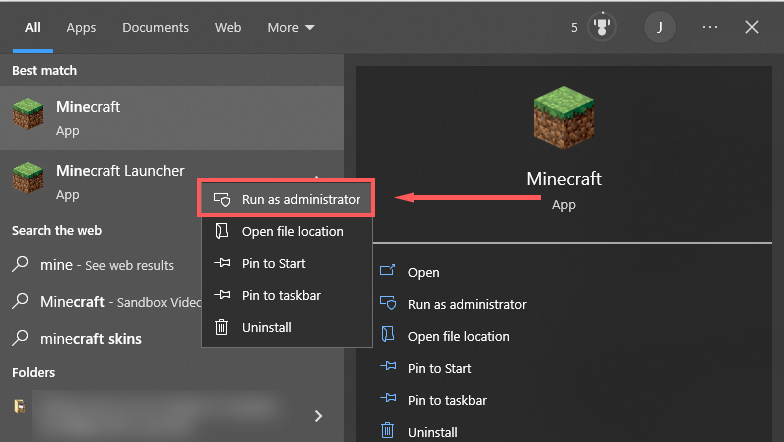
Vérifiez si les mises à jour fonctionnent. Sinon, passez à l'étape suivante.
Méthode 2 : Réparer Minecraft
Ouvrez Exécuteren appuyant sur la touche Windows+ R.
Tapez « Appwiz.cpl»et appuyez sur Entrée.
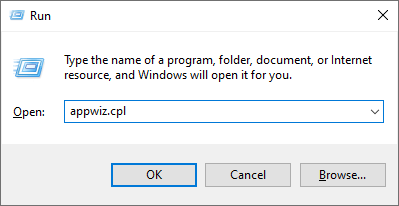
Trouvez Minecraft, faites un clic droit dessus et sélectionnez Réparer.
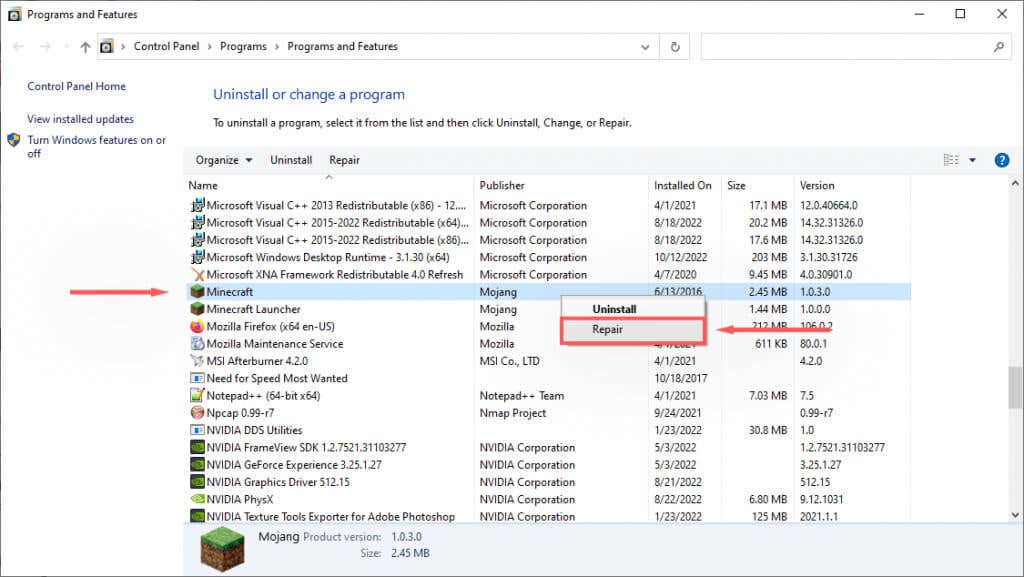
Suivez les instructions à l'écran pour terminer le processus de réparation, puis essayez de relancer Minecraft.
Méthode 3 : Exécuter l'utilitaire de résolution des problèmes de compatibilité des programmes
Windows dispose d'un outil de dépannage intégré qui peut vous aider à optimiser les jeux qui ne sont pas téléchargés depuis le Microsoft Store. Si vous utilisez l'édition Java (téléchargée depuis le site Web de Minecraft), ce correctif peut vous aider.
Appuyez sur Démarreret tapez Minecraft.
Cliquez avec le bouton droit sur Minecraftet sélectionnez Ouvrir l'emplacement du fichier.
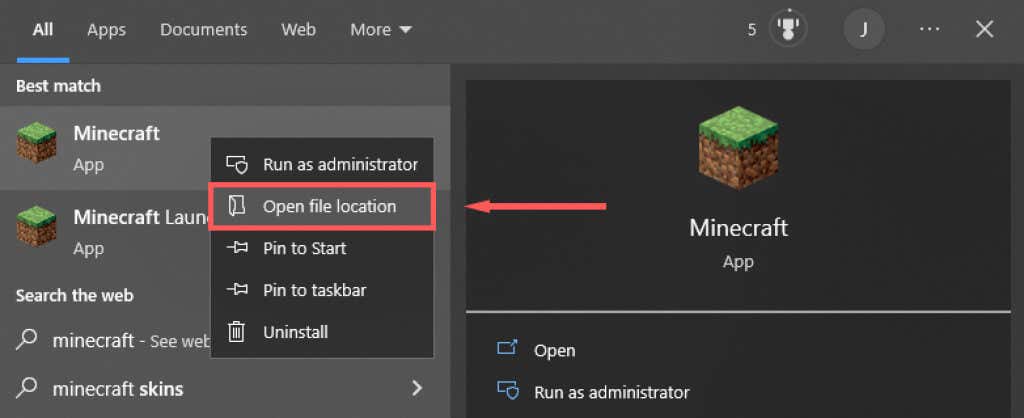
Cliquez avec le bouton droit sur Minecraftet sélectionnez Résoudre les problèmes de compatibilité.
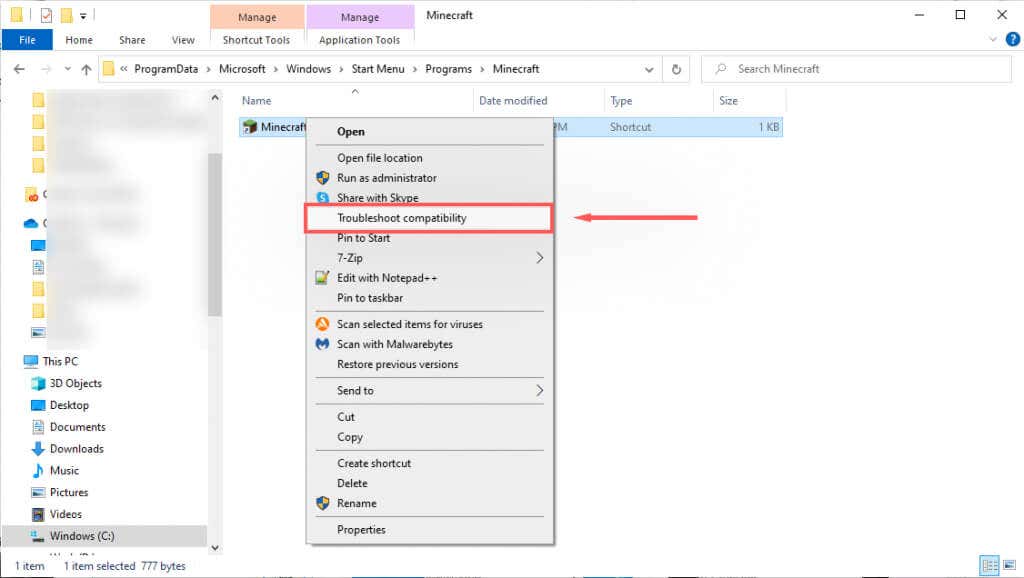
Suivez les instructions pour terminer l'outil de dépannage. Une fois terminé, vérifiez si le lanceur est capable de télécharger les instructions.
Méthode 4 : Désactivez temporairement votre antivirus
Pour déterminer si votre antivirus est à l'origine de l'apparition du message d'erreur, vous pouvez le désactiver temporairement et voir si la mise à jour fonctionne. Pour ce faire, cliquez avec le bouton droit sur votre antivirus dans la barre d'icôneset sélectionnez l'option de désactivation. Ce processus diffère en fonction de votre antivirus.
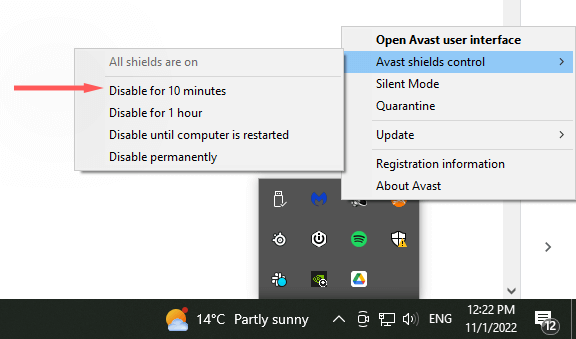
L'antivirus étant désactivé, vérifiez si le lanceur Minecraft est capable de se mettre à jour. Si c’est le cas, votre logiciel antivirus est probablement à l’origine du problème. Réactivez l'antivirus après la mise à jour de Minecraft pour vous assurer que votre ordinateur est protégé.
Méthode 5 : réinstaller Minecraft avec la dernière version
Si rien d'autre n'a fonctionné, vous devriez essayer une réinstallation complète en utilisant la dernière version légitime du jeu Minecraft sur le site officiel. Pour ce faire :
Appuyez sur Démarreret tapez Ajouter ou supprimer des programmes..
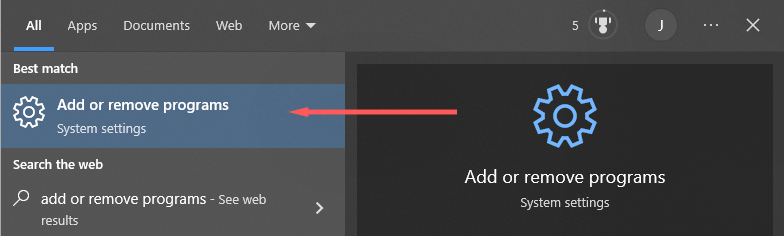
Sélectionnez cette option dans la liste.
Trouvez Minecraft, sélectionnez-le puis cliquez sur Désinstaller.
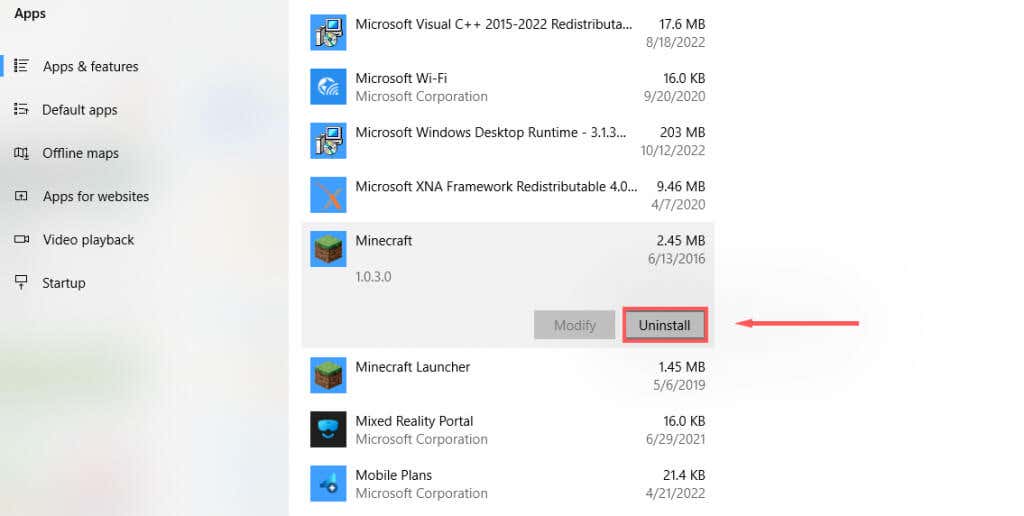
Ensuite, ouvrez l'Explorateur de fichierset tapez « %appdata%» dans la barre d'adresse, puis appuyez sur Entrez.
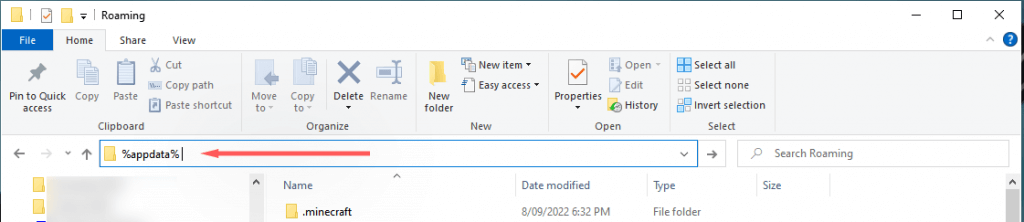
Supprimez le dossier .Minecraft.
Dirigez-vous vers le site officiel de Minecraft et cliquez sur le bouton Téléchargerpour obtenir le dernier lanceur pour votre système d'exploitation. Si vous utilisez l'édition Bedrock, accédez au Microsoft Store et téléchargez-la à partir de là.
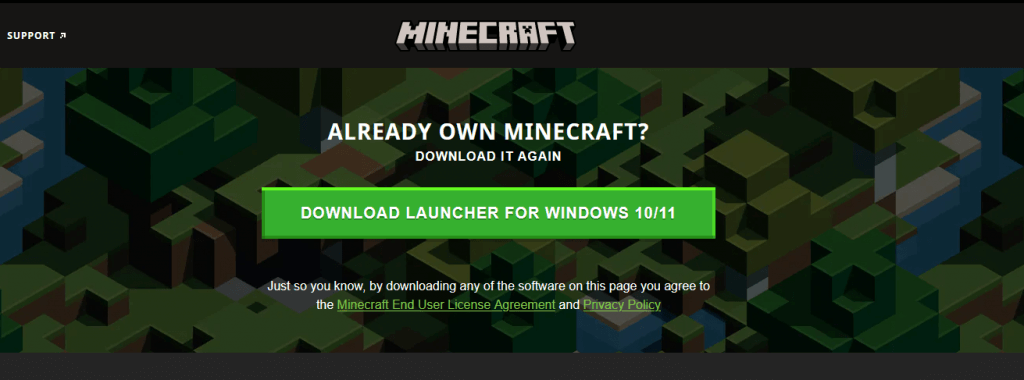
Une fois installé, ouvrez le lanceur et voyez s'il installera correctement les mises à jour maintenant.
Méthode 6 : Télécharger Minecraft sans le lanceur
Si le problème du lanceur persiste, vous pouvez essayer de télécharger l'application Minecraft séparément. Pour ce faire :
Dirigez-vous vers Minecraft page de téléchargement alternative.
Téléchargez Minecraft.exe.
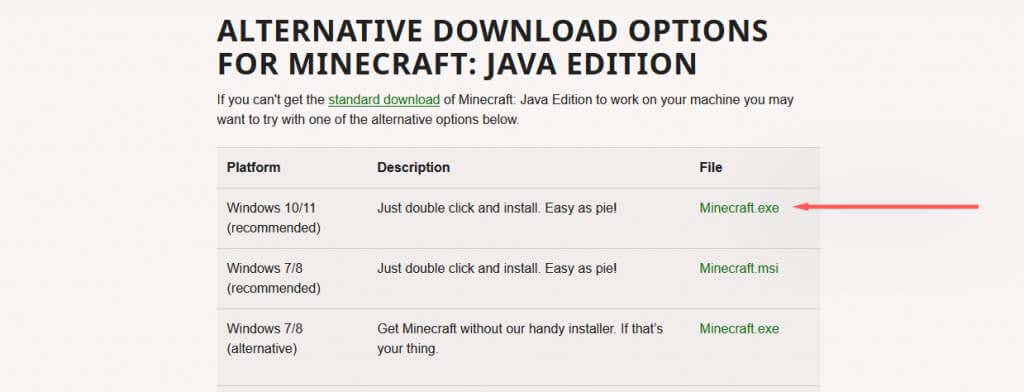
Une fois téléchargé, double-cliquez sur le fichier .exe pour lancer et mettre à jour Minecraft.
Problèmes, bugs et erreurs
Il n'y a rien de pire qu'une erreur inattendue vous empêchant de jouer à votre jeu préféré. L'erreur « Impossible de mettre à jour le lanceur natif de Minecraft » est l'un de ces messages malheureusement courants. Espérons qu'avec ce tutoriel, vous pourrez résoudre le problème et revenir au minage.
.
Articles Similaires: