Votre Le clavier du Chromebook peut ne pas réussir à enregistrer la saisie au clavier s'il est sale ou endommagé par l'eau. Des problèmes avec le système d’exploitation de votre Chromebook peuvent également entraîner des pannes occasionnelles du clavier.
Cet article couvre différents correctifs qui peuvent vous aider à rétablir le bon fonctionnement du clavier de votre Chromebook. Certaines solutions de dépannage de ce didacticiel nécessitent un clavier externe. Connectez donc un clavier externe à votre Chromebook si vous en avez un. Cela vous aidera à exécuter des correctifs de dépannage pouvant nécessiter des raccourcis clavier ou des pressions sur des touches.
Vous pouvez également activer et utiliser le clavier à l'écran de votre Chromebook pendant que vous essayez de résoudre des problèmes avec le clavier physique.
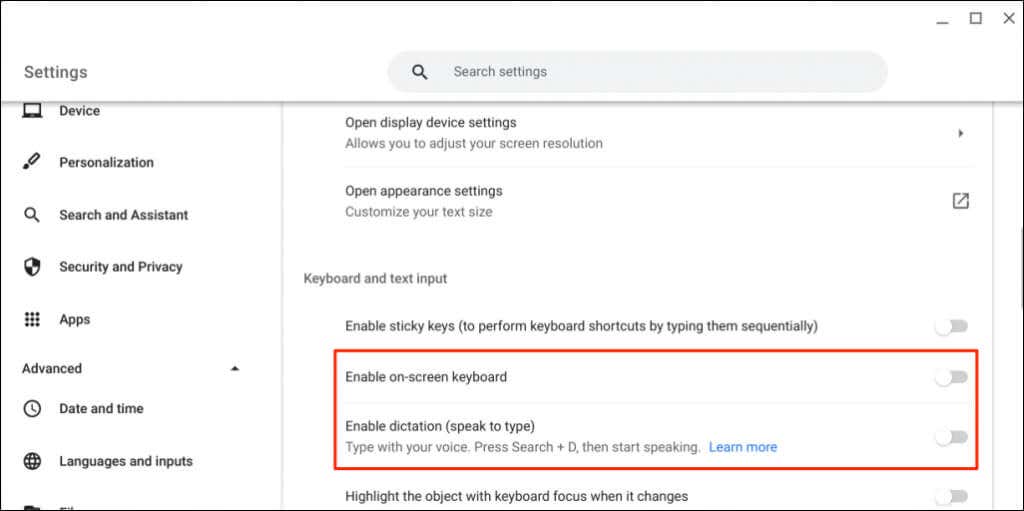
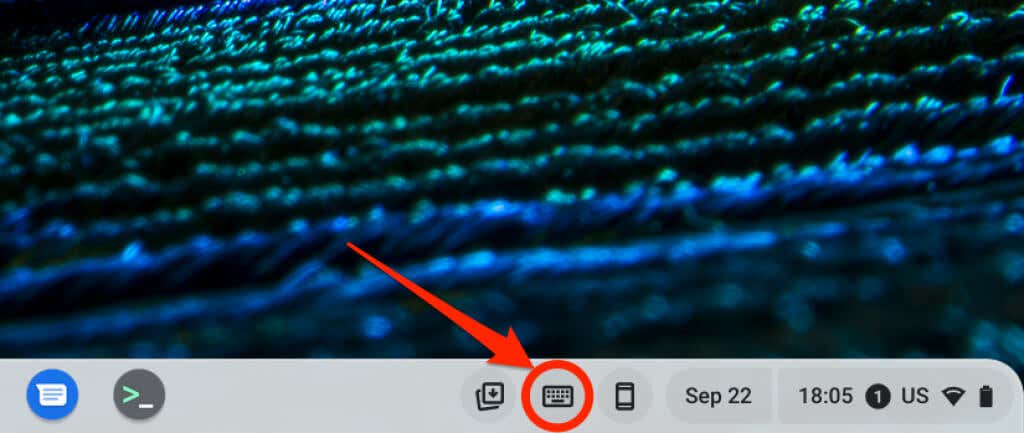
1. Redémarrez votre Chromebook
Éteindre puis rallumer votre Chromebook peut résoudre des problèmes liés au clavier.
Si vous utilisez un clavier externe, appuyez simultanément sur les boutons Alimentation+ Actualiserpour redémarrer votre Chromebook. Vous pouvez également maintenir les touches Ctrl+ Shift+ Q+ Q(appuyez sur la touche Qtouchez deux fois).
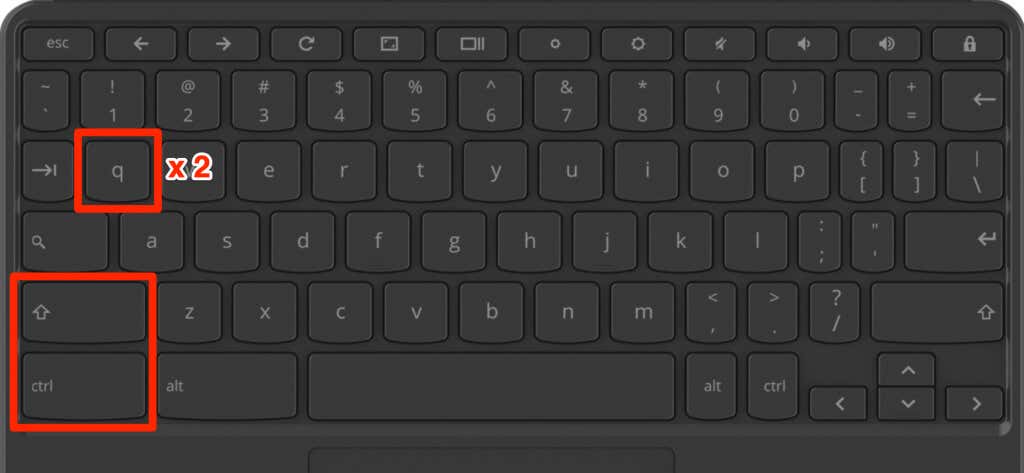
2. Utiliser un autre compte
Des problèmes avec votre compte utilisateur Chromebook peuvent entraîner des problèmes de clavier. L'utilisation de votre Chromebook en mode Invité peut vous aider à déterminer si votre compte est responsable du dysfonctionnement du clavier.
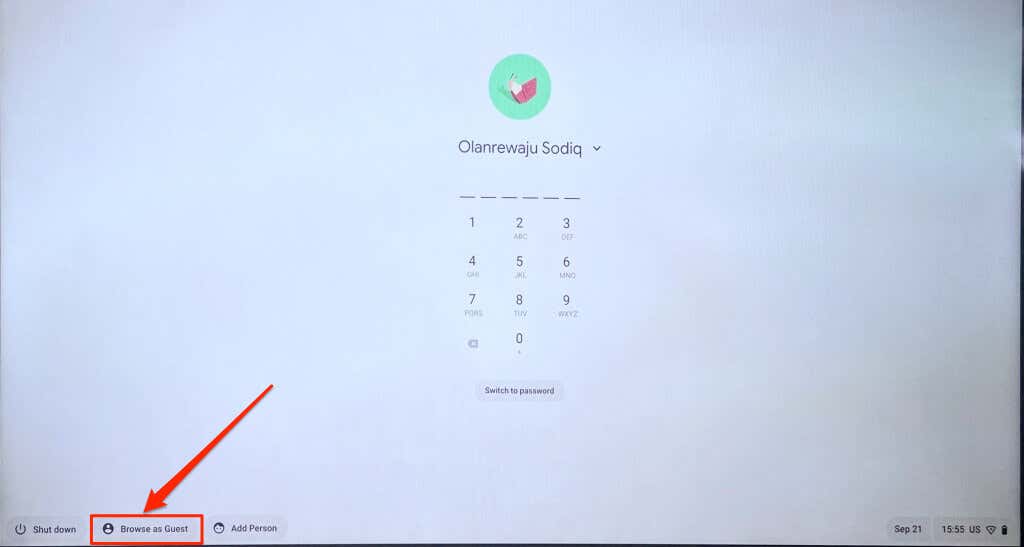
Remarque : Il se peut que vous ne trouviez pas l'option "Parcourir en tant qu'invité" sur votre Chromebook professionnel ou scolaire. Si vous ne parvenez pas à passer à un autre compte, signalez le dysfonctionnement du clavier à l'administrateur de votre appareil.
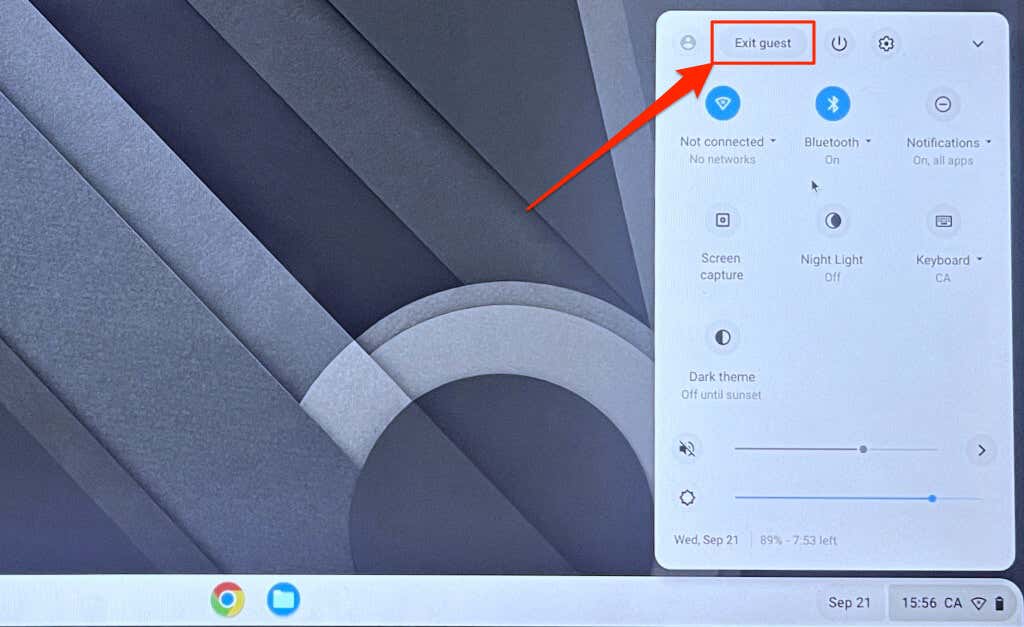
Si votre clavier fonctionne en mode invité, supprimez le compte utilisateur présentant le problème et créez-en un nouveau. Déconnectez-vous de votre Chromebook, sélectionnez l'icône en forme de flèchesous le compte, puis sélectionnez Supprimer le compte.
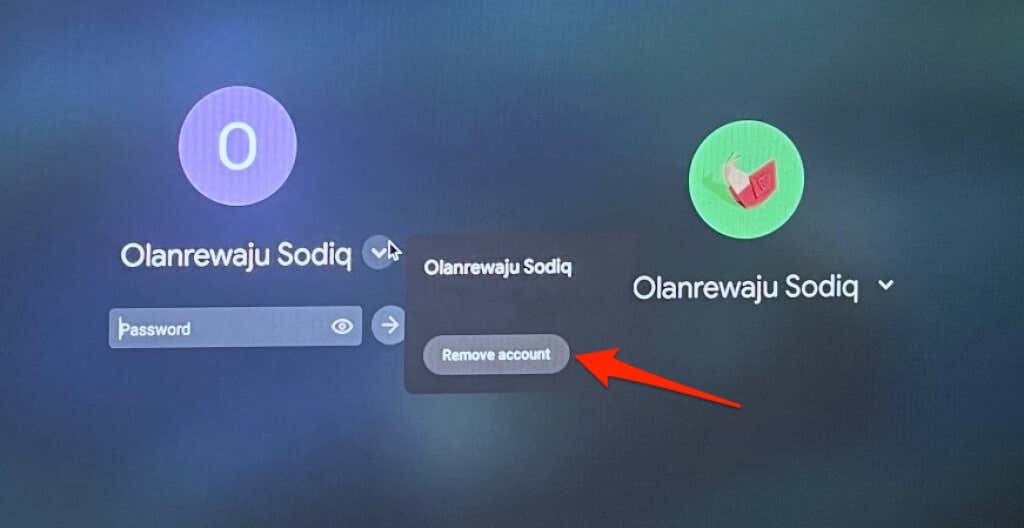
3. Mettez à jour votre Chromebook
De temps en temps, des bugs logiciels dans le système d'exploitation de votre Chromebook peuvent également provoquer un problème de clavier. Mettez à jour et redémarrez votre Chromebook, et vérifiez si le clavier fonctionne à nouveau.
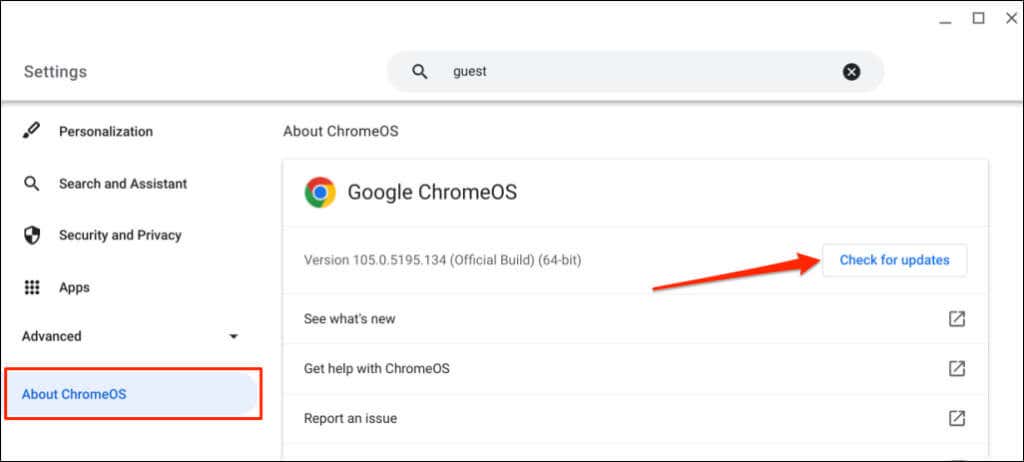
4. Activer la répétition automatique
Lors de la saisie, votre Chromebook doit saisir un caractère plusieurs fois lorsque vous maintenez la touche correspondante enfoncée. Activez la fonctionnalité "Activer la répétition automatique" si votre Chromebook ne répète pas les caractères.
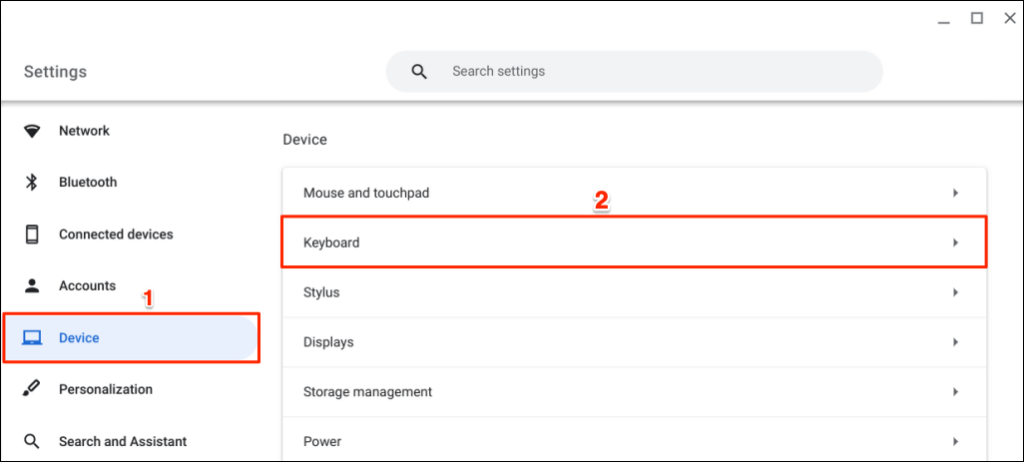
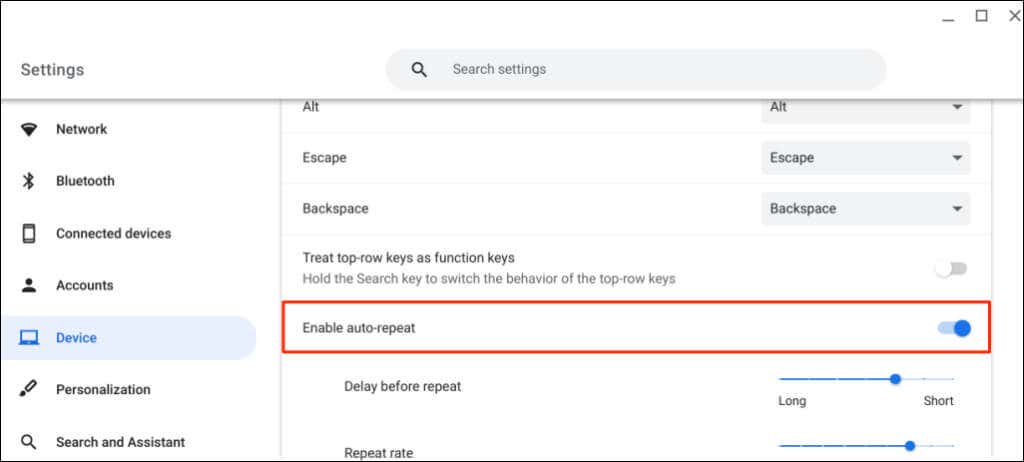
5. Désactiver les touches de fonction
Les touches de la rangée supérieure de votre clavier (luminosité, volume, capture d'écran, etc.) n'effectueront pas leurs actions uniques si ChromeOS les traite comme des touches de fonction.
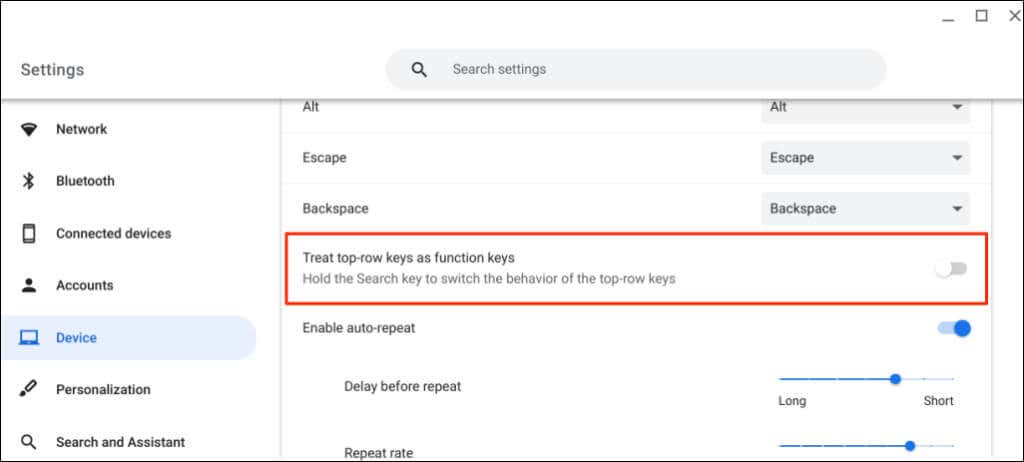
6. Changer la méthode de saisie au clavier
Votre Chromebook peut afficher des caractères différents de ceux qui figurent sur le clavier si vous utilisez une mauvaise disposition de clavier ou une mauvaise langue. Si votre Chromebook saisit des lettres incorrectes, changez de méthode de saisie dans le menu des paramètres du clavier et réessayez..
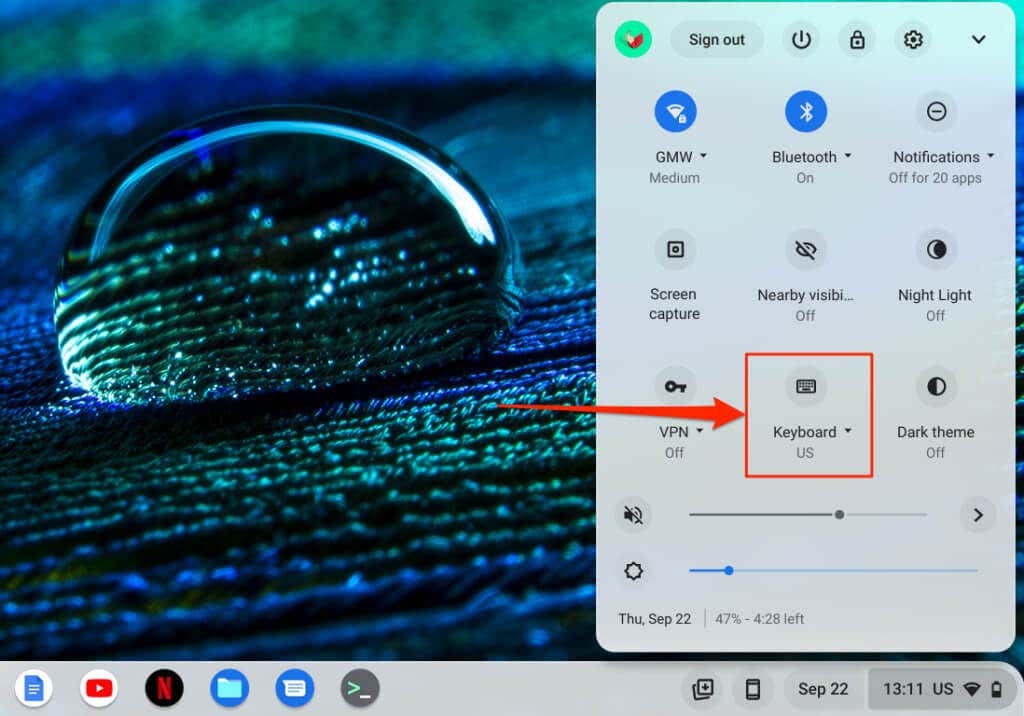
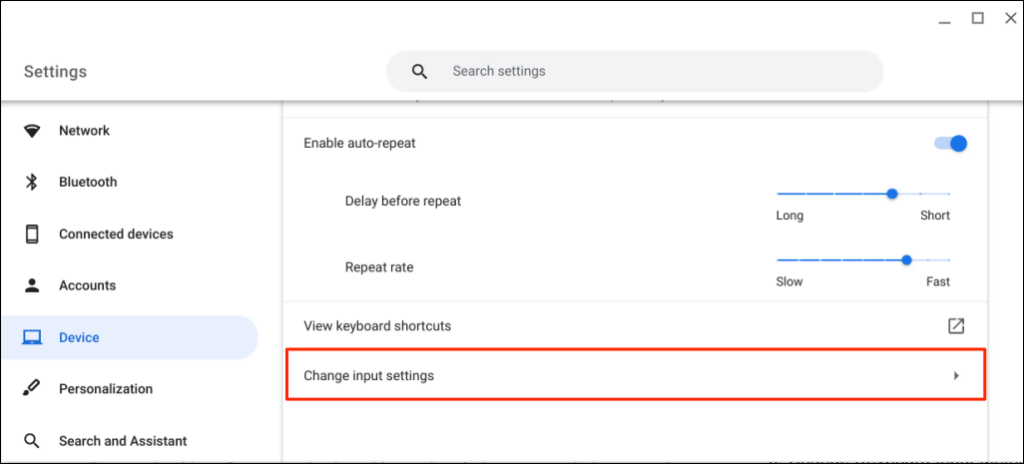
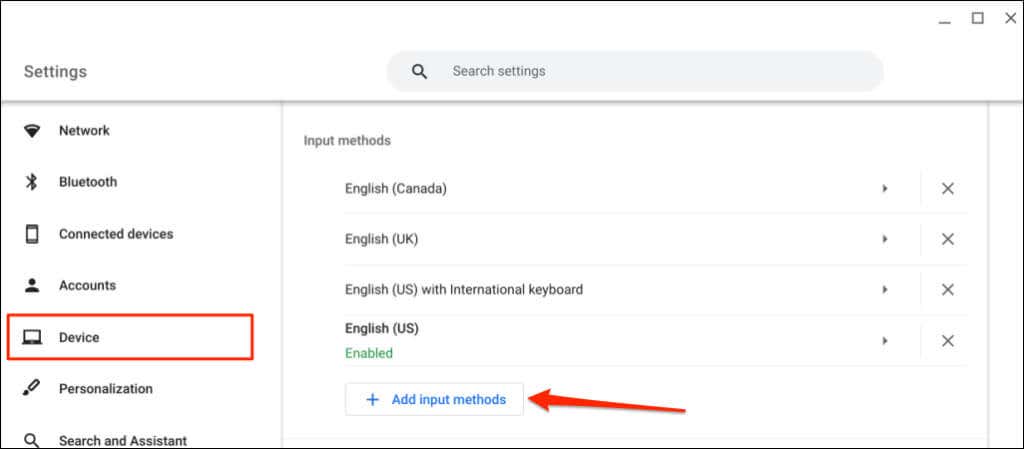
7. Examinez les fonctions des touches spéciales
Si les touches Échap, Retour arrière, Ctrl, Rechercher ou Alt ne fonctionnent pas, assurez-vous que les fonctions appropriées leur sont attribuées.
Allez dans Paramètres>Appareil>Clavieret passez en revue les fonctions des touches spéciales.
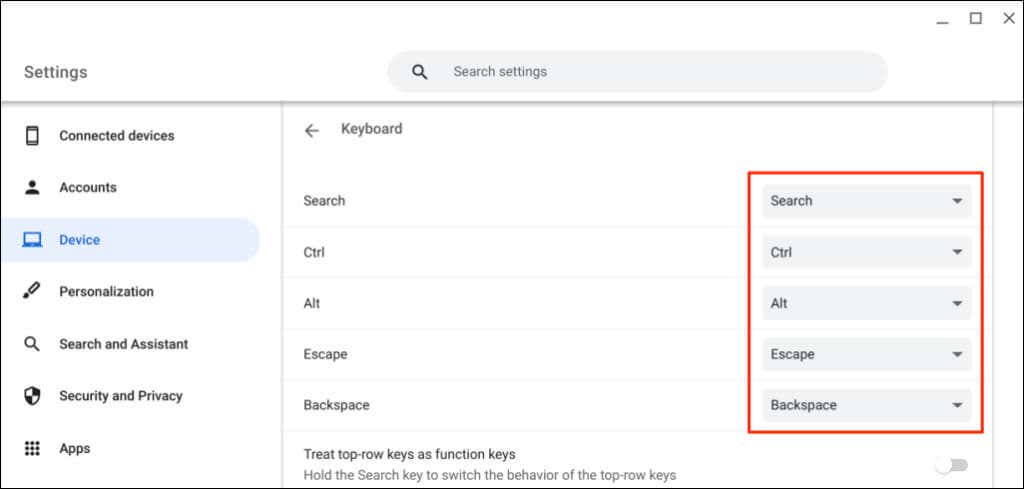
8. Réparer les clés bloquées ou bloquées
Certaines touches peuvent rester bloquées si de la saleté, des débris, du liquide et d'autres petites particules pénètrent dans le clavier. Ces particules peuvent provoquer votre appareil pour répéter la saisie au clavier lorsque vous appuyez une fois sur une touche. Parfois, votre Chromebook ne détecte pas les entrées provenant de touches bloquées.

Éteignez votre Chromebook, retournez le clavier face vers le bas et tapotez doucement l'arrière du clavier. Ensuite, passez vos doigts sur le clavier pour libérer les touches bloquées/bloquées.
Vous pouvez également nettoyer votre clavier avec de l'air comprimé. Éteignez votre Chromebook, maintenez-le à un angle de 75 degrés et utilisez-le pour vaporiser le clavier ou les touches concernées. Faites pivoter votre Chromebook et repeignez le clavier sous un angle différent.
Si vous avez renversé de l'eau sur le clavier, référez-vous à notre tutoriel sur réparer un clavier endommagé par l'eau. Vous apprendrez comment extraire le liquide de votre clavier et le faire fonctionner à nouveau parfaitement.
9. Réinitialiser votre matériel Chromebook

Effectuer une réinitialisation matérielle (ou « réinitialisation du contrôleur intégré (EC)) peut résoudre des problèmes avec le clavier et le pavé tactile de votre Chromebook.
Google indique que réinitialiser le matériel de votre Chromebook pourrait supprimer certains fichiers du dossier "Téléchargements". Cependant, il ne précise pas les fichiers exacts qui pourraient être concernés.
Remarque :Débranchez les périphériques et accessoires externes (souris, moniteur, clé USB, etc.) de votre Chromebook avant de réinitialiser son matériel..
Réinitialiser le matériel d'un ordinateur portable Chromebook
Réinitialiser le matériel d'un Chromebook 2-en-1

Si votre Chromebook 2-en-1 fait également office de tablette, détachez le clavier et suivez les étapes ci-dessous pour réinitialiser son matériel.
Réinitialisation matérielle des Chromebooks avec batteries amovibles
Vous pouvez réinitialiser certains Chromebooks en retirant et en réinsérant leurs batteries. Si la batterie de votre Chromebook est amovible, éteignez-la et retirez la batterie. Rebranchez la batterie et allumez votre Chromebook.
Autres méthodes de réinitialisation EC de votre matériel Chromebook
Certains Modèles de Chromebooks de Samsung, Acer, Asus et Lenovo disposent de boutons de réinitialisation matérielle spéciaux. Vous trouverez généralement le bouton caché dans un trou au bas de ces modèles de Chromebook.
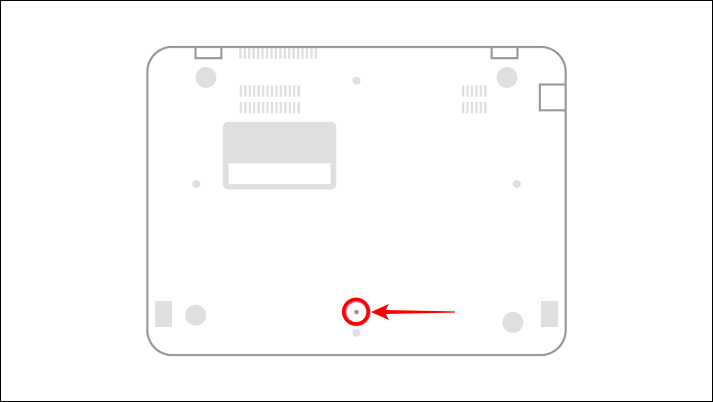
Contactez le fabricant de votre Chromebook ou consultez son manuel d'instructions pour obtenir de l'aide pour localiser le bouton de réinitialisation matérielle.
10. Réinitialisez votre Chromebook aux paramètres d'usine
Restaurer votre Chromebook aux paramètres d'usine par défaut si le problème de clavier persiste. Une réinitialisation d'usine désinstallera et supprimera tout ce qui se trouve sur votre Chromebook : applications, fichiers locaux, extensions de navigateur, etc. Nous vous recommandons sauvegarder vos fichiers sur Google Drive ou un périphérique de stockage externe avant de réinitialiser votre Chromebook.
Réinitialiser le Chromebook à partir du menu Paramètres
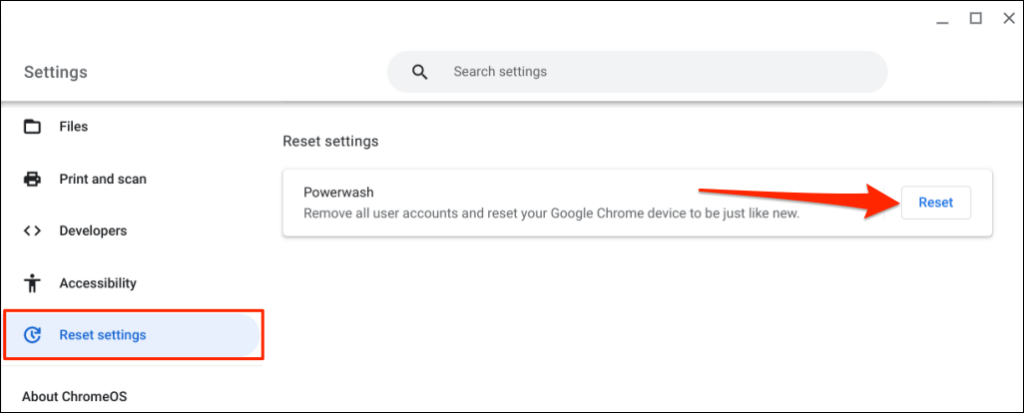
Réinitialiser le Chromebook à l'aide du raccourci clavier
Étant donné que le clavier intégré de votre Chromebook ne fonctionne pas, vous aurez besoin d'un clavier externe pour effectuer une réinitialisation d'usine. Branchez un clavier USB sur votre Chromebook et suivez les étapes ci-dessous.
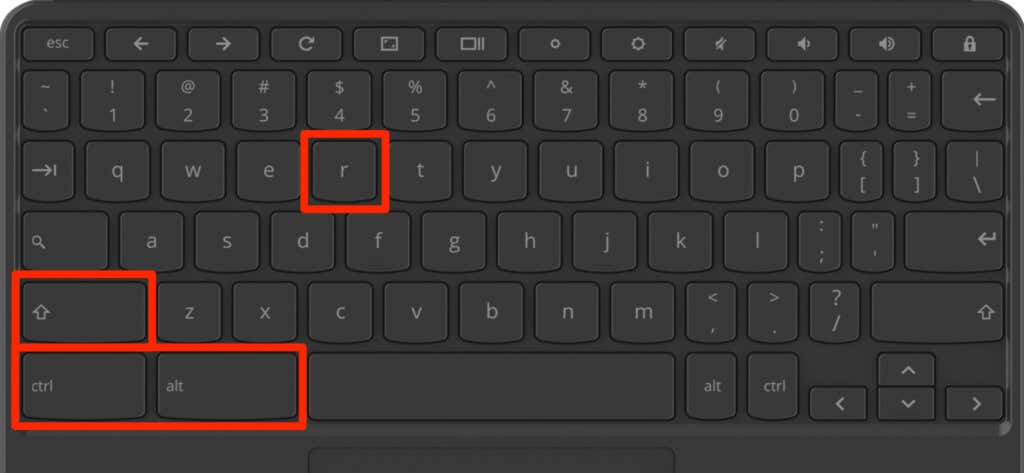
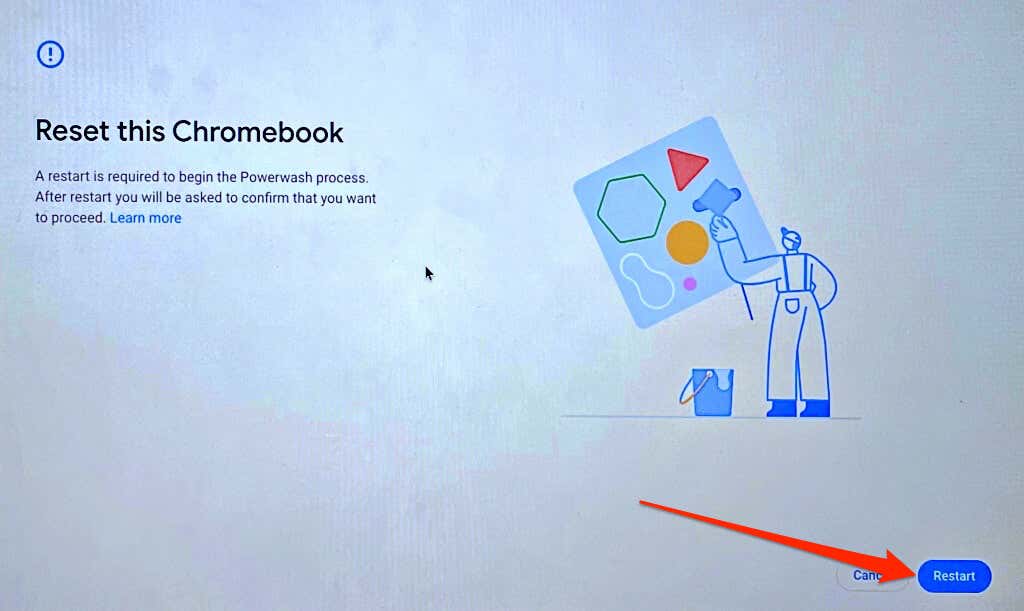
Utiliser un clavier à l'écran
Votre clavier est probablement endommagé si le problème persiste après avoir essayé ces correctifs. Contactez le fabricant de votre Chromebook ou rendez-vous chez un technicien informatique à proximité pour faire vérifier que votre appareil ne présente aucun dommage matériel.
.