Une récente mise à jour de sécurité de Windows 10 entraîne imprimantes partagées sur le réseau l'émission du code d'erreur 0x0000011B. La bonne nouvelle est que le problème peut être facilement résolu, et nous allons vous montrer comment.
De la désinstallation de la mise à jour problématique à l'installation manuelle de l'imprimante à l'aide d'un port local, nous passerons en revue chaque méthode pour que votre imprimante réseau fonctionne à nouveau. Voici toutes les façons de corriger l'erreur 0x0000011B dans Windows.
Correction 1 : mettre à jour Windows
Bien que ce soit une mise à jour Windows qui soit initialement à l'origine du problème, une autre mise à jour le résoudra probablement.
Les mises à jour Windows sont connues pour créer des bugs et des conflits étranges, mais Microsoft s'empresse également de déployer un correctif pour de tels problèmes. Un simple installer la dernière mise à jour corrigera généralement l'erreur 0x0000011B.
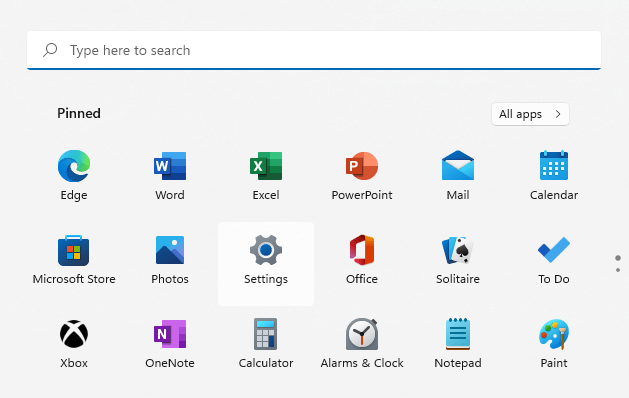
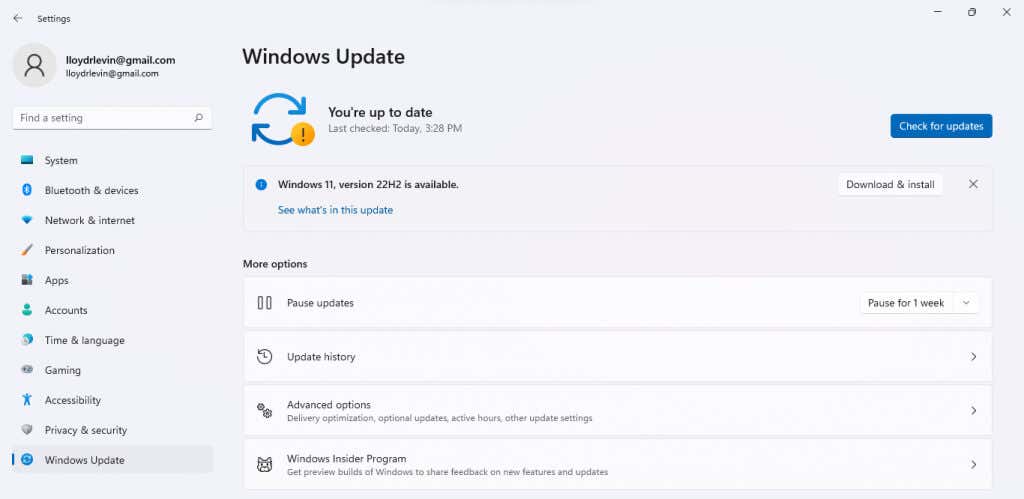
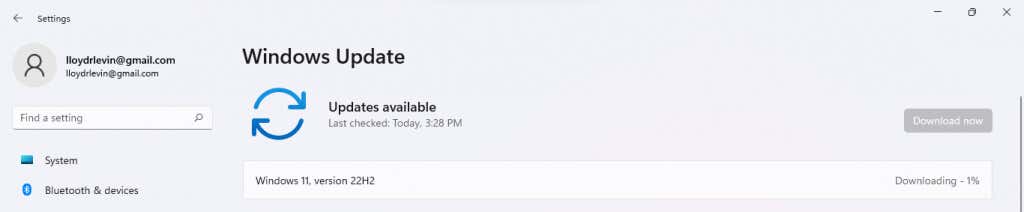
Redémarrez votre ordinateur une fois la mise à jour installée pour appliquer les nouvelles modifications. Si vous recevez toujours le message « Échec de l'opération avec l'erreur 0x0000011B », passez au correctif suivant.
Correction 2 : Désinstaller la mise à jour problématique
Sous Windows 10 (et Windows 11), vous pouvez désinstaller les mises à jour récentes. Cela vous permet d'annuler les mises à jour défectueuses pour que votre ordinateur fonctionne correctement.
Sous Windows 11, vous pouvez trouver l'option permettant de supprimer les mises à jour en recherchant Désinstaller les mises à jourdans le menu Démarrer.
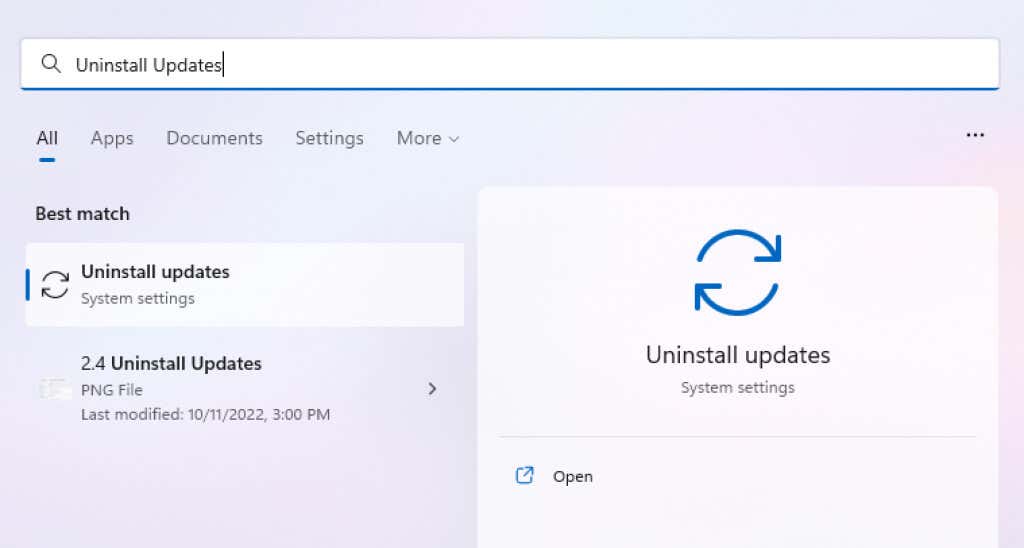
Dans toutes les versions, vous pouvez également localiser ce paramètre via le Panneau de configuration.
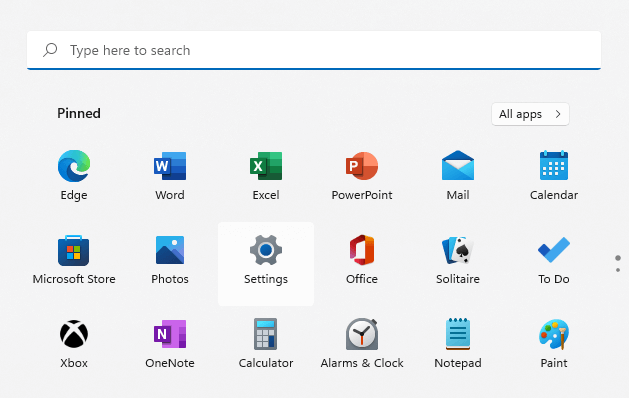
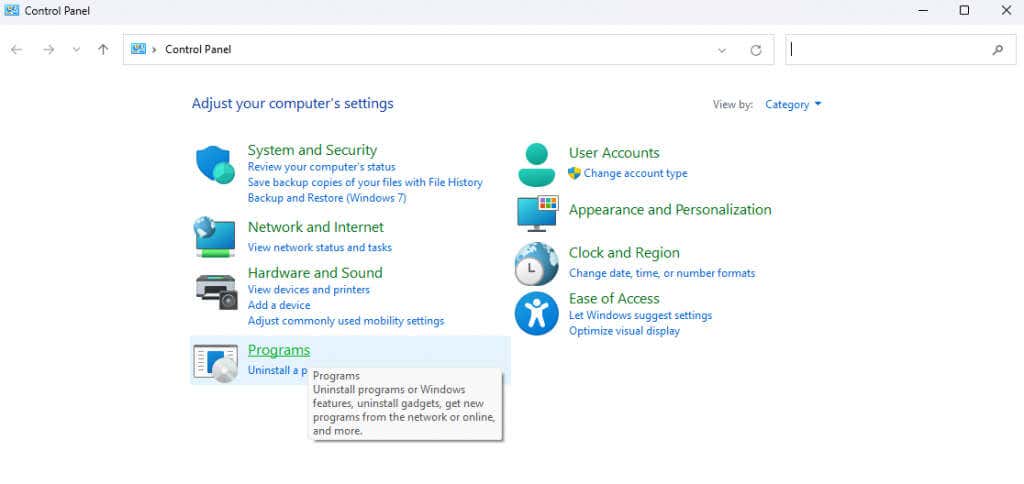
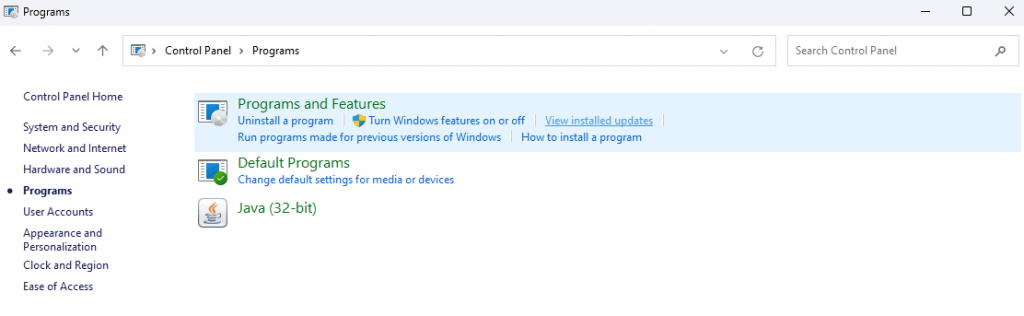
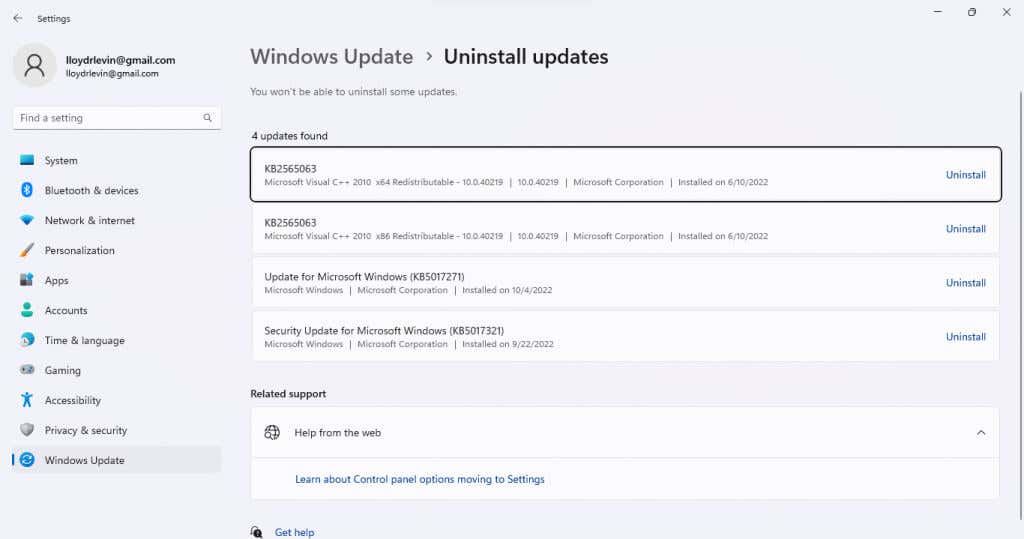
La suppression de la mise à jour résoudra le problème, bien qu'il s'agisse d'une solution temporaire. Attendez la prochaine mise à jour, car elle implémente généralement des corrections de bugs.
Correction 3 : redémarrez le service de spouleur d'impression
Le service de spouleur d'impression est responsable de la gestion de tous les travaux d'impression créés sur l'ordinateur et est souvent à l'origine de tout bug lié à l'imprimante. Le simple redémarrage du service de spouleur d'impression peut généralement corriger l'erreur 0x0000011B.
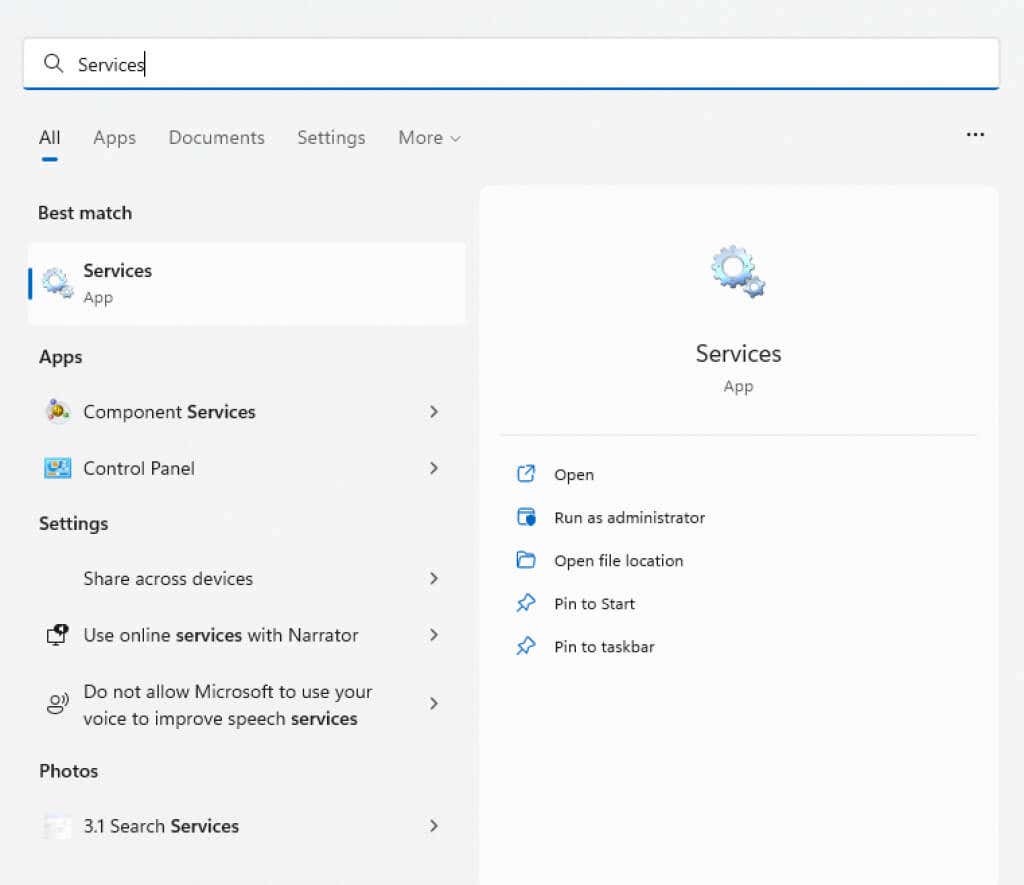
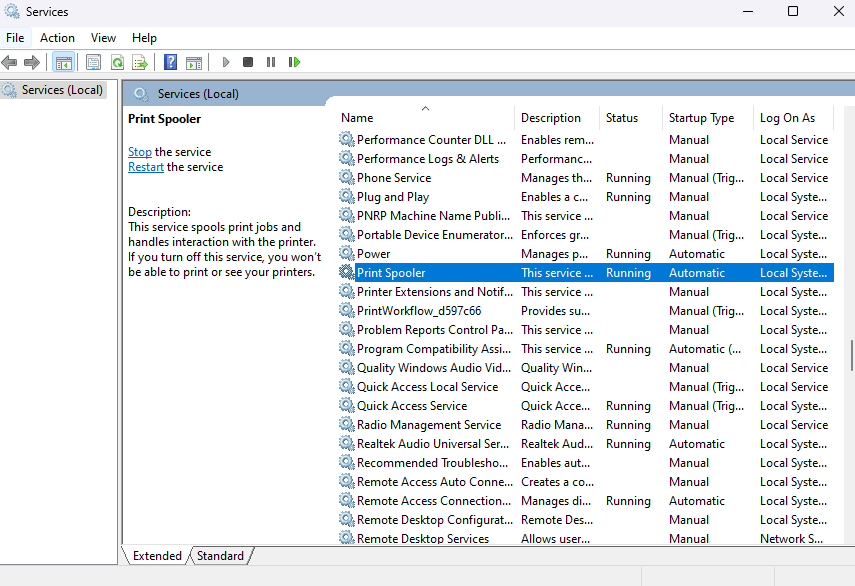
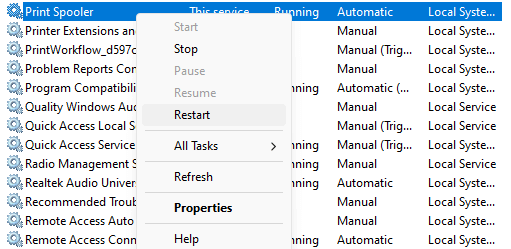
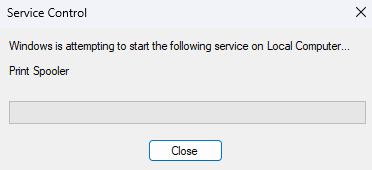
Si le problème est dû à un problème temporaire, cela devrait le résoudre. Sinon, essayez une autre méthode.
Correction 4 : installer manuellement l'imprimante
Une solution de contournement pour faire fonctionner à nouveau une imprimante réseau consiste à installez-le manuellement. Cela permet souvent au système d'utiliser l'appareil sans message d'erreur 0x0000011B.
Notez que dans les versions antérieures de Windows, vous trouviez cette option dans le Panneau de configuration, tandis que Windows 10 et Windows 11 l'ont déplacée vers la section Imprimantes et scannersde Paramètres.Les étapes sont toujours pour l'essentiel les mêmes, juste avec une interface utilisateur mise à jour.
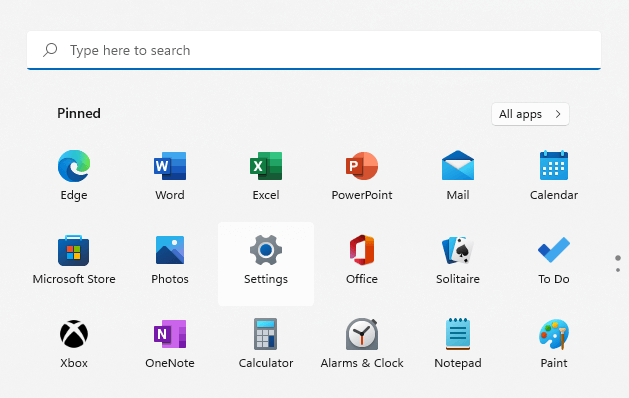
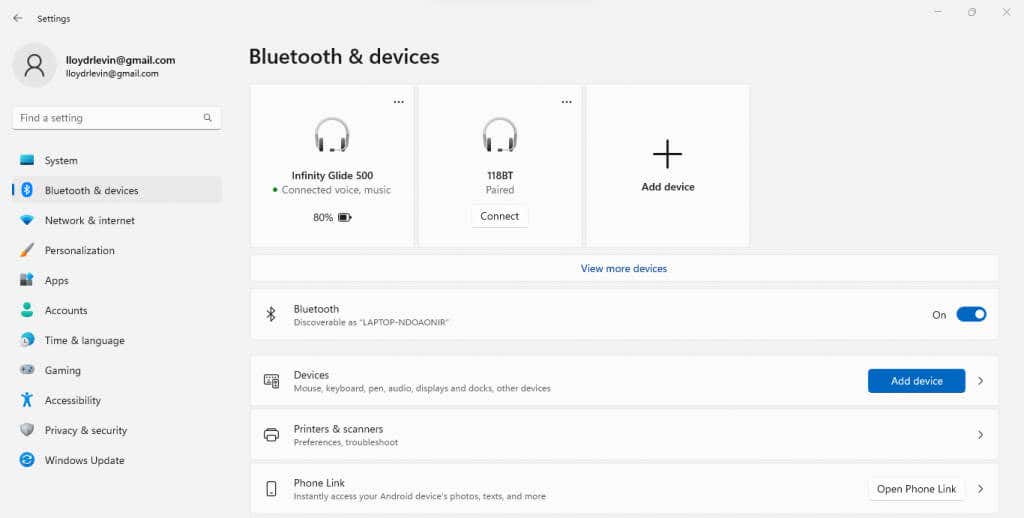
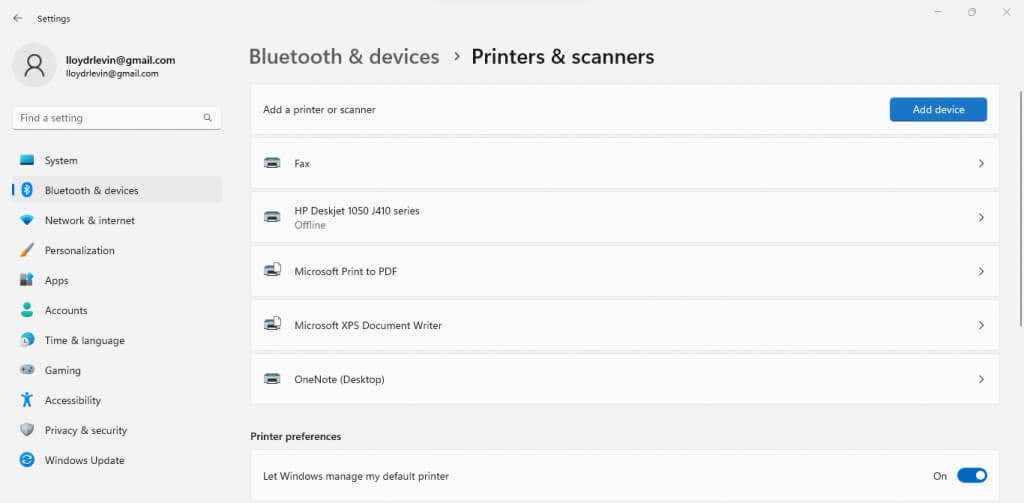
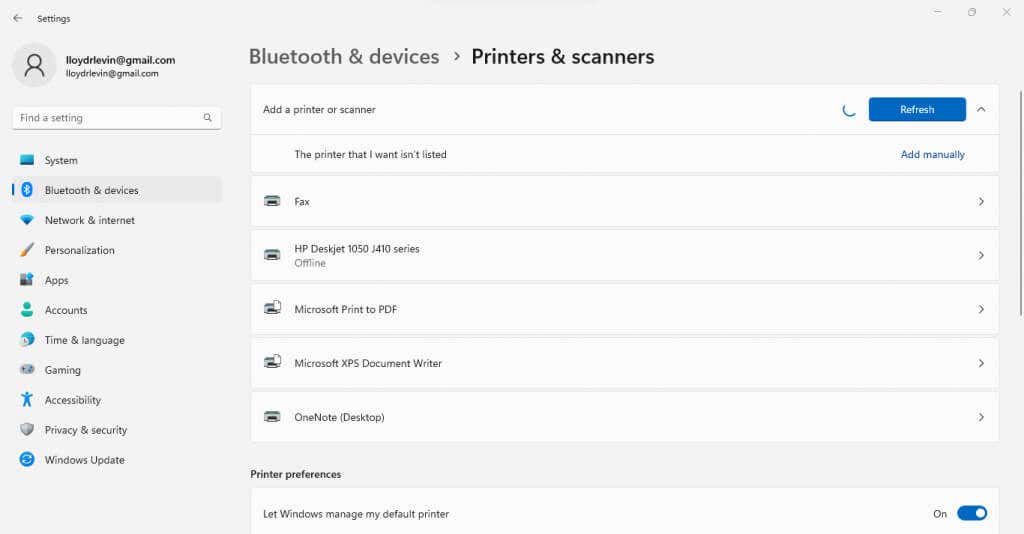
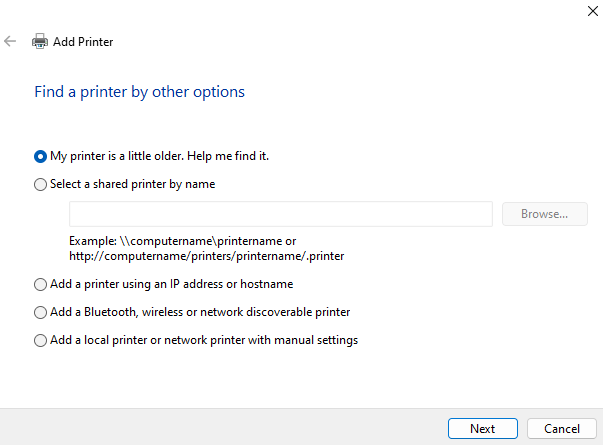
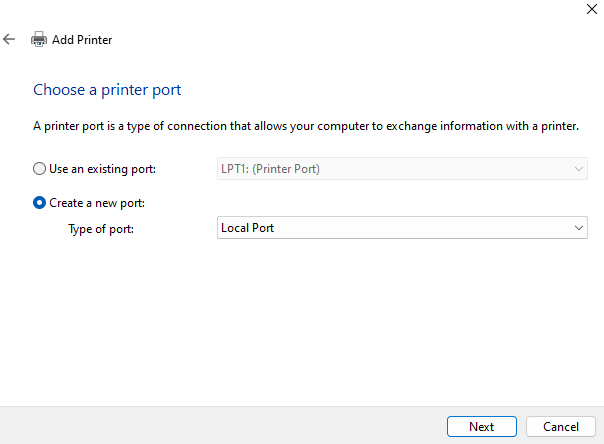
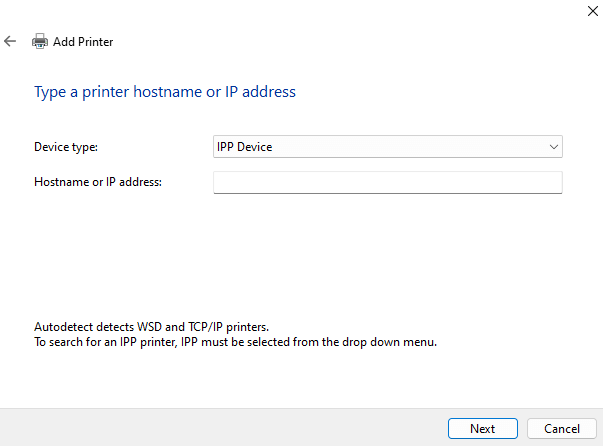
L'installation manuelle d'une imprimante est un processus compliqué, avec beaucoup de place pour de petites erreurs qui gâchent le tout de toute façon. Cependant, si vous le gérez, il est presque garanti qu'il fonctionnera sans aucune erreur 0x0000011B.
Correction 5 : désactiver l'atténuation CVE-2021-1678
Tout le problème a été causé par une récente mise à jour de Windows corrigeant une vulnérabilité de sécurité posée par les imprimantes réseau. Si rien d'autre ne fonctionne, vous pouvez effectuer une modification du registre pour désactiver cette nouvelle fonctionnalité.
Bien que la modification soit assez simple, la modification du registre comporte toujours un risque de gâcher les choses, c'est pourquoi les avertissements habituels s'appliquent. Ne modifiez pas les valeurs de registre au-delà de ce qui est décrit dans les étapes suivantes et créer une sauvegarde de registre avant de continuer.
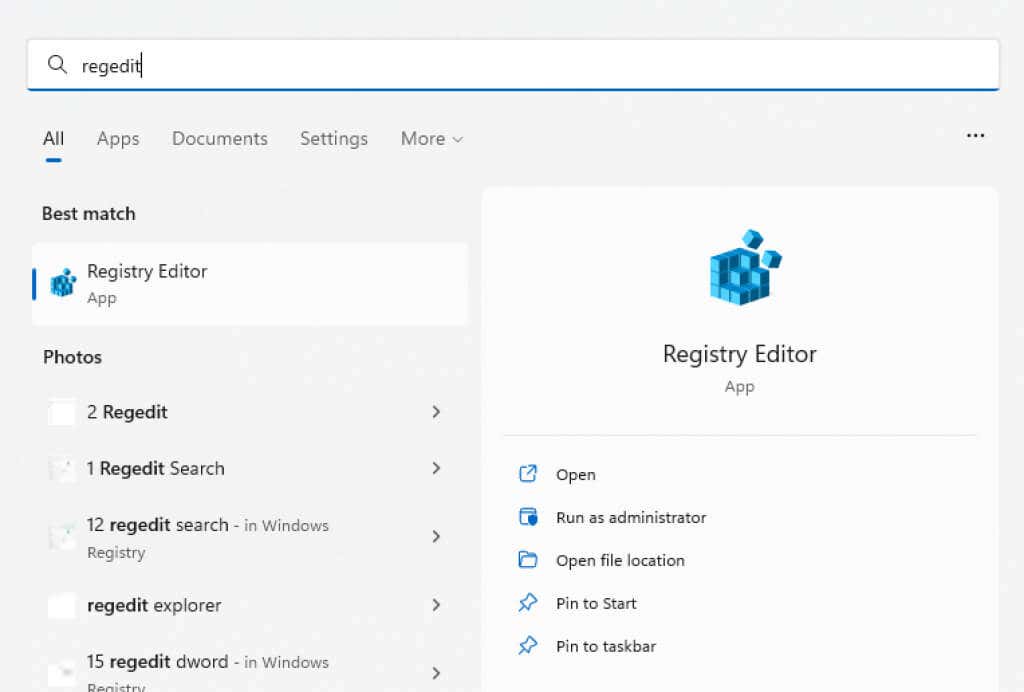
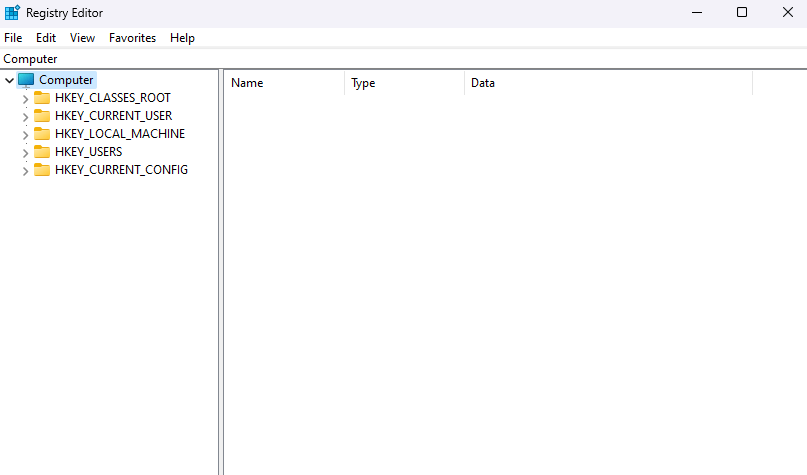
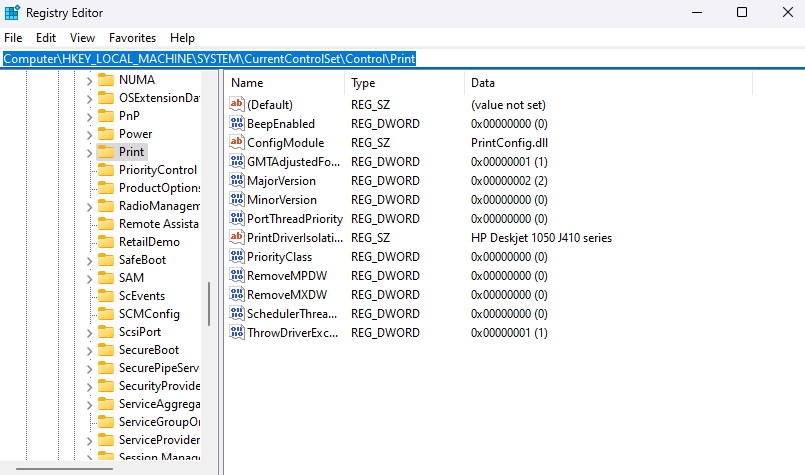
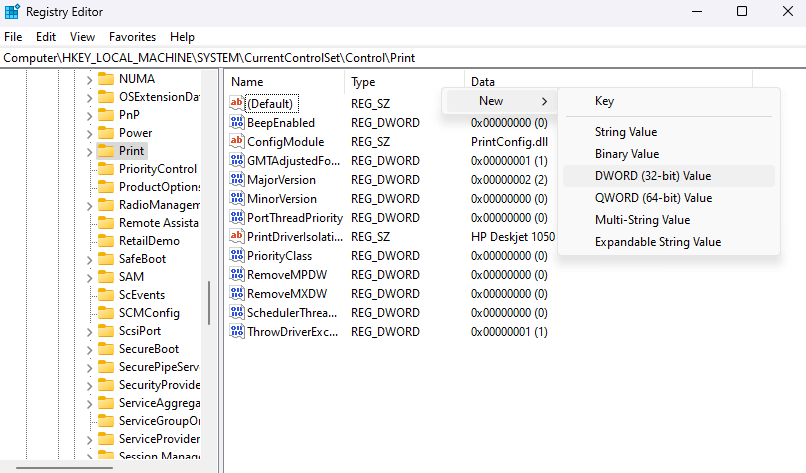
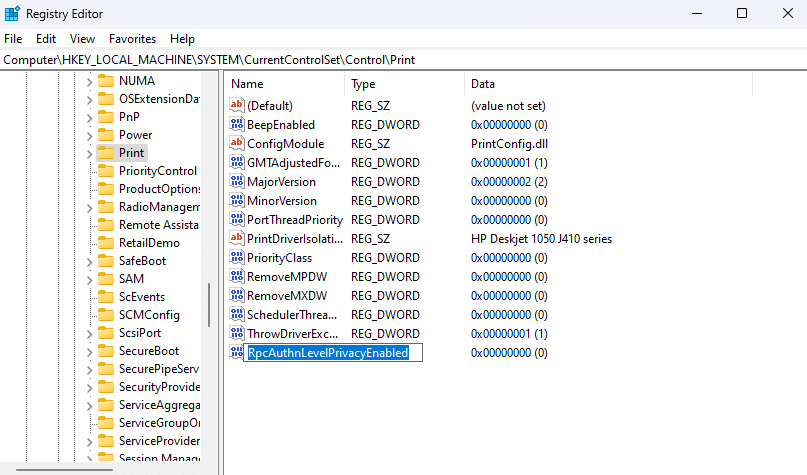
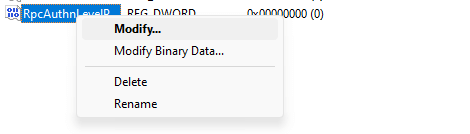
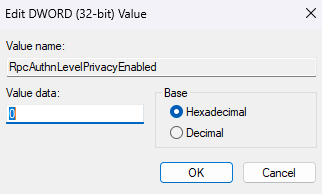
Quelle est la meilleure façon de corriger l'erreur d'imprimante 0x0000011B sous Windows ?
La seule solution permanente à l'erreur 0x0000011B consiste à installer la dernière mise à jour Windows qui résout le problème. Pour l'instant, vous pouvez essayer de désinstaller la mise à jour ou de désactiver la fonctionnalité de sécurité problématique à partir de le Registre.
D'autres solutions de contournement incluent l'installation manuelle de l'imprimante. Vous pouvez le faire en configurant un nouveau port local avec les pilotes d'imprimante ou en utilisant l'adresse IP de l'imprimante réseau pour aider le PC à établir une connexion.
Avant d'essayer toutes ces méthodes, assurez-vous cependant que vous souffrez d'une erreur 0x0000011B. Si vous ne voyez pas l'imprimante réseau dans l'Explorateur de fichiers, vous utilisez peut-être le mauvais groupe de travail ou vous n'êtes tout simplement pas connecté correctement.
.