Les temps changent, tout comme Windows. Si vous êtes récemment passé d'un environnement Windows Server 2012 et Windows 7 ou 8 à un environnement Windows Server 2019 et Windows 10, les choses sont un peu différentes .
Les anciennes méthodes de connexion à une imprimante réseau existent toujours. Ils peuvent aussi avoir l'air un peu différents. Nous allons donc vous montrer comment vous connecter à un imprimante réseau sous Windows 10 ou Server 2019. Notre méthode préférée est la dernière méthode.

Utiliser Ajouter des imprimantes et des scanners
Le nouveau

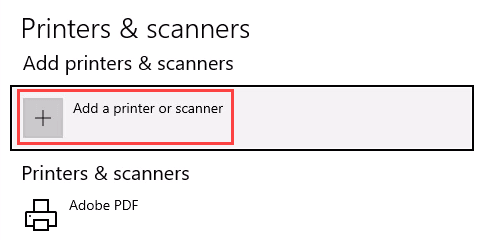
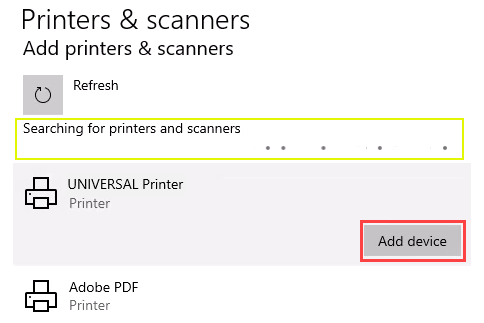

Se connecter à une imprimante réseau via un partage réseau
Voici un manière d'installer une imprimante différente de celle à laquelle vous êtes peut-être habitué. Il ne nécessite que le l'imprimante est partagée et sur le réseau. Sauf si vous êtes l'administrateur, le pilote doit être installé sur votre ordinateur ou serveur local. Vous devez également connaître le chemin d'accès au partage. Il ressemblera à quelque chose comme \\ Print-Server-Name, où Print-Server-name est le nom du serveur.
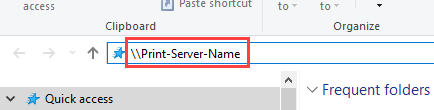
Toutes les imprimantes partagées s'afficheront.

Pour installer une seule imprimante, double-cliquez dessus.
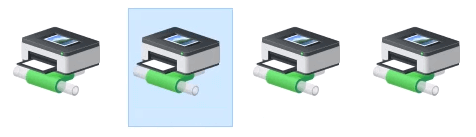
Une fois l'installation terminée, vous verrez la fenêtre de file d'attente d'impression de l'imprimante nouvellement installée.
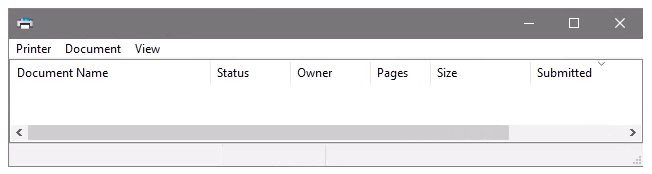

Connectez-vous à l'imprimante réseau via le panneau de configuration
Le le bon vieux panneau de contrôle est toujours là. Si vous l’avez déjà utilisé, vous savez quoi faire. Sinon, cela revient presque à ajouter une imprimante via les paramètres.

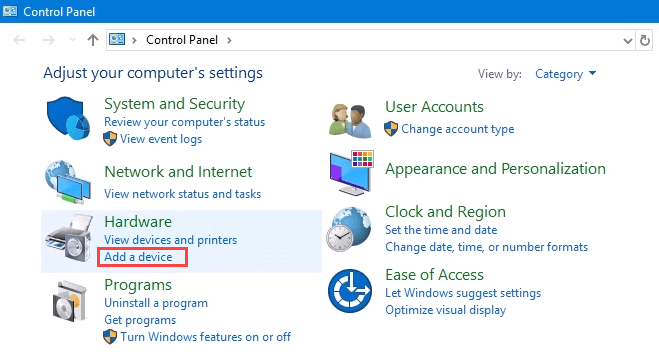
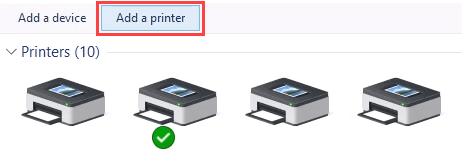
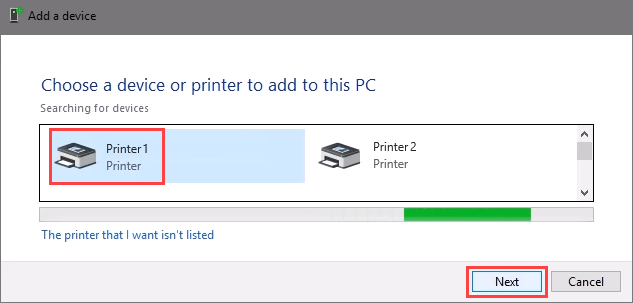
L'imprimante commencera l'installation. Cela peut prendre quelques secondes ou minutes.
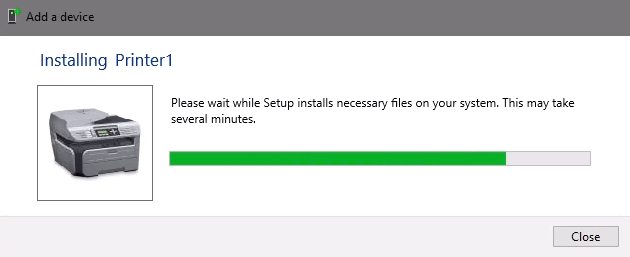

Connectez-vous à l'imprimante réseau via l'adresse IP
L'imprimante que vous souhaitez installer peut ne pas être facilement visible, mais si vous l'avez l'adresse IP pour cela, vous pouvez l'utiliser pour vous connecter à l'imprimante. Des droits d'administrateur peuvent être requis. La première partie est la même que l'ajout d'une imprimante via le panneau de configuration jusqu'à ce que vous arriviez à l'étape de sélection de l'imprimante. Reprenons-le à partir de là.

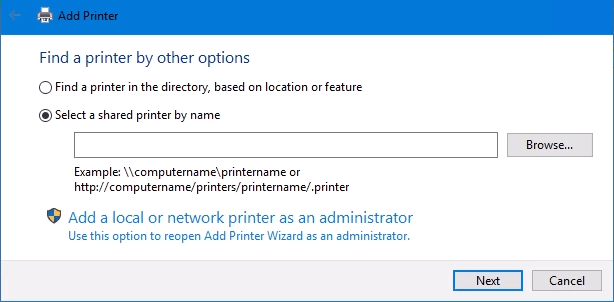
Sinon, la fenêtre ci-dessous s'affichera. Sélectionnez Ajouter une imprimante à l'aide d'une adresse TCP / IP ou d'un nom d'hôte, puis sélectionnez Suivant.
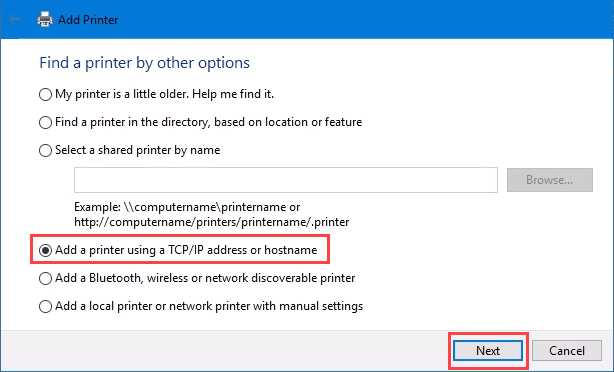

Saisissez l'adresse IP dans le champ Nom d'hôte ou adresse IP:. Notez comment le champ Nom du port:se remplit automatiquement avec tout ce qui est entré. Le nom du port peut être laissé tel quel ou modifié. Dans la plupart des cas, Interroger l'imprimante et sélectionner automatiquement le pilote à utiliserreste coché.
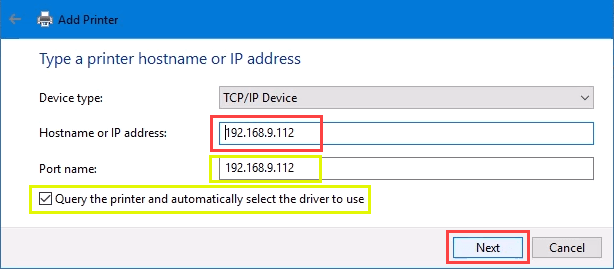
Parfois, une organisation utilisez un pilote d'imprimante universel pour simplifier les choses et utiliser moins de stockage. Il maintient également le registre petit et les temps de connexion plus rapides. Le pilote d'impression universel HPfonctionne bien pour HP et de nombreuses autres imprimantes. Sélectionnez Suivant
Il détecte le port TCP / IP pour voir s'il existe.

Ensuite, il détecte le modèle de pilote nécessaire.
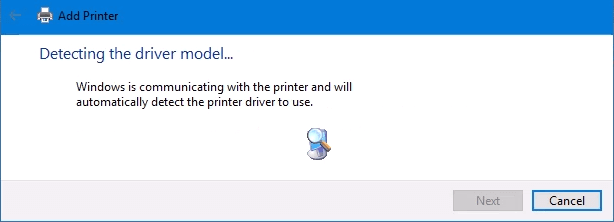

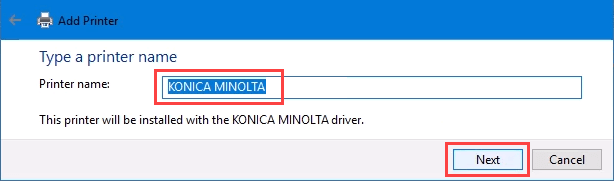
La véritable installation commence.
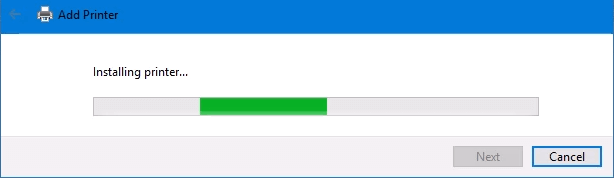

Il a réussi à installer l'imprimante. Définissez-le comme valeur par défaut ou non selon vos besoins. Comme toujours, il est judicieux d 'Imprimer une page de test. Sélectionnez Terminerferme la fenêtre.

Se connecter à une imprimante réseau via PowerShell
Enfin, le dernier moyen, et probablement le meilleur, de connecter des imprimantes réseau est avec PowerShell. Pourquoi est-ce mieux? Si vous êtes un Administrateur du système et que vous avez des dizaines d’imprimantes à connecter, ou si vous devez vous assurer que l’imprimante est connectée à chaque fois que le serveur démarre ou que quelqu'un se connecte, un script PowerShell est préférable. C'est rapide, fait une seule fois et facile à appeler plusieurs fois.
Vous aurez besoin de connaître:
Voici un exemple de script. Faites-en un script en boucle pour installer plusieurs imprimantes à la fois, ou faites-en une fonction à appeler à partir d'autres processus.
# vérifier si un port d'imprimante existe
$ portName = "TCPPort: 192.168.8.101"
$ portExist = Get-Printerport -Name $ portName -ErrorAction SilentlyContinue
# si le port n'existe pas, ajoutez-le
if (-not $ portExists) {
Add-PrinterPort -name $ portName -PrinterHostAddress "192.168.8.101"
}
# vérifier le pilote d'impression
$ driverName = “Brother MFC-7440N”
$ driverExists = Get-PrinterDriver -name $ driverName -ErrorAction SilentlyContinue
# ajouter une imprimante si le pilote existe ou bien lancer une erreur
if ($ driverExists) {
Add-Printer -Name "My Brother Printer" -PortName $ portName -DriverName $ driverName
} else {
Write-Warning "Driver not installed" -ForegroundColor Red
}
