La Xbox Game Bar est une excellente capture d'écran et utilitaire d'enregistrement de clips pour les joueurs, mais ses raccourcis clavier par défaut sont gênants. Heureusement, il est facile de modifier ces raccourcis à votre guise.
Les raccourcis de la barre de jeu peuvent déclencher toutes les fonctions de l'outil, du lancement de la barre de jeu Xbox à l'enregistrement de clips de jeu. Et une fois que vous les avez configurés sur de meilleures touches, vous pouvez accéder à ces fonctionnalités en appuyant simplement sur un bouton.
Comment définir des raccourcis personnalisés pour la barre de jeu Xbox
La méthode par défaut pour personnaliser les raccourcis clavier de la barre de jeu Xbox consiste à utiliser ses paramètres. Cela fonctionne à la fois sur Microsoft Windows 10 et 11, vous permettant de vous débarrasser de ces combinaisons de touches ennuyeuses du logo Windows.
Cependant, cela ne vous permet toujours pas de remapper les fonctions sur une seule touche : vous devez associer une touche secondaire comme Ctrl ou Shift. Et il doit s'agir d'une combinaison unique.
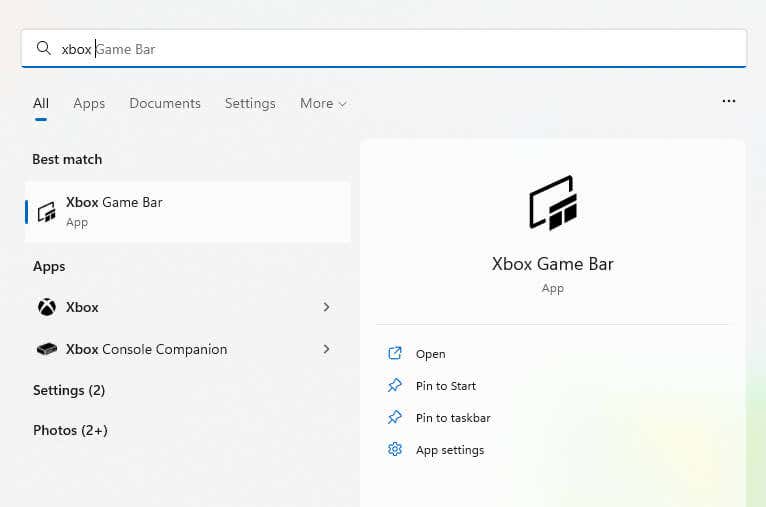
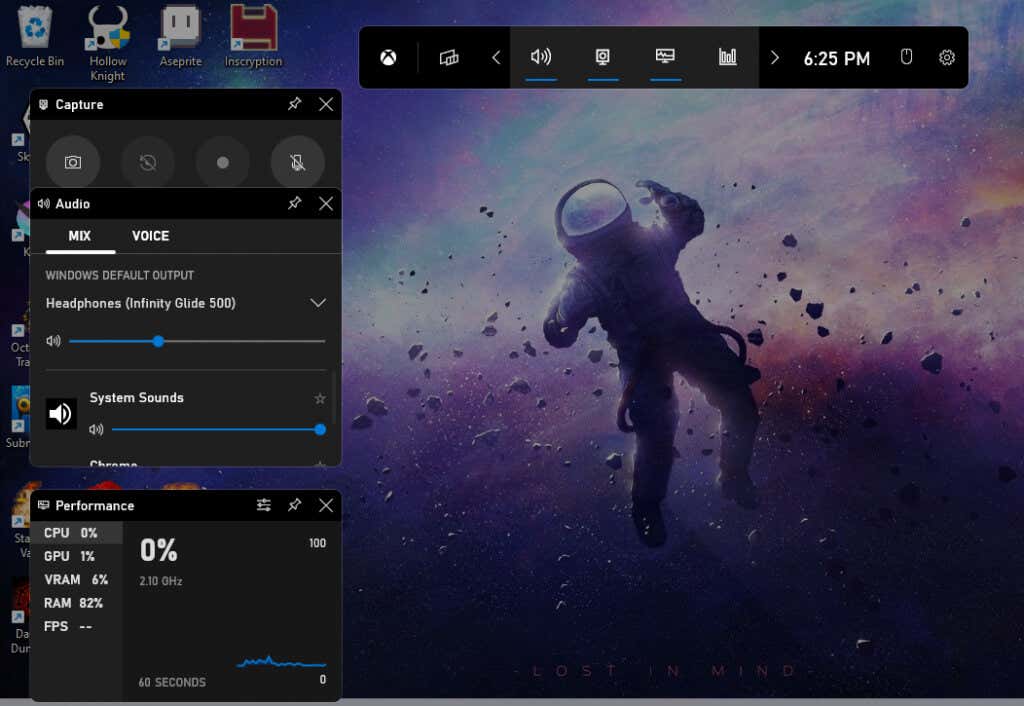
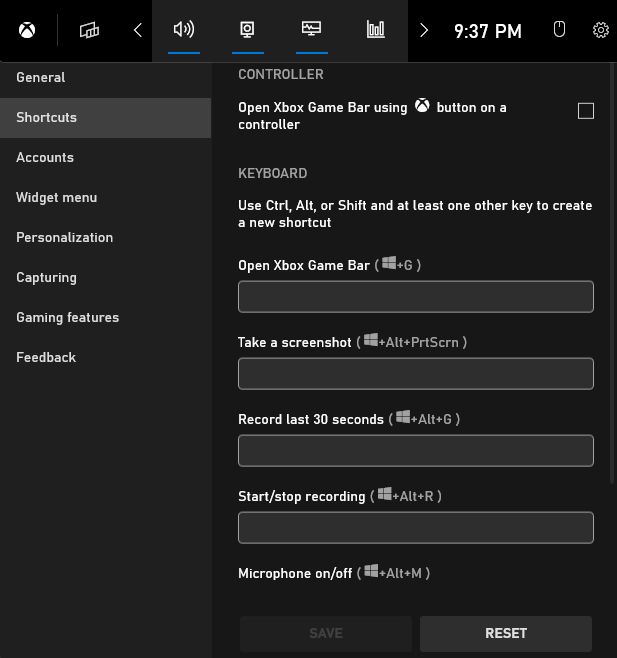
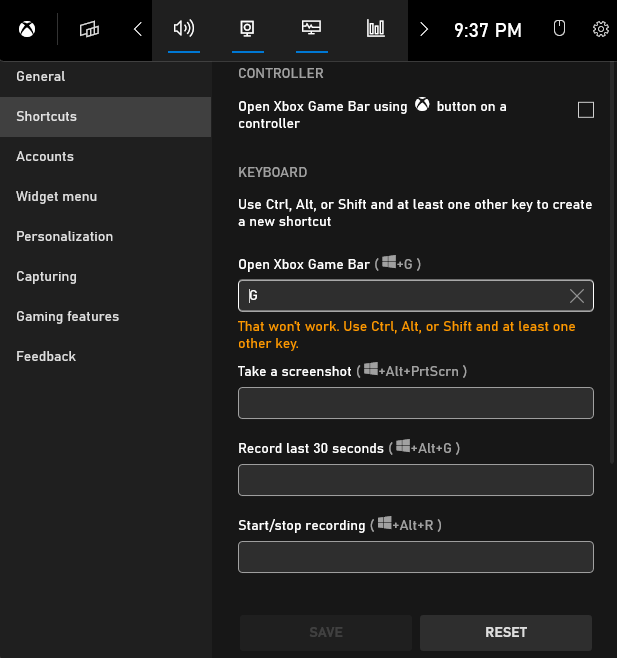
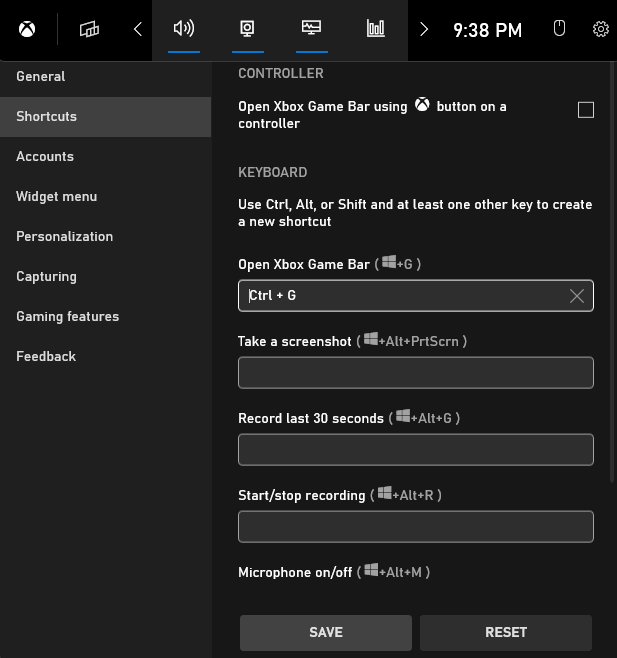
Notez que cela ne désactive pas le raccourci d'origine mais fournit uniquement une option supplémentaire pour le déclencher. Et bien que facile à configurer, il nécessite néanmoins d'appuyer sur plusieurs touches, ce qui n'est pas toujours pratique.
Pour aller au-delà des limitations par défaut et déclencher les raccourcis avec une seule touche, nous utiliserons Raccourci automatique..
Remapper les raccourcis de la barre de jeu Xbox à l'aide d'AutoHotkey
AutoHotkey (AHK) est un excellent programme pour créer des raccourcis clavier personnalisés sous Windows. Vous pouvez remapper n'importe quel bouton de votre clavier ou de votre souris pour déclencher une action différente ou même tout un ensemble d'instructions.
La meilleure partie est que vous activez et désactivez des scripts AHK individuels, ce qui vous permet de créer des profils individuels pour des jeux ou des applications spécifiques. Même cette action peut être mappée à un raccourci clavier, vous donnant un contrôle total sur le script.
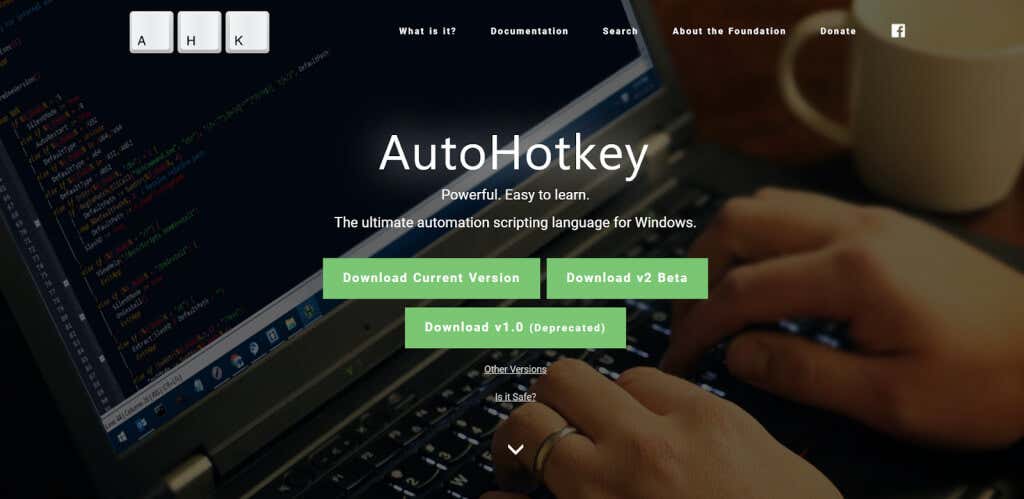
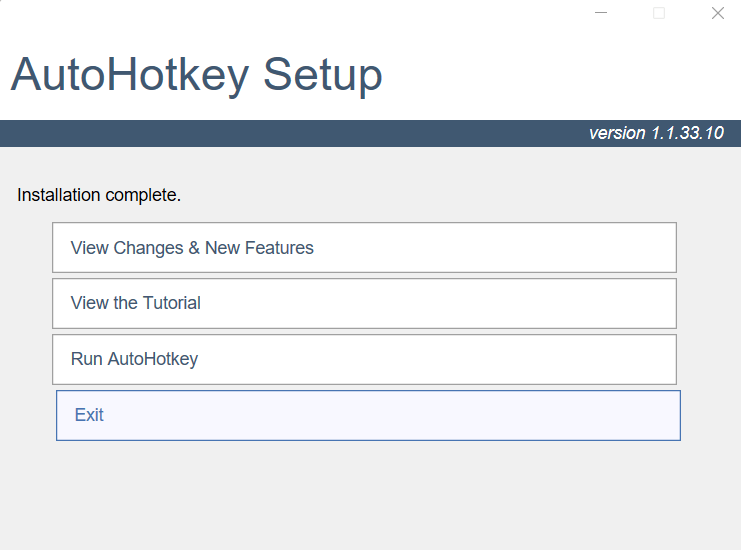
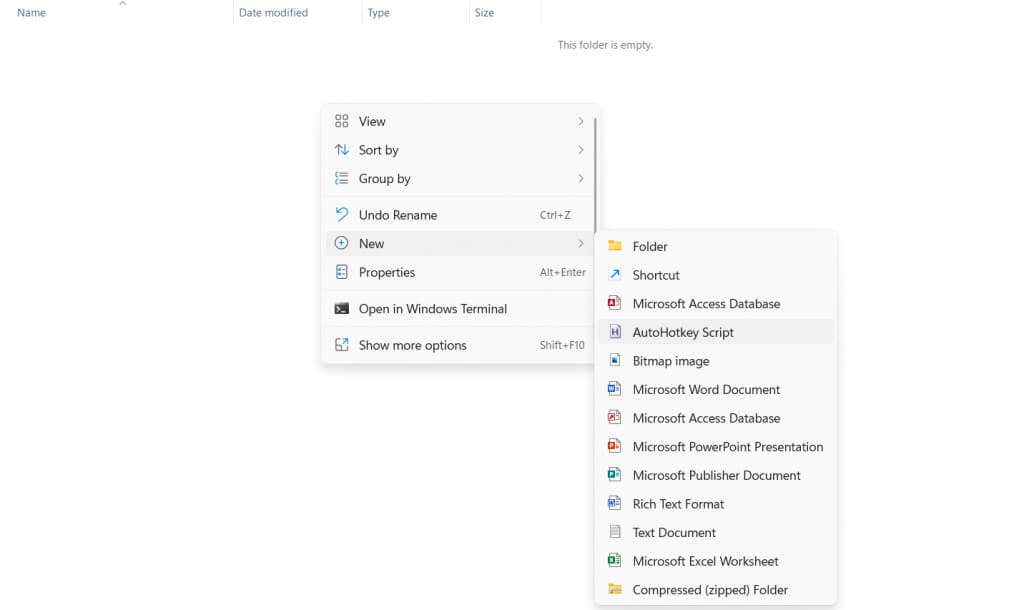
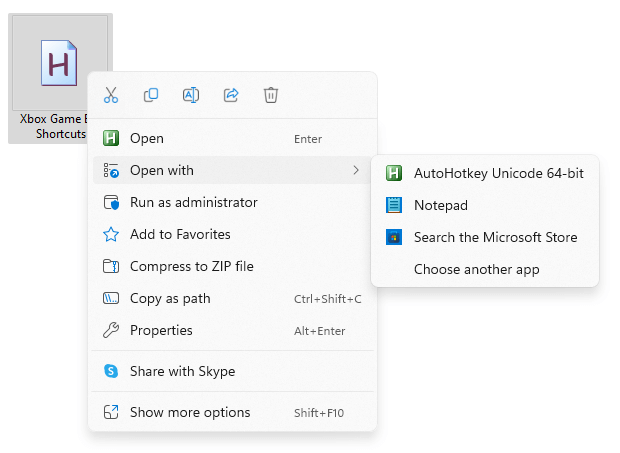
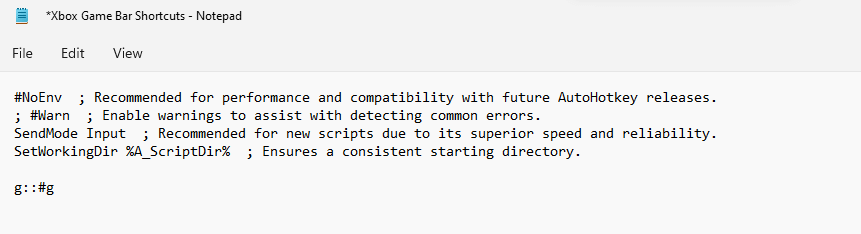
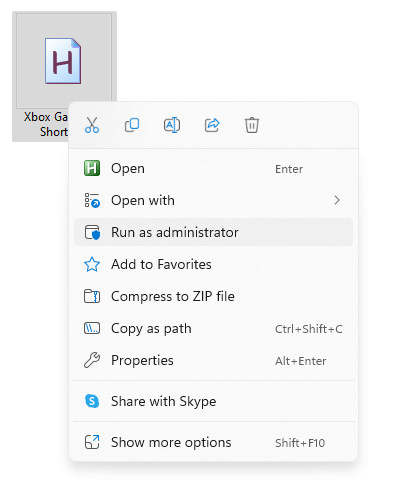
`::
Suspendre
retour
Comme vous l'avez peut-être deviné, cela définit la touche tilde (la touche à côté du 1 sur le clavier) comme raccourci clavier. En appuyant dessus, vous activerez ou désactiverez le script, vous permettant de retrouver l'utilisation du bouton G lorsque vous en aurez besoin..
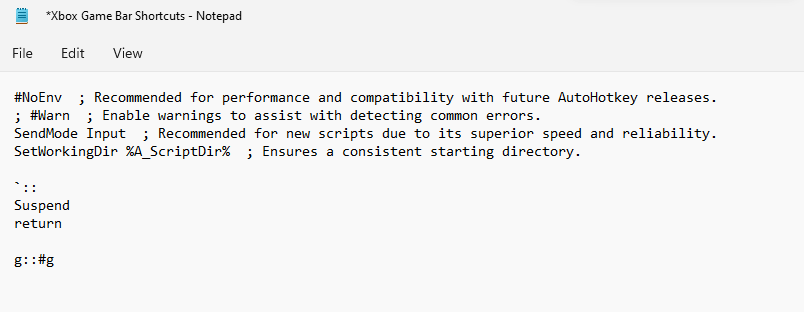
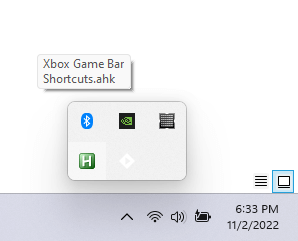
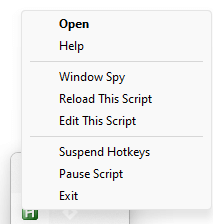
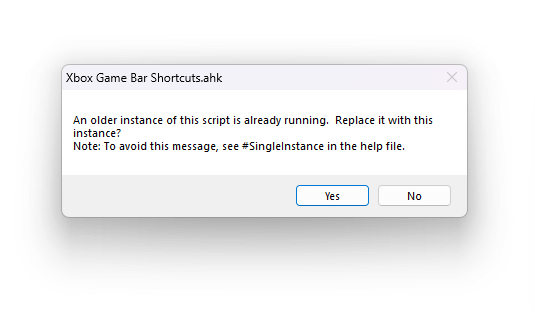
Nous n'avons remappé qu'une seule touche dans notre script, bien que vous puissiez facilement étendre ce processus pour couvrir tous les raccourcis souhaités. Assurez-vous d'utiliser des clés non utilisées dans les jeux auxquels vous jouez ou créez des chargements distincts pour différents titres.
Quelle est la meilleure façon de définir des raccourcis personnalisés pour la barre de jeu Xbox sous Windows ?
La saisie de nouvelles combinaisons de touches dans les paramètres de la barre de jeu est le moyen le plus simple de personnaliser les raccourcis du Barre de jeu Xbox sur Windows 11. Cela vous permet d'abandonner les raccourcis clavier embêtants de Windows au profit d'une combinaison plus courante. .
Mais si vous recherchez une personnalisation encore plus poussée que le simple remplacement d'une combinaison par une autre, Raccourci automatique est l'outil dont vous avez besoin. Avec AHK, vous pouvez créer des raccourcis clavier personnalisés qui déclenchent les fonctionnalités de la Xbox Game Bar d'une simple pression sur une touche.
Bien sûr, il y a une raison pour laquelle Windows ne vous permet pas de le faire lui-même : les raccourcis à une seule touche bloquent l'utilisation normale de la touche. C'est pourquoi il est recommandé de créer également un raccourci clavier dans AHK, vous donnant la possibilité d'activer et de désactiver facilement les nouveaux raccourcis clavier.
.