Si vous travaillez à domicile ou suivez des cours en ligne, vous avez sans aucun doute des phrases que vous tapez régulièrement. Ou peut-être avez-vous un fichier spécifique que vous devez ouvrir souvent, mais ne pas le laisser ouvert. Quelle que soit la raison, Windows Autohotkey peut vous fournir un moyen rapide d'effectuer une série de tâches.
Qu'est-ce que Windows Autohotkey?
Windows Autohotkey est un outil gratuit et Open source langage de script qui permet aux utilisateurs de créer des scripts pour Windows. Bien qu'il utilise son propre langage de programmation, vous n'avez pas besoin d'être qualifié en codage pour utiliser l'outil. Il est intuitif et facile à utiliser, surtout compte tenu de la richesse des ressources disponibles en ligne.
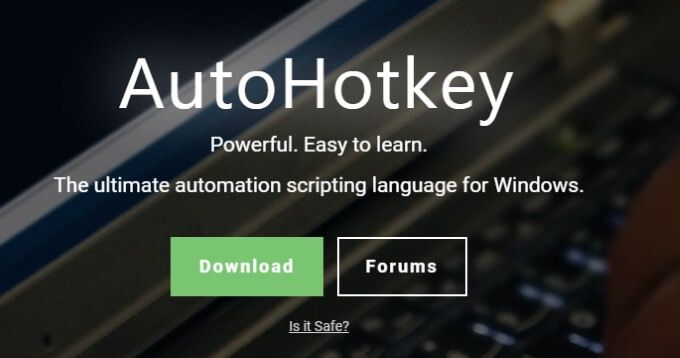
Ce tutoriel vous guidera à travers les étapes de base impliquées dans l'utilisation de Windows Autohotkey. Pour mettre en perspective l'utilité de cet outil, «Windows Autohotkey» comprend 18 caractères, l'espace compris. Il a été tapé tout au long de cet article en utilisant seulement trois frappes. Intéressé? Lisez la suite pour savoir comment.
Une chose à garder à l'esprit est que ce tutoriel ne couvre que les bases. Windows Autohotkey est un outil puissant avec des applications de grande envergure - trop nombreuses pour être couvertes dans un seul didacticiel. Ce tutoriel vous aidera à vous mouiller les pieds afin que vous puissiez commencer à expérimenter.
Téléchargement et création de votre premier script
Windows Autohotkey n'est pas intégré au système d'exploitation Windows, vous devrez donc téléchargez-le depuis le site Web. Une fois que vous l'avez téléchargé, suivez les instructions à l'écran. Si on vous demande de choisir entre ANSI et UNICODE, sélectionnez UNICODE - il prend en charge plus largement caractères non anglais. Une fois le programme installé, accédez à votre bureau.
Cliquez avec le bouton droit de la souris sur un emplacement vide de l’écran et sélectionnez Nouveau>Script de clé automatique.Le script apparaîtra sous forme de fichier sur votre bureau. Donnez-lui un nom qui le rend facile à identifier et appuyez sur Entrée.Ensuite, faites un clic droit sur le fichier et choisissez Modifier le script.
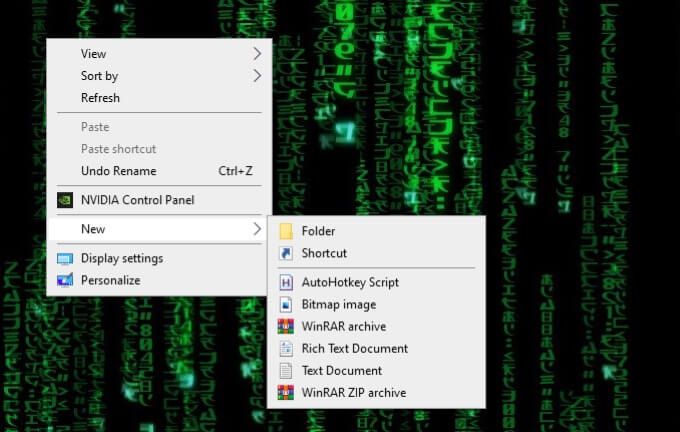
Cela ouvrira un écran d'édition, très probablement dans le Bloc-notes. Pour l'exemple, nous allons créer un script qui tape automatiquement:
Cordialement, George Jetson
Tout ce que vous avez à faire est d'appuyer sur le raccourci clavier. Tout d'abord, tapez:
^ j ::
Le symbole ^ signifie CTRL, vous appuierez donc sur CTRL + Jpour activer ce raccourci clavier. Si vous ne savez pas pourquoi ce symbole signifie CTRL, ne vous inquiétez pas, vous en saurez plus plus tard dans le didacticiel.
Ensuite, saisissez ceci:
Envoyer, sincèrement à vous, George Jetson
La commande dans cette ligne est Envoyer .Tout ce qui se trouve après la virgule sera affiché à l'écran.
Enfin, tapez:
return
Une fois que vous avez terminé, enregistrez le script. Cliquez à nouveau dessus avec le bouton droit de la souris et cliquez sur Exécuter le script.
En fin de compte, cela devrait ressembler à ceci:
^ j ::
Envoyez, sincèrement à vous, George Jetson
return
Désormais, chaque fois que vous tapez CTRL + j, la phrase «Sincèrement vôtre, George Jetson» apparaîtra.
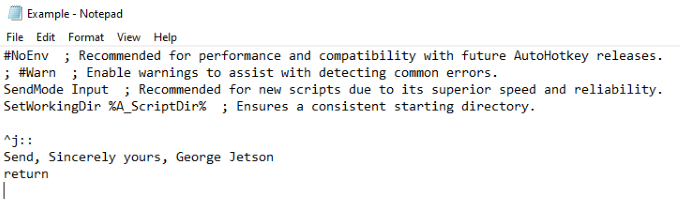
Créer une Hotstring
La commande ci-dessus était un raccourci clavier. Nous allons maintenant vous montrer comment créer un raccourci ou un raccourci qui tape un mot ou une série de mots. C'est le même processus utilisé pour taper «Windows Autohotkey» sans le saisir.
La commande est simple. Plutôt qu'un double deux-points (: :) à droite de la touche de raccourci, vous entourerez l'abréviation de deux ensembles de doubles deux points, comme ceci:
:: wah :: Windows Autohotkey
Le texte entre les deux-points sera servir de raccourci, tandis que le texte à droite des deux-points sera ce qui apparaîtra lorsque la commande est tapée.
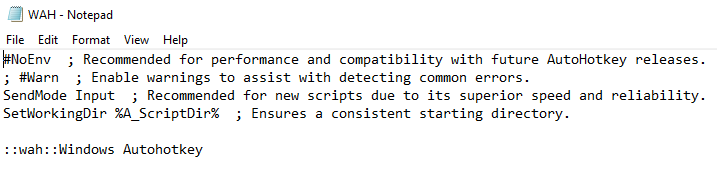
Symboles de raccourcis clavier et leur signification
Cette section fournira une brève explication des différents symboles et de leur signification.
Voici les symboles les plus élémentaires. Il y en a plusieurs autres qui sont plus compliqués, mais il n’est pas nécessaire de les connaître pour apprendre les bases. Vous devez également savoir que vous pouvez combiner plusieurs symboles ensemble pour les faire fonctionner; par exemple, touche Alt gauche déclenchera le raccourci clavier.
Scripts prêts à l'emploi
Avec n'importe quel programme aussi puissant et polyvalent que Windows Autohotkey, les gens trouveront des moyens pour qu'il atteigne son potentiel maximum. Si vous voulez parcourir une série de scripts prédéfinis qui démontrent exactement ce dont cet outil est capable, regardez le Forum Autohotkey.
Le forum est divisé en une variété de sections différentes, mais les deux zones principales pour rechercher des scripts prédéfinis sont sous Jeuxet Scripts et fonctions AutoHotkey V2. Vous pouvez copier et coller ces scripts sur votre propre machine pour en tirer parti.
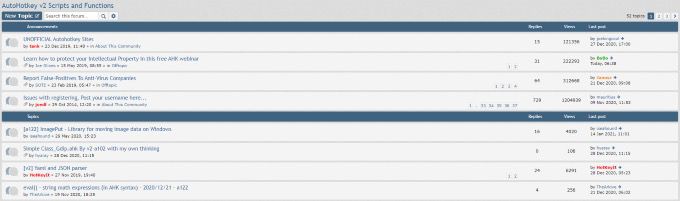
Les gens ont créé des scripts qui font tout, de la conversion d'un joystick en souris au redimensionnement des fenêtres sans rien d'autre que le bouton droit de la souris.
Les forums sont un excellent endroit non seulement pour trouver des scripts prédéfinis, mais aussi pour demander de l'aide pour créer les vôtres. Une fois que vous maîtrisez les bases, explorez les fonctionnalités de Windows Autohotkey pour rationaliser votre propre expérience utilisateur.
Windows Autohotkey est un outil puissant qui va bien au-delà de ces quelques scripts de base, mais apprendre ces scripts et commandes est la clé pour apprendre à utiliser le programme pour vous-même à un niveau beaucoup plus élevé .
Outre l'utilisation de la clé automatique Windows pour taper automatiquement des phrases plus longues, il peut être utilisé pour ouvrir des fichiers, exécuter des programmes et bien plus encore. Le ciel est la limite - il vous suffit d’apprendre à marcher en premier.