Continuez-vous à recevoir une erreur « Échec de la synchronisation de l'heure » lors de la synchronisation de l'horloge avec un serveur de temps sous Windows 11 ou 10 ? Cela peut se produire pour plusieurs raisons.
Il peut s'agir d'un problème avec le service de temps Windows, d'un serveur de temps surchargé ou d'un problème avec votre connexion Internet. Ce guide de dépannage vous apprendra plusieurs façons de résoudre ce problème sur un ordinateur Windows.
Redémarrez le service de temps Windows
Windows Time est le service d'arrière-plan qui gère la synchronisation de l'heure dans les systèmes d'exploitation Windows. Il est sensible à des problèmes inattendus, alors redémarrez-le via la console Services et vérifiez si cela aide.
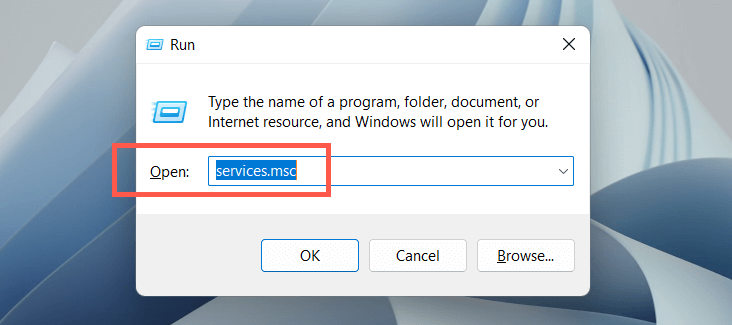

Modifier les propriétés du service de temps Windows
Si l'erreur « Échec de la synchronisation de l'heure » dans Windows persiste, apportez les ajustements suivants aux propriétés du service de temps Windows. Pour ce faire :



Activer/Désactiver le chronométrage automatique
La désactivation et la réactivation de la fonctionnalité de chronométrage automatique dans Windows corrigent la plupart du temps les erreurs de synchronisation du temps. Pour ce faire :
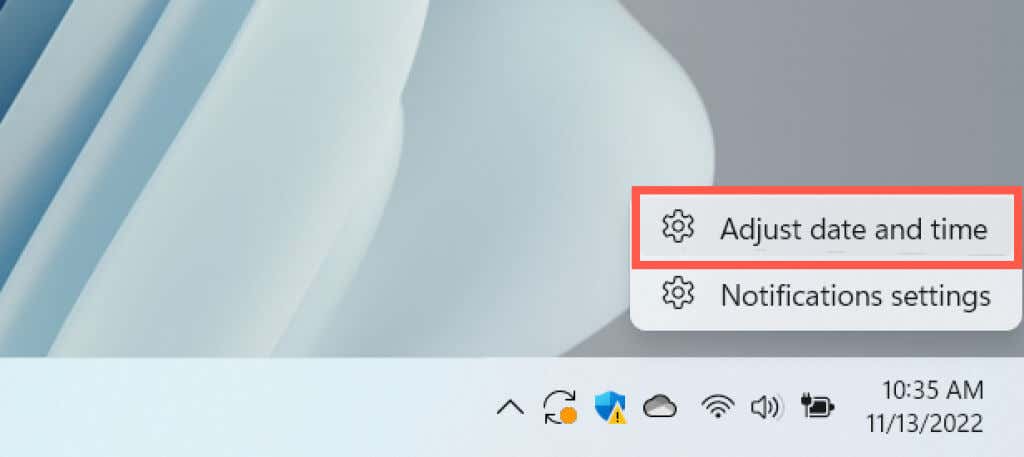
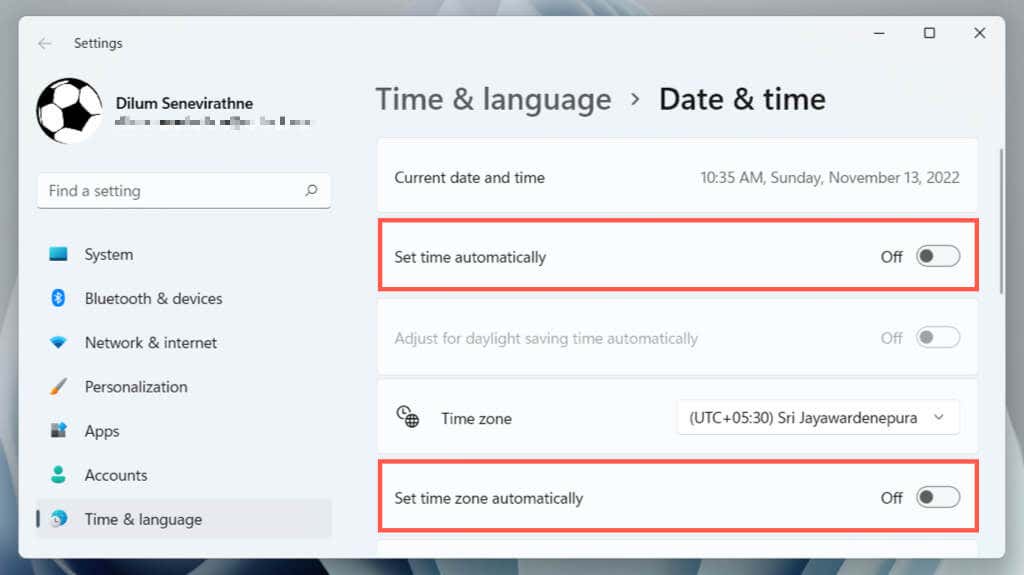
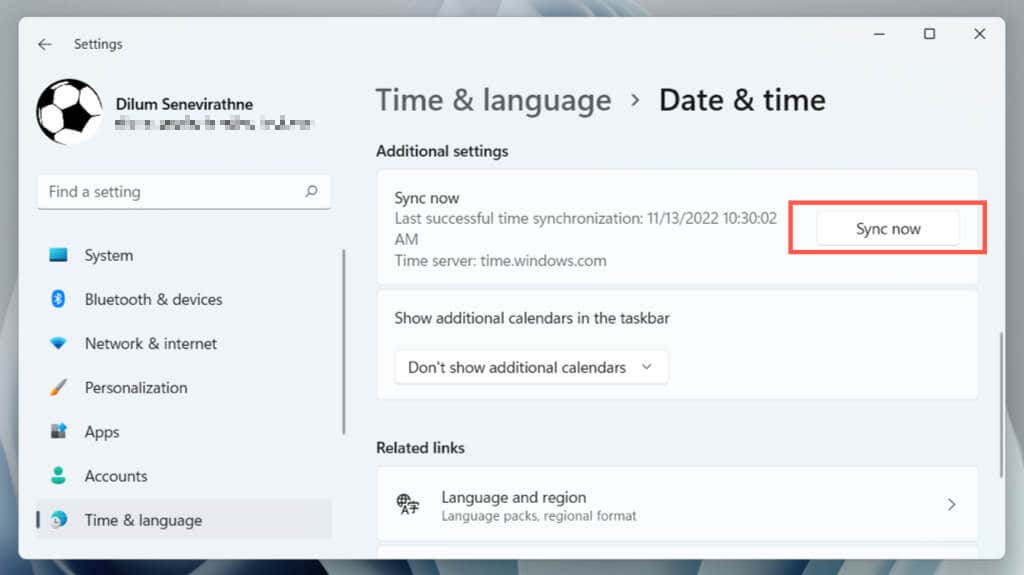
Redémarrez votre ordinateur
Les fonctionnalités principales de Windows ne fonctionnent pas correctement si vous ne redémarrez pas souvent votre ordinateur. Si l'« Erreur de synchronisation de l'heure » persiste, ouvrez le Menu Démarreret sélectionnez Alimentation>Redémarrer. Si vous voyez une option Mettre à jour et redémarrer, choisissez-la à la place.
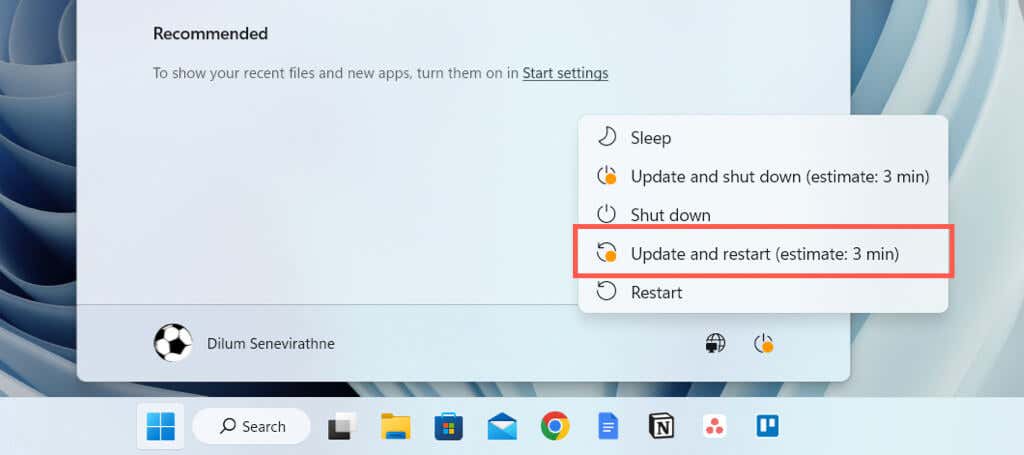
Dépanner votre connexion réseau
Si vous voyez un message d'erreur étendu indiquant quelque chose comme « Échec de la synchronisation de l'heure. Veuillez vérifier la connectivité réseau et réessayer », cela a probablement quelque chose à voir avec votre Internet.
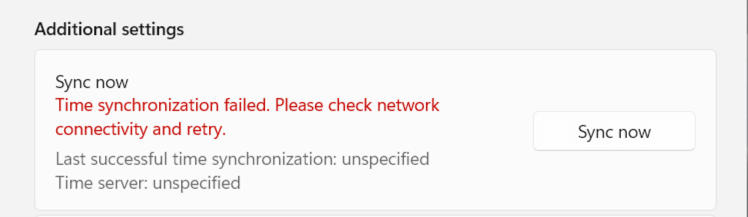
Voici plusieurs solutions que vous pouvez essayer pour résoudre le problème :
Choisissez un autre serveur de temps
Par défaut, Windows 10 et 11 se synchronisent avec le serveur de temps de Microsoft à l'adresse time.windows.com. Le passage au serveur alternatif time.nist.gov pourrait résoudre l'erreur « Échec de la synchronisation de l'heure ». Vous devez utiliser l'applet Date et Heure du Panneau de contrôle pour cela.

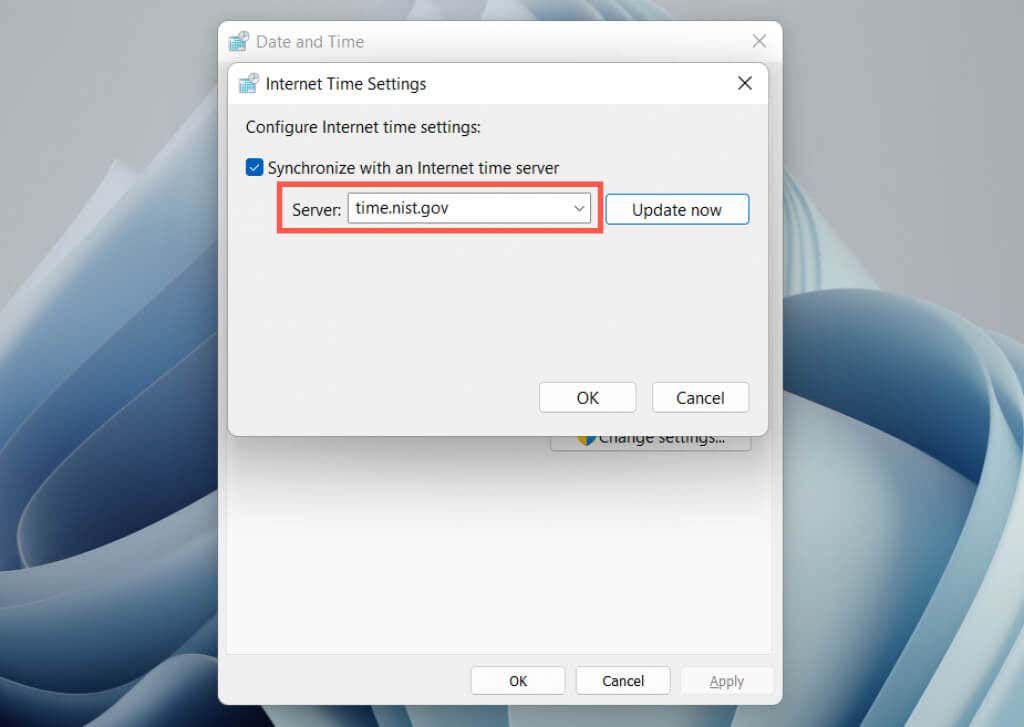
Ajouter un autre serveur de temps
.Il est possible d'ajouter des serveurs de temps supplémentaires à Windows via l'éditeur de registre. Serveurs NTP (Network Time Protocol) populaires incluent :
Sauvegardez le registre du système Windows, puis :
HKEY_LOCAL_MACHINE\SOFTWARE\Microsoft\Windows\CurrentVersion\DateTime\Servers

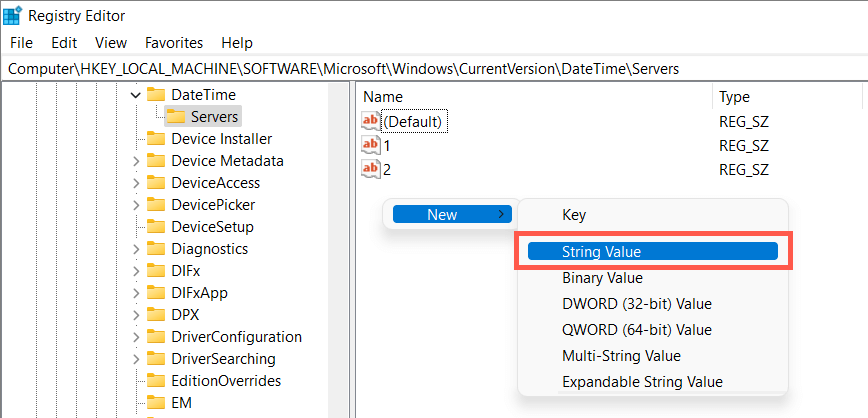
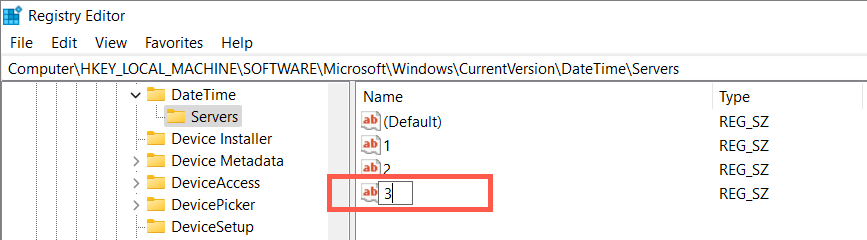
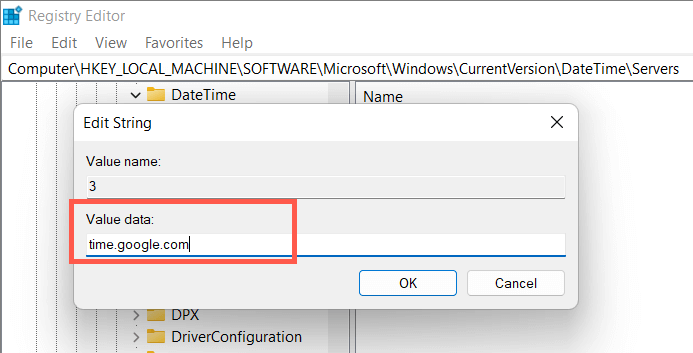
Synchroniser l'heure via l'invite de commande
Ensuite, désenregistrez et réenregistrez le service de temps Windows, puis synchronisez l'heure via la console d'invite de commandes. Pour ce faire :
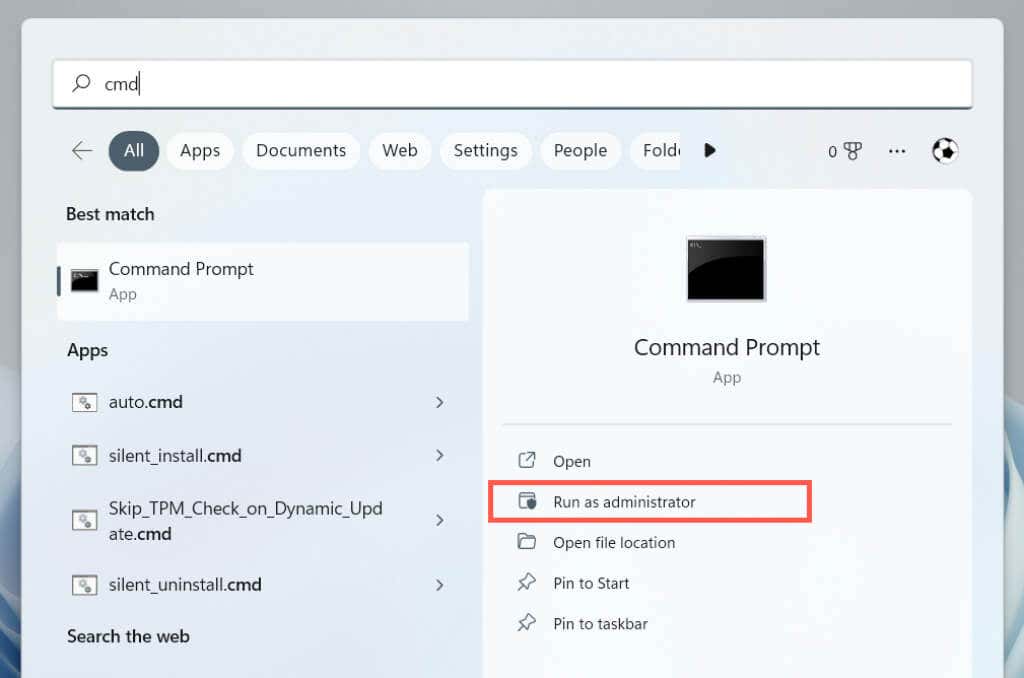
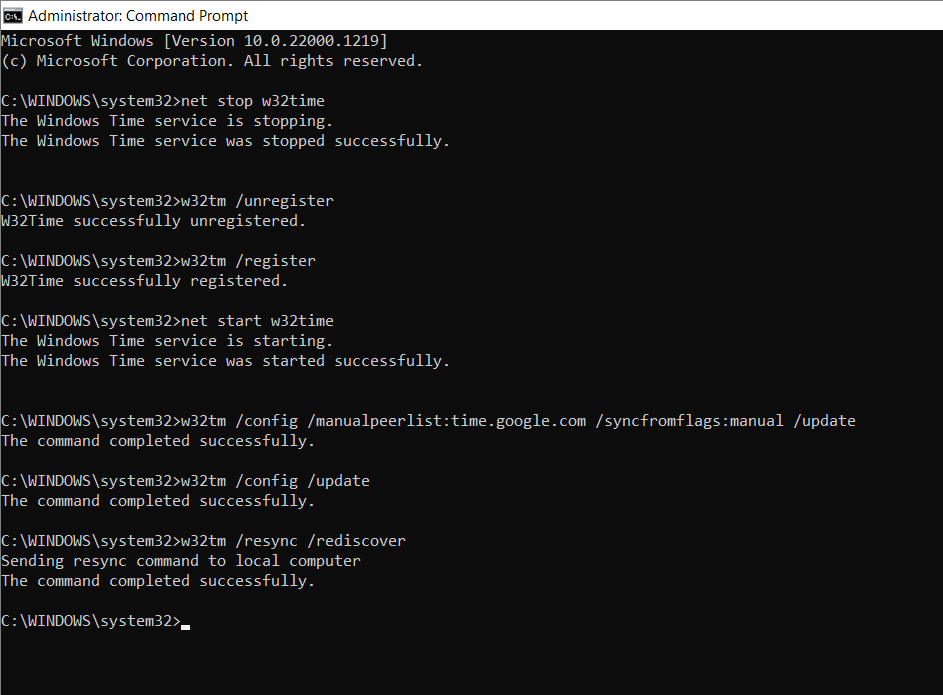
Autoriser la synchronisation de l'heure sur le pare-feu
Si vous utilisez un pare-feu réseau tiers sur votre ordinateur, désinstallez-le et revenez au pare-feu Windows ou autorisez le port UDP 123 (nécessaire pour synchroniser l'heure). Reportez-vous à la documentation en ligne du pare-feu ou à la FAQ pour savoir comment procéder..
Si le problème survient via le pare-feu Windows, voici comment créer des règles entrantes et sortantes vous assurer qu'il n'y a aucune restriction réseau sur le flux de paquets NTP :


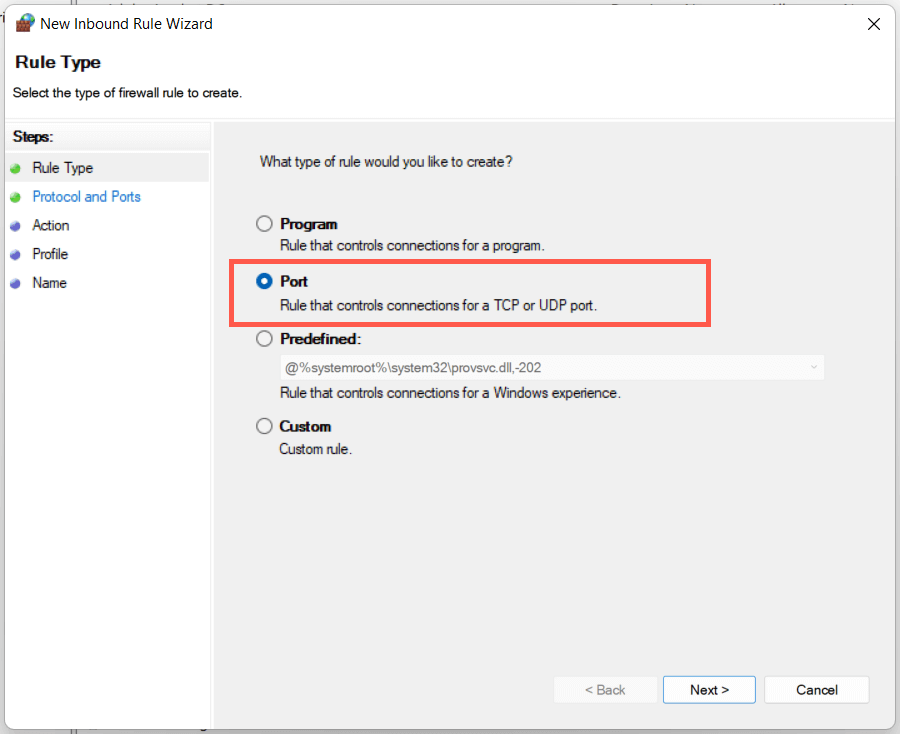
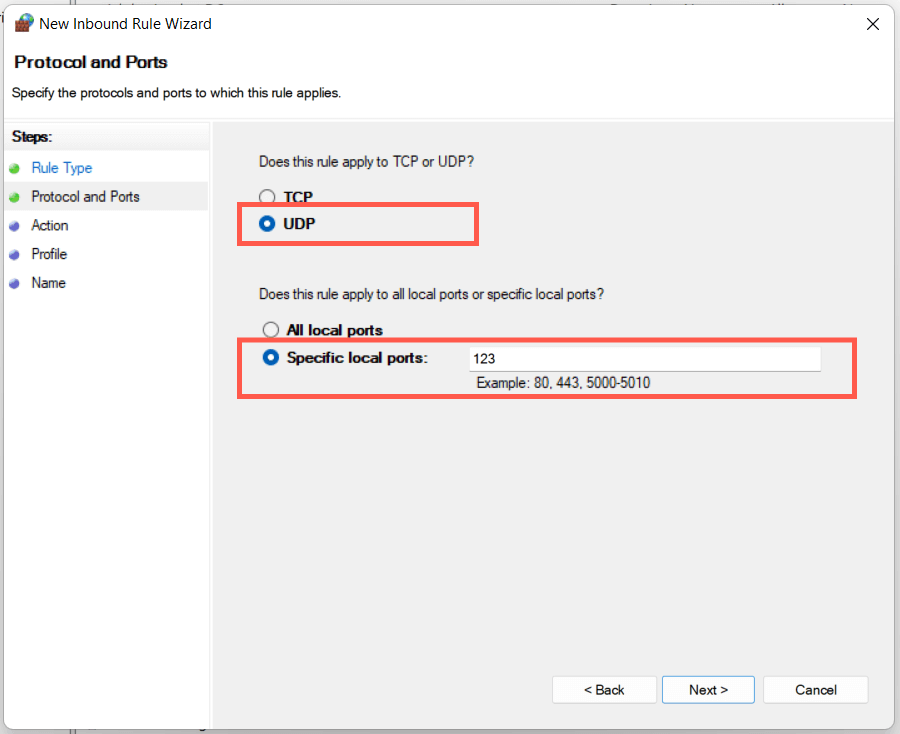
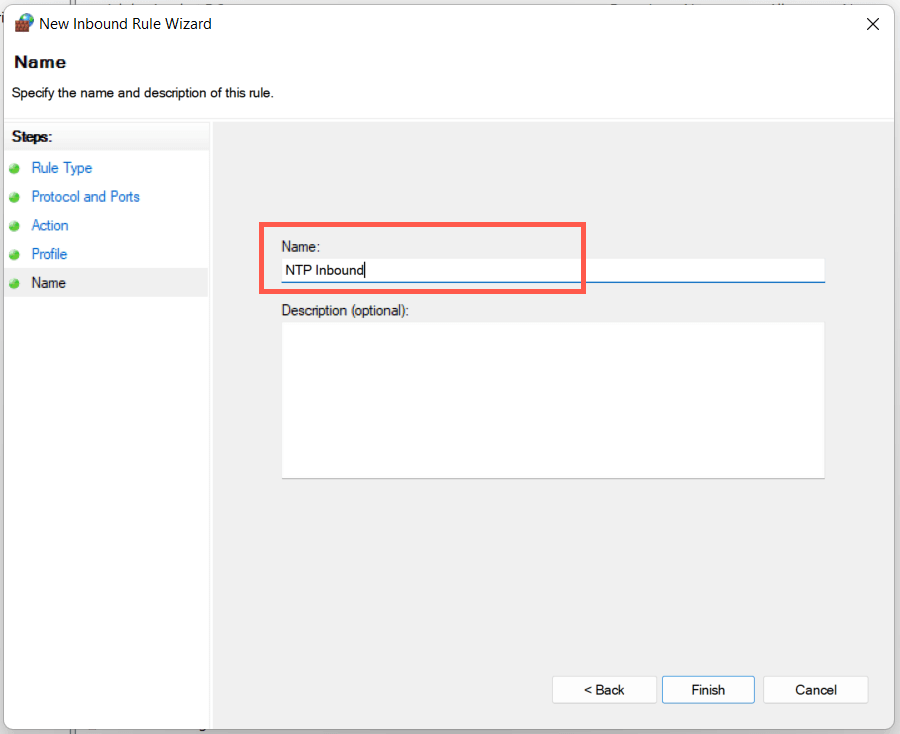
Désactiver les VPN et les proxys
VPN (réseaux privés virtuels) et serveurs proxy sont une autre raison pour laquelle Windows pourrait avoir du mal à synchroniser l'heure avec un serveur de temps. Essayez de les désactiver.
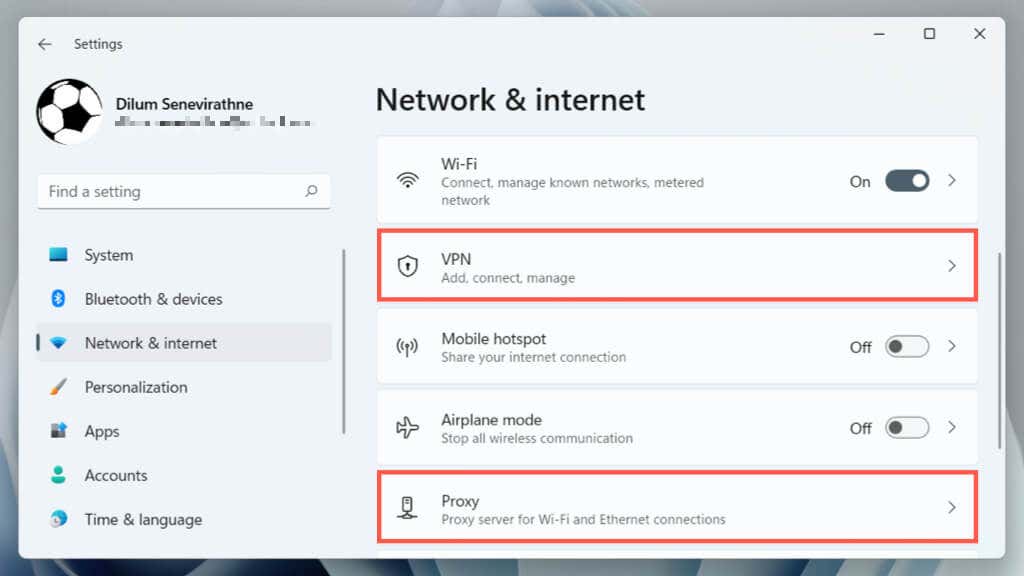
Exécuter une analyse SFC
Exécutez le vérificateur de fichiers système (SFC) sous Windows pour corriger les erreurs de synchronisation de l'heure provenant de fichiers système corrompus. Pour ce faire :
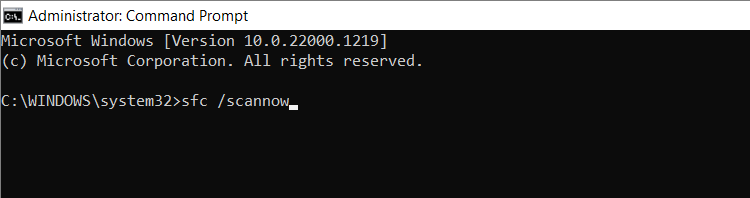
Rechercher les logiciels malveillants sur votre ordinateur
Les logiciels malveillants détournent souvent des fonctionnalités critiques de Windows. Si l'erreur « Échec de la synchronisation de l'heure » persiste ou si vous rencontrez des difficultés pour effectuer l'un des correctifs ci-dessus, vous devez exécuter une analyse approfondie des logiciels malveillants.
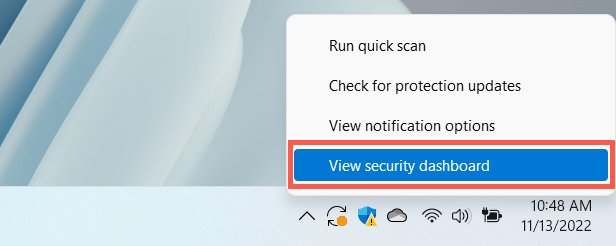


Il est préférable d'exécuter une analyse supplémentaire avec un utilitaire de suppression de logiciels malveillants tiers. Par exemple, la version gratuite de Malwarebytes est plus que suffisante à détecter et supprimer les logiciels malveillants tenaces.
La synchronisation horaire est un succès
La correction de l'erreur « Échec de la synchronisation de l'heure » dans Windows est cruciale, car une heure incorrecte entraîne souvent des complications avec Windows Update et d'autres fonctionnalités et programmes dépendant du réseau. Cela a également un impact négatif sur la sécurité du système.
Parcourez simplement les correctifs ci-dessus et vous devriez pouvoir vous en débarrasser. Si le problème persiste, envisagez réinitialiser votre Windows 11 ou 10 installation aux paramètres d'usine.
.