Si vous rencontrez des problèmes persistants de performances ou de chargement de site dans Microsoft Edge, ou si le navigateur refuse complètement de s'ouvrir, cela peut être dû à un cache Web obsolète ou corrompu.
Ce didacticiel explique pourquoi vous souhaiterez peut-être supprimer le cache dans le navigateur Web multiplateforme de Microsoft et comment procéder sous Windows, macOS, Android et iOS.
Pourquoi devriez-vous vider le cache dans Microsoft Edge
Vous êtes-vous déjà demandé pourquoi Microsoft Edge ouvre les pages Web plus rapidement lorsque vous les revisitez plutôt que de les charger pour la première fois ? En effet, il met en cache le contenu Web tel que les images, les index de sites et d'autres formes de données sur le stockage local de votre ordinateur ou de votre mobile.
Presque tous les autres navigateurs, comme Google Chrome, Mozilla Firefox et Apple Safari, font cela pour accélérer les choses, donc Edge ne fait rien d'extraordinaire.
Les navigateurs Web gèrent automatiquement les données mises en cache. Par exemple, s’il y a un changement côté serveur, il remplace le cache par de nouvelles données. Cependant, il est rare que cela n’arrive pas, ce qui signifie que vous finissez par consulter du contenu Web obsolète ou que vous rencontrez des problèmes lors de l’accès ou de l’interaction avec des sites Web.
Parfois, un cache obsolète ou corrompu peut empêcher l'ouverture du navigateur lui-même. C'est pourquoi vider le cache Web est toujours une bonne idée lors du dépannage du navigateur. Edge ne fait pas exception.
Mis à part les données du site mises en cache, les navigateurs stockent des fichiers supplémentaires appelés « cookies ». Ces minuscules données aident le navigateur à mémoriser les préférences de votre site (comme les éléments que vous ajoutez à un panier) et les informations de session de connexion. Vous pouvez également les supprimer tout en vidant le cache Edge, mais sans vous connecter à tous les sites Web.
Comment vider le cache Microsoft Edge sous Windows
Sous Windows 10 et 11, vous pouvez vider le cache Microsoft Edge directement depuis le navigateur Web. Pour ce faire :
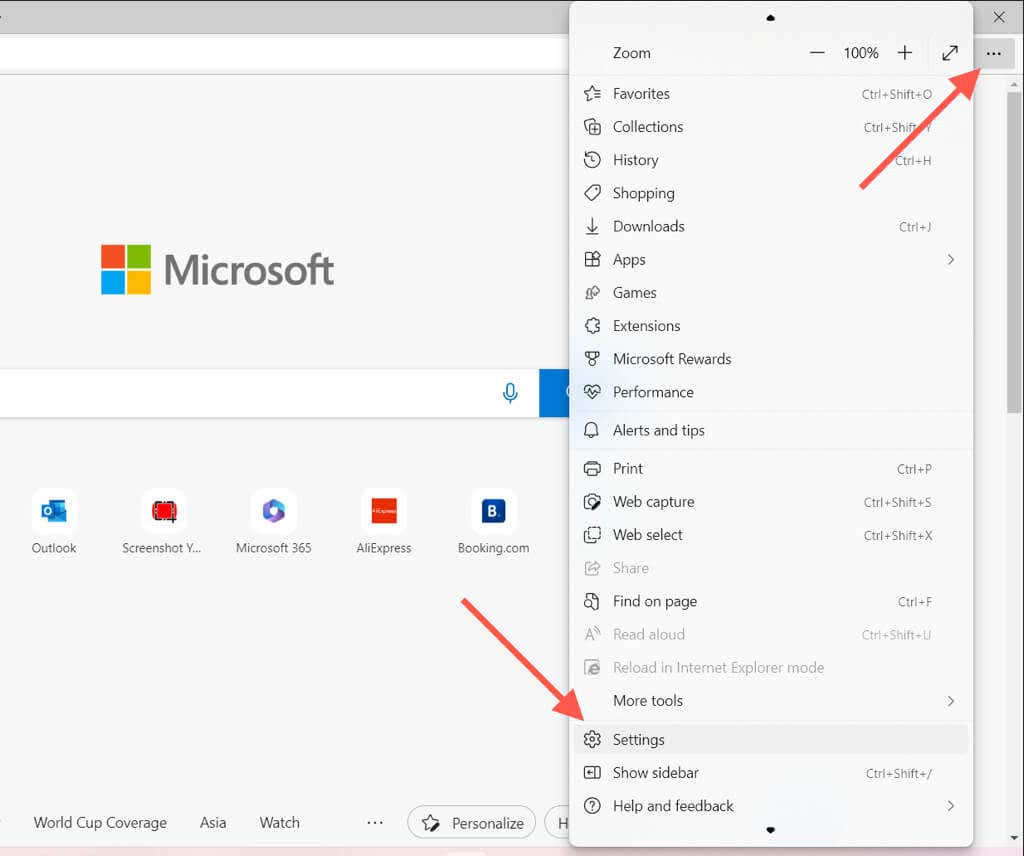
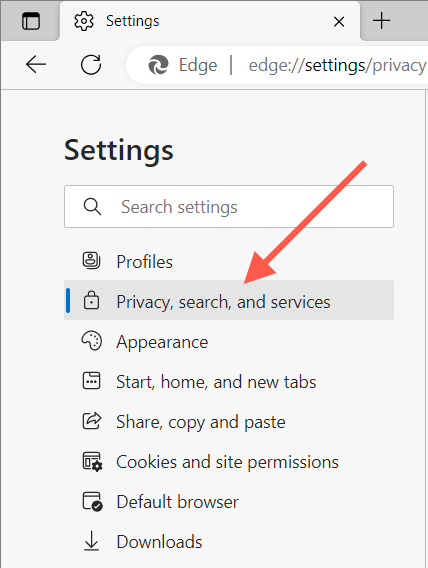 .
.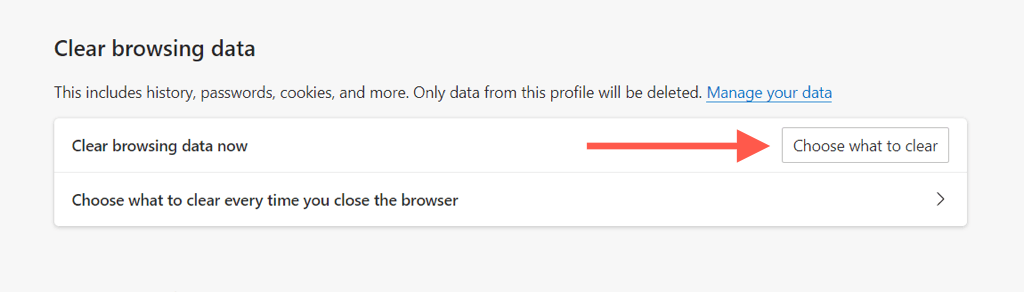
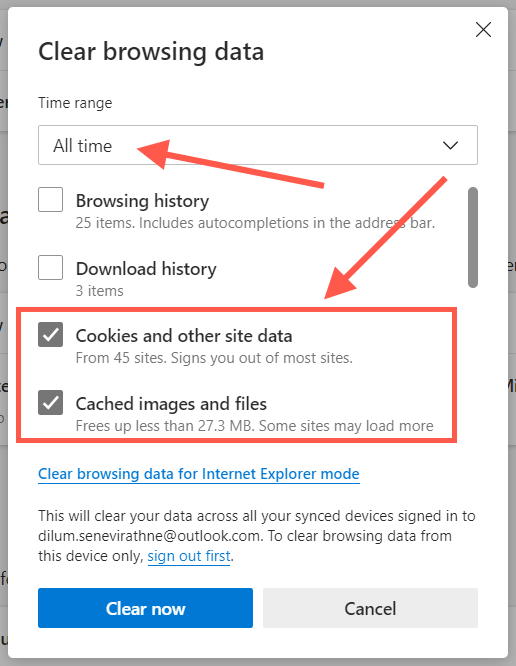
Conseil : utilisez le raccourci clavier Ctrl+ Maj+ Supprimerpour accéder instantanément à l'option "Effacer les données du navigateur". " pop-up.
Si vous rencontrez des difficultés pour ouvrir Microsoft Edge sur votre PC Windows, il est possible d'effacer les fichiers mis en cache via l'Explorateur de fichiers. Pour ce faire :
%localappdata%\Microsoft\Edge\User Data\Default\Cache\Cache_Data
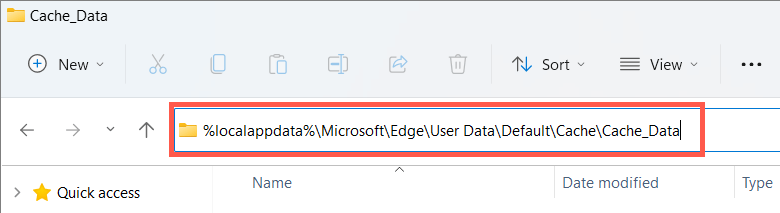
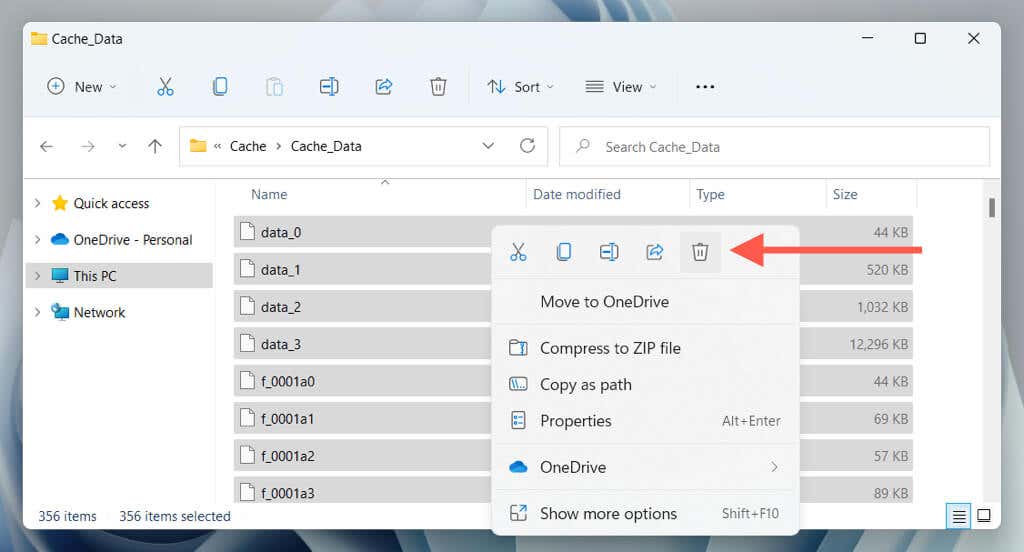
Pour supprimer les cookies dans Microsoft Edge via l'Explorateur de fichiers :
%localappdata%\Microsoft\Edge\User Data\Default\Network
Vider le cache du navigateur Microsoft Edge sur macOS
Si vous utiliser Microsoft Edge sur votre Mac, vous pouvez vider son cache et ses cookies en suivant les étapes suivantes.
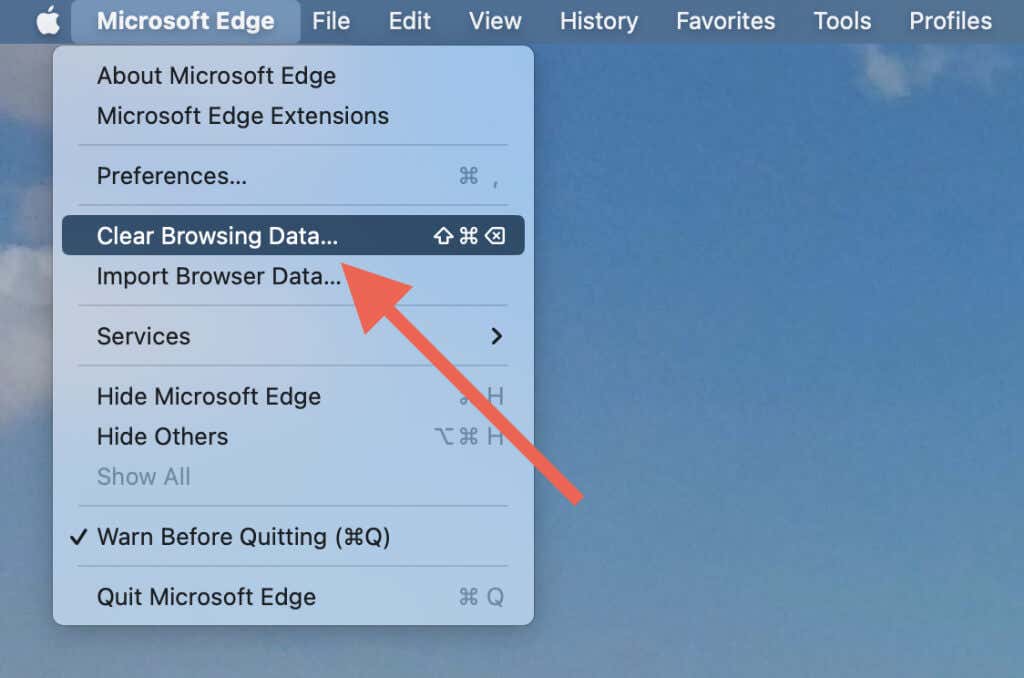
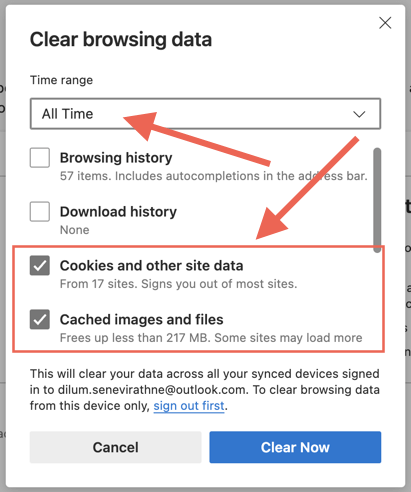
Si vous rencontrez des difficultés pour ouvrir Microsoft Edge sur votre Mac, vous pouvez effacer le contenu du dossier cache via le Finder.
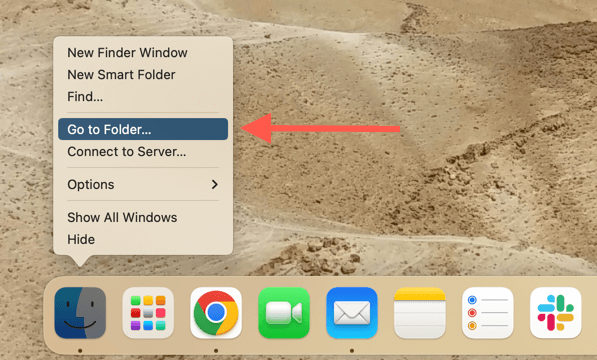
~/Bibliothèque/Caches/Microsoft Edge/Default/Cache/Cache_Data
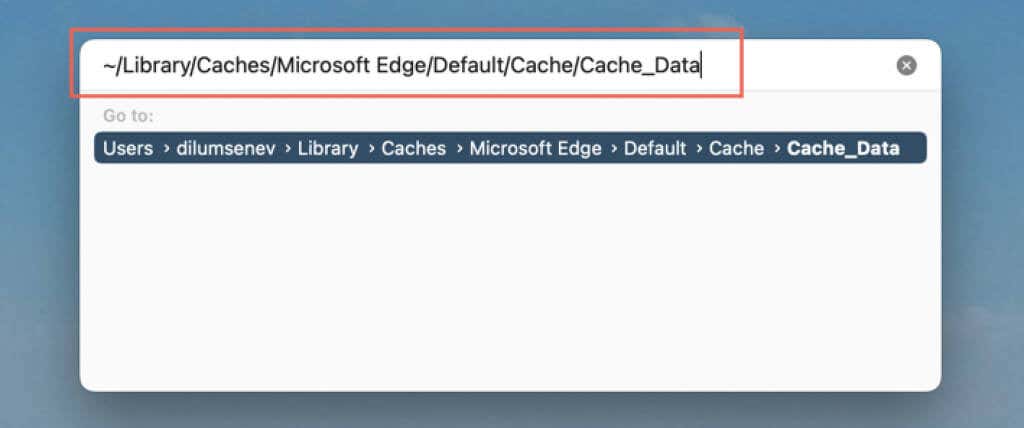
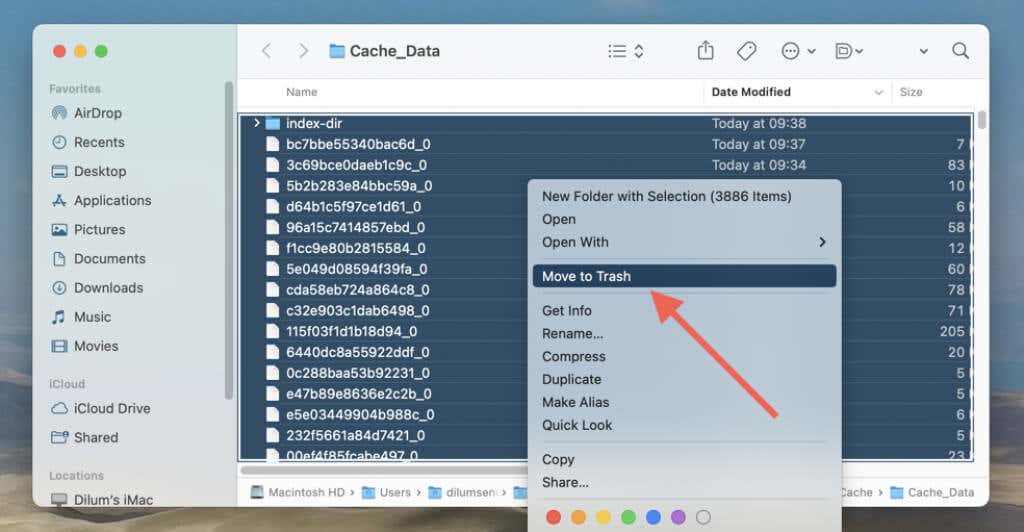
Pour supprimer les cookies Microsoft Edge via le Finder :
~/Bibliothèque/Application Support/Microsoft Edge/Default
Vider le cache Microsoft Edge sur Android
Dans la version mobile de Microsoft Edge pour Android, effacez le cache et les cookies via le volet Paramètres du navigateur.
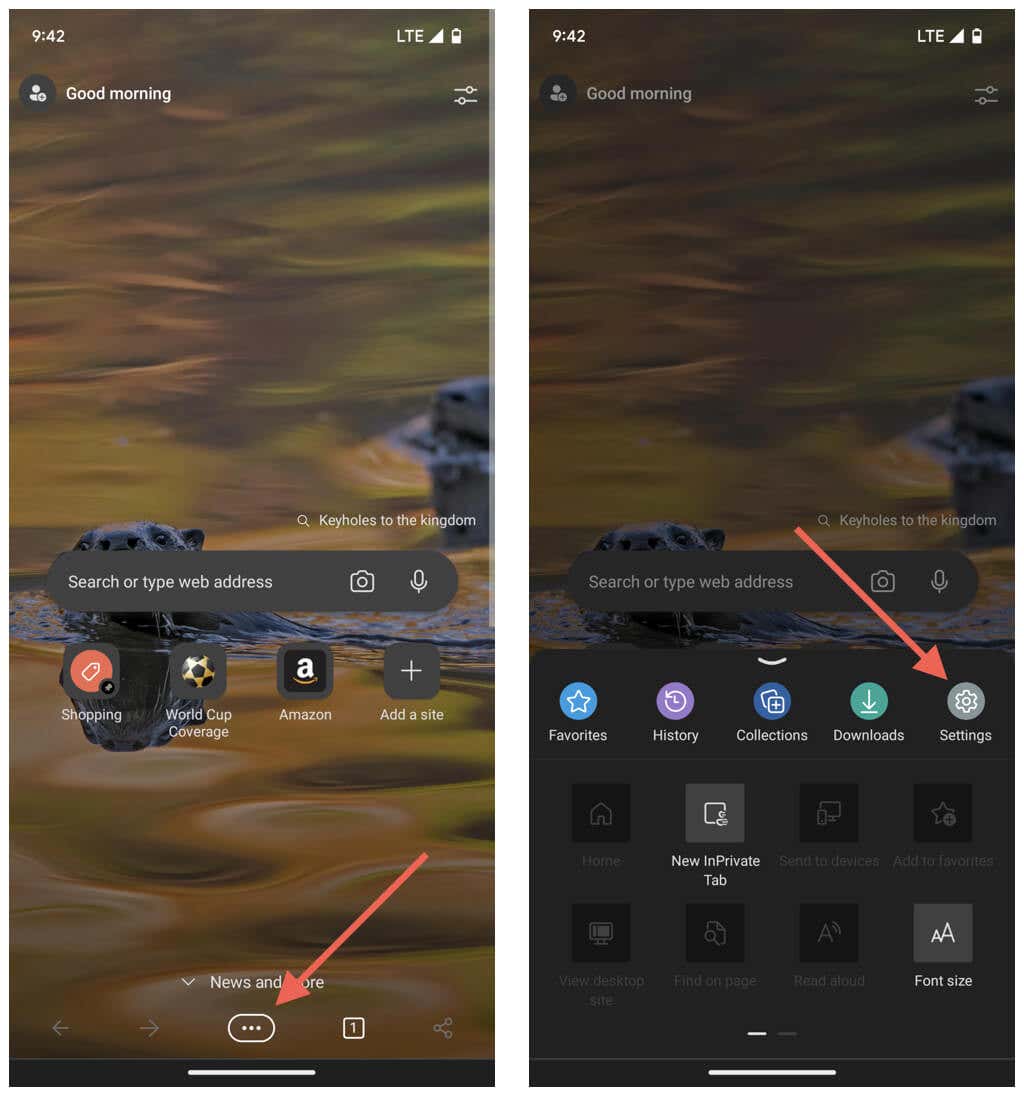
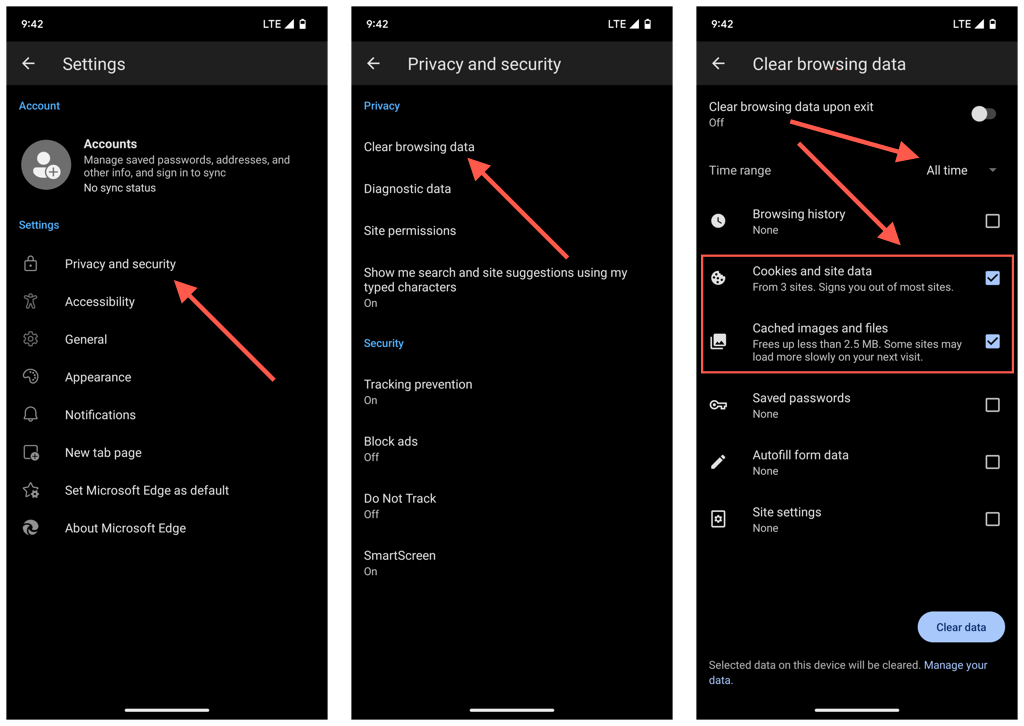
Supposons que vous ne puissiez pas ouvrir Microsoft Edge. Dans ce cas, videz le cache du navigateur via l'application Paramètres Android.
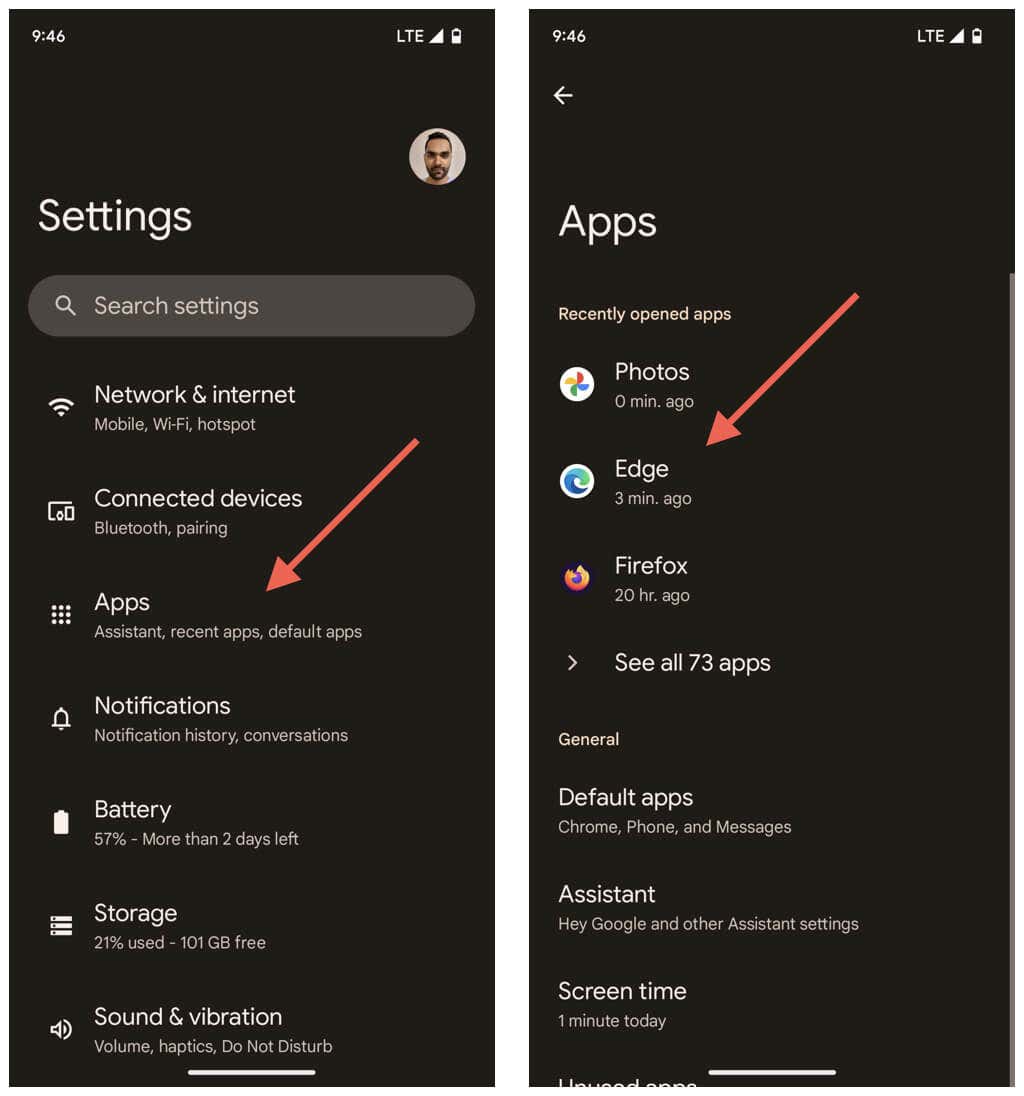
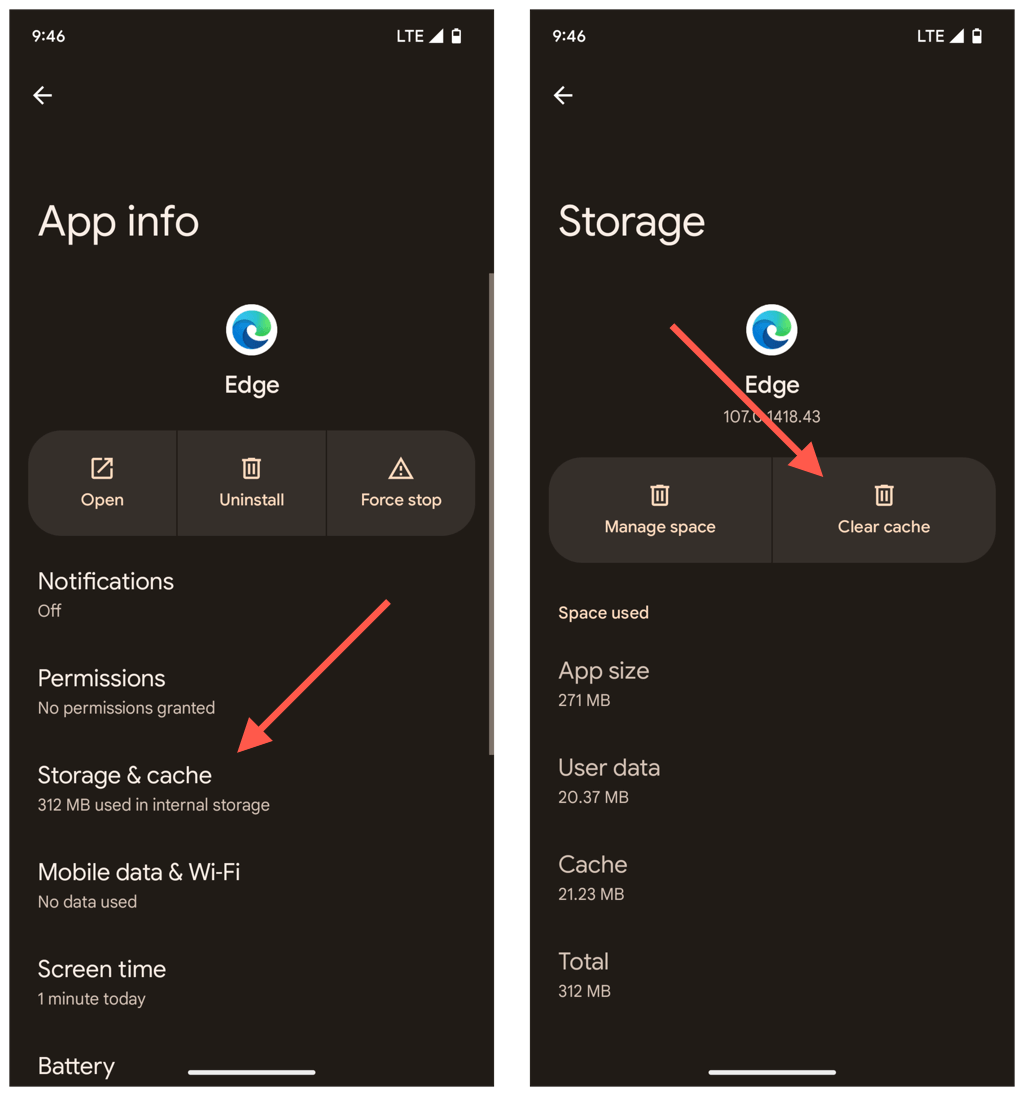
Vider le cache Microsoft Edge sur votre iPhone
Comme sur Android, vous pouvez vider le cache de Microsoft Edge sur son application pour iPhone via le volet des paramètres du navigateur.
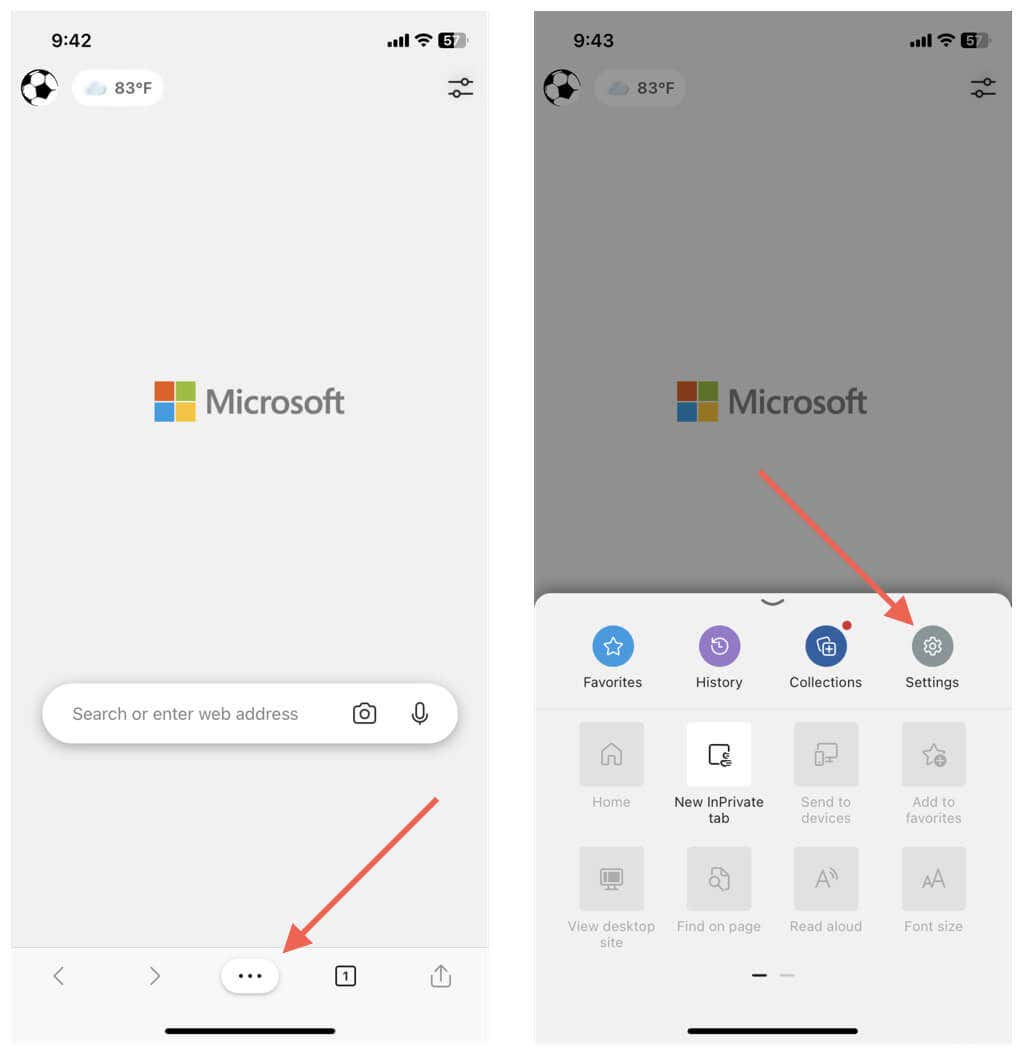
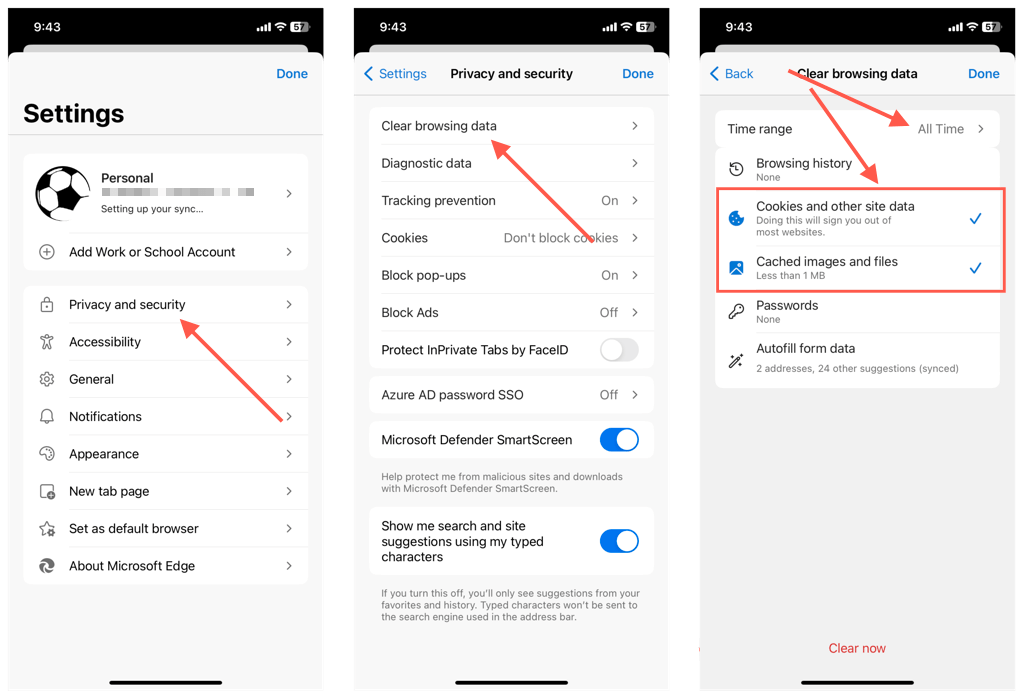
Contrairement à Android, cependant, il n'existe aucun moyen de vider le cache de Microsoft Edge si vous rencontrez des difficultés pour ouvrir le navigateur. Par conséquent, votre seule option, dans ce cas, est de supprimer et de réinstaller l'application.
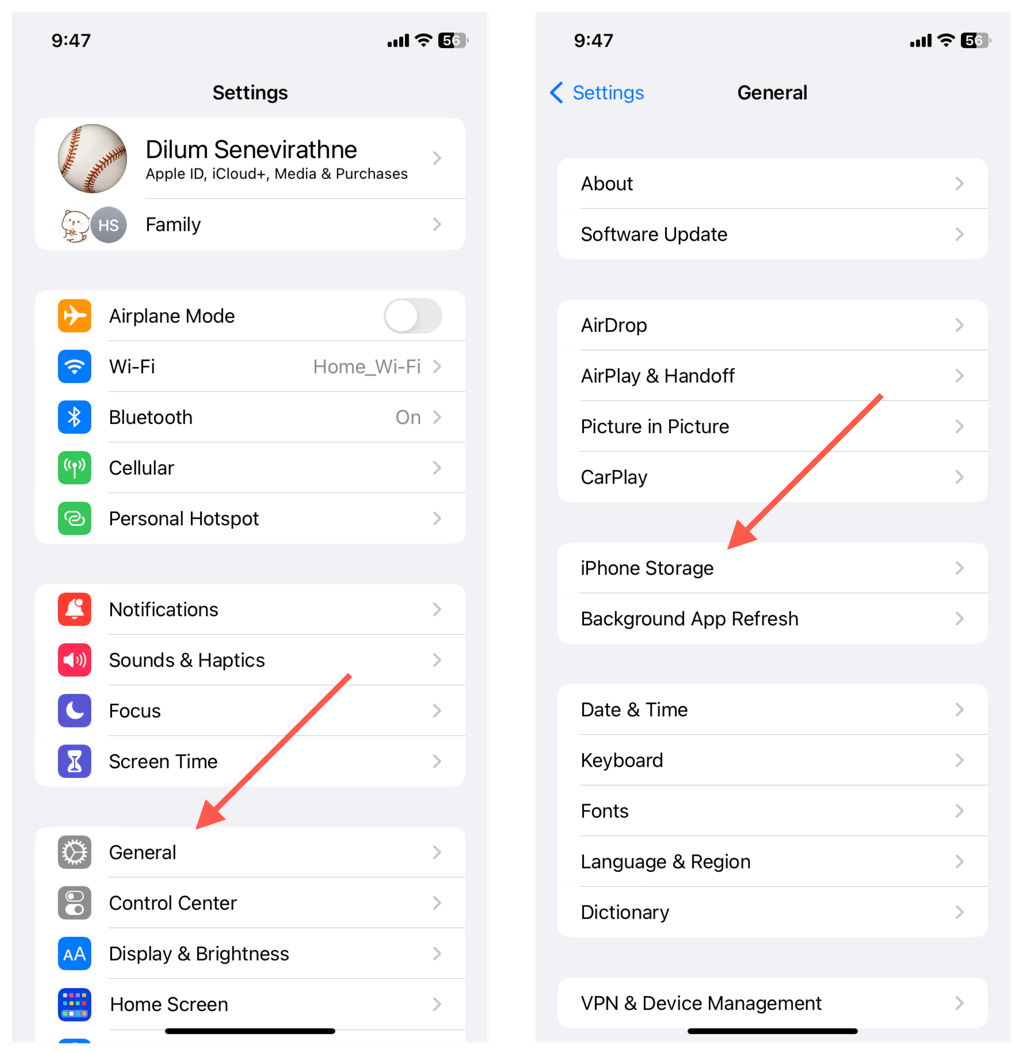
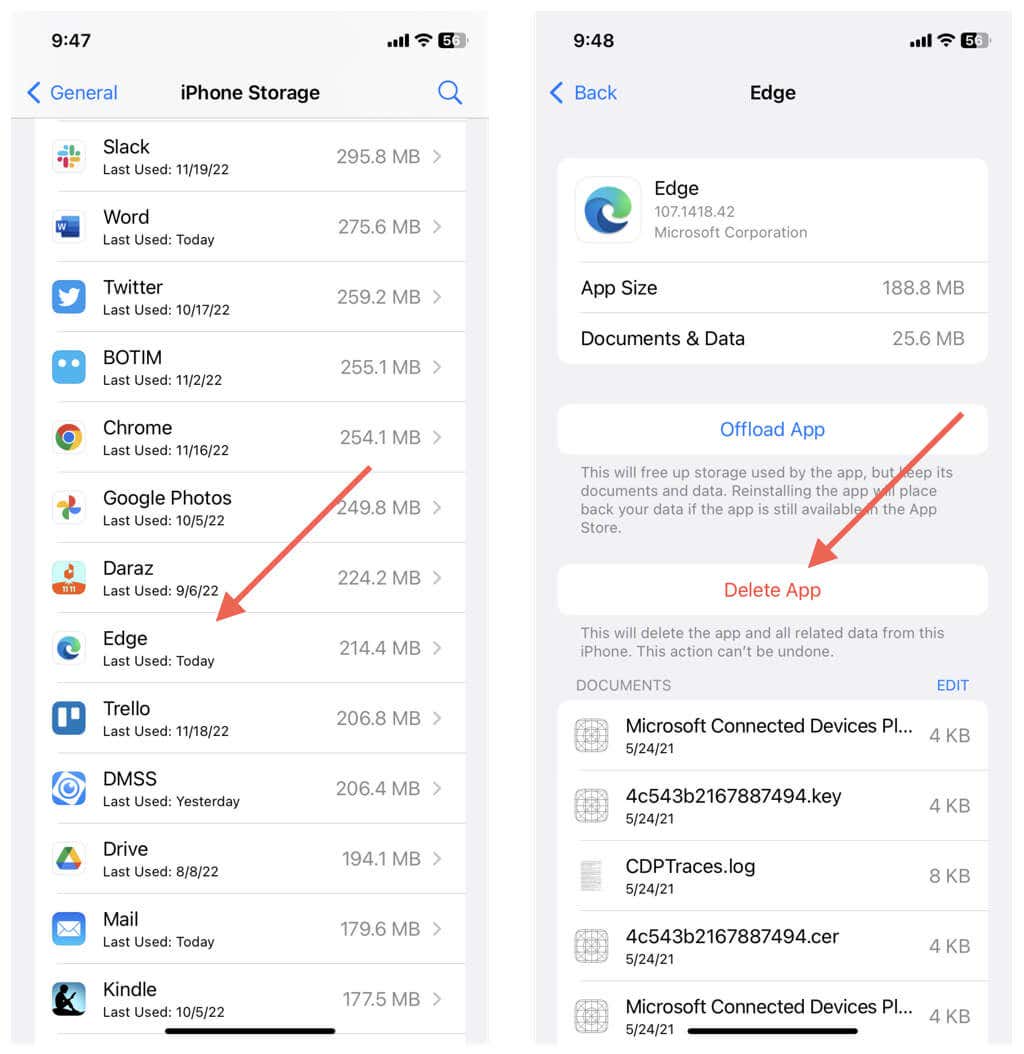
Toujours vider le cache lorsque vous quittez Edge
Il n'y a aucune raison de vider le cache de Microsoft Edge, sauf si vous cherchez à résoudre un problème spécifique avec le navigateur. Sinon, vous finirez par ralentir le navigateur. Les cookies sont une autre affaire depuis le ils ont tendance à vous suivre en ligne. Mais encore une fois, la suppression répétée des cookies peut nuire à votre expérience de navigation.
Si la confidentialité est un problème, vous pouvez naviguez de manière anonyme dans les fenêtres de navigation InPrivate d'Edge empêcher le navigateur de conserver un enregistrement de vos données de navigation.
Vous pouvez également personnaliser et configurer votre navigateur pour supprimer automatiquement le cache et les cookies à chaque fois que vous le quittez. Sous Windows et macOS, copiez et collez le chemin suivant dans une barre d'adresse Edge et appuyez sur Entrée :
edge://settings/clearBrowsingDataOnClose
Ensuite, décidez quelles formes de données de navigation supprimer (comme le cache, les cookies et l'historique de navigation) lorsque vous quittez le navigateur à chaque fois.
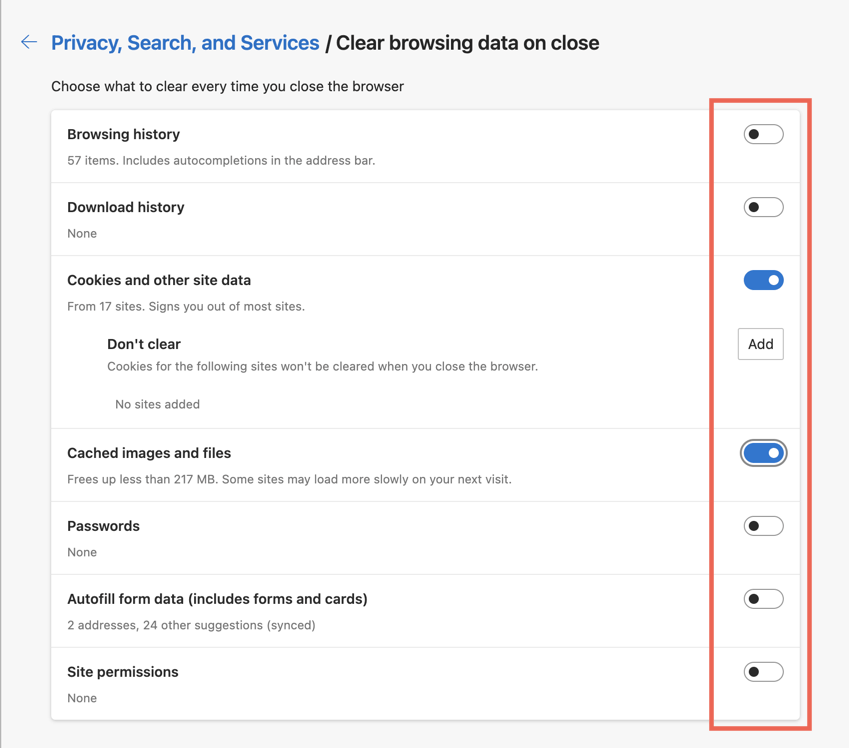
Si vous utilisez la version Android d'Edge, accédez à Paramètres>Confidentialité et sécurité>Effacer les données de navigationet activez le commutateur. à côté de Effacer les données de navigationlorsquequitter. Malheureusement, vous ne pouvez pas configurer Microsoft Edge pour iOS pour supprimer automatiquement vos données de navigation.
.