ChromeOS dispose d'un gestionnaire de tâches intégré similaire aux modèles Gestionnaire des tâches Windows et Moniteur d'activité Mac. Le gestionnaire de tâches ChromeOS fournit un aperçu des applications et des processus en arrière-plan consommant les ressources de votre Chromebook : processeur, Mémoire graphique, etc. Vous pouvez également mettre fin à des tâches ou forcer la fermeture d'applications via le gestionnaire de tâches Chromebook.
Contrairement à Windows et macOS, ChromeOS ne dispose pas d'application dédiée pour son gestionnaire de tâches. L’outil est caché dans le navigateur Google Chrome, mais il est facile d’accès et d’utilisation. Ce didacticiel couvre tout ce que vous devez savoir sur le gestionnaire de tâches ChromeOS.
Ouvrir le Gestionnaire des tâches sur les Chromebooks
Il existe deux manières d'ouvrir le Gestionnaire des tâches sur n'importe quel Chromebook. Vous pouvez accéder à l'outil via Google Chrome ou un raccourci clavier prédéfini.
Méthode 1 : via le navigateur Google Chrome
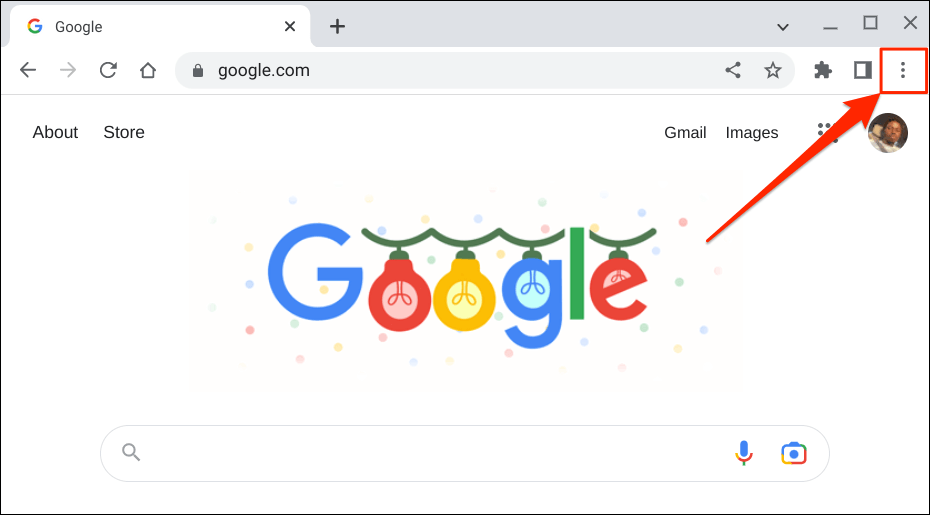
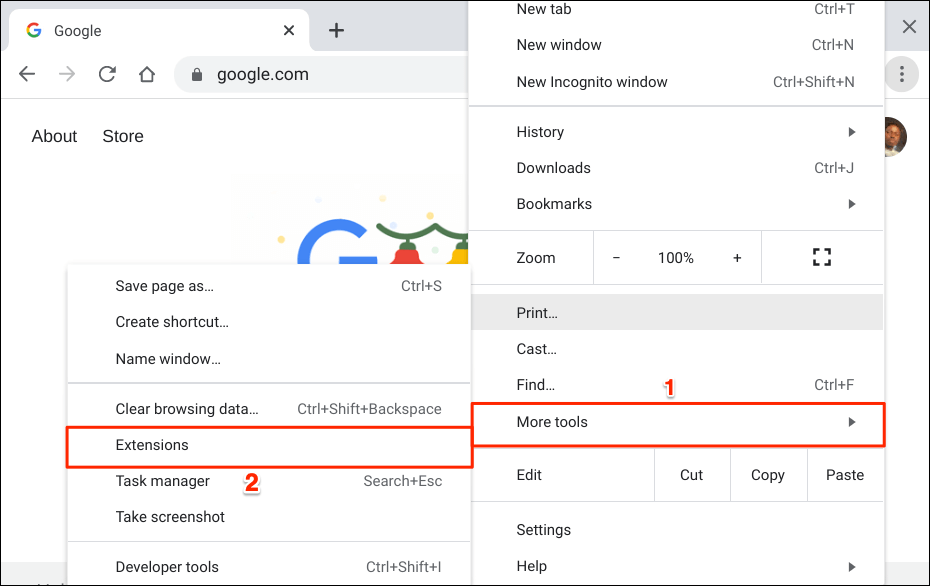
Votre Chromebook devrait ouvrir le Gestionnaire des tâches dans une nouvelle fenêtre. Vous verrez également l'icône du Gestionnaire des tâches sur l'étagère de votre Chromebook.
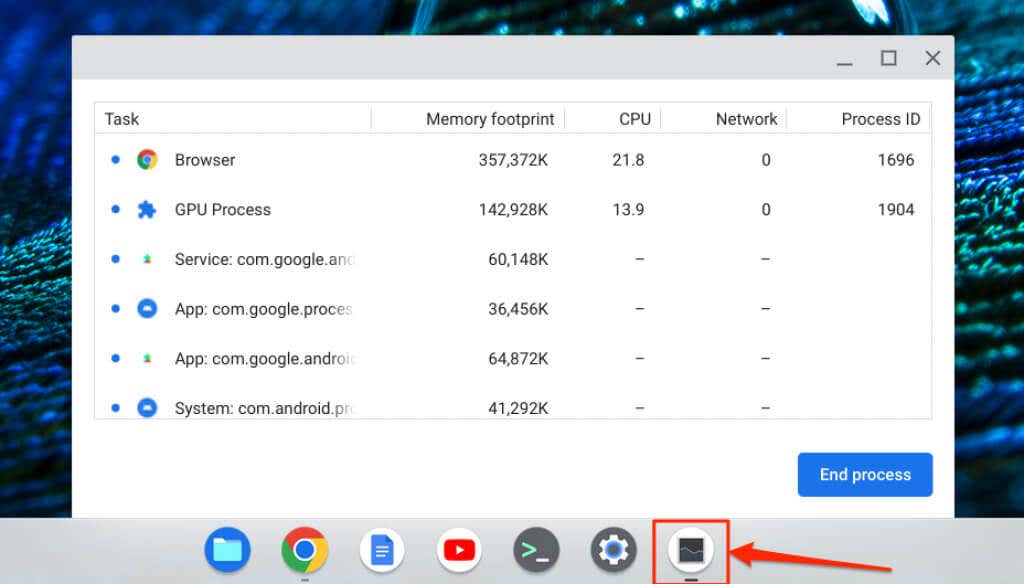
Méthode 2 : Utiliser le raccourci clavier
Raccourcis clavier du Chromebook vous aident à accomplir vos tâches plus rapidement. Un moyen plus rapide d'accéder au Gestionnaire des tâches de Google Chrome consiste à appuyer sur les touches Rechercher+ Échap.

Le raccourci ouvre immédiatement le Gestionnaire des tâches. Vous pouvez utiliser le raccourci dans n'importe quelle application et vous n'avez pas besoin d'ouvrir Google Chrome.
Comment utiliser le Gestionnaire des tâches sur les Chromebooks
Voici quelques conseils pour gérer les processus en cours dans le gestionnaire de tâches de votre Chromebook.
Forcer la fermeture ou mettre fin aux applications
Si une application se bloque et ne se ferme pas normalement, la fermeture forcée de l'application dans le Gestionnaire des tâches peut résoudre le problème.
Ouvrez le Gestionnaire des tâches, localisez et sélectionnez l'application/le processus qui ne répond pas, puis sélectionnez Terminer le processus.
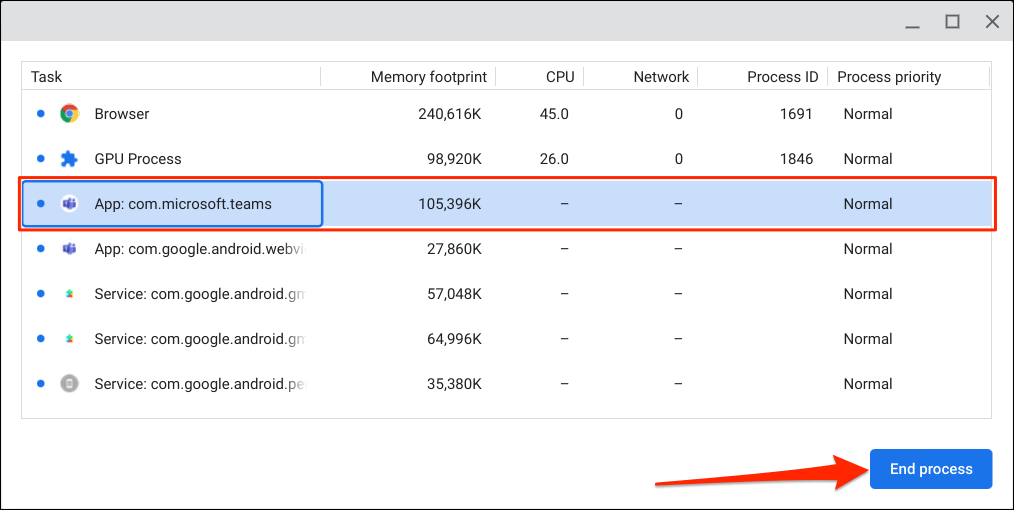
Le Gestionnaire des tâches mettra fin à l'application et à son processus associé. Rouvrez l'application et vérifiez si elle fonctionne désormais correctement. Redémarrez votre Chromebook et mettez à jour l'application avec la dernière version si elle continue de se bloquer ou de mal fonctionner..
Supprimer les onglets et extensions de navigateur qui ne répondent pas
Vous pouvez forcer la fermeture de pages Web qui ne répondent pas, onglets ou extensions dans Google Chrome via le Gestionnaire des tâches. Les onglets et extensions de Google Chrome sont respectivement intitulés "Onglet" et "Extensions".
Sélectionnez l'onglet ou l'extension que vous souhaitez fermer et sélectionnez Terminer le processusdans le coin inférieur droit.
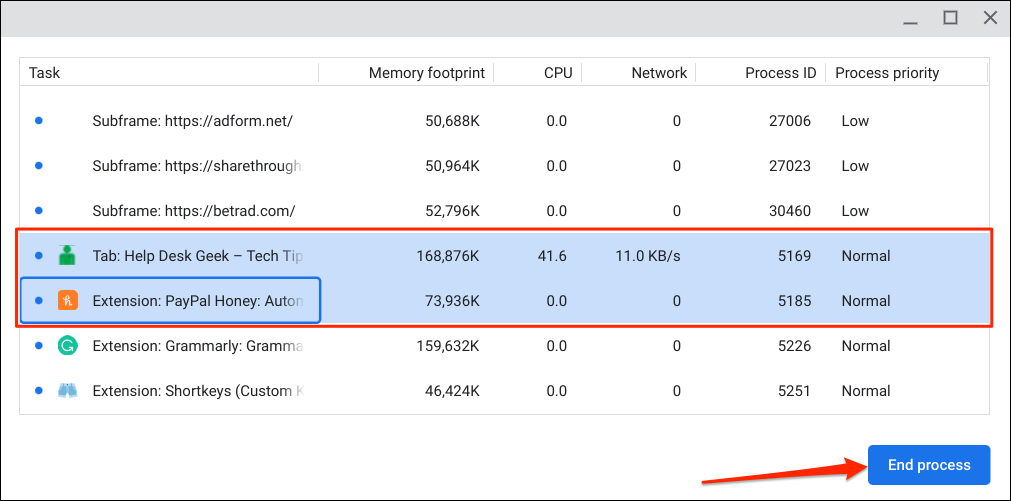
Rechargez le site Web et vérifiez s'il fonctionne désormais correctement. Redémarrez Google Chrome ou contactez l'administrateur du site Web si le problème persiste.
Ouvrir les onglets et les extensions dans Chrome
Double-cliquez sur un onglet ou un sous-cadre Chrome (processus d'onglet) pour ouvrir l'onglet dans Google Chrome.
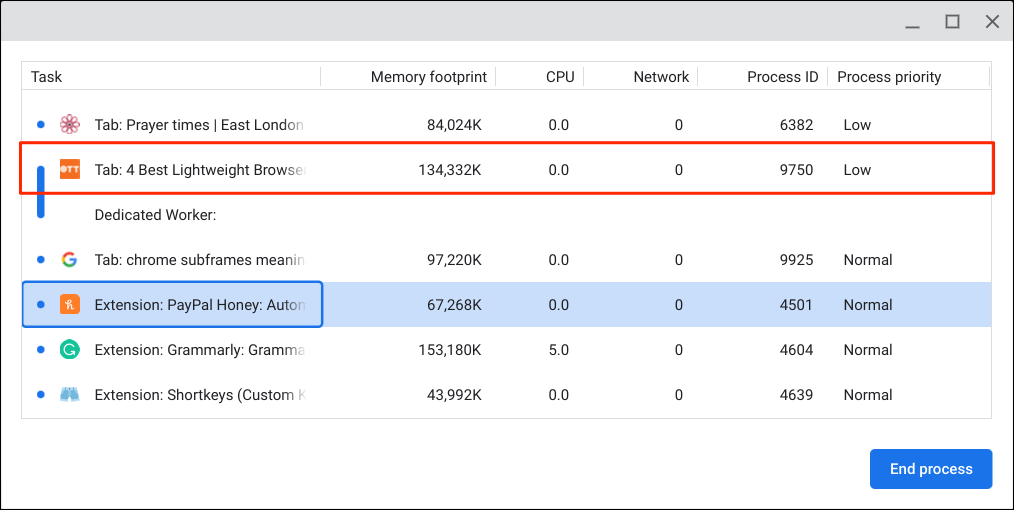
Lorsque vous double-cliquez sur une extension, le Gestionnaire des tâches ouvre la page des paramètres de l'extension dans Chrome.
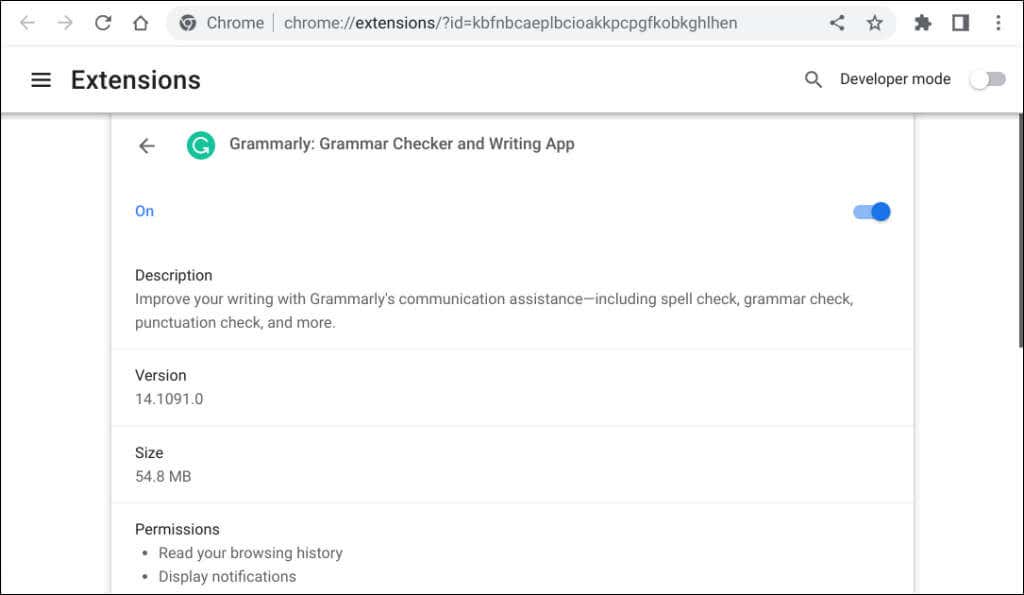
Afficher plus de paramètres
Le gestionnaire de tâches ChromeOS affiche cinq colonnes par défaut : nom de l'application/tâche, empreinte mémoire, utilisation du processeur, statistiques réseau et ID de processus. Cependant, vous pouvez personnaliser les paramètres du Gestionnaire des tâches selon vos préférences.
Cliquez avec le bouton droit sur n'importe quelle application/processus et sélectionnez un paramètre ou une catégorie supplémentaire.
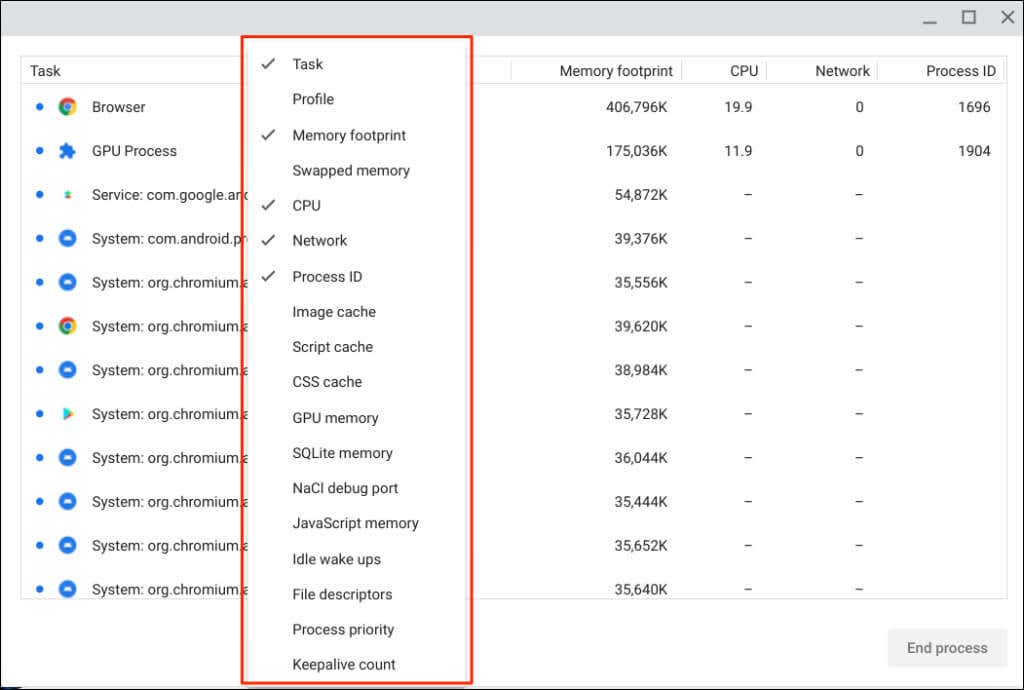
Les paramètres cochés sont déjà disponibles dans le Gestionnaire des tâches. Désélectionnez un paramètre pour le supprimer ou le masquer.
Trier les colonnes dans le Gestionnaire des tâches
Le tri d'une colonne/catégorie dans le Gestionnaire des tâches vous aide à déterminer les processus utilisant le plus ou le moins de ressources système.
Cliquez sur une catégorie ou une colonne pour la trier par ordre décroissant, c'est-à-dire du plus haut au plus bas. Par exemple, la sélection de l'en-tête Empreinte mémoireaffiche l'application utilisant le plus de mémoire en haut de la colonne.
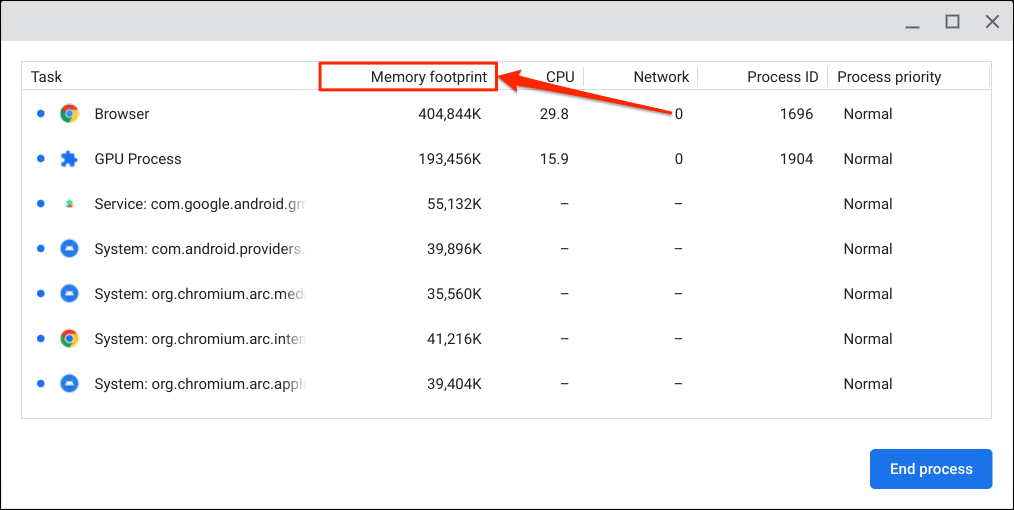
Sélectionnez à nouveau la catégorie/colonne pour la trier par ordre croissant, c'est-à-dire de la valeur la plus basse à la plus élevée. Sélectionnez la catégorie/colonne une troisième fois pour la réinitialiser à la disposition par défaut.
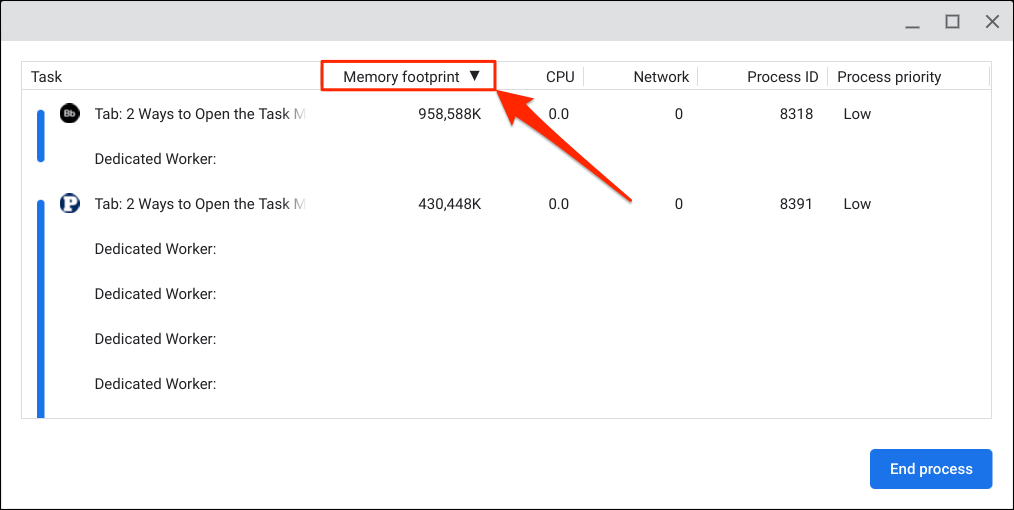
La sélection de l'étiquette « Tâche » organise les processus par ordre alphabétique ou alphabétique inversé.
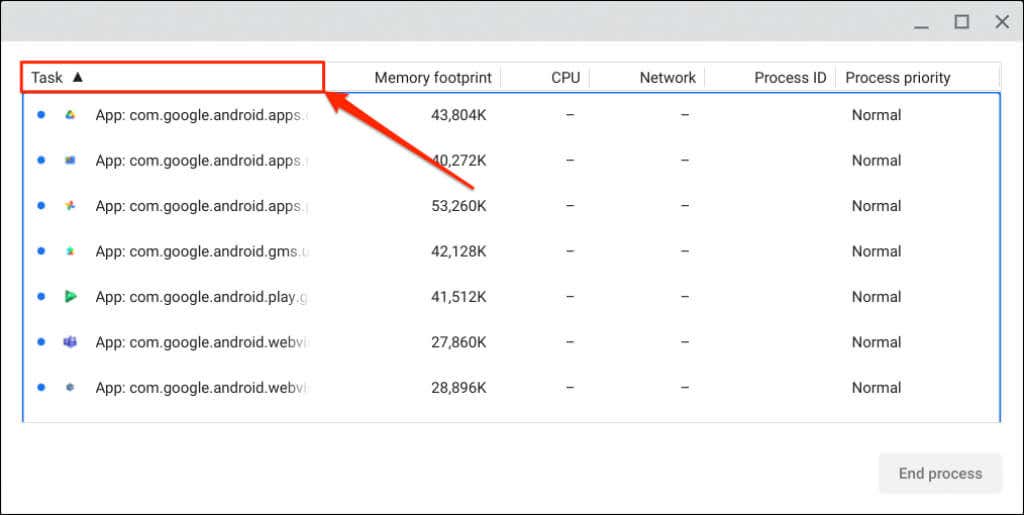
Vous ne pouvez pas tuer Google Chrome
ChromeOS est un système d'exploitation basé sur Linux qui utilise le navigateur Web Google Chrome comme interface principale. Bien que vous puissiez forcer la fermeture des onglets Chrome via le Gestionnaire des tâches, vous ne pouvez pas mettre fin ou tuer le navigateur.
Le Gestionnaire des tâches désactive le bouton « Terminer le processus » lorsque vous sélectionnez Navigateurdans la colonne des tâches. Il en va de même pour certains services, applications et processus système..
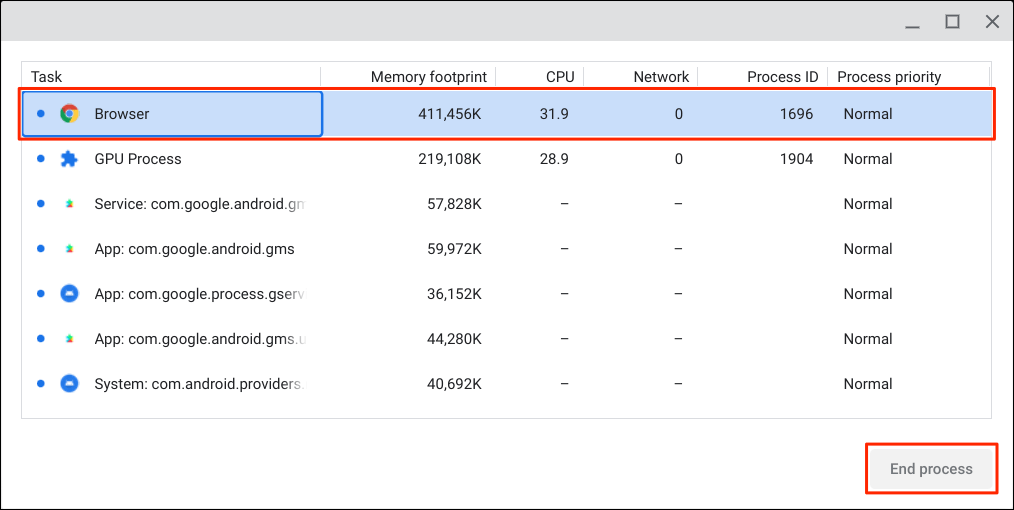
Fermer plusieurs tâches à la fois
Vous pouvez supprimer plusieurs applications ou processus simultanément dans le gestionnaire de tâches de votre Chromebook.
Appuyez et maintenez la touche Ctrlou Shift, sélectionnez les tâches que vous souhaitez terminer et sélectionnez le bouton Terminer le processus.. p>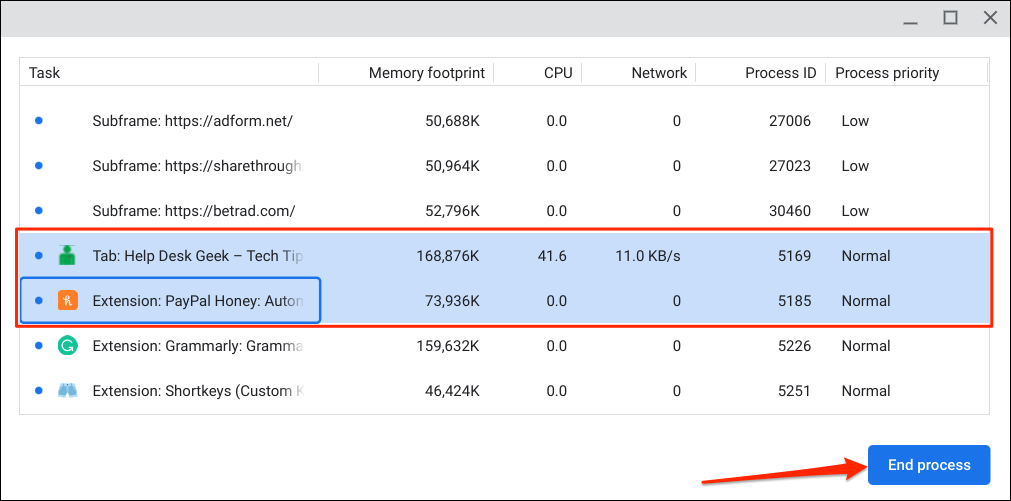
Gérez vos ressources Chromebook
Avec le Gestionnaire des tâches, vous voyez la quantité de ressources système que les tâches utilisent sur votre Chromebook. N'oubliez pas de supprimer uniquement les applications ou tâches qui ne répondent pas ralentir votre Chromebook.
.