Chromebooks disposent généralement d'un pavé tactile ou d'un trackpad sans boutons (gauche et droit). Un appui doux, un toucher ou une pression sur le trackpad équivaut à un clic gauche. Si c'est la première fois que vous utilisez un trackpad sans bouton, un clic droit sur votre Chromebook peut prêter à confusion.
Ce didacticiel vous montrera comment effectuer un clic droit sur votre Chromebook à l'aide du pavé tactile et de la souris externe. Nous vous montrerons également comment résoudre les problèmes de souris et de pavé tactile dans ChromeOS.
Cliquez avec le bouton droit sur le pavé tactile
Appuyez sur le pavé tactile de votre Chromebook avec deux doigts pour ouvrir le menu contextuel de ChromeOS sur une page Web et les applications compatibles.
Vous pouvez également appuyer et maintenir la touche Altde votre clavier et appuyer/appuyer sur le pavé tactile avec un doigt.
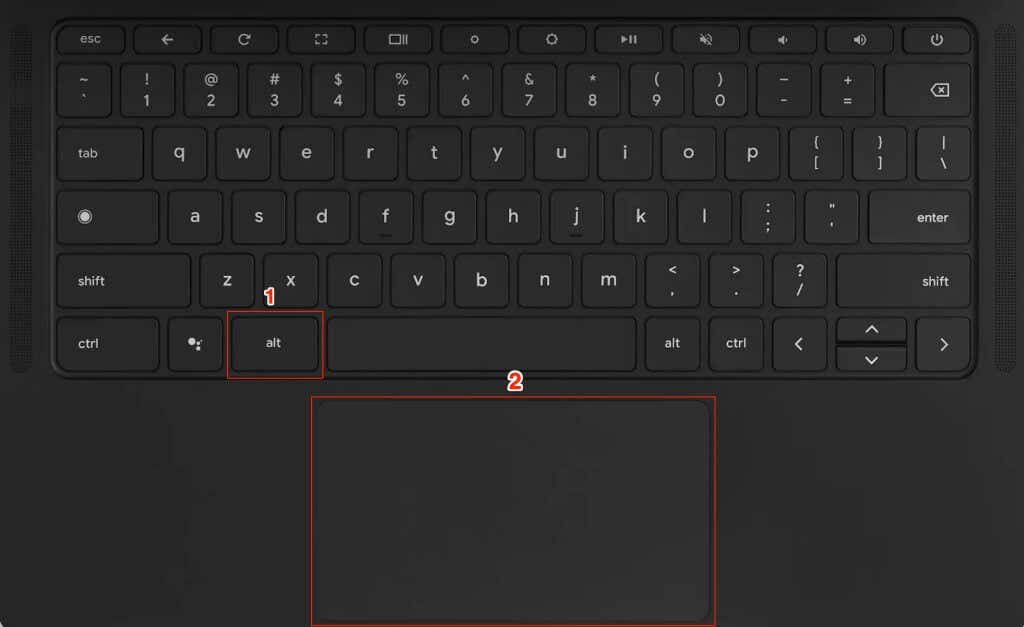
Vous pouvez appuyer sur le trackpad avec deux doigtspour obtenir le même résultat. Le menu contextuel devrait apparaître à l'écran lorsque vous entendez un clic.
Ouvrir le menu contextuel à l'aide d'un écran tactile
Si votre Chromebook dispose d'un écran tactile, vous pouvez accéder au menu contextuel sans souris ni trackpad. Il est intéressant de noter qu'il existe plusieurs façons de cliquer avec le bouton droit sur l'écran tactile d'un Chromebook.
Appuyez longuement sur votre écran avec un doigt pendant 1 à 3 secondes. Relâchez votre doigt lorsque le menu contextuel apparaît à l'écran.
Une autre façon d'ouvrir le menu contextuel de ChromeOS consiste à appuyer simultanément sur votre écran avec deux doigts.
Utilisez une souris sans fil ou USB
De nombreuses souris tierces (filaires et sans fil) fonctionnent avec les Chromebooks. Si une souris est branchée ou connectée à votre Chromebook, appuyez sur son bouton clic droitpour ouvrir le menu contextuel.

Cliquez avec le bouton droit sur Le Chromebook ne fonctionne pas ? Essayez ces correctifs
Les particules étrangères (poussière ou saleté) peuvent empêcher le pavé tactile de votre Chromebook de répondre. Avant d'essayer les correctifs ci-dessous, assurez-vous que votre pavé tactile est propre et exempt de saleté. Utilisez un chiffon propre, sec et non pelucheux pour essuyer la surface de votre pavé tactile, puis réessayez de cliquer avec le bouton droit.
Selon Google, appuyer plusieurs fois sur la touche Échappeut également résoudre les problèmes liés au pavé tactile. Appuyez plusieurs fois sur la touche Échapde votre Chromebook pendant une minute et vérifiez si cela résout le problème..
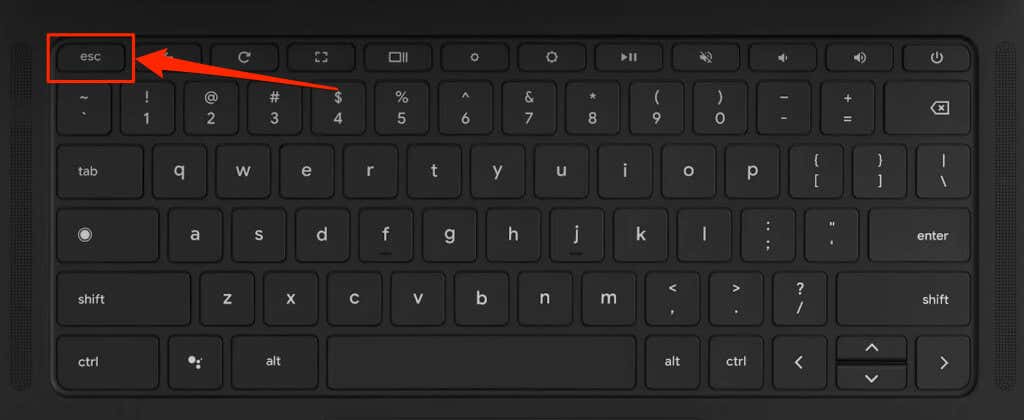
1. Activer la fonctionnalité Appuyer pour cliquer
Votre Chromebook ne parvient-il pas à ouvrir le menu contextuel lorsque vous appuyez sur le pavé tactile avec deux doigts ? Cela peut être dû au fait que l'option "Appuyer pour cliquer" est désactivée dans les paramètres du pavé tactile de votre Chromebook.
Allez dans Paramètres>Appareil>Souris et pavé tactileet activez Activer le toucher pour cliquerdans la section « Pavé tactile ».
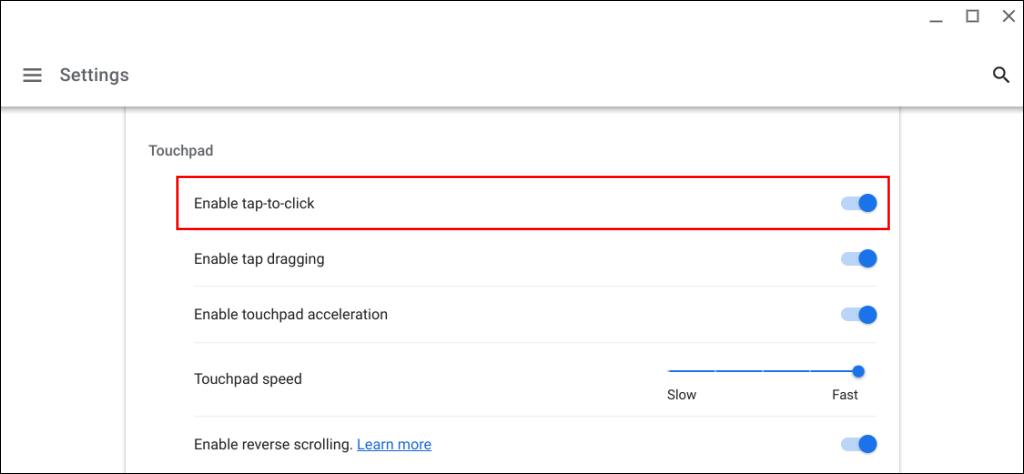
2. Vérifier les paramètres du bouton principal de la souris
Par défaut, le bouton droit d'une souris est son bouton secondaire, tandis que le bouton gauche est son bouton principal. Un clic droit sur votre pavé tactile ou votre souris externe ne produira pas le résultat souhaité si les paramètres des boutons de la souris de votre Chromebook sont corrects.
Allez dans Paramètres>Appareil>Souris et pavé tactileet réglez « Échanger le bouton principal de la souris » sur Bouton gauche.
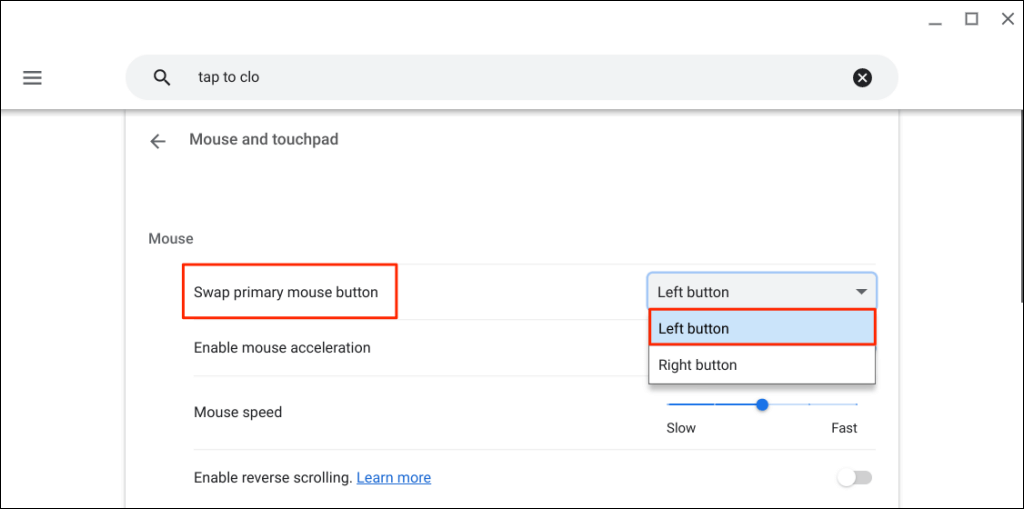
3. Redémarrez votre Chromebook
Éteignez votre Chromebook et rallumez-le si vous ne parvenez toujours pas à cliquer avec le bouton droit sur le pavé tactile ou la souris externe.
Sélectionnez l'icône de l'heure ou du Wi-Fi dans le coin inférieur droit de votre Écran du Chromebook et sélectionnez l'icône d'alimentation.
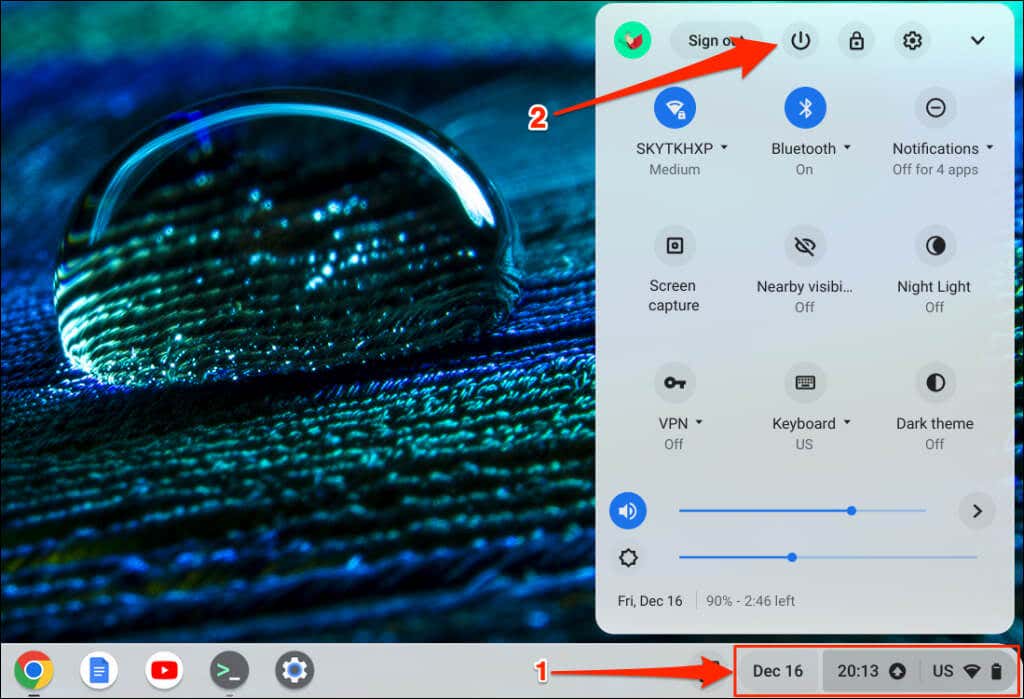 s>
s>
Attendez 5 minutes que votre Chromebook s'éteigne, puis rallumez-le. Déverrouillez votre appareil et vérifiez si vous pouvez cliquer avec le bouton droit de la souris avec votre pavé tactile ou votre souris.
4. Mettez à jour votre Chromebook
La mise à jour du système d'exploitation de votre Chromebook peut résoudre les dysfonctionnements liés au pavé tactile ou à la souris.
Connectez votre Chromebook à un réseau Wi-Fi ou réseau Ethernet, accédez à Paramètres >À propos de Chrome OS, puis sélectionnez Rechercher les mises à jour.
Cliquez
Si vous ne parvenez pas à effectuer un clic droit avec une souris USB, Bluetooth ou filaire, il est probable qu'elle ne soit pas compatible avec les Chromebooks ou ChromeOS. Contactez le fabricant de la souris ou reportez-vous à son manuel d'instructions pour obtenir des informations sur l'utilisation et la compatibilité.
Réinitialisez votre Chromebook ou contacter le fabricant si vous ne parvenez toujours pas à cliquer avec le bouton droit avec le pavé tactile ou la souris externe.