Discord offre désormais aux utilisateurs la possibilité d'organiser des soirées de streaming à l'aide de services de streaming populaires, notamment Netflix et Disney Plus. Grâce à Discord, vous pouvez facilement partager votre écran avec vos amis et votre famille et regarder Disney Plus ensemble.
Dans cet article, nous expliquerons comment diffuser Disney Plus sur Discord.
Ce dont vous avez besoin pour diffuser Disney Plus sur Discord
Bien que diffuser Disney Plus à l'aide de Discord soit simple, vous avez besoin de quelques éléments au préalable. Tout d’abord, vous avez besoin d’un connexion Internet suffisamment rapide pour gérer le streaming de Disney Plus via Discord. Deuxièmement, vous avez besoin d'un compte Disney Plus avec un abonnement actif.
Enfin, vous avez besoin de l'application Discord, d'un compte Discord et d'un accès à un serveur Discord. Si vous n'en possédez pas, ils sont faciles à configurer.
Comment diffuser Disney Plus sur Discord sur Windows et Mac
Voici comment diffuser Disney Plus sur l'application de bureau Discord pour Windows et Mac :
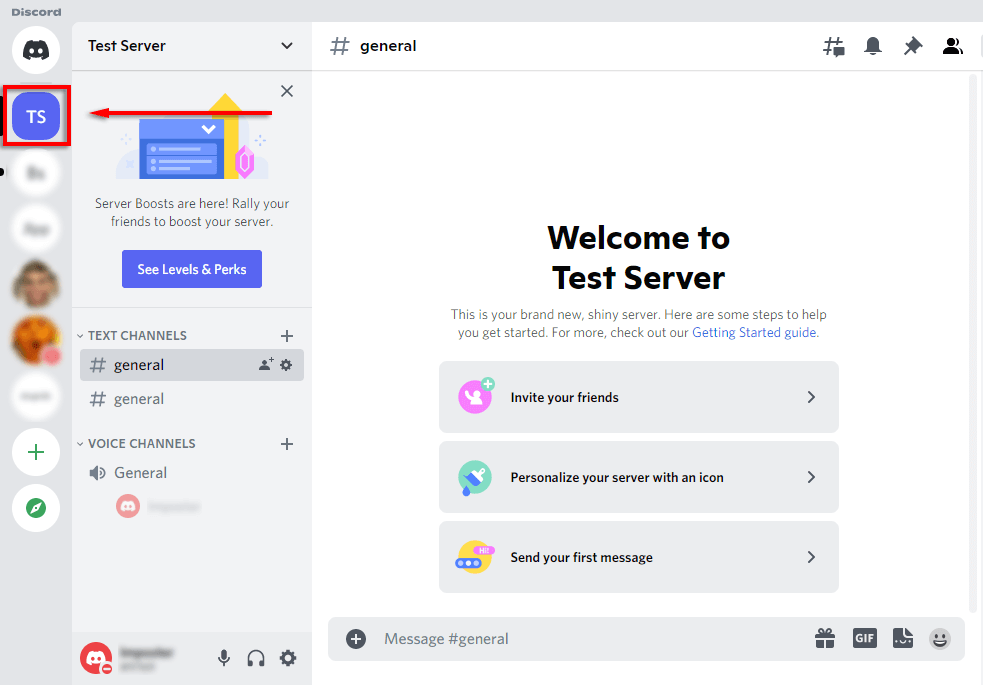
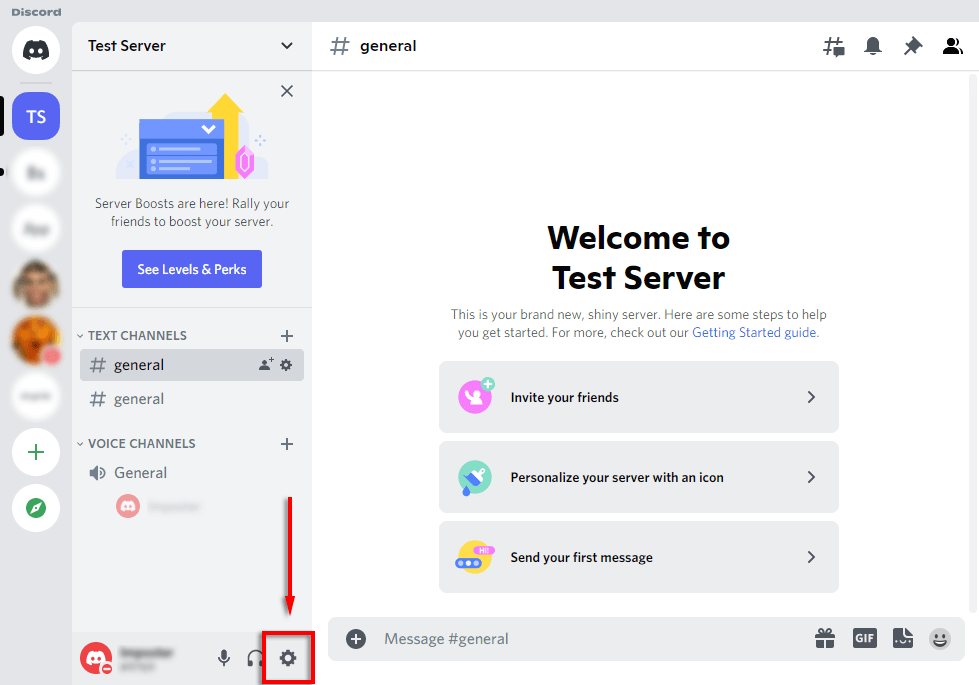
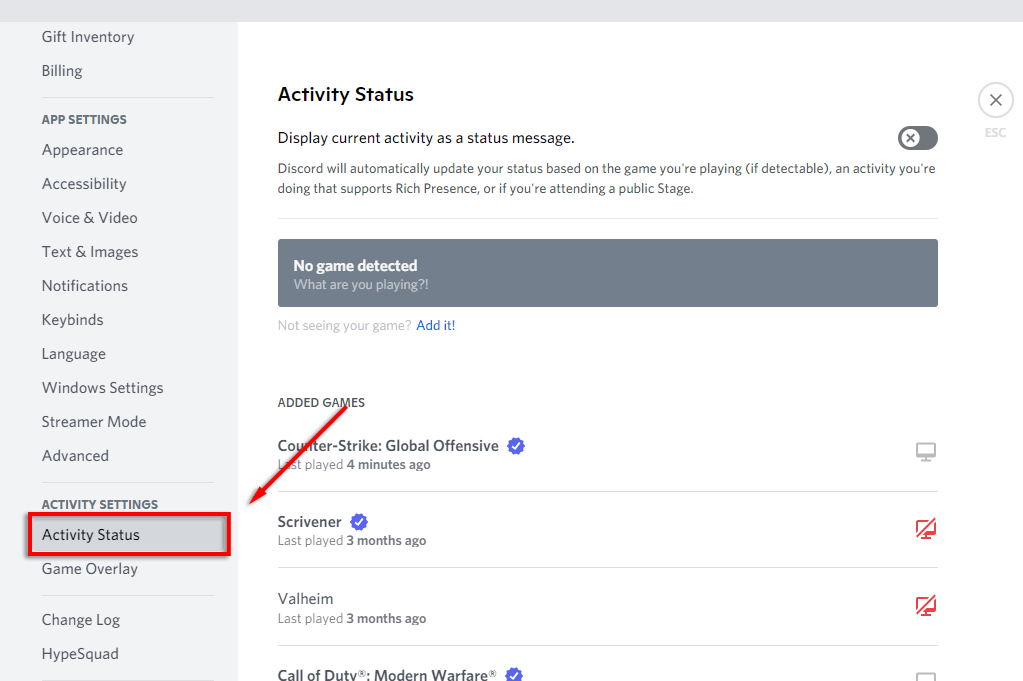
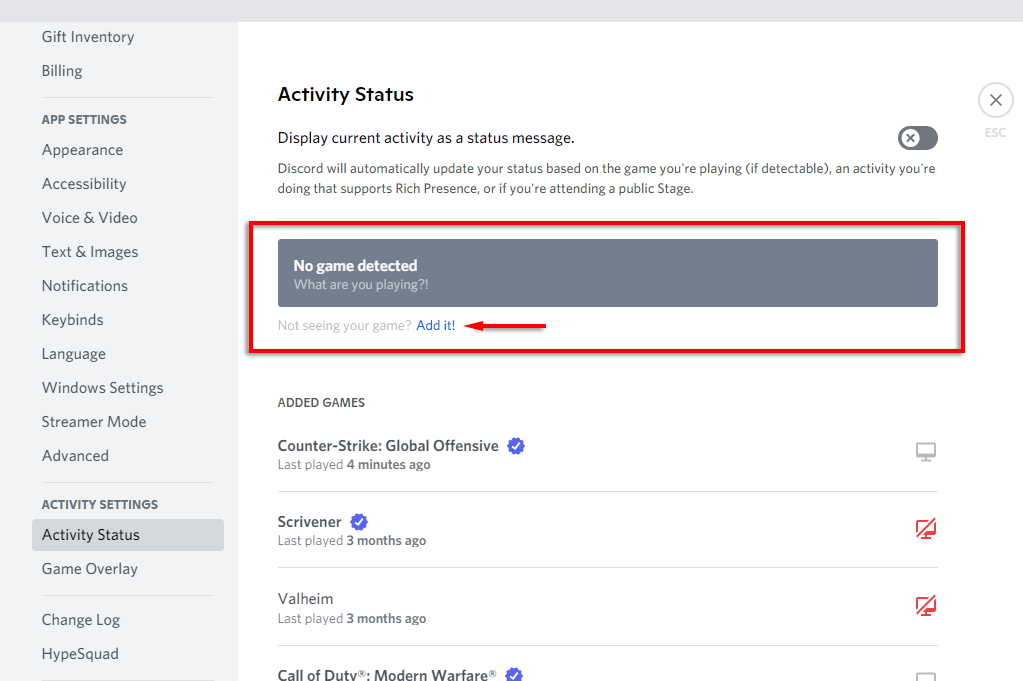
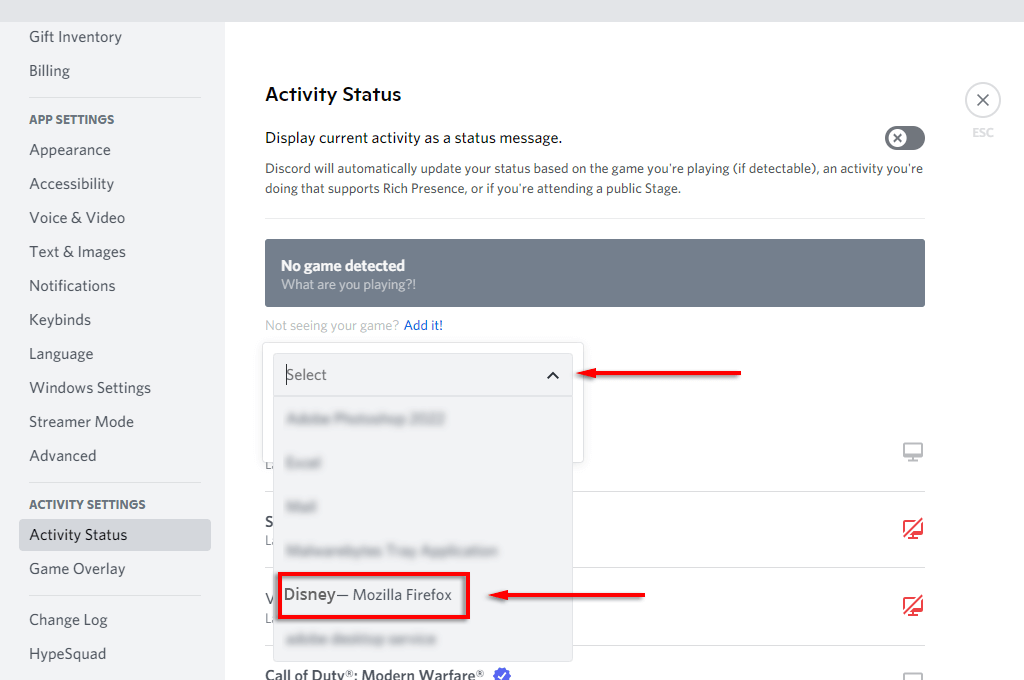
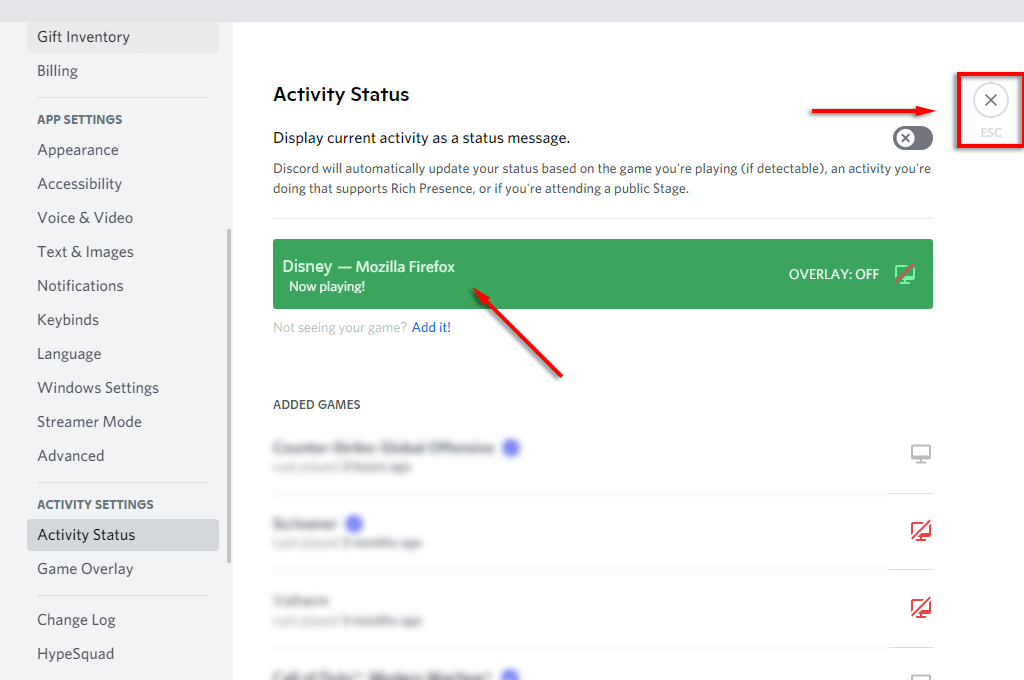
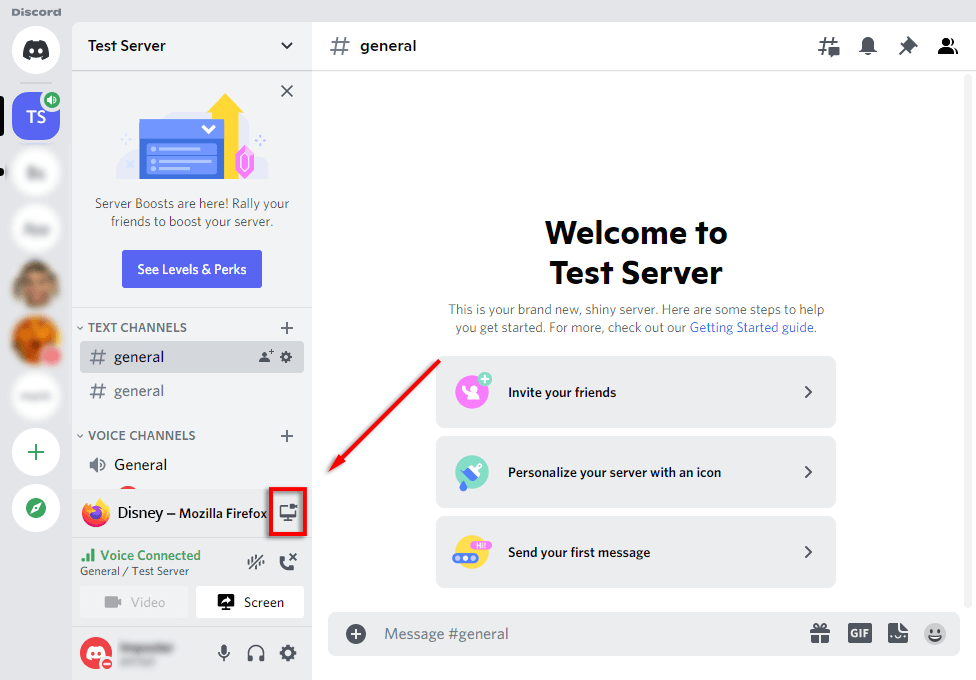
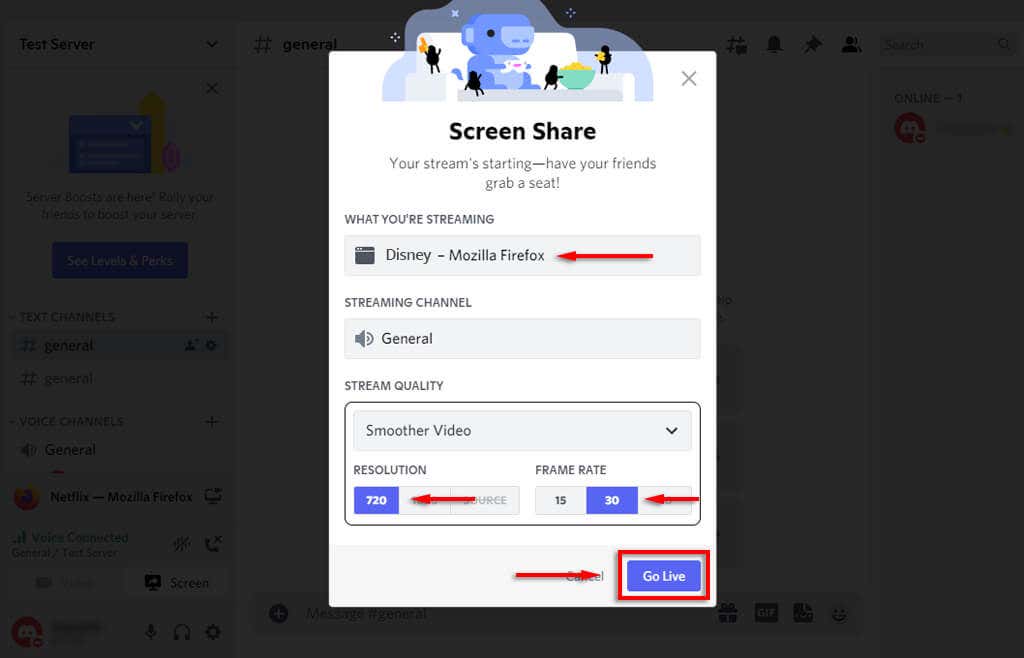
Remarque :L'utilisation de la fonction « Go Live » garantit que l'audio et la vidéo sont tous deux partagés. Si vous utilisez simplement la fonction de partage d’écran, vous partagerez uniquement des vidéos et les membres de votre groupe de visionnage n’entendront pas ce qui se passe. Si vous rencontrez d'autres problèmes audio, consultez notre Guide de dépannage Discorde.
Comment diffuser Disney Plus sur Discord sur un appareil mobile
Il est également possible de diffuser Disney Plus à l'aide de l'application mobile Discord sur les appareils iPhone et Android. Vous avez juste besoin des applications Discord et Disney plus.
Pour diffuser Disney Plus sur un smartphone :
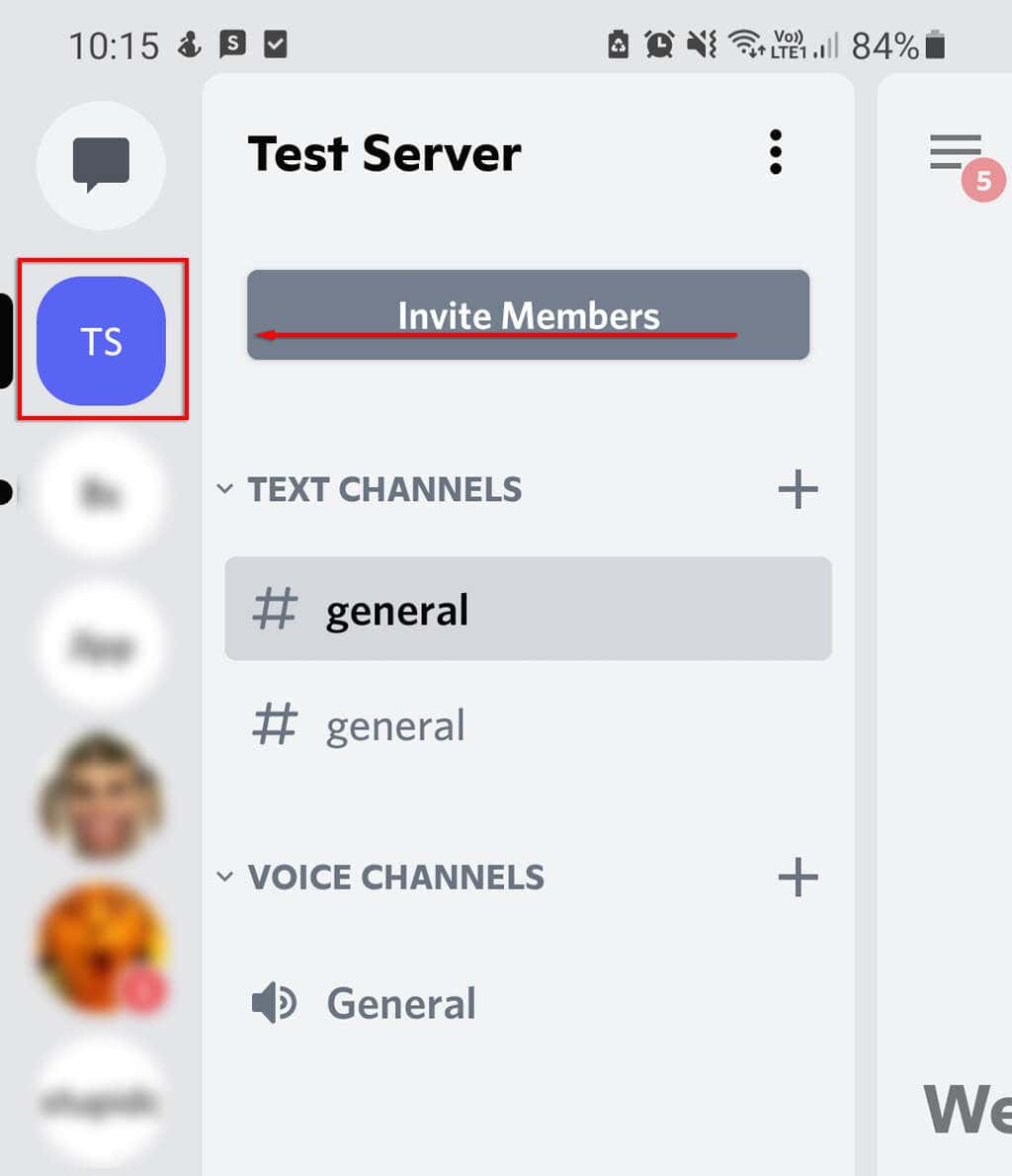
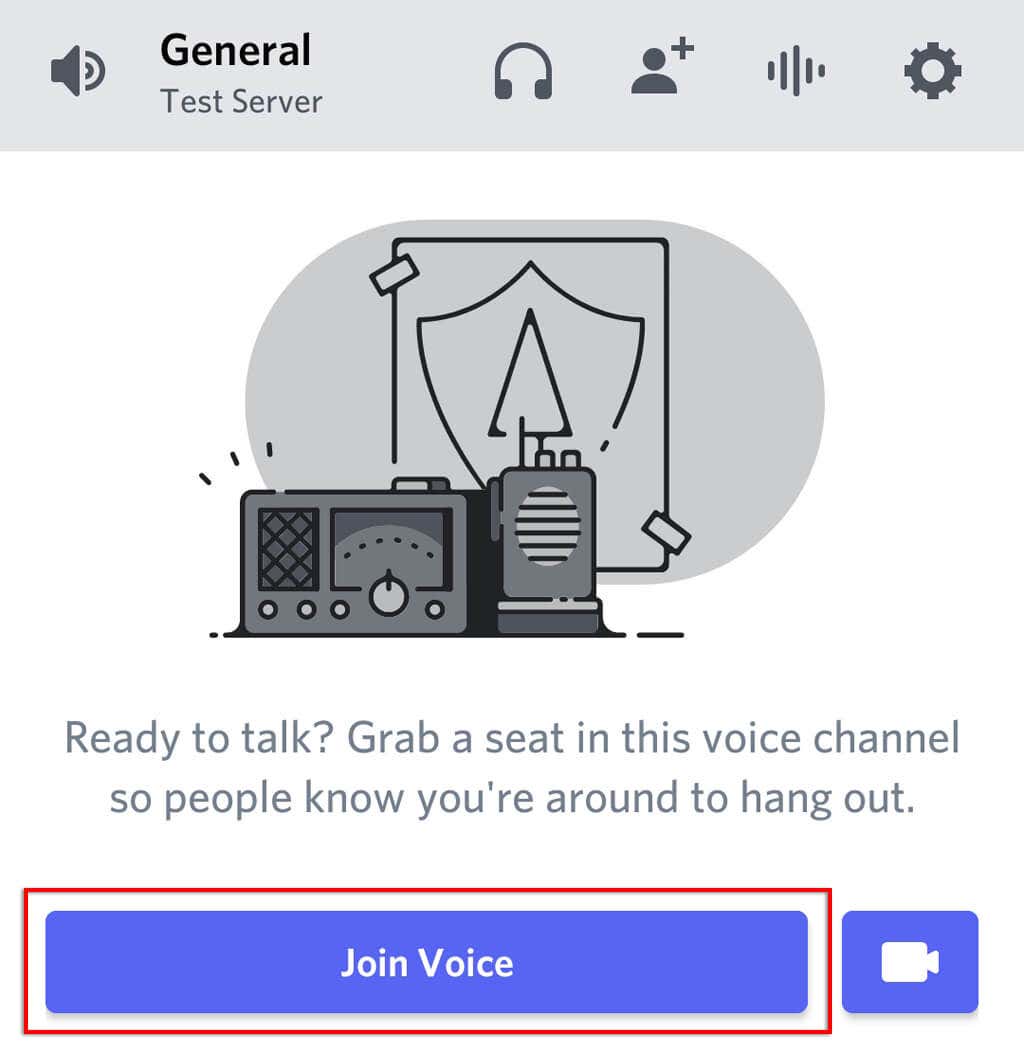
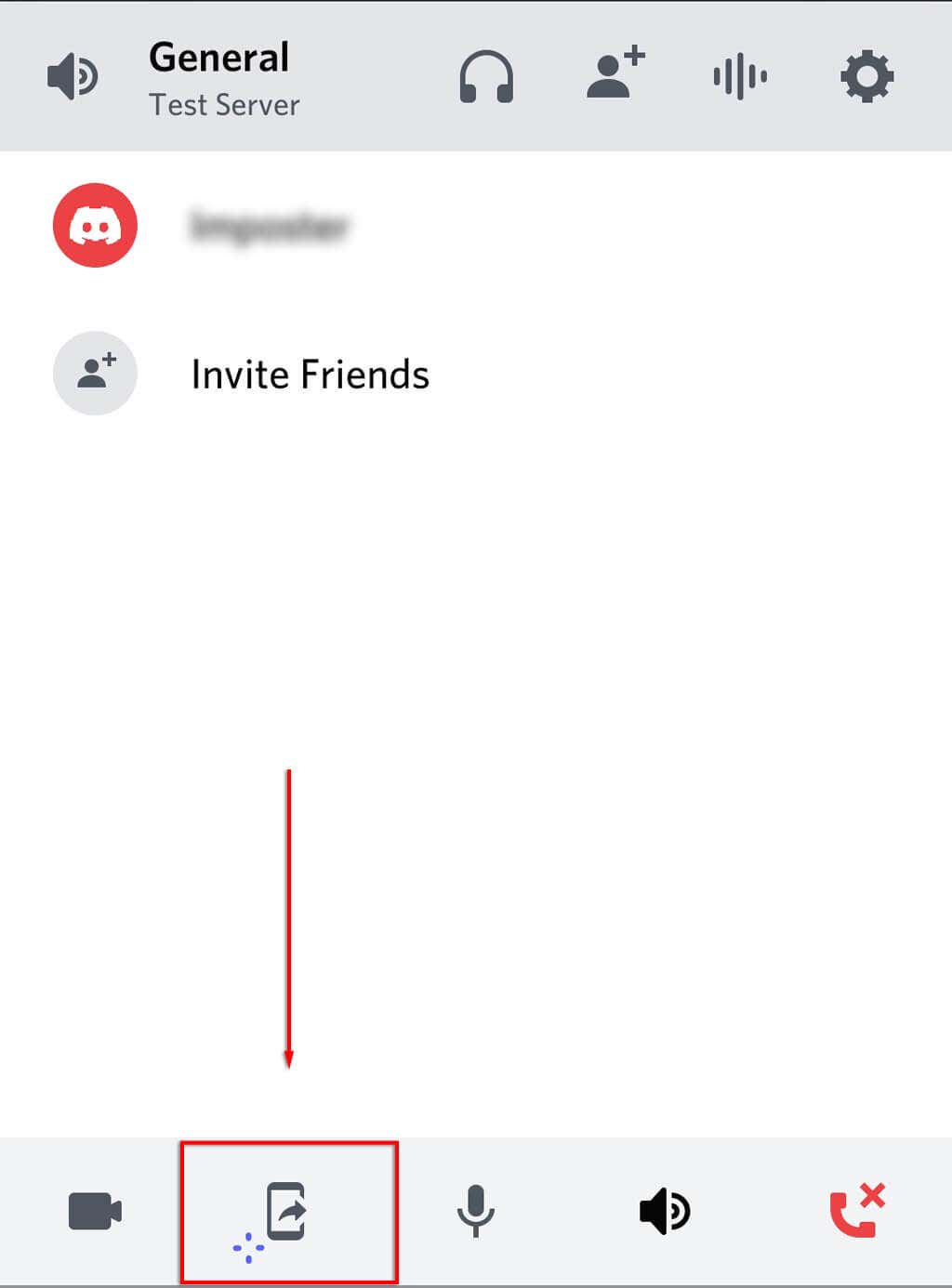
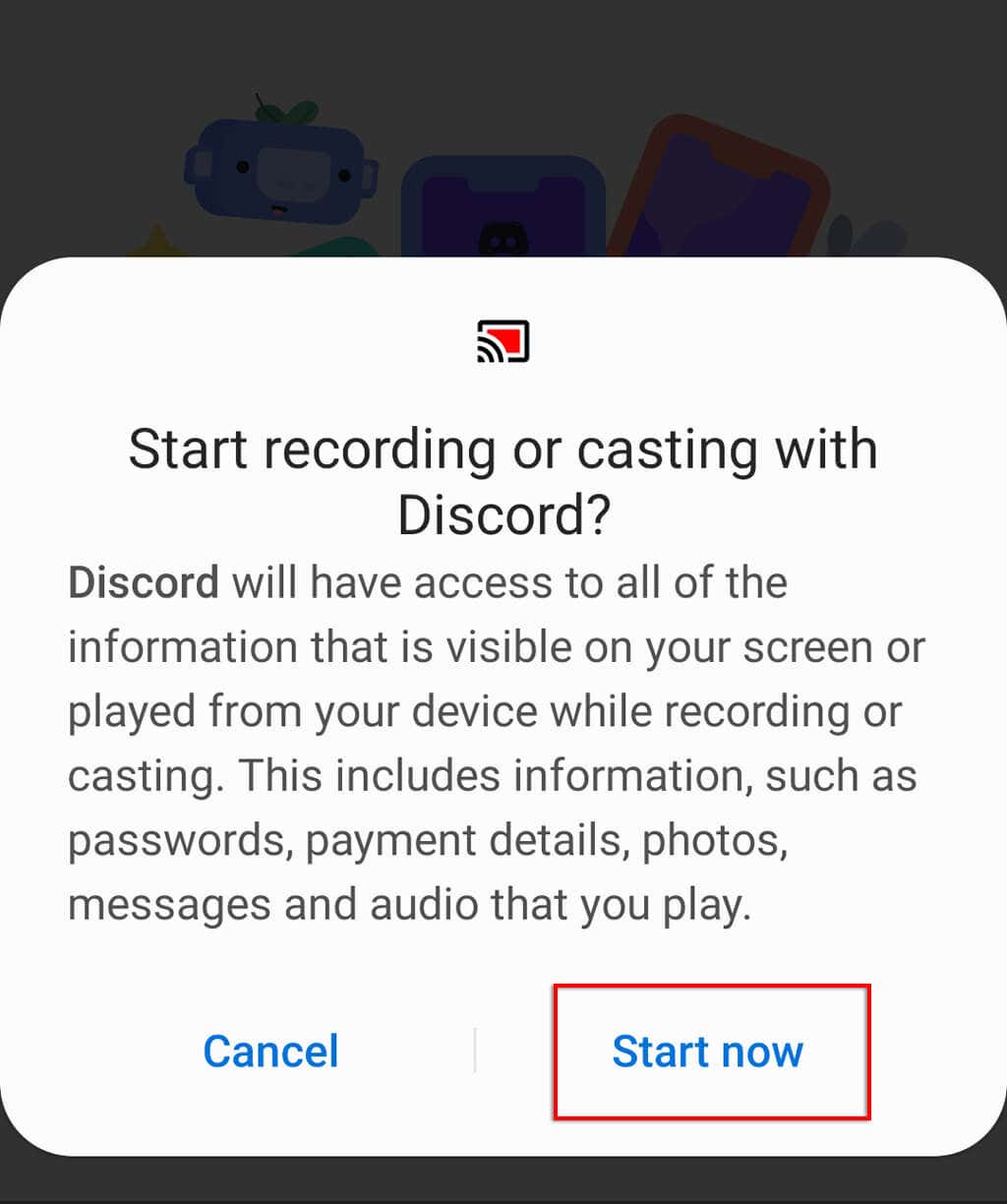
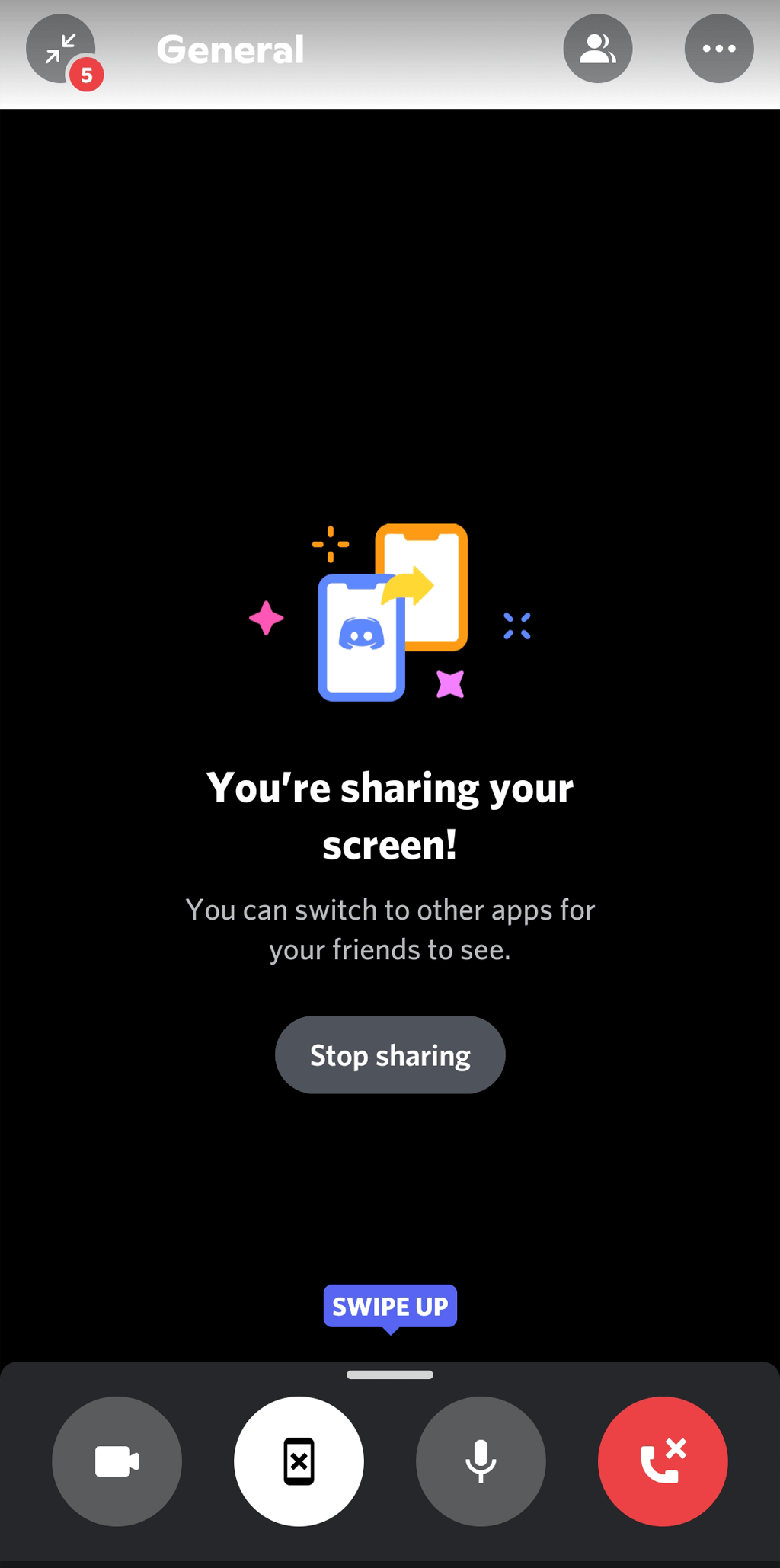
Comment réparer l'erreur d'écran noir
De nombreux utilisateurs ont signalé avoir rencontré problèmes d'écran noir lorsqu'ils essayaient de partager leur écran. Cela est généralement dû au fait que le contenu des services de streaming comme Netflix et Disney Plus inclut des restrictions de droits numériques (DRM) qui empêchent le partage.
Malheureusement, ces problèmes peuvent être difficiles à contourner (surtout sur mobile), mais voici quelques correctifs qui pourraient vous aider :
Vérifiez les paramètres d'autorisations
Discord a besoin d'une autorisation pour partager votre écran avec d'autres utilisateurs. Sous Windows, vous pouvez fournir cette autorisation en exécutant Discord en tant qu'administrateur. Cliquez simplement avec le bouton droit sur l'application Discord et sélectionnez Exécuter en tant qu'administrateur.
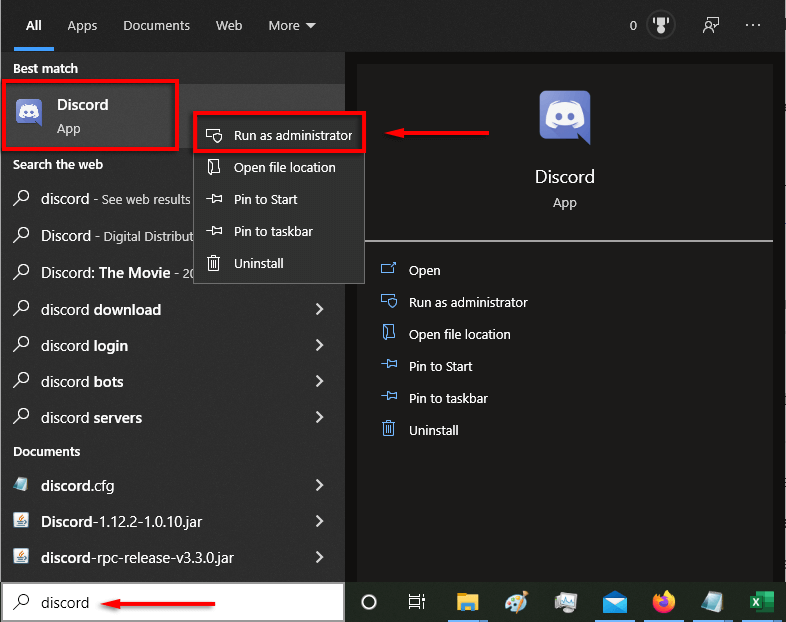
Sur Mac, c'est plus compliqué. Consultez notre guide pour savoir comment modifier les préférences système pour Discord obtenir l'autorisation de lire et d'enregistrer votre écran.
Désactiver l'option d'accélération matérielle
L'une des principales causes du problème d'écran noir est le paramètre d'accélération matérielle. Cela tente d’améliorer le fonctionnement de Discord, mais cela peut provoquer des problèmes indésirables..
Pour désactiver cette fonctionnalité :
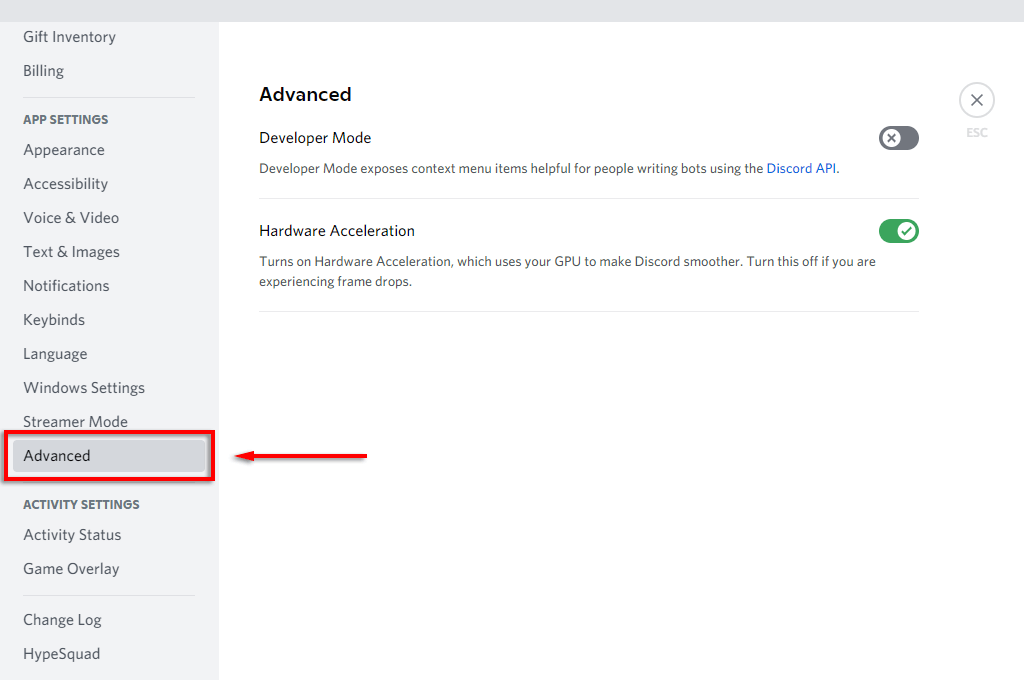
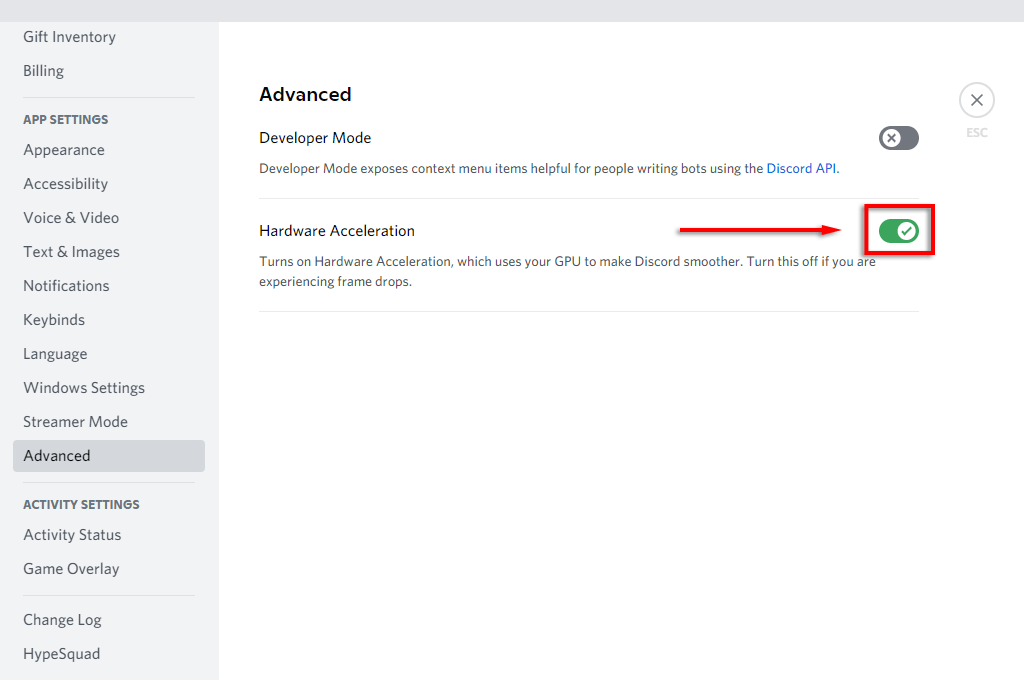

Si le problème d'écran noir persiste, vous pouvez également désactiver l'accélération matérielle dans votre navigateur Web.
Pour le désactiver dans Google Chrome et Microsoft Edge :
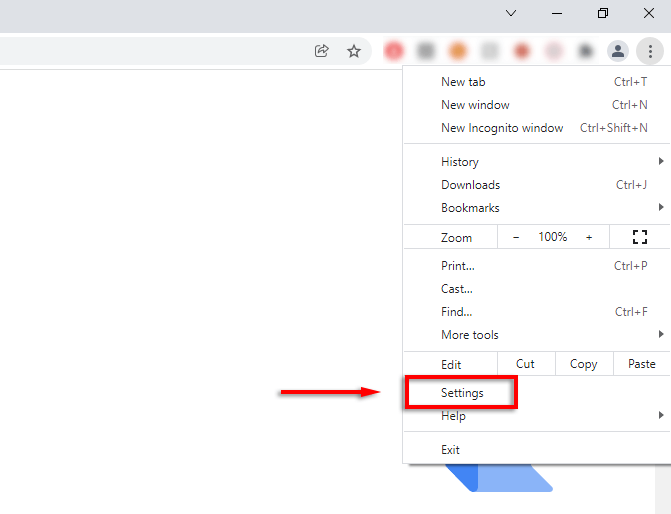
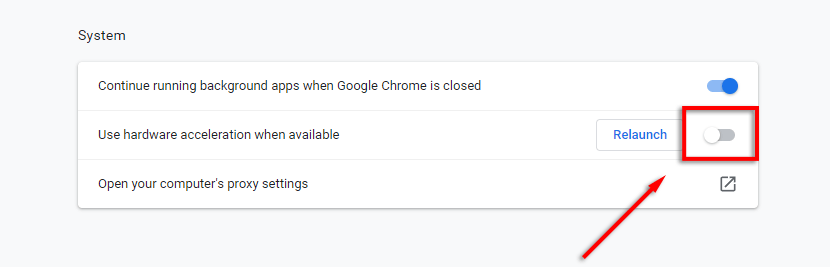
Pour le désactiver dans Firefox :
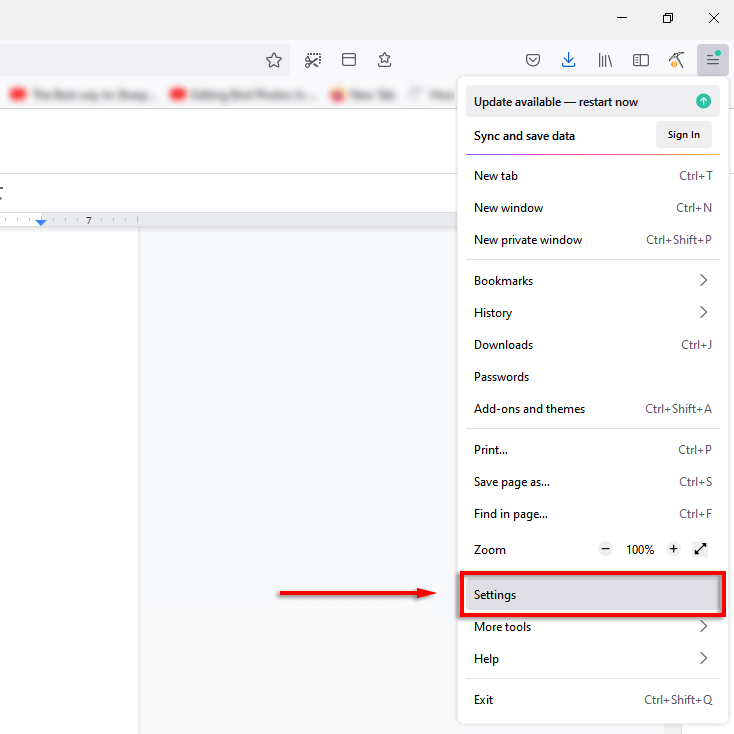
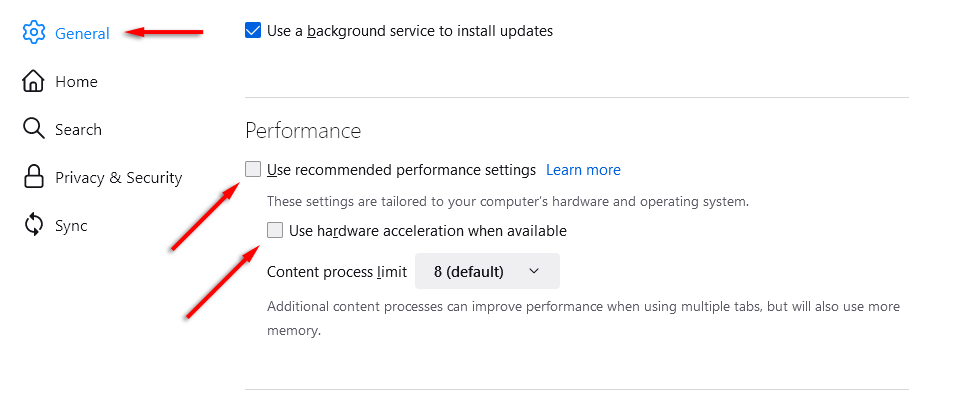
Il est temps d'organiser une soirée montre Disney Plus
C'est aussi simple que cela de partager du contenu Disney Plus avec vos amis et votre famille. En fait, vous pouvez également utiliser cette méthode pour diffuser le contenu de n'importe quel autre service de streaming, notamment Hulu, Netflix et Amazon Prime Video.
Si tout le reste échoue, Disney Plus propose désormais une fonctionnalité (dans certains endroits) connue sous le nom de « Surveillance de groupe ». Cela vous permet d'organiser une soirée de visionnage avec vos amis sans utiliser d'application comme Discord ou Zoom.
.