La plate-forme Discord n'est pas réservée aux joueurs. C'est une communauté construite autour de la communication textuelle, vocale et vidéo en ligne. Il est assez facile de créer votre propre serveur discord et de discuter avec vos amis, mais si Erreurs de discorde sont rares, ils peuvent vous empêcher d'utiliser la plate-forme.
Une erreur malheureuse qui peut affliger les utilisateurs de Discord est un problème de diffusion audio, qui empêche les utilisateurs d’entendre l’audio pendant que vous êtes partager votre écran sur Discord (et vice versa). Si un flux Discord n'a pas de son, vous devrez résoudre le problème en suivant les étapes ci-dessous.
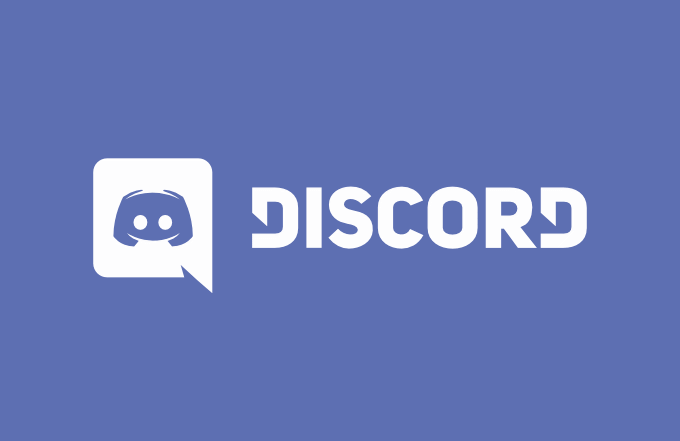
1. Vérifiez vos paramètres audio
Avant d'envisager des approches plus drastiques à ce problème, la première chose à faire est de vérifier vos paramètres audio. Vous devrez configurer votre PC ou Mac pour utiliser le bon périphérique de sortie (par exemple, passer au casque ou aux haut-parleurs externes), et vous assurer que les niveaux de volume sont suffisamment élevés.
Pour les utilisateurs de Windows , en particulier, cela signifie vérifier que le niveau audio de Discord est suffisamment élevé pour entendre l'audio. Windows vous permet de contrôler le volume des applications en cours d'exécution individuelles. Si le volume est réglé trop bas, vous ne pourrez pas entendre le flux.
Comme ces niveaux de volume sont également utilisés par Discord pour déterminer ce que les autres pouvez entendre pendant que vous diffusez, il est important de les définir à un niveau approprié.
Sous Windows
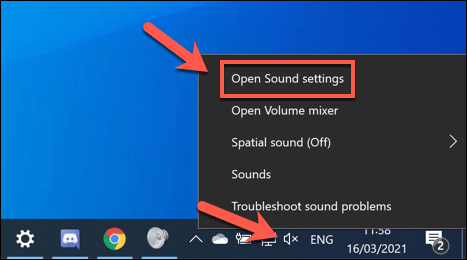
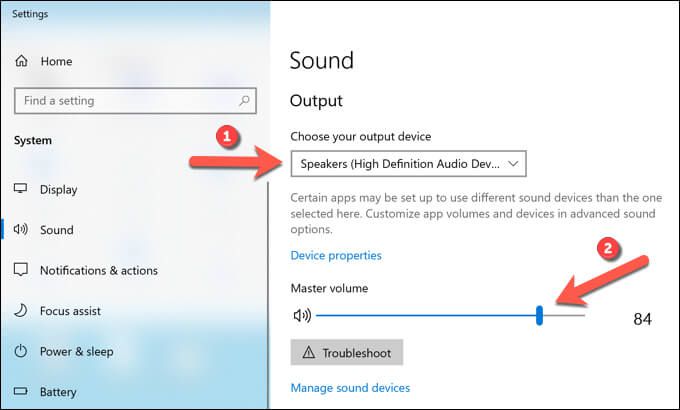
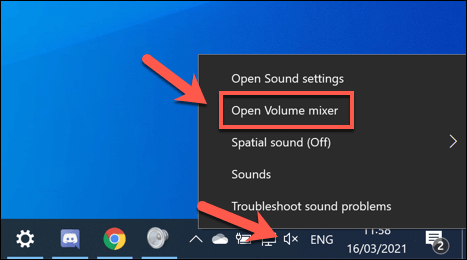
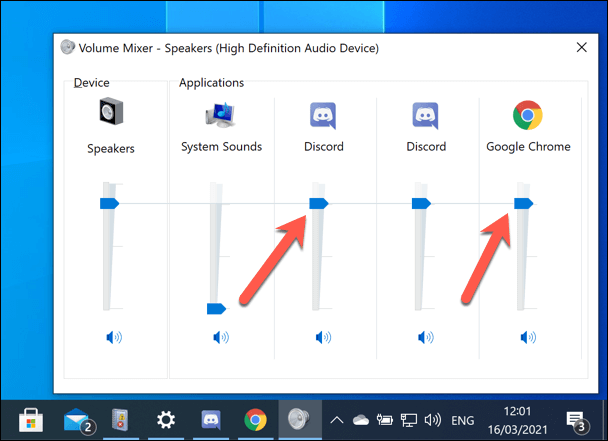
Sur Mac
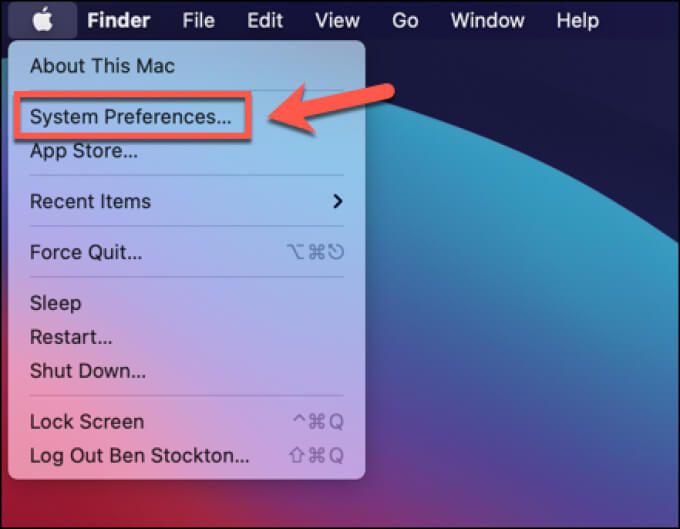
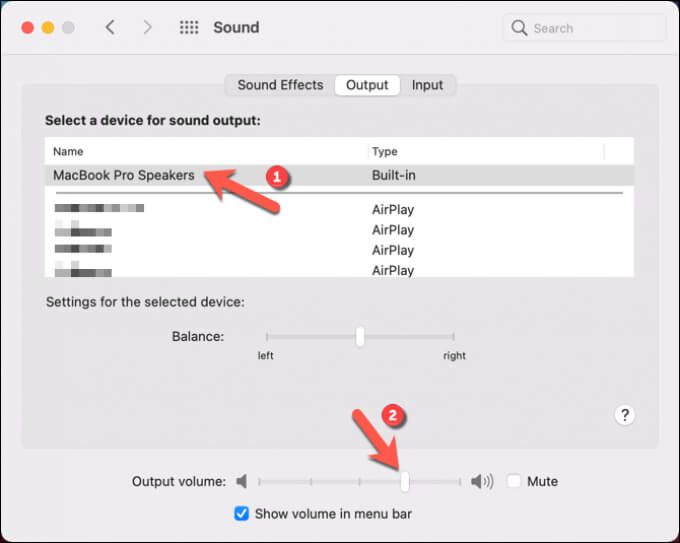
2. Utiliser des applications en mode fenêtré
Si vous essayez de diffuser un jeu en plein écran sur Discord, vous risquez de rencontrer des problèmes. En effet, Discord (pour le moment) ne prend pas en charge la diffusion en continu tant que les applications plein écran sont ouvertes.
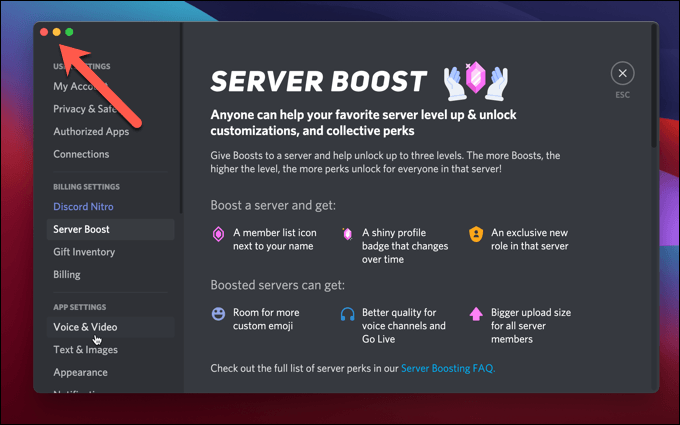
Cela pourrait vous empêcher (ainsi que votre public) d'entendre ou de voir le contenu pendant que vous diffusez. Dans la mesure du possible, assurez-vous de n'utiliser que des applications en mode fenêtré (maximisées ou plus petites). Si le jeu entre automatiquement en plein écran, vous devrez peut-être vérifier les paramètres pour changer le mode d'affichage par défaut.
3. Réinitialiser les paramètres audio de Discord
Si les modifications apportées aux paramètres audio de Discord peuvent aider à améliorer la qualité d'un flux ou d'un appel, elles peuvent également entraîner des conflits si les mauvais paramètres sont modifiés. La meilleure façon de résoudre ce problème est de réinitialiser les paramètres audio de Discord sur la configuration par défaut.
Si vous souhaitez modifier votre configuration audio, réinitialisez d'abord vos paramètres vocaux et commencez par les valeurs par défaut pour limiter les conflits potentiels.
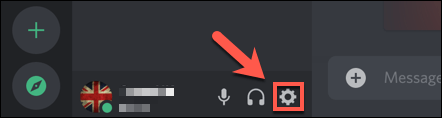
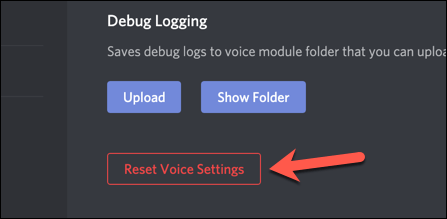
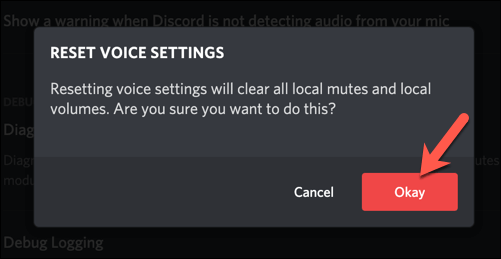
4. Modifier les paramètres audio Discord
Si votre flux Discord n'émet aucun son après la réinitialisation des paramètres vocaux de Discord sur la configuration par défaut, vous devrez peut-être modifier certains paramètres audio manuellement. Vous pouvez le faire dans l'application Discord ou en utilisant le client Web.
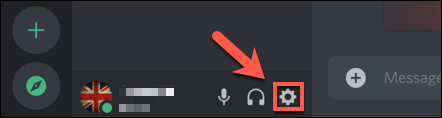
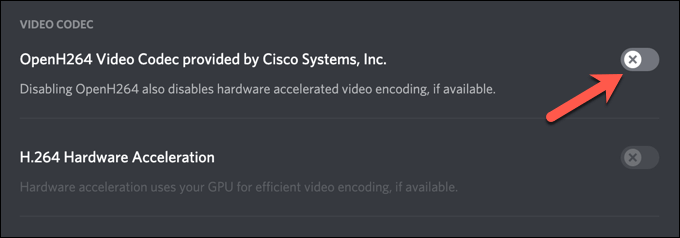
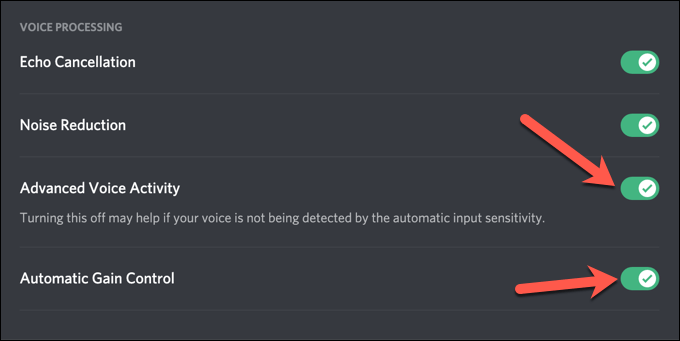
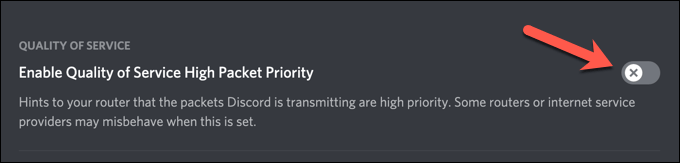
5. Réinstaller l'application Discord (ou basculer vers Discord Canary)
Dans de rares cas, le client Discord lui-même peut être à l'origine du problème. La réinstallation de l'application Discord (ou son passage à celle-ci, si vous utilisez le client Web) peut être une bonne solution pour les problèmes de streaming potentiels, en vous assurant que les dernières mises à jour sont installées.
Si vous rencontrez des problèmes, cependant, vous pouvez essayer Discord Canari. Il s'agit d'une version de test alpha du client Discord qui vous permet de tester de nouvelles fonctionnalités et d'essayer de nouvelles corrections de bogues avant les autres utilisateurs.
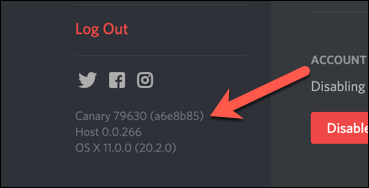
Bien qu'une version de test de Discord Canary puisse être instable, elle peut résoudre certains problèmes audio, grâce aux dernières corrections de bogues. Vous pouvez télécharger la dernière version stable ou la version Canary à partir du Site Web de Discord.
6. Vérifiez vos pilotes audio
Windows devrait installer automatiquement les pilotes audio, mais si vous utilisez un nouveau PC ou si vous venez d'installer un nouveau matériel, vous devrez peut-être les installer vous-même pour vous assurer que vos appareils audio fonctionnent correctement dans Discord.
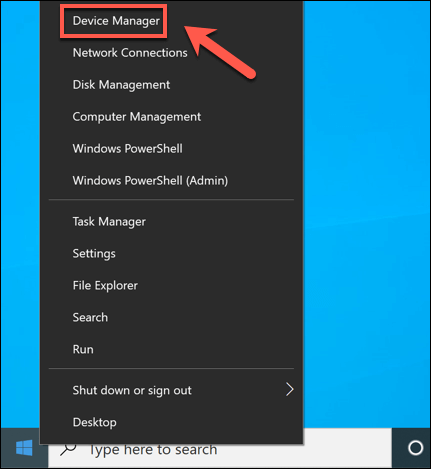
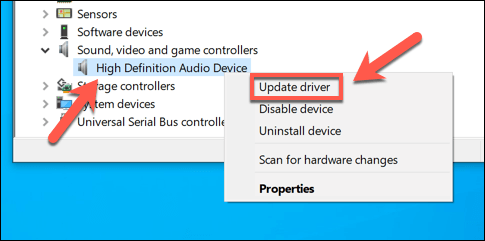
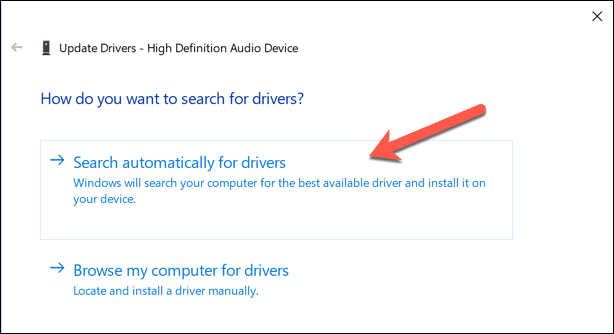
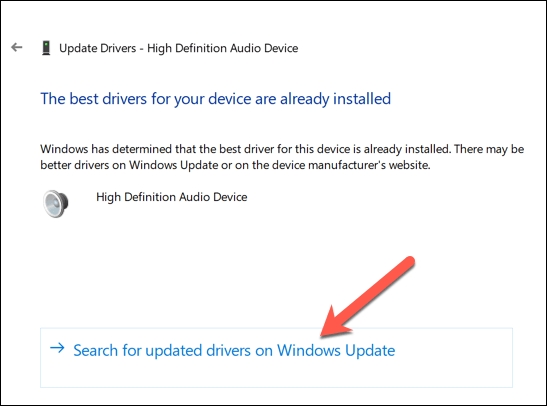
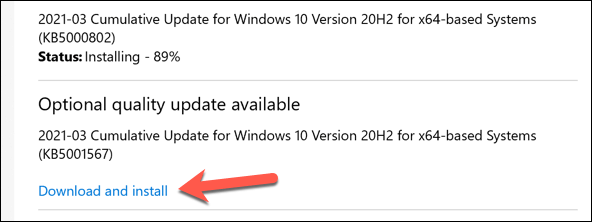
Si Windows ne trouve pas les pilotes appropriés pour votre appareil, recherchez les pilotes sur le site Web du fabricant. Par exemple, si vous avez installé une nouvelle carte mère, vous devrez peut-être installer de nouveaux pilotes de chipset audio pour que la sortie audio de votre PC fonctionne correctement.
Créer une communauté Discord
Les étapes ci-dessus devraient aider à résoudre un problème où un flux Discord n'a pas de son, ainsi qu'à résoudre d'autres problèmes, tels qu'un voix robotique en streaming et Problèmes de connexion RTC. Une fois que vous êtes opérationnel, vous pouvez commencer à développer votre communauté en ajoutant de nouveaux bots Discord à jouer de la musique ou aide à la modération.
Bien sûr, Discord n'est pas la seule plateforme autour de laquelle les communautés peuvent s'organiser. Vous pouvez essayer un certain nombre de Alternatives Discord, de Mou à TeamSpeak. Cependant, les joueurs peuvent toujours préférer Discord, car des fonctionnalités spécifiques aux jeux comme le superpositions dans le jeu rendent les jeux multijoueurs plus amusants.