Discord est rapidement devenu la référence en matière de création de communautés de jeux et d'amateurs depuis son lancement en 2015. Il dispose d'un certain nombre de fonctionnalités utiles qui permettent à ses utilisateurs de rester en contact à distance avec des amis et des étrangers partageant les mêmes idées, avec le partage d'écran et la communication vocale ou vidéo offerte gratuitement.
Malheureusement, certains utilisateurs de Discord qui tentent un appel vocal verront apparaître une erreur "Connexion RTC" qui semble empêcher l'appel de se connecter. Une erreur Discord «Connexion RTC» peut être causée par plusieurs problèmes, mais elle peut être corrigée. Si vous souhaitez corriger cette erreur sur Discord, voici ce que vous devez faire.
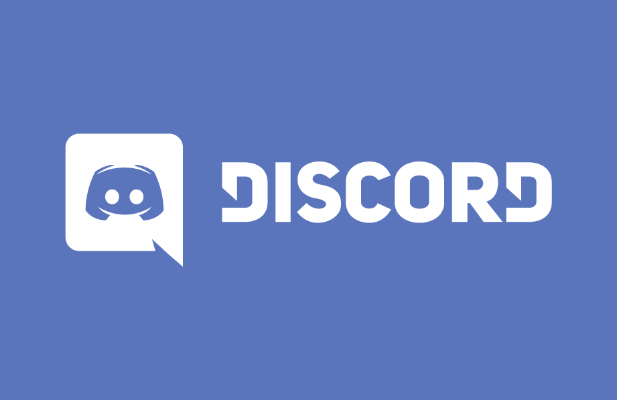
Qu'est-ce qu'une erreur de «connexion RTC» Discord et quelles en sont les causes?
Si vous voyez «Connexion RTC» sur Discord, cela signifie généralement qu'il y a un problème qui empêche le protocole WebRTC (Web Real-Time Communication) de créer une connexion entre vous et les serveurs Discord pour autoriser votre le chat vocal doit avoir lieu.
D'autres problèmes, tels que l'erreur courante «pas de route», sont liés à ce même problème, Discord étant incapable d'établir une connexion entre votre ordinateur et ses serveurs. Sans une connexion stable entre Discord et votre PC, toute tentative d’établissement d’une connexion pour la communication vocale ou vidéo échouera.

Si une panne de Discord peut parfois être le problème, la plupart des utilisateurs trouveront que une erreur Discord «Connexion RTC» indique un problème de réseau local. Dans un premier temps, redémarrer votre PC est généralement une bonne première étape, car cela forcera votre PC à se reconnecter à votre réseau local.
Tout, de ports réseau bloqués à un cache DNS corrompu peut toutefois entraîner l'échec de la communication vocale Discord. Si le redémarrage de votre PC ne fonctionne pas et que vous êtes sûr que votre connexion Internet est stable, vous devrez peut-être essayer les étapes ci-dessous pour que votre communication vocale Discord fonctionne à nouveau.
Vérifier l'état du service Discord
Avant de vérifier tout autre paramètre, vous devez confirmer que le problème est de votre côté. Les pannes Discord, bien que rares, se produisent de temps en temps, empêchant les utilisateurs d'utiliser la plate-forme. Il peut s'agir d'une petite panne qui empêche la communication vocale et vidéo, ou cela peut vous empêcher de vous connecter au service.
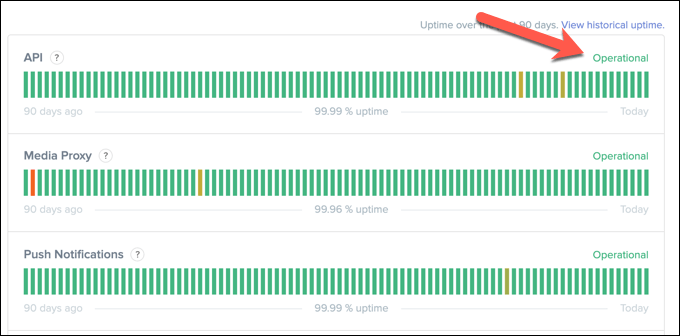
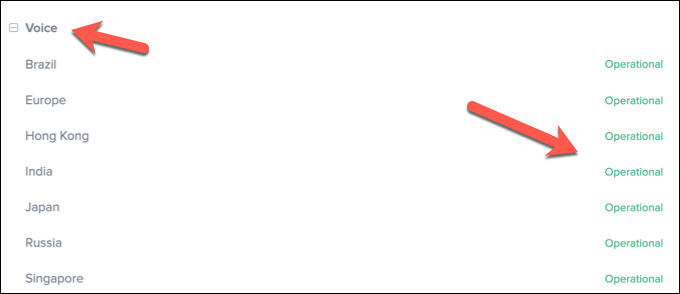
Si Discord a des problèmes, éloignez-vous pendant une heure ou deux. Le problème devrait être résolu à votre retour dans la plupart des cas.
Déconnexion des VPN et des ports réseau ouverts
Si vous utilisez un réseau privé virtuel (VPN) sur votre PC, alors il est possible que cela bloque votre connexion au serveur Discord, provoquant une erreur de «connexion RTC» dans le processus. De même, si vous utilisez un pare-feu réseau (ou un pare-feu Windows), les ports fermés peuvent empêcher Discord de fonctionner correctement.
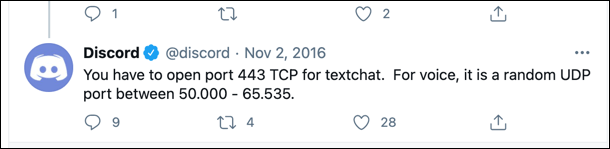
Discord utilise un port UDP aléatoireentre 50 000 et 65 535pour établir des communications vocales. Cependant, votre PC ou Mac autorisera généralement l'accès à ce port aléatoire automatiquement. C'est l'un des avantages du protocole WebRTC. Si ce n'est pas le cas, vous devrez peut-être configurer votre routeur pour l'autoriser à la place.
Bien qu'il ne soit pas recommandé d'ouvrir simplement une vaste plage de ports comme celle-ci, vous pourrez peut-être utiliser la redirection de port sur votre routeur pour diriger ce trafic vers un seul port ou une seule plage de ports, que vous pouvez surveiller (et limiter) le trafic entrant vers Discord uniquement.
Si vous utilisez un VPN et que le trafic est bloqué, cependant, vous devrez peut-être vous déconnecter et utiliser Discord sans lui. Vous pouvez également ajouter certains ports à la liste blanche si le service vous le permet, mais vous devrez consulter votre service VPN pour confirmer que c'est possible.
Modifier la région du serveur Discord, le sous-système audio et les paramètres de qualité de service (QoS)
Discord dispose d'un certain nombre de paramètres pouvant avoir un impact sur la communication vocale. Par exemple, les serveurs Discord sont regroupés en régions de serveurs, ce qui garantit que la latence entre les utilisateurs et les serveurs Discord est minimale. Cependant, si votre région rencontre des problèmes, vous pouvez passer temporairement à une autre région pour résoudre le problème.
Vous pouvez également modifier la qualité de service (QoS) de Discord et les paramètres du sous-système audio. Cela réduira probablement la qualité globale, mais devrait aider à établir une connexion si une erreur Discord «RTC Connecting» persiste. Cependant, vous ne pourrez modifier ces paramètres particuliers que dans l'application de bureau Discord.
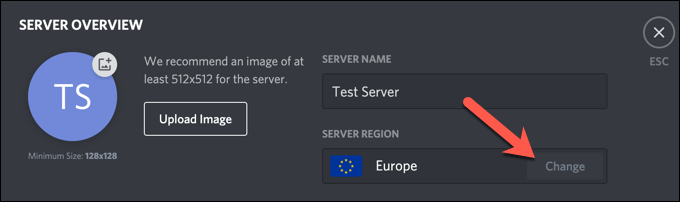
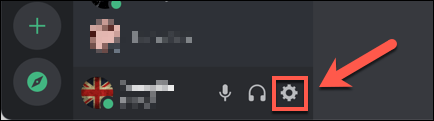
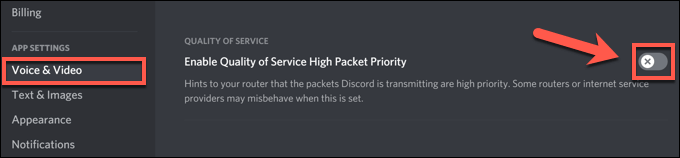
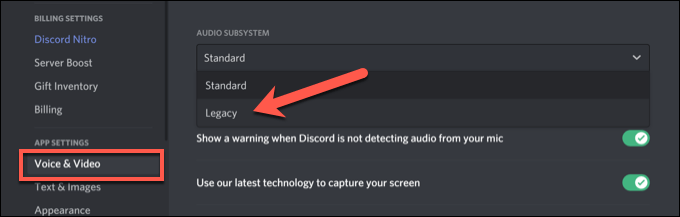
Vider le cache DNS
Le cache DNS (Domain Name Server) est utilisé pour aider les applications de votre PC (comme Discord) à résoudre les noms de domaine (comme discord.com) en adresses IP correctes. Si le cache DNS est corrompu, Discord tente peut-être de se connecter à la mauvaise adresse, bloquant ainsi la communication vocale.
Pour résoudre ce problème, vous devez effacer le cache DNS sur votre plate-forme.
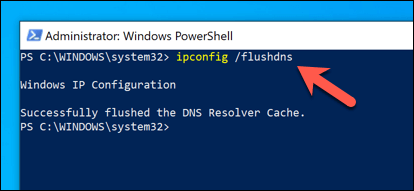

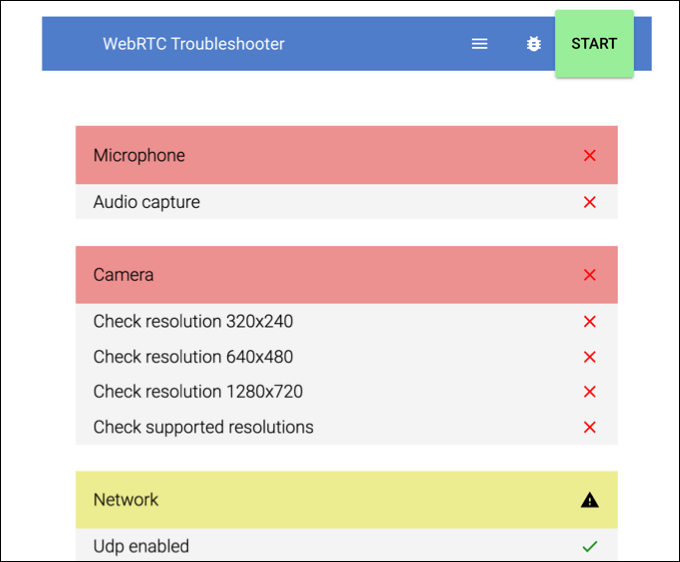
Résolution des problèmes courants avec Discord
Bien qu'une erreur de «connexion RTC» sur Discord puisse être gênante à gérer, les étapes ci-dessus devraient aider à la résoudre pour la plupart des utilisateurs. D'autres problèmes Discord, tels qu'un écran de connexion bloqué lors de la connexion ou un problèmes de voix robotique pendant les discussions en direct, peuvent également être résolus en suivant des étapes similaires, telles que la modification de la région du serveur et des paramètres de QoS.
Si vous avez configurer votre propre serveur Discord et que vous cherchez à tirer le meilleur parti du service, vous voudrez peut-être penser à installer un bot Discord. Ces robots améliorent les fonctionnalités de Discord, vous donnant fonctionnalités de modération supplémentaires si vous avez affaire à des utilisateurs indisciplinés ou vous permettant de jouer votre propre musique pour aider à animer les choses.