Si vous ouvrez Discord et voir un écran noir, l'application rencontre des problèmes pour charger le contenu. Cela peut se produire pour de nombreuses raisons, dont certaines sont liées aux paramètres de votre système.
Un moyen rapide de résoudre éventuellement le problème consiste à fermer et à redémarrer Discord. Cependant, si vous n'obtenez aucun résultat, essayez quelques solutions avancées, comme expliqué ci-dessous.

1. Mettre à jour Discord
Comme toutes les autres applications, vous devez garder Discord à jour pour disposer de tous les derniers correctifs de bugs et fonctionnalités. Les versions plus récentes de l'application auraient dû corriger le bug d'écran noir de Discord.
Habituellement, Discord recherche et installe automatiquement les mises à jour chaque fois que vous exécutez l'application. Cependant, vous pouvez également forcer une vérification des mises à jour en appuyant sur Ctrl + R (Windows) ou Commande + R . (Mac) pendant l'exécution de l'application.
Une fois les mises à jour installées, votre application devrait fonctionner normalement.
2. Supprimer les fichiers de cache de Discord
Discord stocke les fichiers de cache sur votre ordinateur pour vous proposer rapidement le contenu requis. Ces fichiers cache deviennent parfois problématiques et provoquent divers problèmes, notamment une erreur d'écran noir.
Vous pouvez vider le cache de Discord et éventuellement résoudre votre problème. Vos données dans Discord ne seront pas affectées.
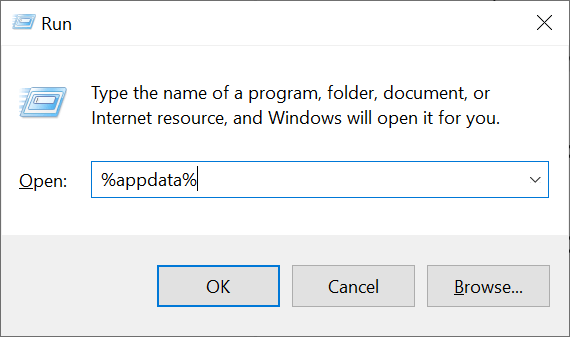
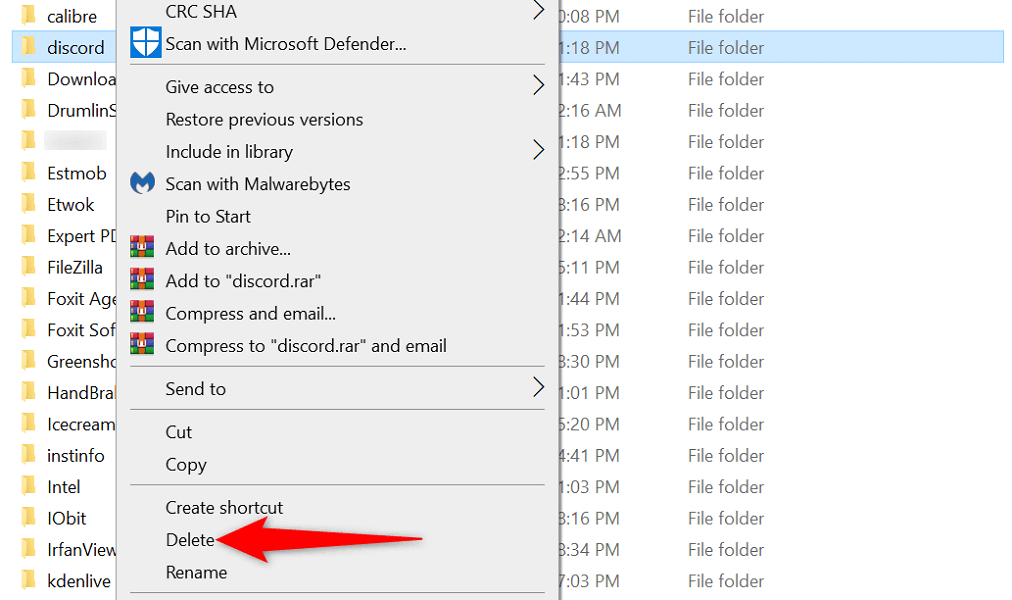
3. Réparer l'écran noir de Discord en exécutant l'application en tant qu'administrateur
Une autre façon de résoudre potentiellement le problème d'écran noir de Discord consiste à exécuter l'application avec les droits d'administrateur. Cela donne à l'application plus de privilèges et résout les problèmes de restriction. Il est facile d'exécuter des applications en tant qu'administrateur sur votre PC..
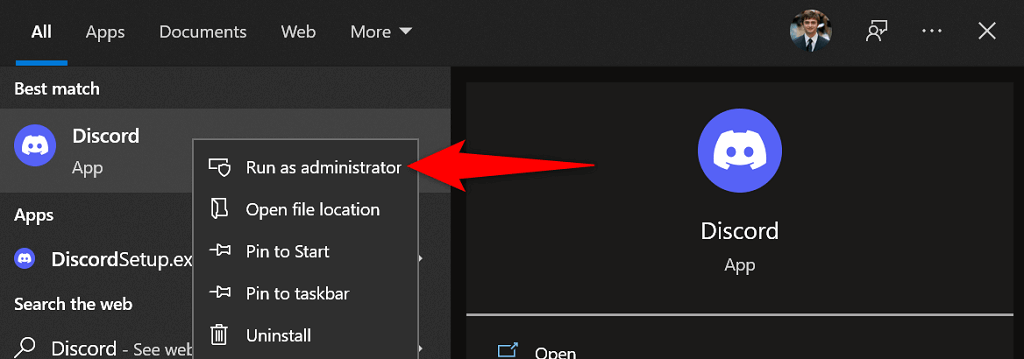
4. Corriger les paramètres de date et d'heure incorrects de votre ordinateur
De nombreuses applications dépendent des paramètres de date et d'heure de votre ordinateur pour fonctionner. Si ces paramètres sont mal spécifiés, vous devrez les corriger avant de pouvoir exécuter vos applications, comme Discord.
C'est facile à régler la date et l'heure correctes car votre PC propose le réglage automatique de l'heure. Voici comment l'activer.
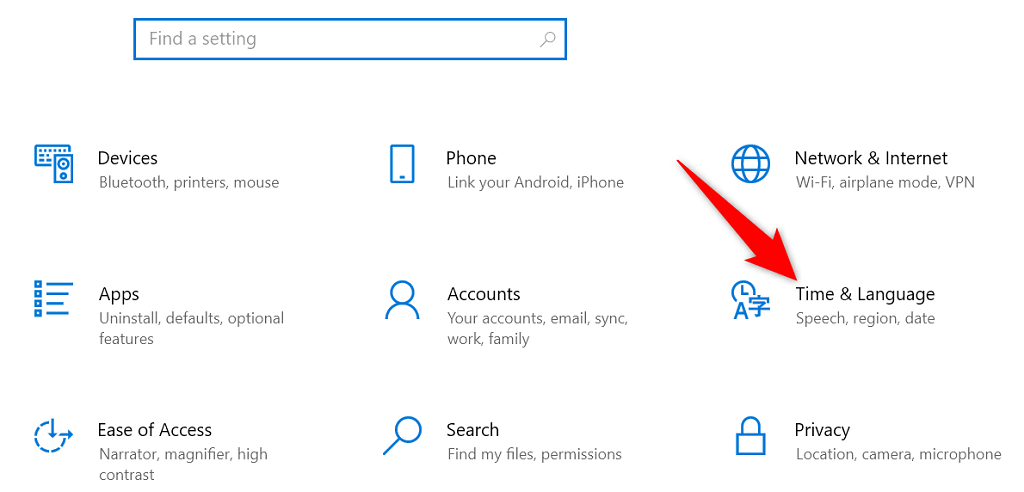
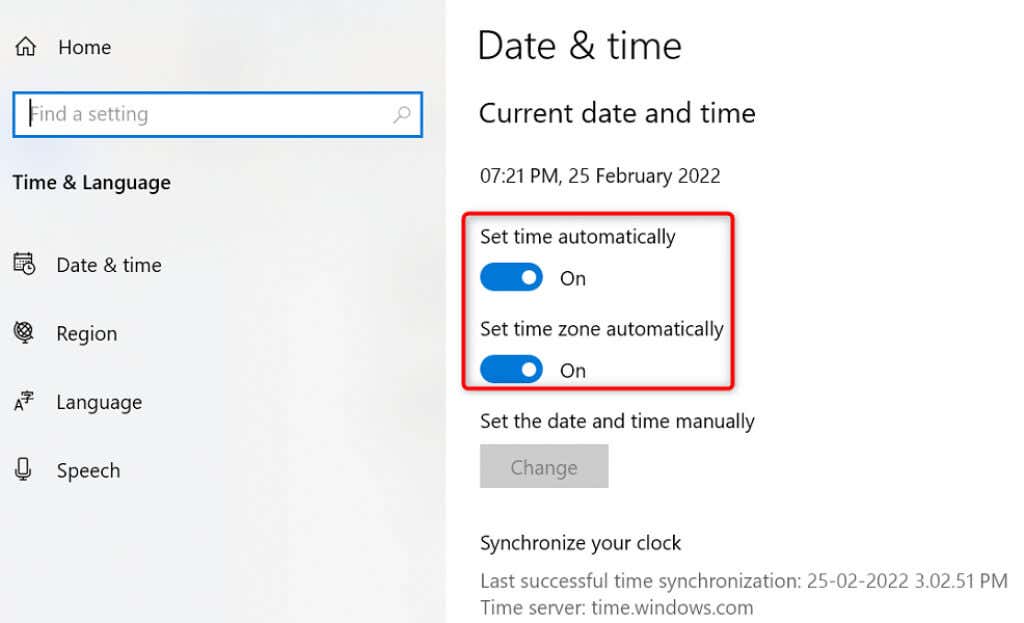
5. Désactivez votre VPN
Votre VPN achemine votre trafic Internet via des serveurs tiers, ce qui peut parfois poser problème. Par exemple, le problème d'écran noir de Discord peut résulter d'un dysfonctionnement ou d'un VPN mal configuré.
Vous pouvez vérifier si votre VPN est le coupable en désactivant temporairement le service VPN et en voyant si Discord fonctionne. Vous devriez trouver le bouton pour désactiver votre VPN sur la page principale de l'application.
Si Discord se charge lorsque vous désactivez le VPN, vous devrez modifier vos paramètres VPN ou l'application obtenez un tout nouveau VPN.
6. Exécuter Discord en mode de compatibilité
Lorsque Discord fonctionne de manière étrange, vous pouvez résoudre ce problème en exécuter l'application en mode de compatibilité. De cette façon, votre application s'exécute comme si elle était chargée sur une ancienne version du système d'exploitation.
Windows propose plusieurs systèmes d'exploitation plus anciens sous lesquels vous pouvez exécuter Discord. Voici comment procéder.
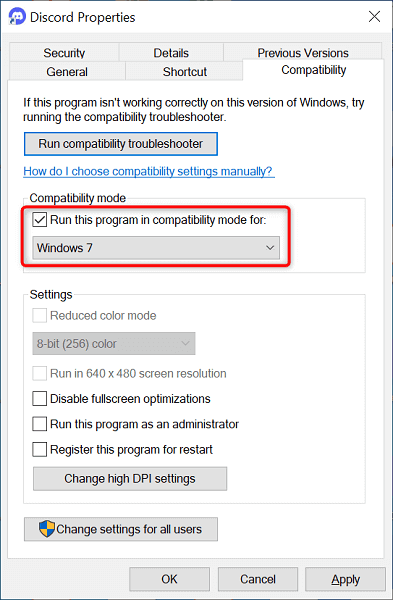
7. Activer/Désactiver l'accélération matérielle
La fonctionnalité Accélération matérielle de Discord vise à rendre l'expérience de votre application plus fluide en utilisant la puissance de votre GPU. Cela vaut la peine d'activer cette option pour contourner votre problème d'écran noir dans l'application.
Vous devez pouvoir accéder aux paramètres de Discord pour utiliser cette méthode. Ainsi, vous ne pouvez utiliser cette méthode que si vous rencontrez des problèmes d'écran noir occasionnels (et non constants) avec l'application.
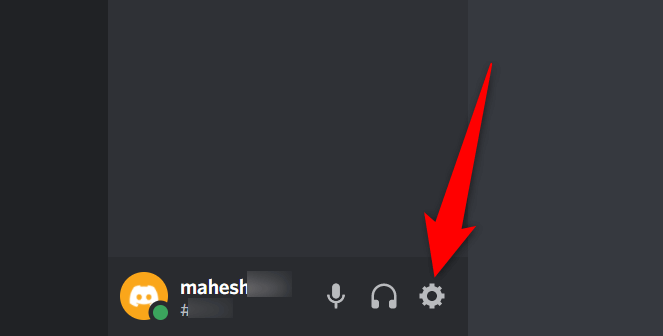
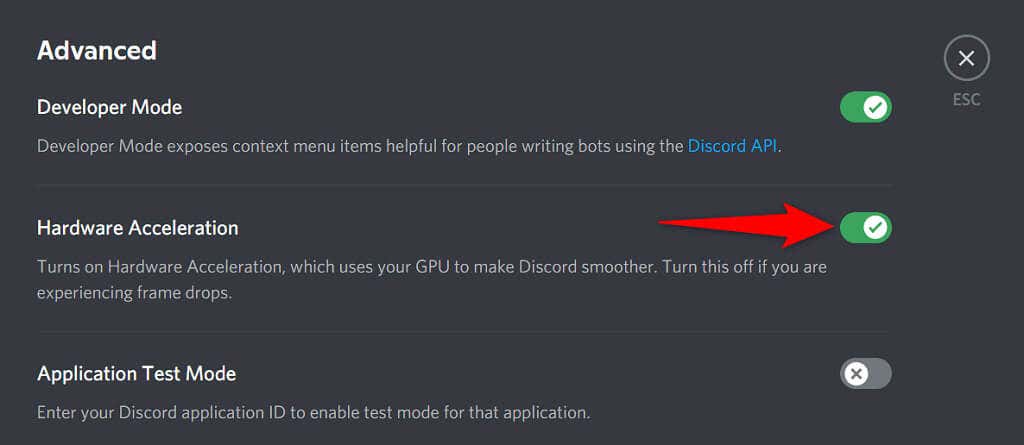
8. Mettez à jour votre carte graphique/pilote graphique
Vos pilotes de carte graphique sont responsables de la création de l'image sur votre écran. Le problème d'écran noir de Discord pourrait résulter de pilotes de carte graphique obsolètes.
Dans ce cas, vous devez mettez à jour vos pilotes exécuter leurs versions les plus récentes. Windows automatise la majeure partie du processus, vous n'avez donc pas à tout faire vous-même.
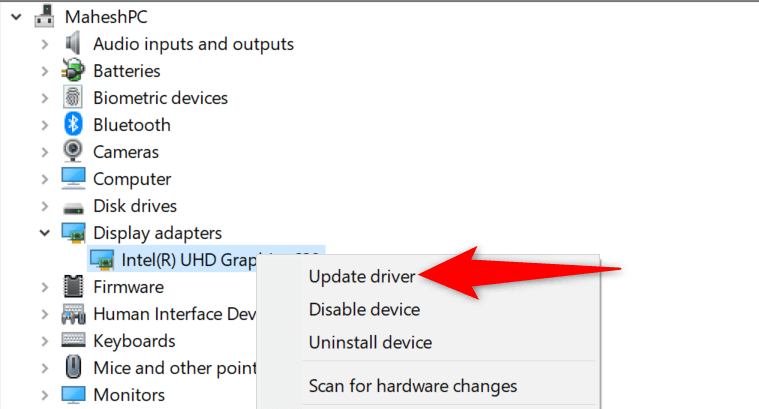
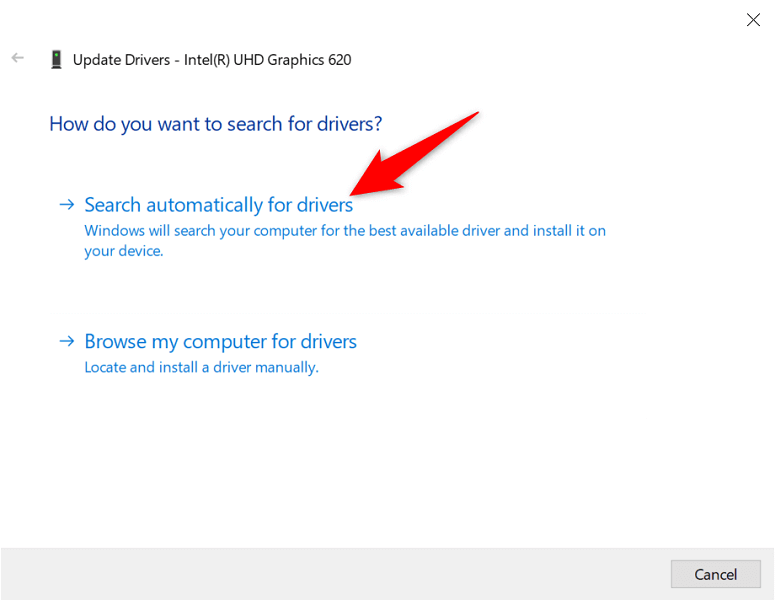
9. Réinstallez l'application Discord
Si vous continuez à voir un écran noir dans Discord, les fichiers principaux de l'application peuvent avoir été corrompus. Malheureusement, il n'existe aucun moyen manuel de résoudre ce problème, mais vous pouvez désinstaller et réinstaller Discord contourner ce problème.
Réinstaller Discord avec de nouveaux fichiers permet de corriger les anciens fichiers problématiques. Vous ne perdrez pas vos données lorsque vous réinstallerez l'application, mais vous aurez besoin de vos informations de connexion Discord pour vous connecter à votre compte.
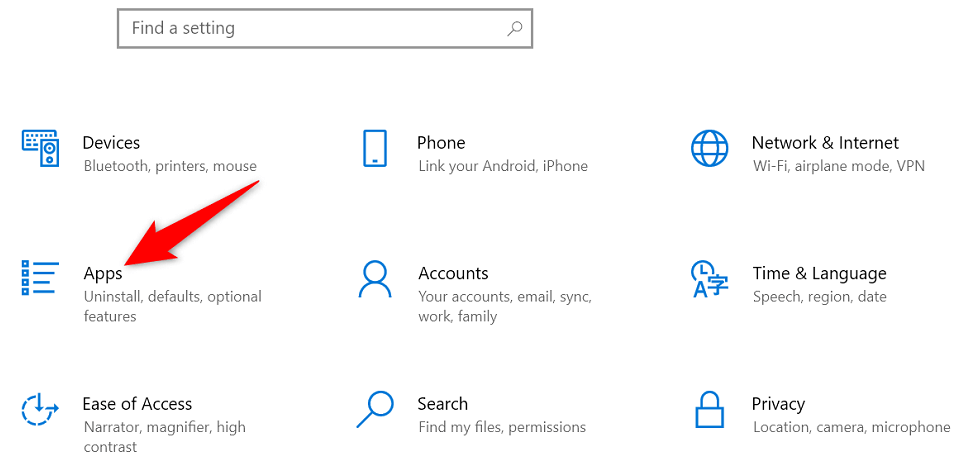
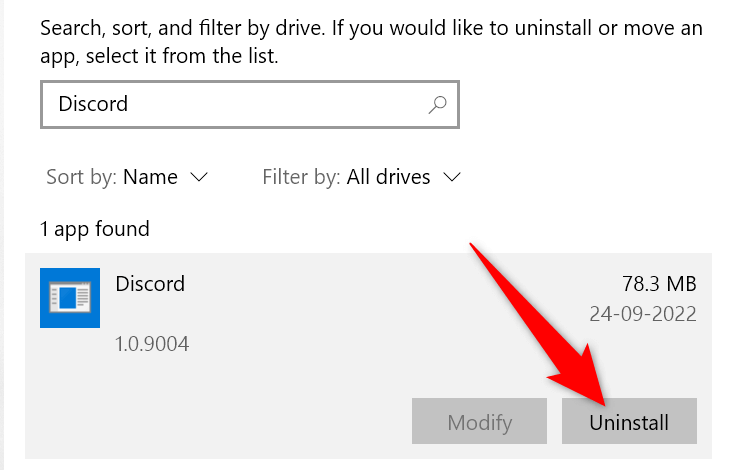
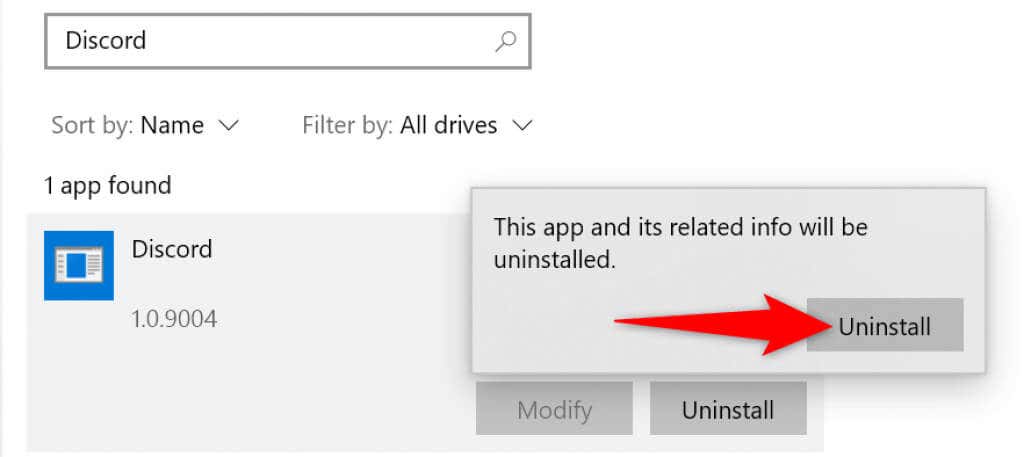
Remplacez l'écran noir de Discord par le contenu réel
Lorsque vous lancez Discord, vous vous attendez à ce que l'application affiche vos serveurs, chaînes, messages et autres éléments. Si cela ne se produit pas et que vous voyez un écran noir, vous devez consulter le guide ci-dessus.
C'est facile résoudre ce problème dans la plupart des cas, et vous devriez pouvoir reprendre vos sessions de chat en un rien de temps.
.