Le moyen le plus rapide de transférer des photos de votre iPhone, iPod ou iPad vers un PC Windows nécessite un accès direct au dossier DCIM (Digital Camera Images) via USB. Mais que se passe-t-il si vous ne parvenez pas à localiser le dossier DCIM ou l'appareil iOS lui-même dans l'Explorateur de fichiers ?
Ne vous inquiétez pas, nous avons ce qu'il vous faut. Parcourez les correctifs ci-dessous pour résoudre le problème de dossier manquant de l'iPhone DCIM sous Windows 10 et 11.
Autoriser l'accès au dossier DCIM
Vous devez fournir des autorisations Windows sur le stockage interne et la pellicule de votre iPhone la première fois que vous connectez les deux appareils via USB. Sinon, vous ne verrez pas le dossier DCIM.
Alors, déverrouillez votre iPhone et attendez le message « Autoriser cet appareil à accéder aux photos et aux vidéos ? » pop-up, puis appuyez sur Autoriser . Si iTunes est installé, appuyez sur Trust dans la section « Faire confiance à cet ordinateur ? pop-up à la place.

N'oubliez pas de déverrouiller votre iPhone
Le dossier DCIM de votre iPhone n'apparaîtra que si vous déverrouillez votre iPhone lors de tentatives ultérieures. Vous n’êtes pas obligé de fournir des autorisations à plusieurs reprises : il suffit d’accéder à l’écran d’accueil. Vous pouvez également essayer de déverrouiller l'appareil avant de le connecter à votre PC.
Redémarrer l'iPhone et le PC
Une autre solution rapide consiste à redémarrer votre iPhone et votre PC. Cela résout généralement les problèmes mineurs liés au logiciel empêchant les deux appareils de communiquer.
Si vous n'avez jamais redémarré un appareil iOS auparavant, accédez simplement à Paramètres >Général >Arrêter et faites glisser le Icône d'alimentation à droite. Une fois que l'écran s'assombrit, attendez au moins 10 secondes et maintenez le bouton latéral enfoncé jusqu'à ce que le logo Apple apparaisse.
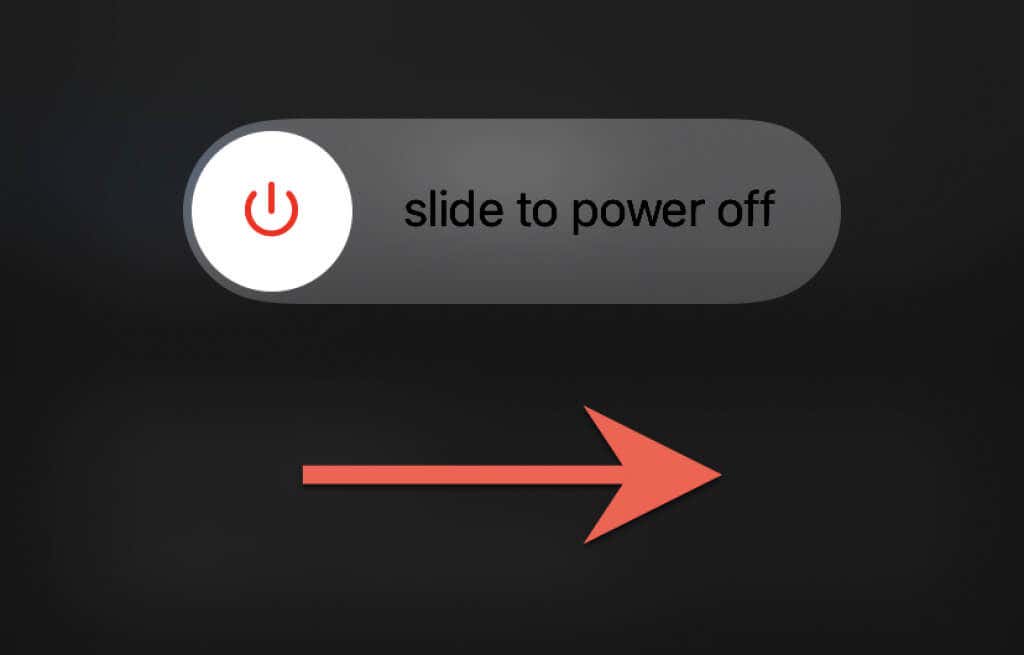
Utilisez un autre câble ou changez de port
Essayez d'utiliser un autre câble Lightning vers USB si votre iPhone ne s'affiche pas sur votre PC. Cela permet d'exclure un câble défectueux. Si vous utilisez un câble USB tiers, assurez-vous qu'il est certifié MFi. Essayez également de changer de port USB et évitez de connecter l'iPhone à des hubs USB externes.
Réinitialiser la localisation et la confidentialité
Des paramètres de localisation et de confidentialité corrompus sur votre iPhone peuvent également créer des problèmes de communication avec votre PC. Vous devez les réinitialiser pour résoudre ce problème..
1. Ouvrez l'application Paramètres et accédez à Général >Transférer ou réinitialiser l'iPhone >Réinitialiser >Réinitialiser la position et Confidentialité .
2. Saisissez le code d'accès de l'appareil iPhone et appuyez sur Réinitialiser les paramètres pour terminer la réinitialisation.
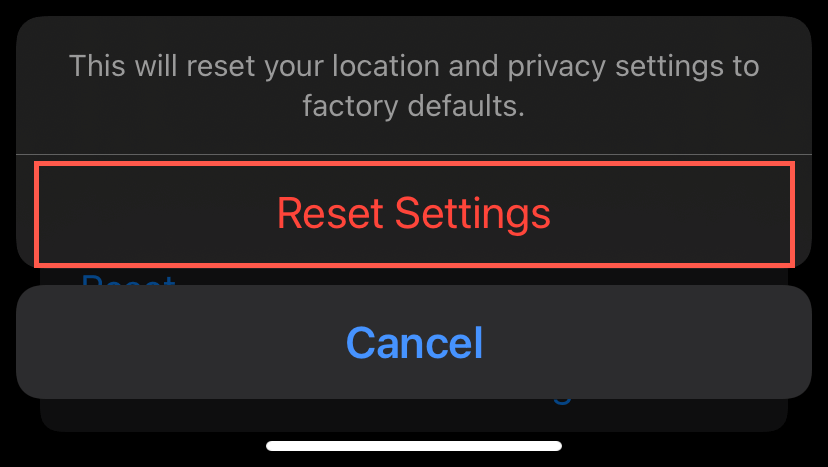
3. Reconnectez votre iPhone à votre PC. Puisque vous avez réinitialisé vos paramètres de localisation et de confidentialité, vous devez déverrouiller votre iPhone et appuyer sur Autoriser /Trust pour accorder à Windows l'autorisation d'accéder à nouveau au dossier DCIM sur votre appareil iOS. .
Désactiver le logiciel antivirus
La présence d'un utilitaire antivirus tiers sur le PC est une autre raison qui empêche votre iPhone ou son dossier DCIM d'apparaître dans l'Explorateur de fichiers. Alors, brièvement suspendre ou désactiver un tel logiciel et voyez si cela aide. Vous pouvez généralement le faire après avoir sélectionné l'icône d'un programme antivirus dans la barre d'état système ou via sa fenêtre de configuration principale.
Dossier DCIM iPhone vide
Votre PC peut également ne pas afficher les photos contenues dans le dossier DCIM sur votre iPhone si le paramètre Optimiser le stockage iPhone pour iCloud Photos est activé. Pour le désactiver, ouvrez l'application Paramètres , accédez à Identifiant Apple >iCloud >iCloud Photos et sélectionnez Téléchargez et conservez les originaux . Cela invite votre iPhone à retélécharger et à conserver les versions originales de vos photos au lieu des espaces réservés (ce qui fait apparaître le dossier DCIM vide).
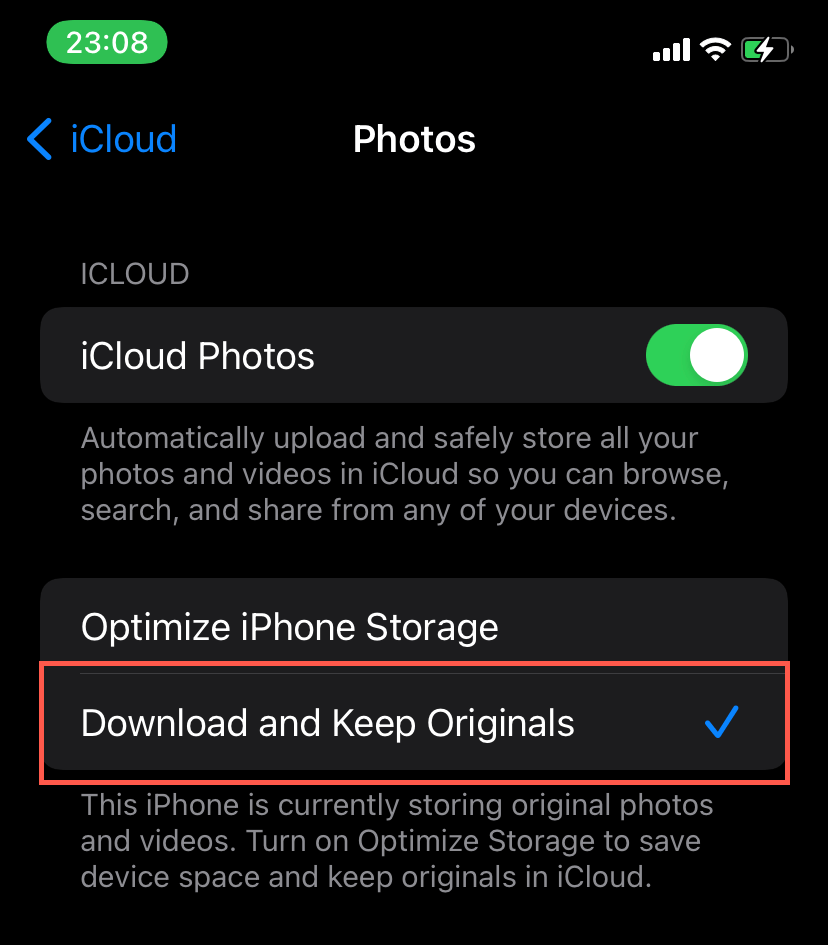
Si votre iPhone ne dispose pas de suffisamment d'espace pour contenir l'intégralité de votre photothèque, votre meilleure option est de télécharger des photos en utilisant iCloud pour Windows ou l'application Web iCloud Photos.
Installer iTunes
Avez-vous installé iTunes sur votre PC Windows 11/10 ? Bien qu'il ne soit pas nécessaire pour accéder aux photos de votre iPhone via USB, iTunes inclut des pilotes essentiels qui peuvent résoudre les problèmes de communication entre les deux appareils.
Vous disposez de deux manières d'obtenir iTunes sur votre PC. Le plus simple est de téléchargez-le et installez-le via le Microsoft Store. La méthode légèrement moins pratique implique en utilisant le programme d'installation iTunes standard du site Web d'Apple.
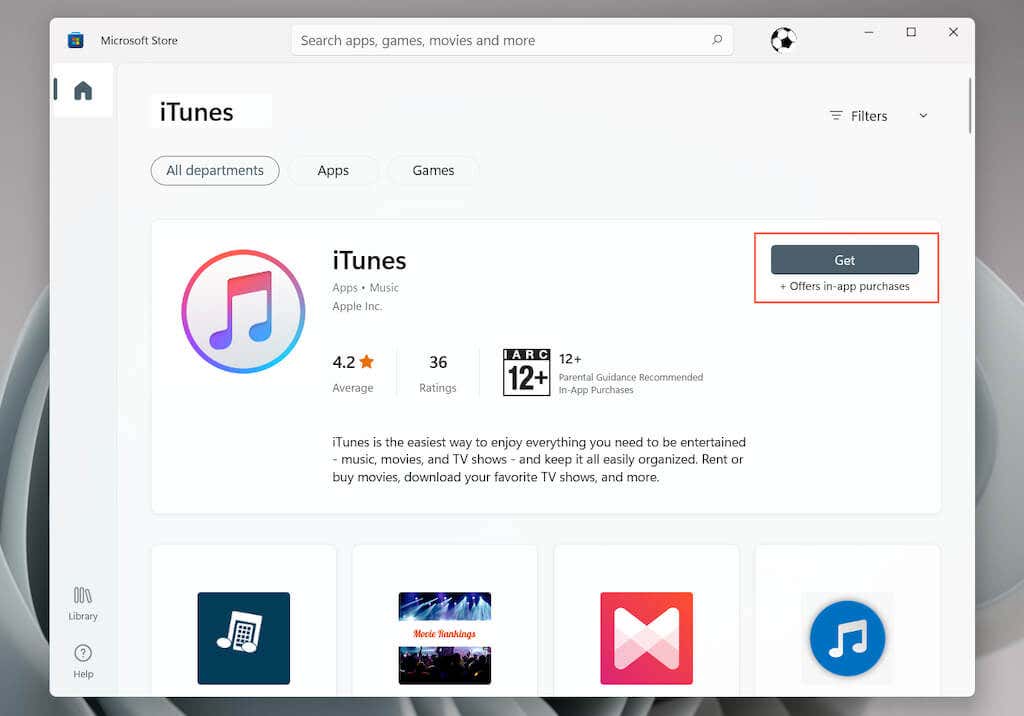
Après avoir installé iTunes, reconnectez votre iPhone à votre PC et vérifiez si le dossier DCIM apparaît dans l'Explorateur de fichiers. Vous n'avez pas besoin de vous connecter à iTunes avec un identifiant Apple ni même de l'ouvrir..
Vérifier l'état du pilote USB de l'appareil mobile Apple
Si iTunes est déjà configuré sur votre PC, utilisez l'application Services dans Windows 11/10 pour vérifier que le service pour appareils mobiles Apple est actif et s'exécute automatiquement.
1. Appuyez sur Windows + R pour ouvrir la boîte de dialogue Exécuter .
2. Tapez services.msc et appuyez sur Entrée .
3. Double-cliquez sur Service pour appareils mobiles Apple .
4. Assurez-vous que le « Type de démarrage » est défini sur Automatique et que « État du service » est En cours d'exécution .
5. Sélectionnez Appliquer >OK et redémarrez votre PC.

Mettre à jour iTunes
Si le problème persiste, essayez de mettre à jour iTunes. Le processus diffère selon la méthode que vous avez utilisée pour l'installer sur votre PC.
Boutique Microsoft
Ouvrez le Microsoft Store et sélectionnez Bibliothèque dans le coin inférieur gauche de la fenêtre. Ensuite, sélectionnez le bouton Mettre à jour à côté d'iTunes.
Site Web Apple
Ouvrez iTunes et sélectionnez Aide >Rechercher les mises à jour . Vous pouvez également ouvrir l'application Apple Software Update via le menu Démarrer et installer toutes les mises à jour en attente pour iTunes.
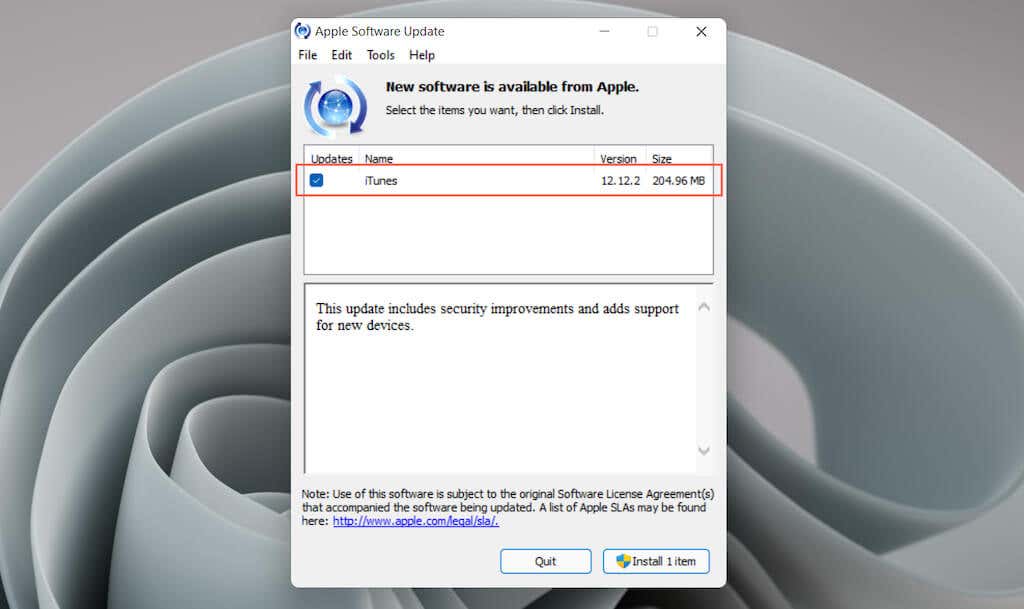
Réinstaller le pilote iPhone
Le correctif suivant implique le dépannage d'un pilote iPhone potentiellement corrompu via le Gestionnaire de périphériques sur votre PC. Encore une fois, le processus diffère selon votre méthode d'installation d'iTunes.
Version du Microsoft Store
1. Déverrouillez votre iPhone et connectez-le à votre ordinateur.
2. Cliquez avec le bouton droit sur le bouton Démarrer et sélectionnez Gestionnaire de périphériques .
3. Développez la section Appareils portables .
4. Cliquez avec le bouton droit sur Apple iPhone et sélectionnez Mettre à jour le pilote .
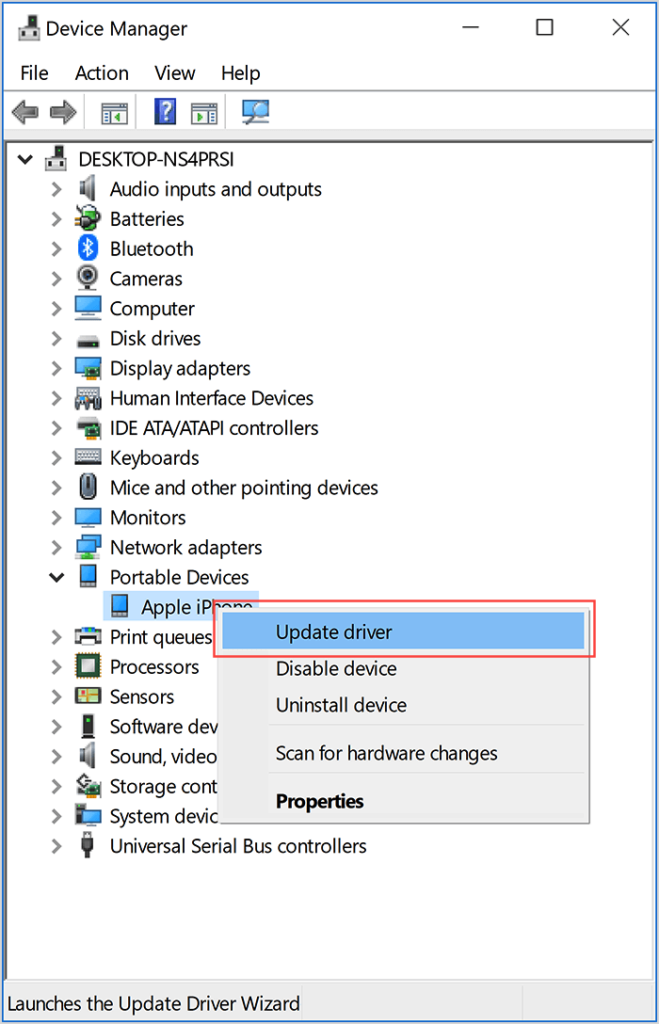
5. Sélectionnez Rechercher automatiquement le pilote mis à jour et attendez que Windows fournisse la dernière version du pilote.
6. Déconnectez votre iPhone et redémarrez votre ordinateur.
Version du site Web Apple
.1. Déverrouillez votre iPhone et connectez-le à votre ordinateur.
2. Appuyez sur Windows + R pour ouvrir la boîte de dialogue Exécuter .
3. Copiez et collez le chemin suivant et appuyez sur Entrée .
%ProgramFiles%\Fichiers communs\Apple\Support des appareils mobiles\Pilotes
4. Cliquez avec le bouton droit sur le fichierusbaapl64.inf ou usbaapl.inf et sélectionnez Installer .
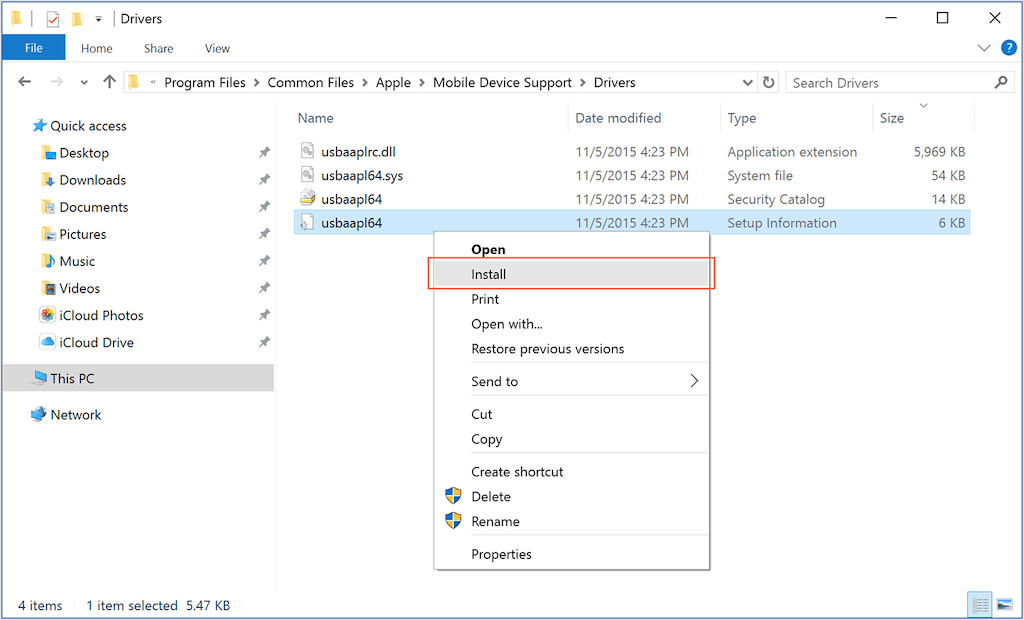
5. Déconnectez votre iPhone et redémarrez votre ordinateur.
Désinstaller et réinstaller iTunes
Si aucun des correctifs ci-dessus ne vous aide, désinstallez et réinstallez iTunes.
1. Ouvrez l'application Paramètres et sélectionnez Applications .
2. Sélectionnez iTunes .
3. Sélectionnez Désinstaller .
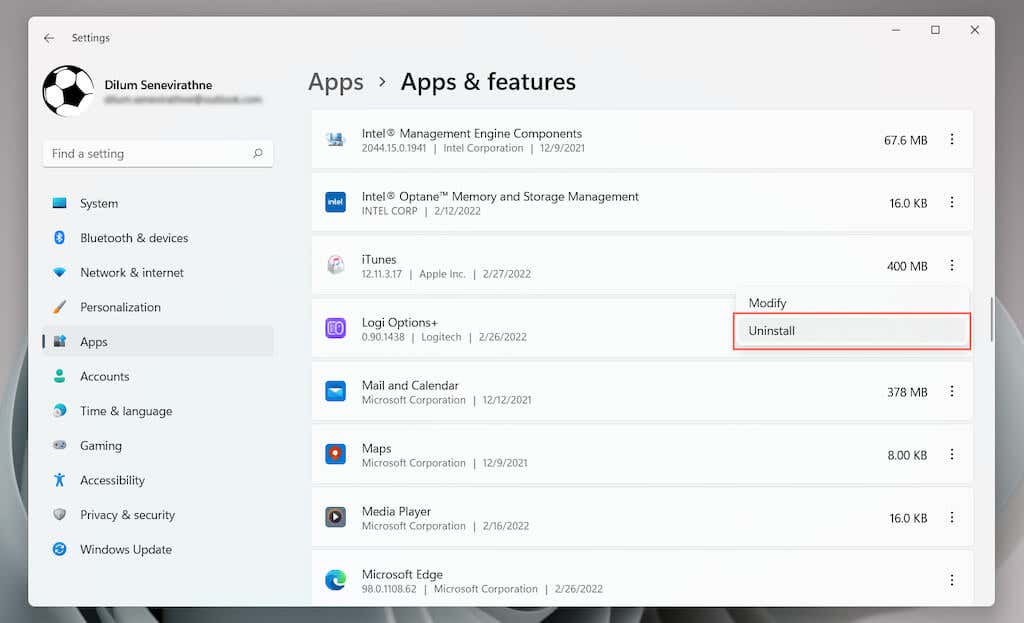
4. Réinstallez iTunes. Vous voudrez peut-être envisager de changer de méthode. Par exemple, installez plutôt la version du Microsoft Store si vous venez de supprimer la version iTunes standard.
Mettre à jour Windows et iOS
Le correctif final implique la mise à jour de Windows 11/10 et iOS. Cela devrait aider à résoudre tout problème de connectivité connu entre le logiciel système des deux appareils.
Mettre à jour Windows
1. Ouvrez le menu Démarrer et sélectionnez Paramètres >Windows Update .
2. Sélectionnez Rechercher les mises à jour .
3. Sélectionnez Télécharger et installer .
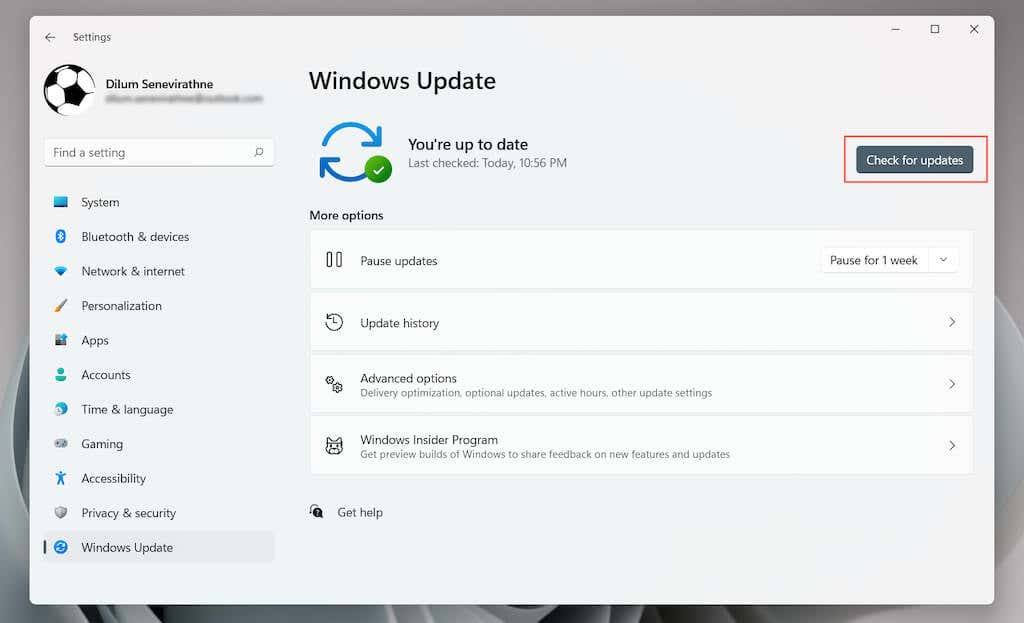
Mettre à jour l'iPhone
1. Ouvrez l'application Paramètres .
2. Sélectionnez Général >Mise à jour du logiciel .
3. Sélectionnez Télécharger et installer .

Résoudre le problème manquant du dossier DCIM de l'iPhone
Les autorisations manquantes ou corrompues sont généralement la raison sous-jacente du problème de dossier manquant DCIM sur iPhone et sont assez faciles à résoudre. Cependant, Windows et iOS ne font pas bon ménage, donc si le problème persiste malgré tous les correctifs ci-dessus, envisagez d'utiliser d'autres moyens pour accéder à vos photos. Par exemple, vous pouvez importer des images via l'application Windows Photos, synchronisez-les via iCloud pour Windows, ou utiliser un service de sauvegarde de photos tiers tel que Google Photos.
.