L'erreur « dns_probe_started » de Google Chrome apparaît lorsque votre navigateur rencontre Problèmes de serveur de noms de domaine (DNS). Ces problèmes sont généralement le résultat d’un DNS défectueux. Cependant, il peut y avoir d'autres raisons, comme par exemple que votre routeur ne fonctionne pas comme prévu.
Heureusement, vous disposez de plusieurs méthodes pour potentiellement résoudre ce problème DNS dans votre navigateur Web. Voici toutes les méthodes que vous pouvez utiliser pour le résoudre.
Relancer Google Chrome
La relance de votre navigateur Chrome vous aide à résoudre divers problèmes dans le navigateur, notamment l'erreur « dns_probe_started ». Il est facile d'utiliser cette méthode et il n'y a aucun mal à l'appliquer.
Assurez-vous de sauvegarder votre travail non enregistré avant de rouvrir le navigateur. Ensuite, fermez le navigateur en sélectionnant l'icône X dans le coin supérieur droit.
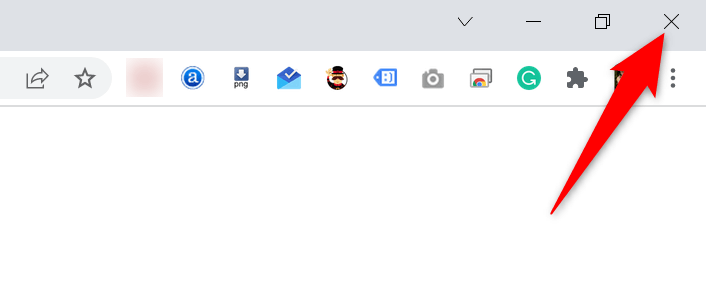
Relancez Chrome en double-cliquant sur le icône du navigateur sur votre barre d'outils ou votre bureau. Si vous n'avez pas de raccourci, ouvrez le menu Démarrer , recherchez et lancez le navigateur.
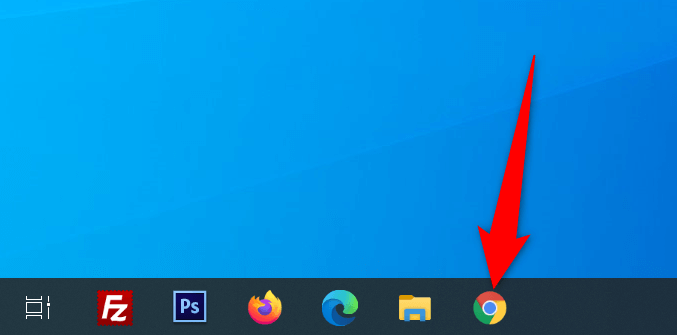
Entrez vos sites et Chrome devrait les ouvrir sans aucun problème.
Redémarrez votre routeur
Les problèmes de navigateur sont également souvent liés à votre routeur, et vous devez vous assurer que votre routeur fonctionne comme il se doit. Si votre routeur présente des problèmes mineurs, vous pouvez redémarrer l'appareil et éventuellement résoudre ces problèmes.
Vous pouvez redémarrer la plupart des routeurs en appuyant sur le bouton Alimentation de ceux-ci. Si le vôtre ne dispose pas de ce bouton, utilisez l'interrupteur de la prise de courant pour éteindre et rallumer le routeur.
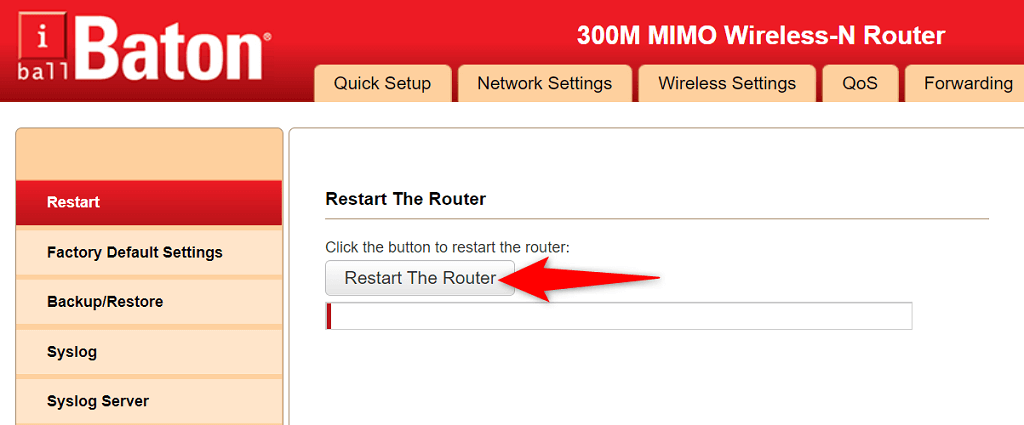
Vous pouvez également redémarrer quelques routeurs à partir de la page des paramètres. Si vous en avez un, accédez à la page des paramètres de votre routeur dans votre navigateur Web, accédez à l'onglet Maintenance ou similaire, et choisissez l'option Redémarrer le routeur .
Utiliser l'outil de dépannage des connexions Internet
Windows 10 et 11 sont dotés de plusieurs outils de dépannage pour vous aider à détecter et à résoudre les problèmes sur votre ordinateur. Par exemple, lorsque vous rencontrez une erreur « dns_probe_started » dans Chrome, cela vaut à l'aide de l'utilitaire de résolution des problèmes de connexions Internet pour rechercher et résoudre votre problème.
Ces outils de dépannage fonctionnent pour la plupart de manière autonome. Vous n'avez donc pas besoin d'être un expert en technologie pour pouvoir les utiliser..
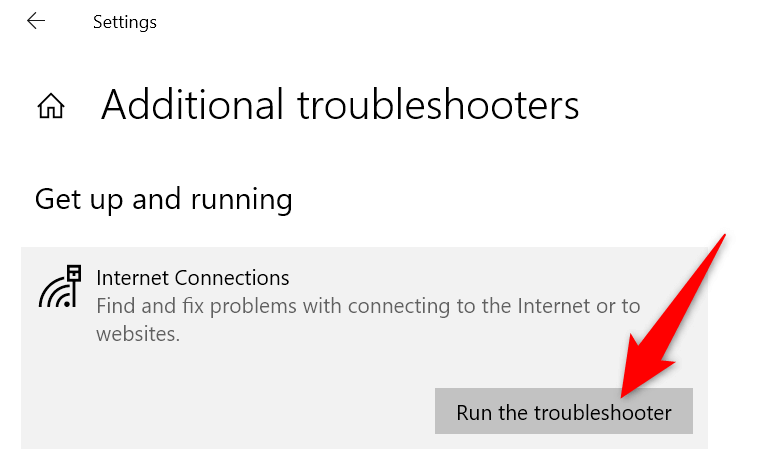
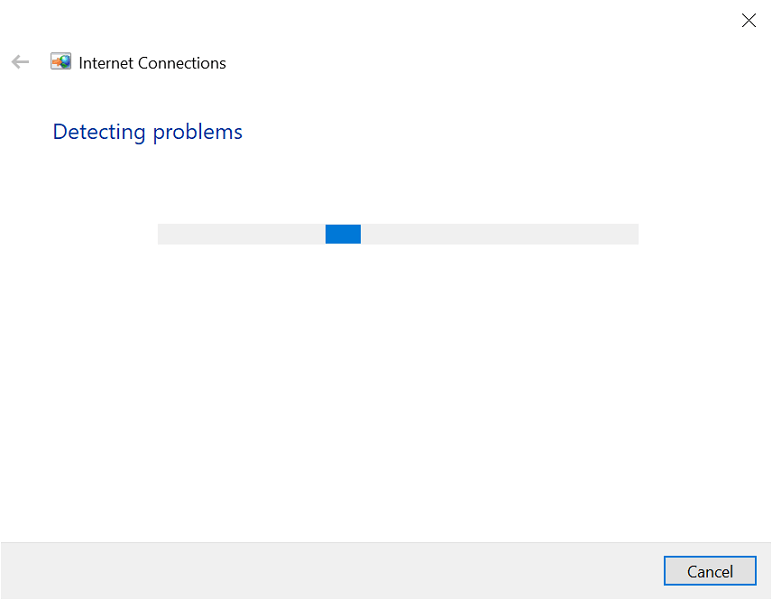
Vider votre cache DNS et renouveler l'adresse IP
Votre ordinateur conserve une bibliothèque de cache DNS pour résoudre rapidement vos domaines en adresses IP. Parfois, ce cache rencontre des problèmes et provoque divers problèmes avec vos navigateurs Web, notamment « dns_probe_started ».
Vous pouvez supprimez votre cache DNS et acquérir une nouvelle adresse IP sans affecter votre historique de navigation ou vos données personnelles.
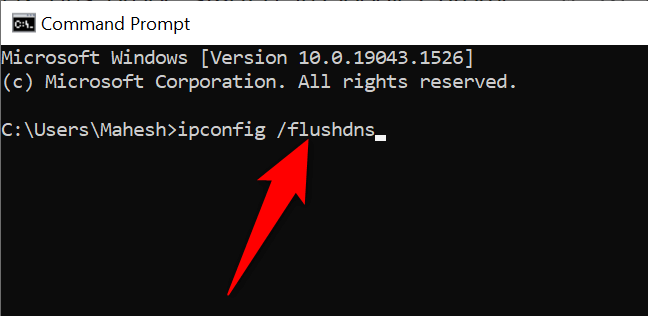
Modifiez le serveur DNS de votre PC
Vos navigateurs Web (y compris Chrome) utilisent votre serveur DNS pour atteindre les adresses IP de vos sites. Si votre Le serveur DNS rencontre parfois des problèmes, vos navigateurs ne peuvent pas résoudre les noms de domaine et donc afficher des erreurs.
Vous pouvez corriger l'erreur « dns_probe_started » dans Chrome d'ici le changer votre serveur DNS. Il existe de nombreuses bonnes options alternatives parmi lesquelles choisir, dont certaines proviennent de grandes entreprises comme Google et Cloudflare.
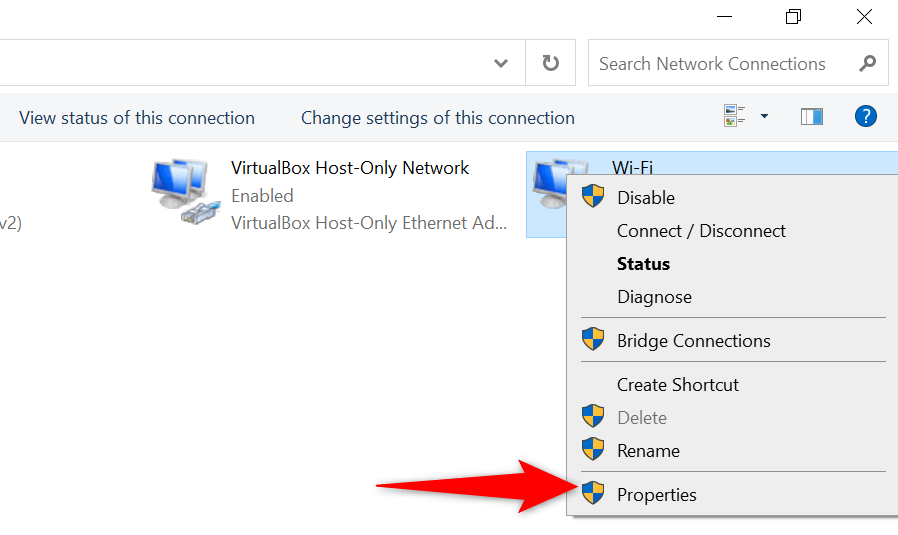
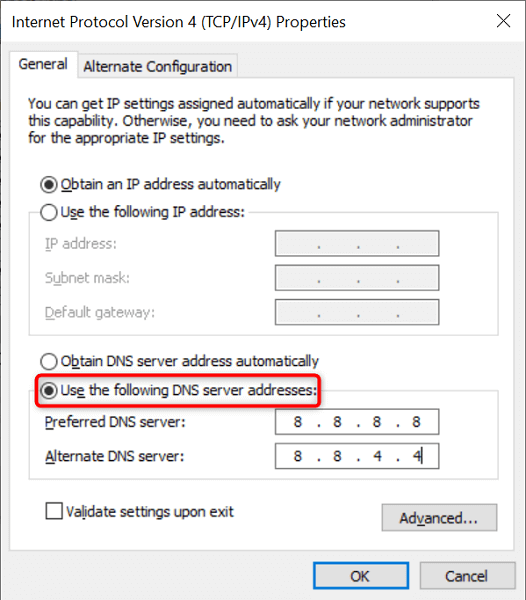
Désactivez votre antivirus et votre pare-feu
Parfois, Chrome affiche une erreur « dns_probe_started » si votre antivirus ou pare-feu bloque votre site. Dans ce cas, désactivez votre antivirus et votre pare-feu et voyez si votre site s'ouvre alors.
Voici comment désactiver l'antivirus intégré de Windows et pare-feu :
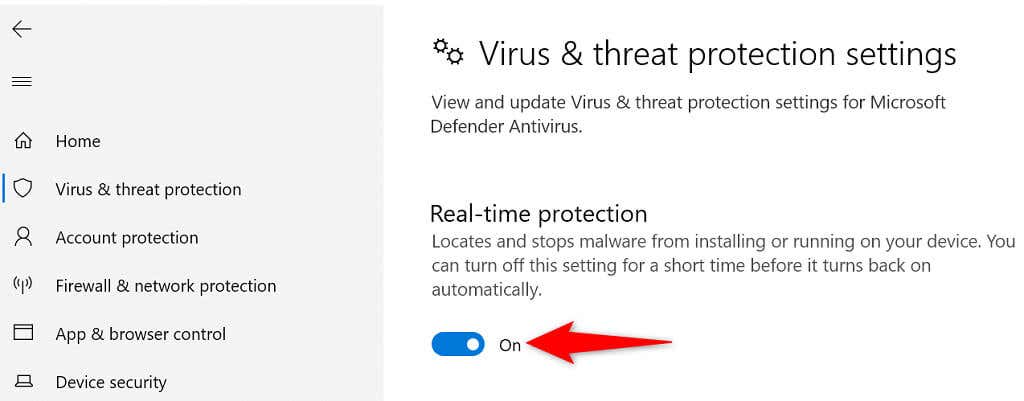
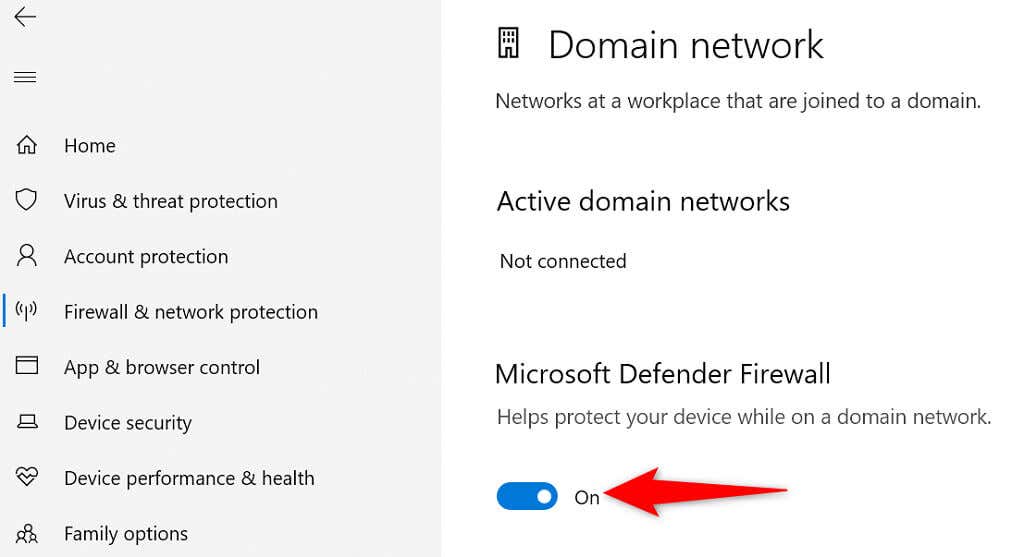
Mettre à jour le pilote de la carte réseau
La mise à jour des pilotes de votre carte réseau est aussi importante que celle de vos autres composants matériels. Les nouvelles mises à jour de pilotes apportent des corrections de bugs, de nouvelles fonctionnalités et des améliorations générales qui contribuent à réduire diverses erreurs.
Windows automatise tout le processus de mise à jour des pilotes, il n'y a donc aucune raison pour que vous ne utilisiez pas cette méthode pour résoudre le problème « dns_probe_started ».
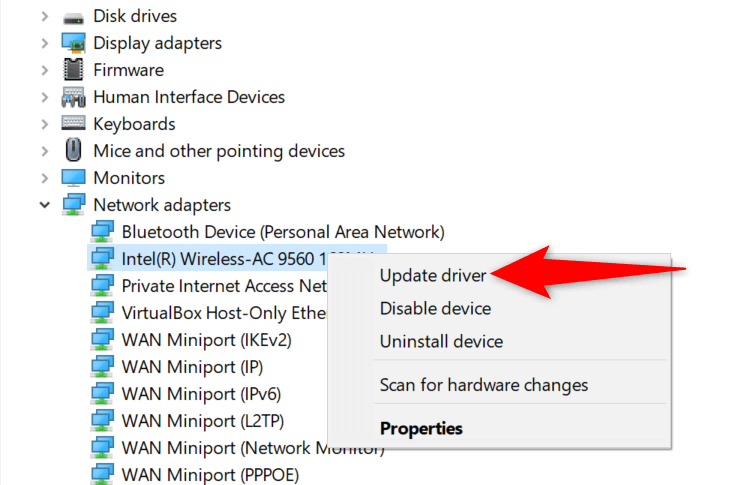
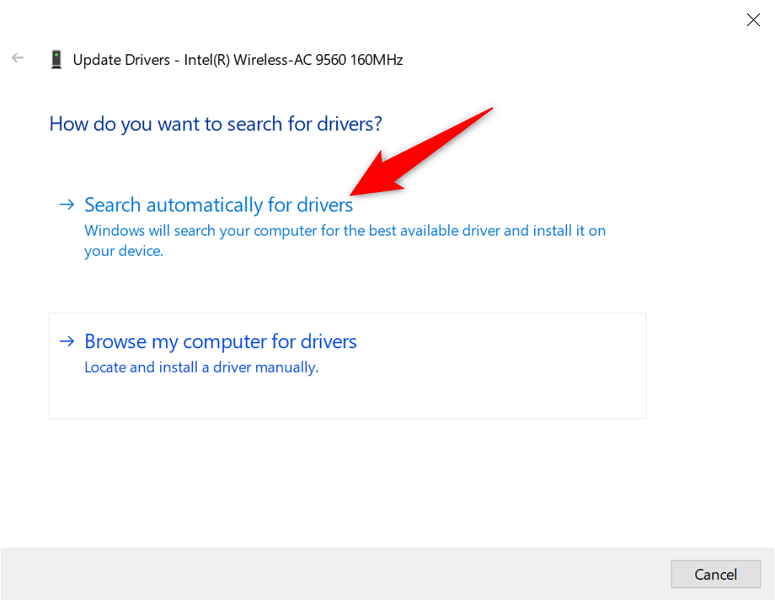
Corrigez dns_probe_started en quelques clics simples dans Chrome
L'erreur « dns_probe_started » de Chrome n'est pas permanente ni liée à un problème système critique. Pour cette raison, vous pouvez contourner l'erreur modifier quelques options liées au DNS sur votre système. Une fois cela fait, votre navigateur sera opérationnel, comme avant.
.