Votre souris Bluetooth est-elle en retard de Windows 11 ? Diverses raisons, telles que des paramètres de gestion de l'énergie conflictuels et des pilotes manquants ou obsolètes, peuvent provoquer le bégaiement ou le blocage du curseur après quelques secondes d'inactivité.
Poursuivez votre lecture pour découvrir ce que vous pouvez faire pour résoudre le décalage de la souris Bluetooth dans Windows 11. Les correctifs de ce guide de dépannage s'appliquent également aux trackpads Bluetooth.
Connexe : Vous n'avez pas encore effectué la mise à niveau vers Windows 11 ? Découvrez comment corriger le décalage de la souris dans Windows 10.
Essayez d'abord ces solutions rapides
Il est préférable de commencer par appliquer les solutions rapides ci-dessous. Vous êtes peut-être confronté à un problème trivial qui ne nécessite pas de dépannage avancé.
Exécuter l'utilitaire de résolution des problèmes Bluetooth
Windows 11 est livré avec un outil de dépannage Bluetooth intégré qui peut détecter et résoudre automatiquement les problèmes de connectivité avec les appareils Bluetooth. Pour l'exécuter :
1. Ouvrez le menu Démarrer et sélectionnez Paramètres .
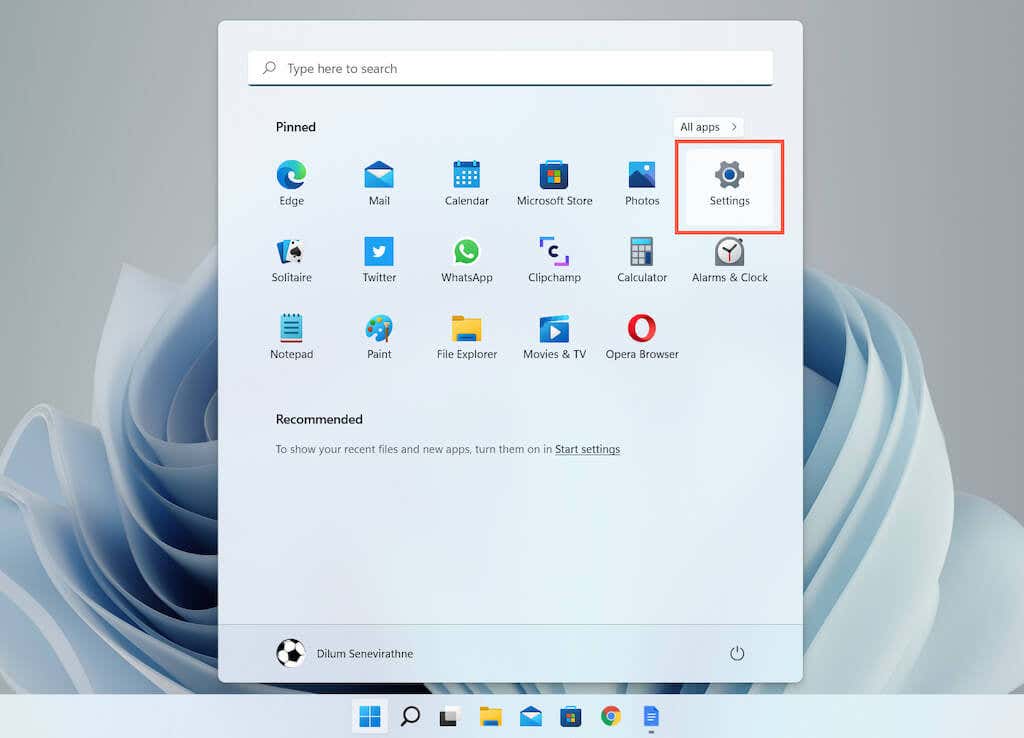 .
.
2. Faites défiler les paramètres Système et sélectionnez l'option intitulée Dépannage .
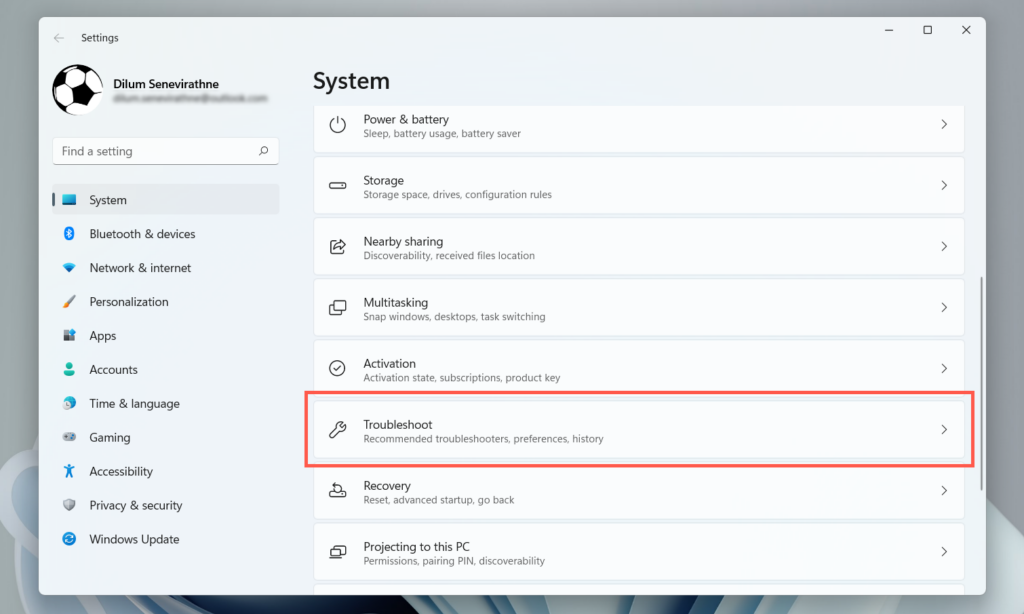
3. Sélectionnez Autres outils de dépannage .
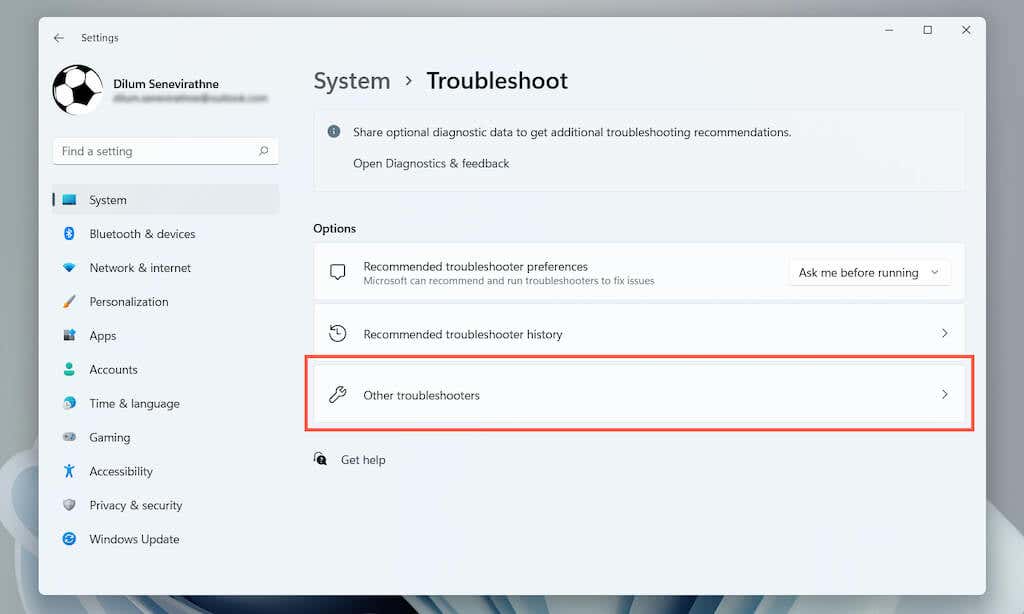
4. Faites défiler vers le bas et sélectionnez le bouton Exécuter à côté de Bluetooth .
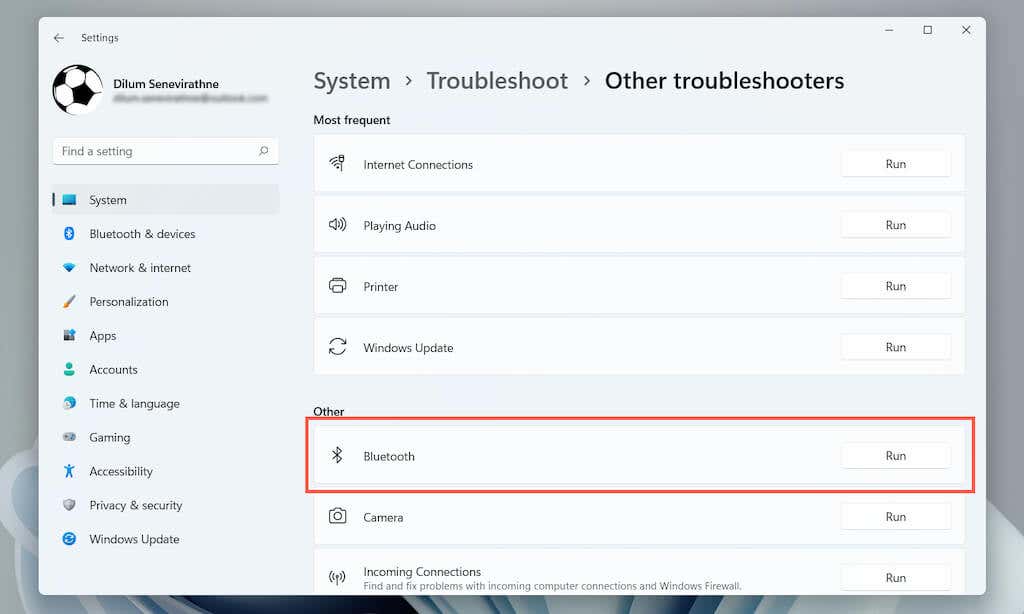
Installer le logiciel et les pilotes d'assistance
Les dispositifs de pointage Bluetooth fonctionnent mieux avec des logiciels de support supplémentaires et des pilotes de souris : Options Logitech, Razer Synapse, etc. Recherchez le modèle de souris Bluetooth en ligne et installez tout logiciel applicable à partir du fabricant.
Si vous l'avez déjà fait, mettez à jour le logiciel (visitez la page des paramètres de l'application et recherchez l'option Vérifier les mises à jour ou quelque chose de similaire) et voyez si cela élimine le décalage.
Désactiver la gestion de l'alimentation pour l'adaptateur Bluetooth
Si votre souris Bluetooth est en retard lorsqu'elle reste inactive pendant quelques secondes, utilisez le Gestionnaire de périphériques de Windows 11 pour désactiver la gestion de l'alimentation du module Bluetooth du PC.
1. Cliquez avec le bouton droit sur le bouton Démarrer et sélectionnez Gestionnaire de périphériques .
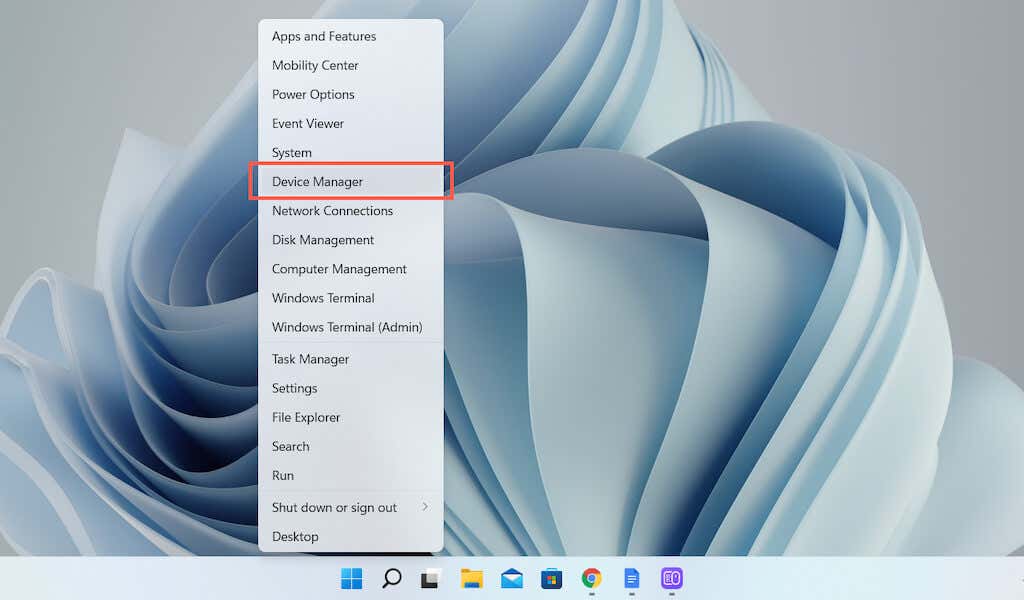
2. Développez la catégorie Bluetooth , cliquez avec le bouton droit sur le module Bluetooth (par exemple, Intel(R) Wireless Bluetooth(R) ) et sélectionnez Propriétés .
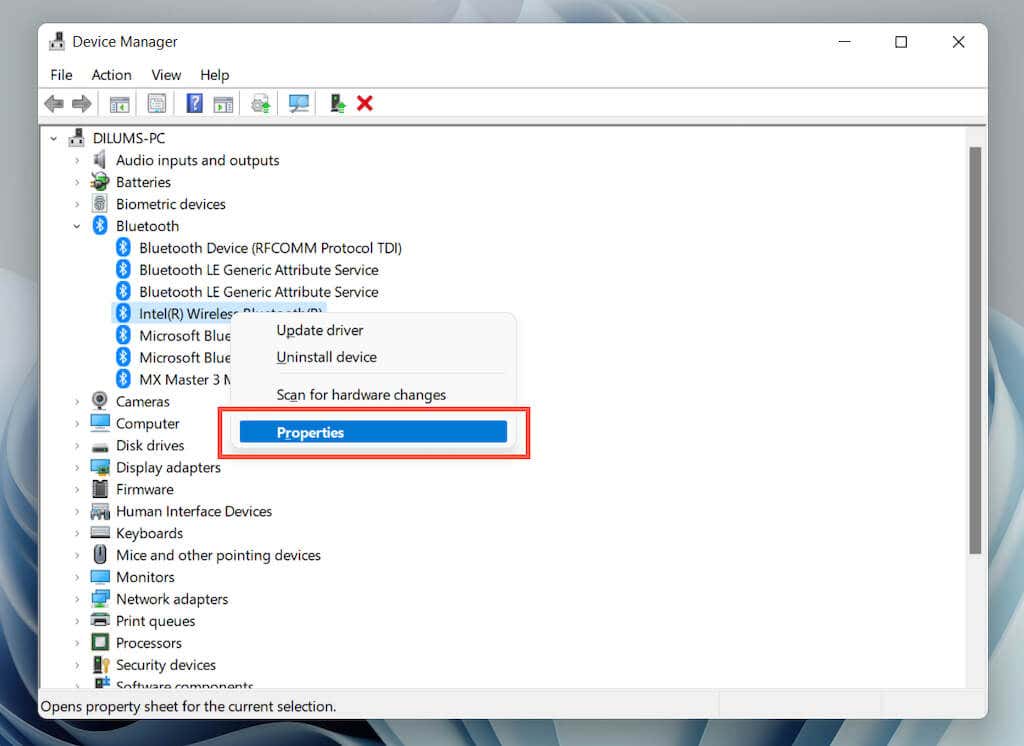
3. Accédez à l'onglet Gestion de l'alimentation et décochez la case à côté de Autoriser l'ordinateur à éteindre l'appareil pour économiser l'énergie . Ensuite, sélectionnez OK .
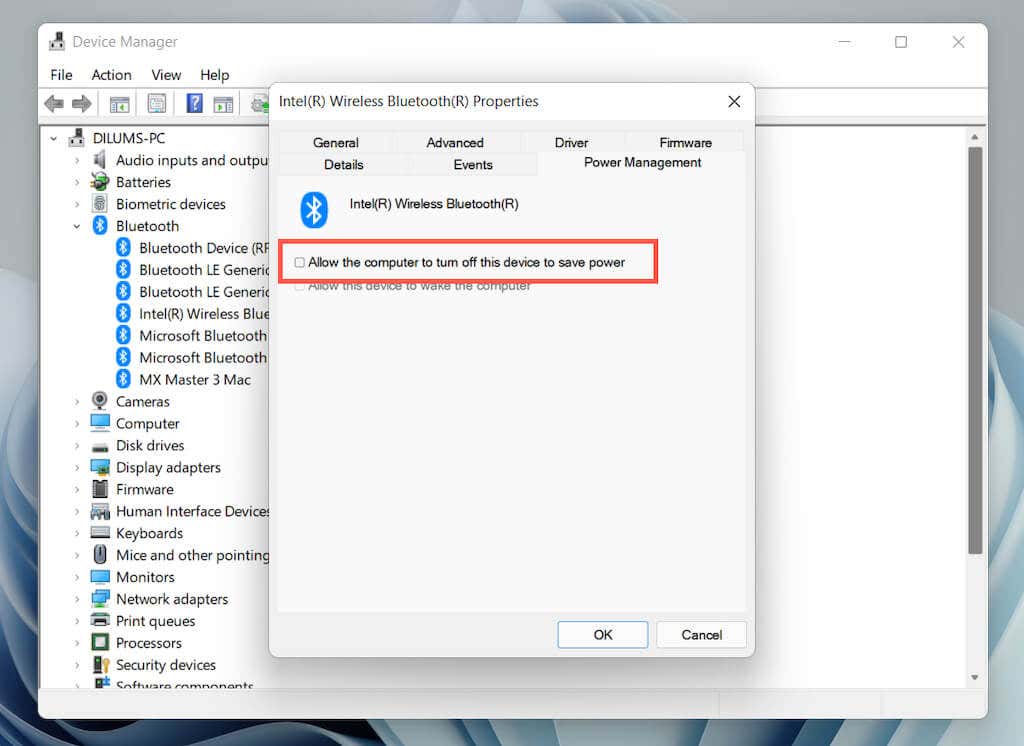
Si cela ne résout pas le problème, développez la catégorie Périphériques d'interface humaine (plus bas dans le Gestionnaire de périphériques) et ouvrez le volet Propriétés pour Bluetooth Low Energy. HID conforme au GATT . Ensuite, accédez à l'onglet Gestion de l'alimentation et décochez la case à côté de Autoriser l'ordinateur à éteindre l'appareil pour économiser l'énergie .
Désactivez la gestion de l'alimentation Bluetooth en modifiant les clés de registre
Si le correctif ci-dessus ne vous aide pas, vous devez modifier un ensemble de clés de registre liées à la gestion de l'alimentation Bluetooth via l'éditeur de registre Windows 11. Cependant, étant donné que des modifications accidentelles peuvent endommager le système d'exploitation, nous vous recommandons sauvegarder le registre du système avant de continuer..
1. Appuyez sur Windows + R pour ouvrir la boîte de dialogue Exécuter. Ensuite, tapez regedit et appuyez sur Entrée .
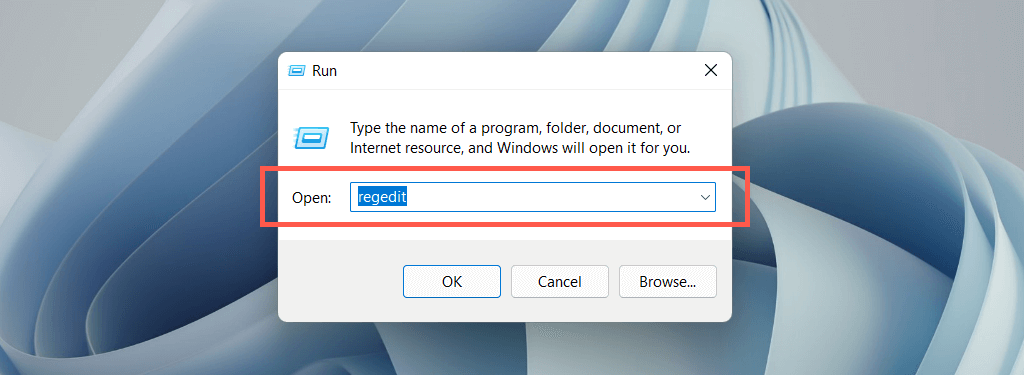
2. Accédez au dossier suivant dans le volet gauche de l'éditeur de registre :
HKEY_LOCAL_MACHINE >SYSTEM >CurrentControlSet >Enum >USB
Ensuite, développez le dossier qui commence par VID_8087 (par exemple, VID_8087&PID_0026) , puis le sous-dossier contenant les chiffres et les lettres (par exemple, 5&ed1e05a&0&10). Enfin, sélectionnez Paramètres du périphérique .
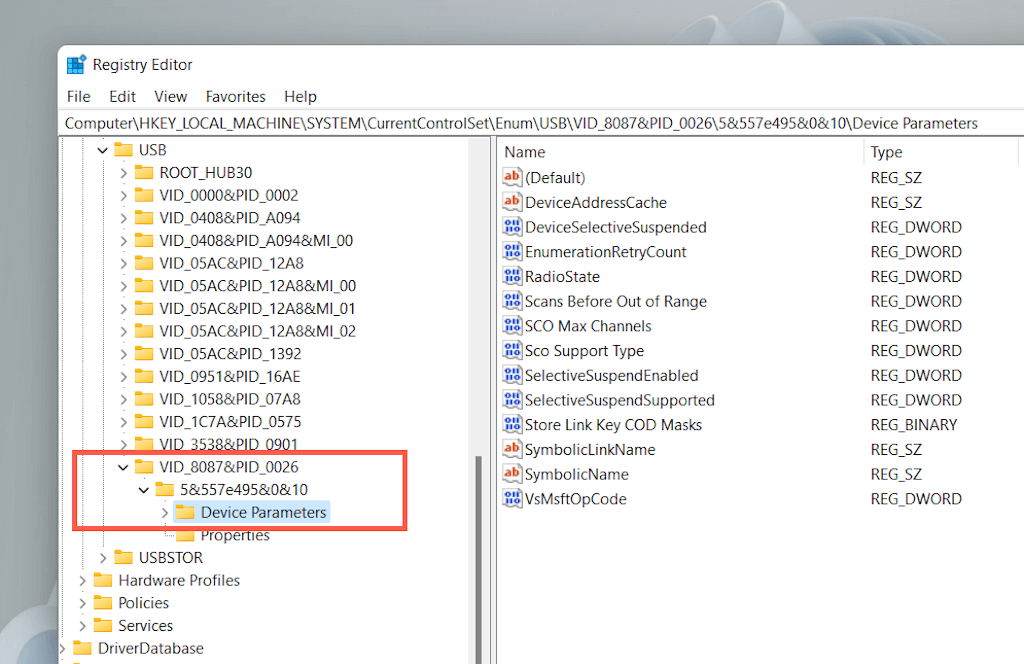
3. Double-cliquez sur chacune des clés suivantes sur le côté droit de la fenêtre de l'Éditeur du Registre, ajoutez une valeur hexadécimale de 0 et sélectionnez OK .
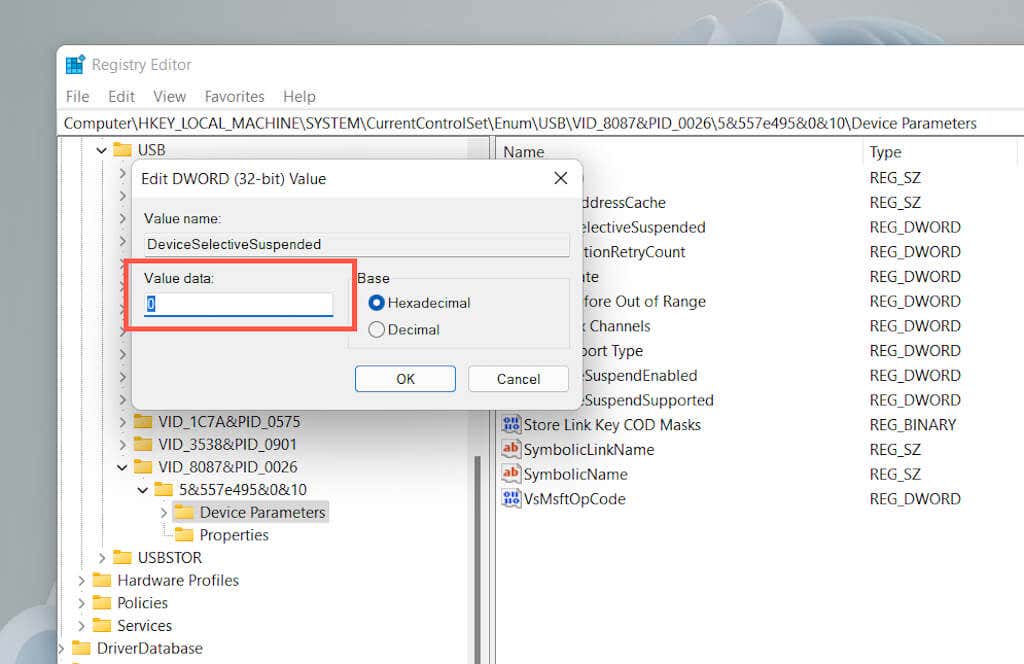
Remarque : Si l'une des clés ci-dessus semble manquante, cliquez avec le bouton droit sur une zone vacante et sélectionnez Nouveau >Valeur DWORD (32 bits). Ensuite, nommez-la comme clé absente et enregistrez-la avec une valeur hexadécimale de 0 .
Plan de performances de changement
Une autre façon d'éviter le décalage de la souris Bluetooth causé par la gestion de l'alimentation du PC consiste à configurer le mode d'alimentation par défaut de Windows 11 pour obtenir les meilleures performances. Cependant, cela peut nuire à la durée de vie de la batterie des ordinateurs portables.
1. Ouvrez le Démarrer menu et sélectionnez Paramètres .
2. Sélectionnez la catégorie intitulée Alimentation et batterie .
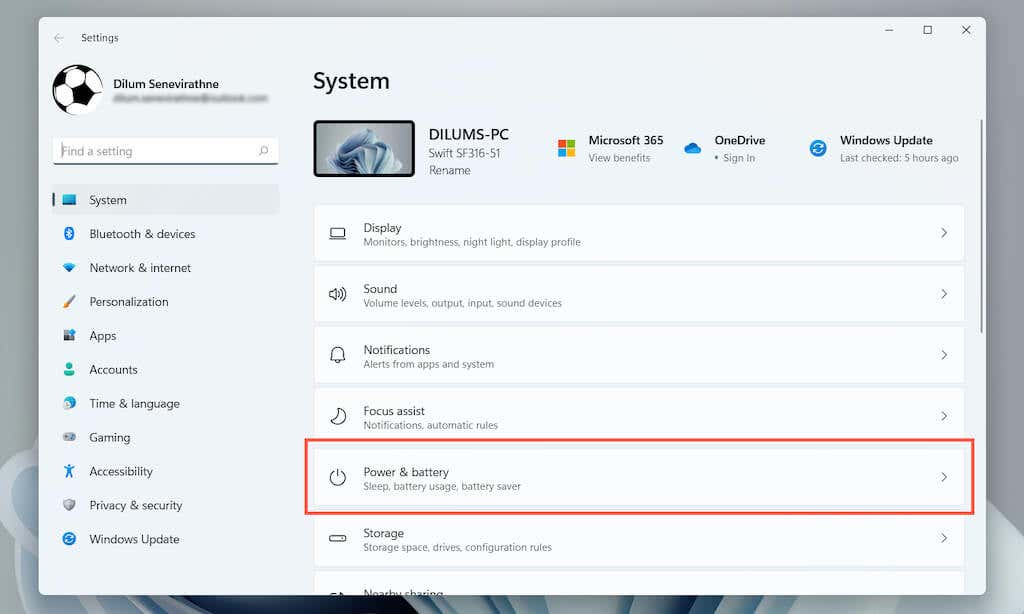
3. Ouvrez le menu déroulant à côté deMode d'alimentation et sélectionnez Meilleures performances .
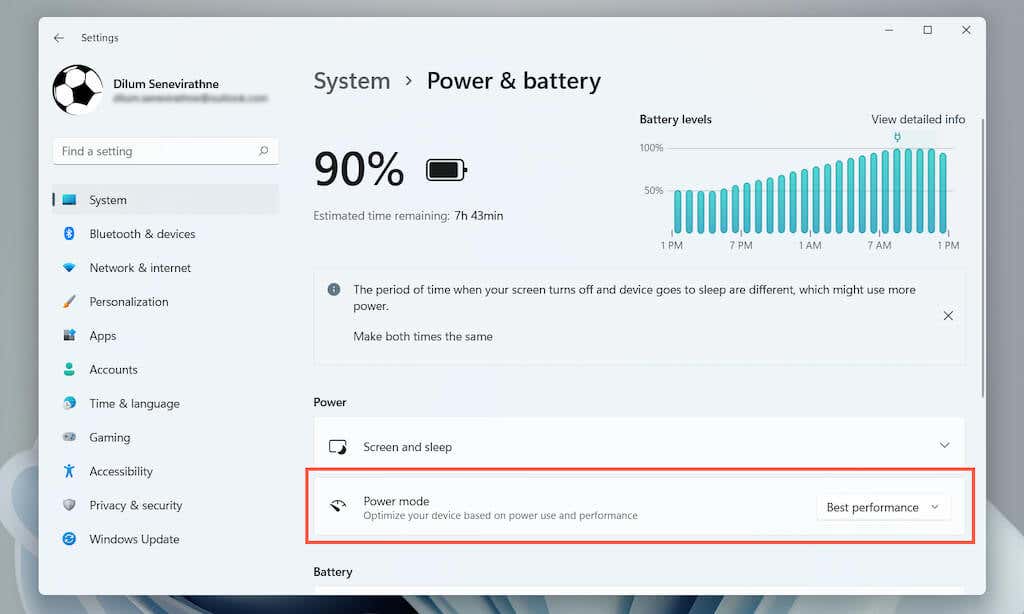
Supprimer et reconnecter la souris Bluetooth
Le correctif suivant implique de retirer et de reconnecter votre souris ou votre trackpad Bluetooth. Cela devrait aider à éliminer les problèmes liés à une configuration de périphérique Bluetooth corrompue.
1. Ouvrez le menu Démarrer et sélectionnez Paramètres .
2. Sélectionnez Bluetooth et appareils dans la barre latérale Paramètres..
3. Sélectionnez l'icône Plus (trois points) à côté de votre souris Bluetooth et sélectionnez Supprimer l'appareil >Oui .
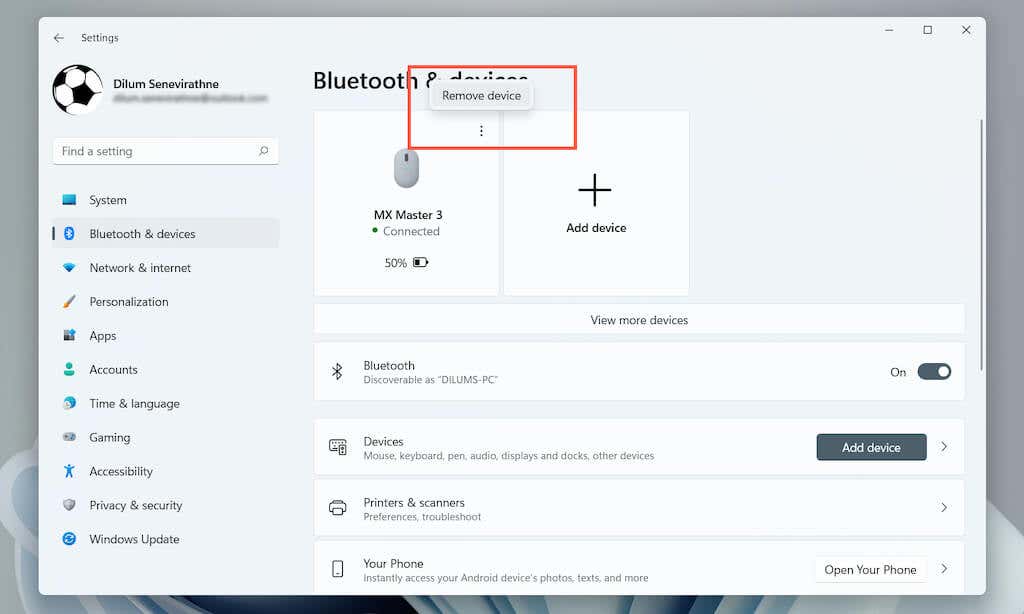
4. Sélectionnez Ajouter un appareil .
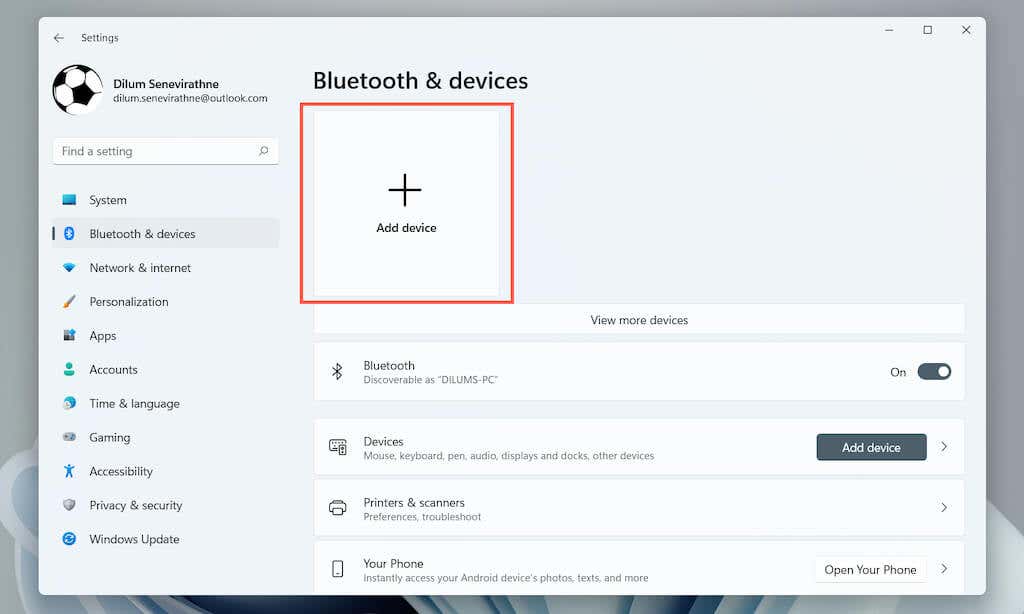
5. Sélectionnez Bluetooth et répétez le processus de couplage pour rétablir la connexion Bluetooth entre votre souris et votre ordinateur.
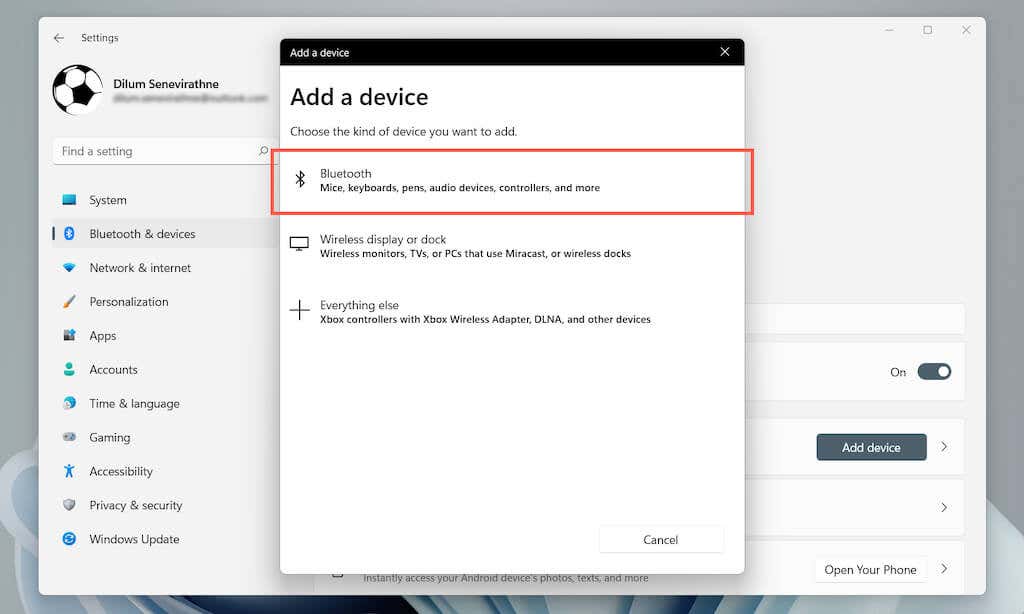
Vérifier les mises à jour du pilote Bluetooth
Si le problème de décalage de la souris persiste, téléchargez les derniers pilotes Bluetooth du fabricant de votre PC : Dell, HP, Acer, etc. Ensuite , exécutez le fichier d'installation dans le package téléchargé ou effectuez la mise à jour via le Gestionnaire de périphériques.
1. Ouvrez le Gestionnaire de périphériques .
2. Développez la catégorie Bluetooth .
3. Cliquez avec le bouton droit sur le module Bluetooth et sélectionnez Mettre à jour le pilote .
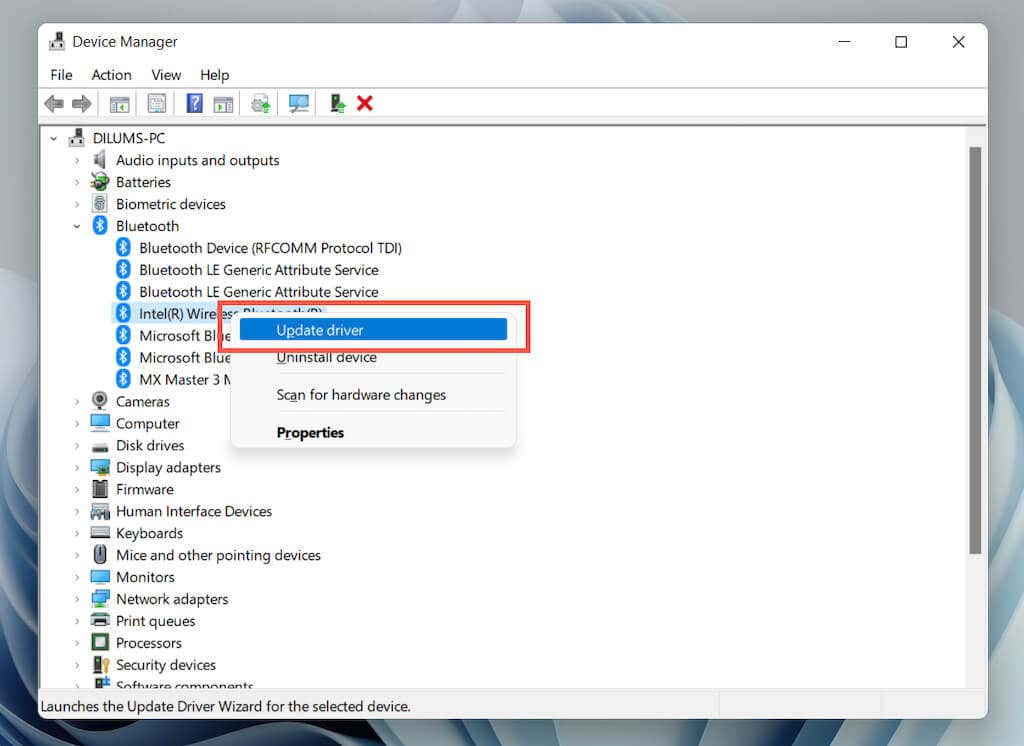
4. Sélectionnez Parcourir mon ordinateur pour les pilotes .
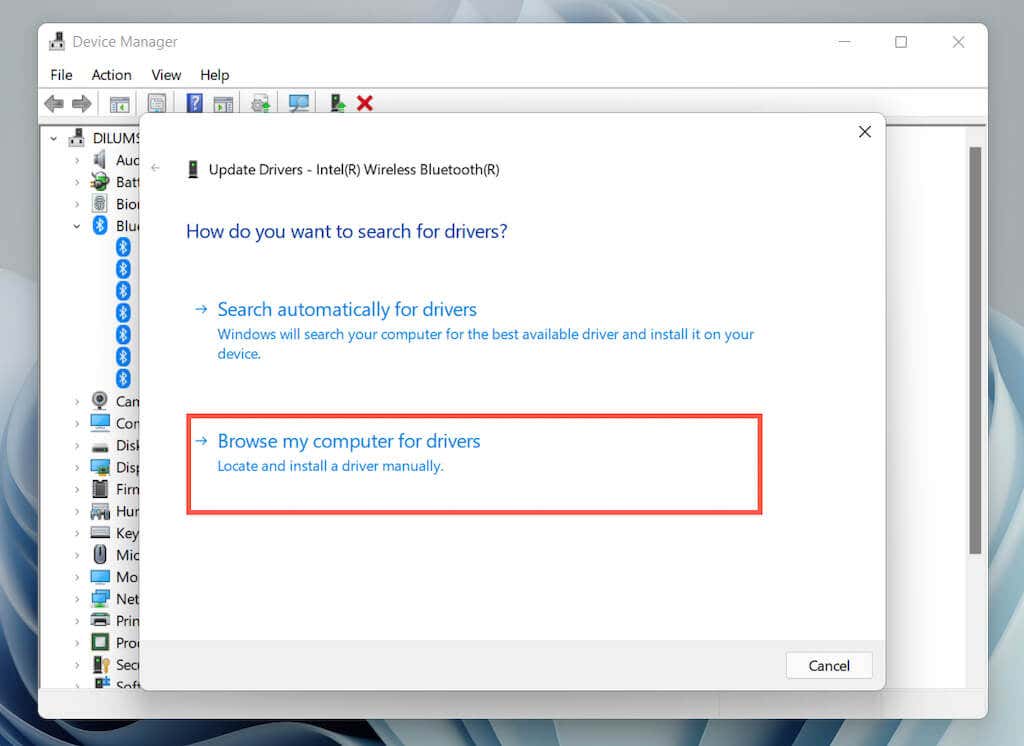
5. Sélectionnez Parcourir et localisez le package de pilotes téléchargé sur votre ordinateur. Ensuite, sélectionnez Suivant pour effectuer la mise à jour.
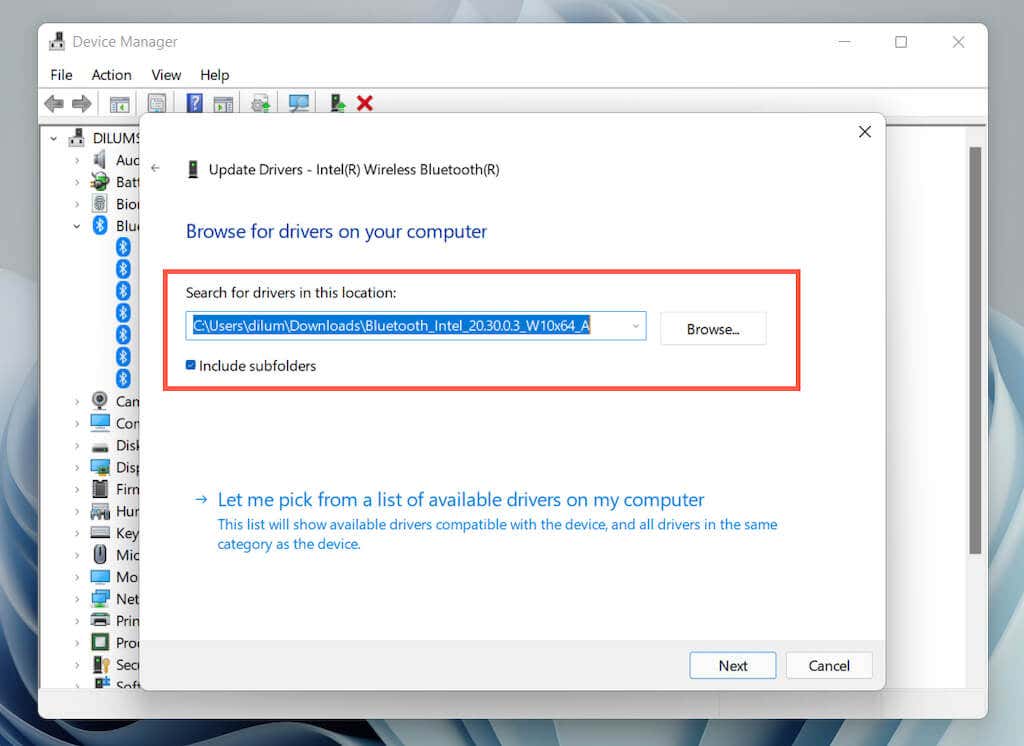
Désinstaller et réinstaller les pilotes Bluetooth
Si vous ne trouvez pas de mises à jour plus récentes, essayez de supprimer et de réinstaller le pilote Bluetooth de votre PC. Assurez-vous d'utiliser une souris filaire pour interagir avec l'interface graphique en attendant.
1. Ouvrez le Gestionnaire de périphériques .
2. Développez la catégorie Bluetooth .
3. Cliquez avec le bouton droit sur le module Bluetooth et sélectionnez Désinstaller l'appareil .
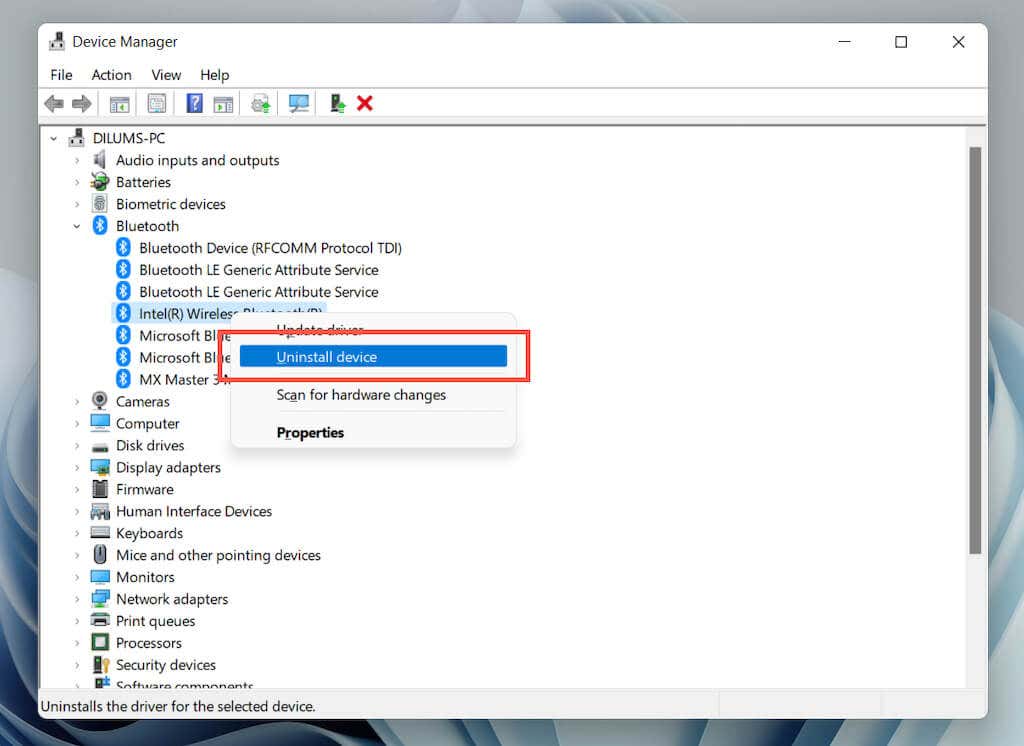
4. Cochez la case à côté de Tenter de supprimer le pilote de ce périphérique et sélectionnez Désinstaller .
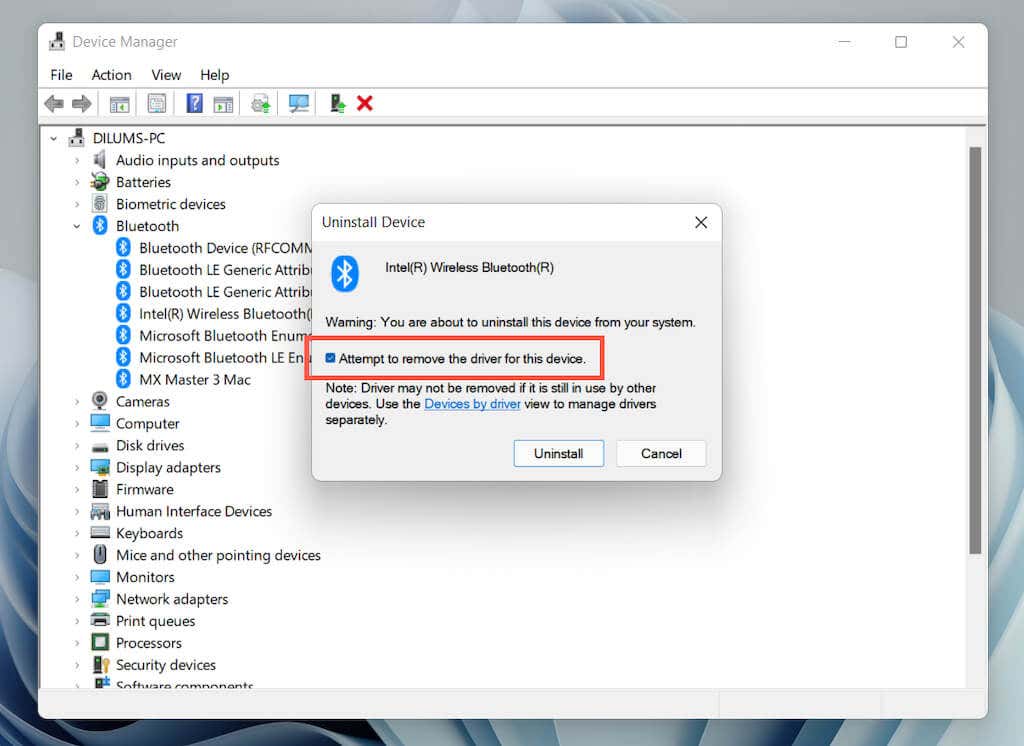
5. Redémarrez votre ordinateur. Windows 11 réinstallera automatiquement le pilote Bluetooth au démarrage. Si ce n'est pas le cas, rouvrez le Gestionnaire de périphériques et sélectionnez Action >Rechercher les modifications matérielles .
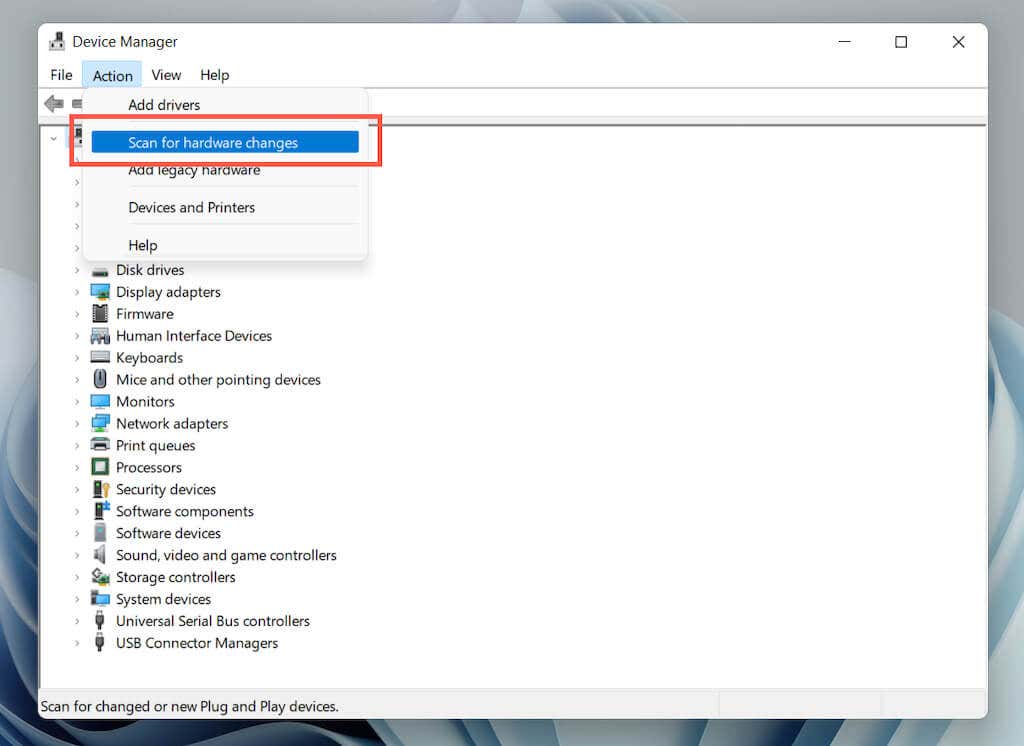
Mettre à jour les pilotes graphiques
Des pilotes vidéo obsolètes peuvent également entraîner un ralentissement du pointeur de la souris. Consultez le site Web du fabricant de la carte (Nvidia, DMLA, Intel, etc.) pour connaître les mises à jour possibles. Vous pouvez également utiliser utiliser un outil de mise à jour de pilote tiers ou Windows Update pour acquérir les derniers pilotes vidéo pour votre PC (plus d'informations à ce sujet ci-dessous)..
Mettre à jour Windows 11
Si le décalage de la souris Bluetooth persiste, essayez de mettre à jour Windows 11 vers sa dernière version. Cela devrait résoudre tous les problèmes connus du système d'exploitation qui empêchent les appareils Bluetooth de fonctionner correctement.
1. Ouvrez le menu Démarrer et sélectionnez Paramètres .
2. Sélectionnez Windows Update dans la barre latérale Paramètres.
3. SélectionnezRechercher les mises à jour .
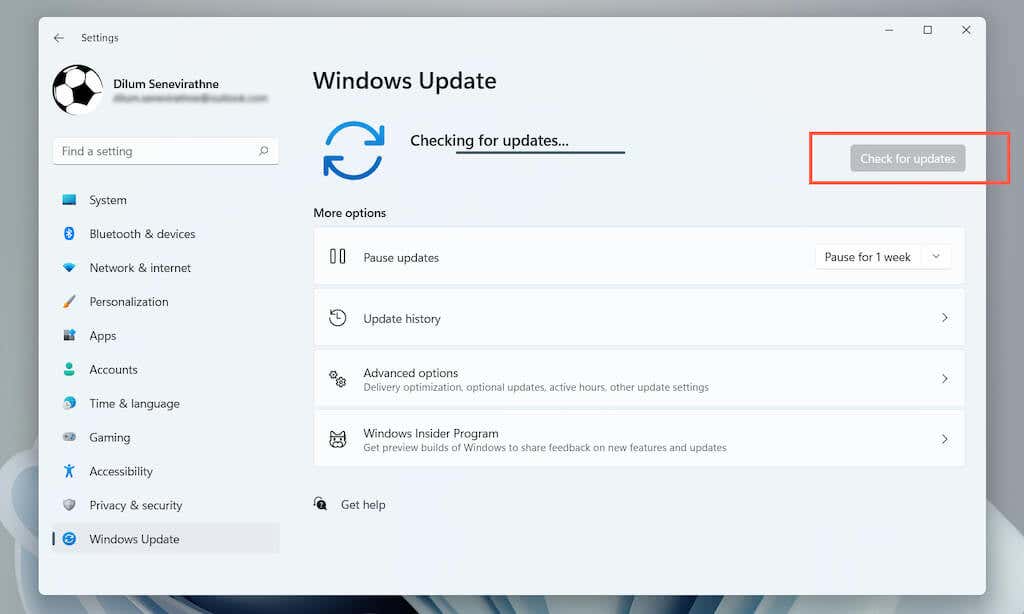
4. SélectionnezTélécharger maintenant pour installer les mises à jour disponibles.
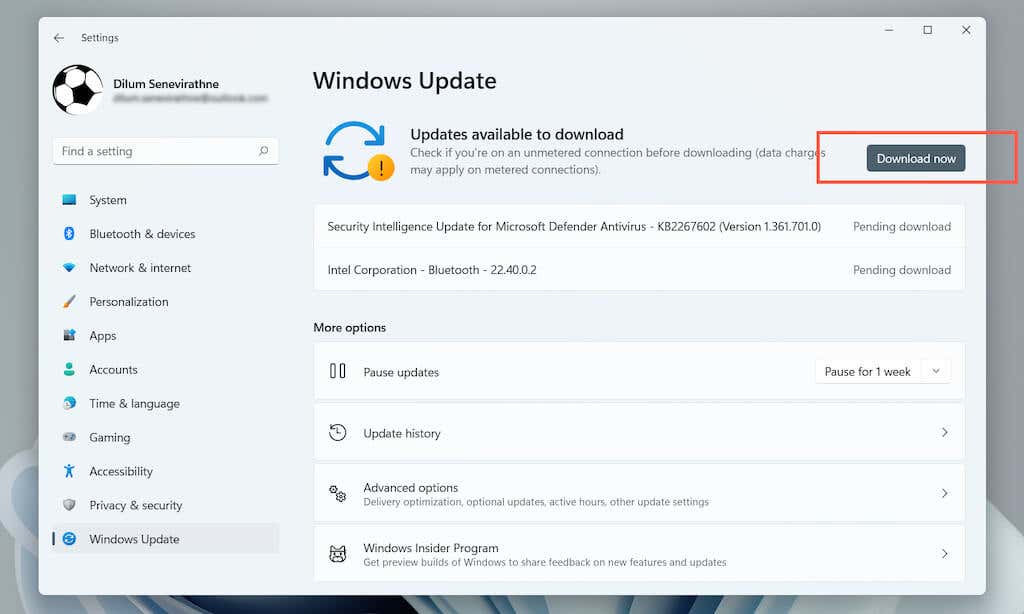
De plus, sélectionnez Options avancées >Mises à jour facultatives et installez toutes les mises à jour de pilotes vérifiées par Microsoft pour la souris Bluetooth, le module Bluetooth et la carte graphique.
Rechercher les logiciels malveillants
Les virus informatiques sont une autre raison qui entraîne un décalage de la souris ou du pavé tactile. Utilisez l'outil Sécurité Windows intégré (accessible via la barre d'état système) ou un utilitaire anti-malware dédié, tel que Malwarebytes, pour analyser minutieusement votre PC à la recherche de logiciels malveillants. .
Désactiver le démarrage rapide
Ensuite, envisagez de désactiver le démarrage rapide dans Windows 11. Cela aide démarrez votre PC plus rapidement et a l'habitude de causer des problèmes avec les périphériques d'entrée.
1. Ouvrez le menu Démarrer , tapez Panneau de configuration et appuyez sur Entrée .
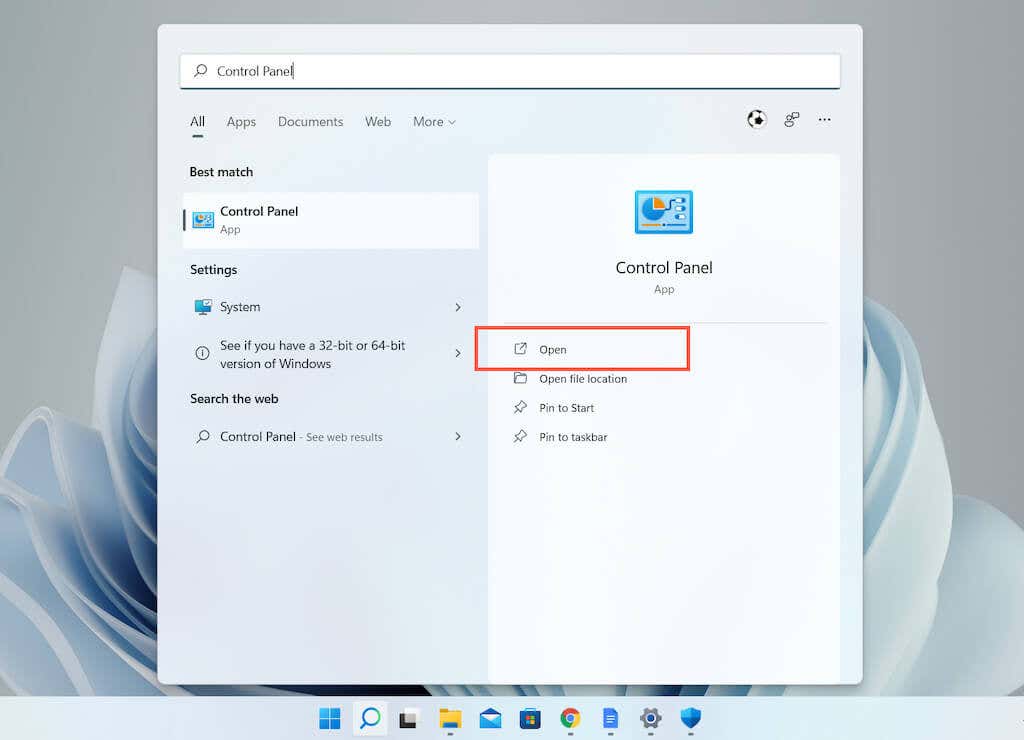
2. Sélectionnez Matériel et audio .
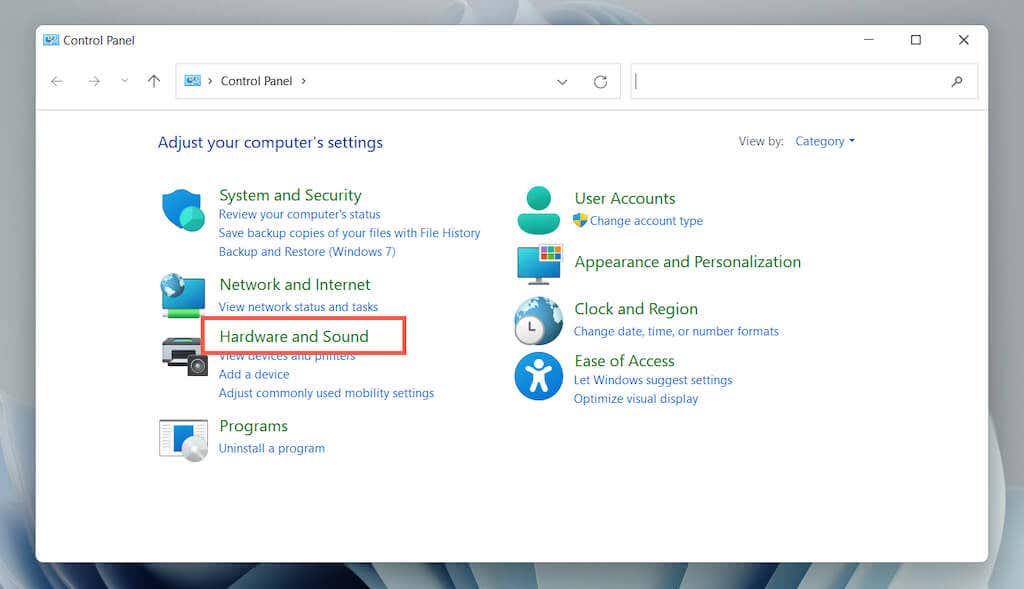
3. Dans la section Options d'alimentation , sélectionnez Choisir l'action des boutons d'alimentation .
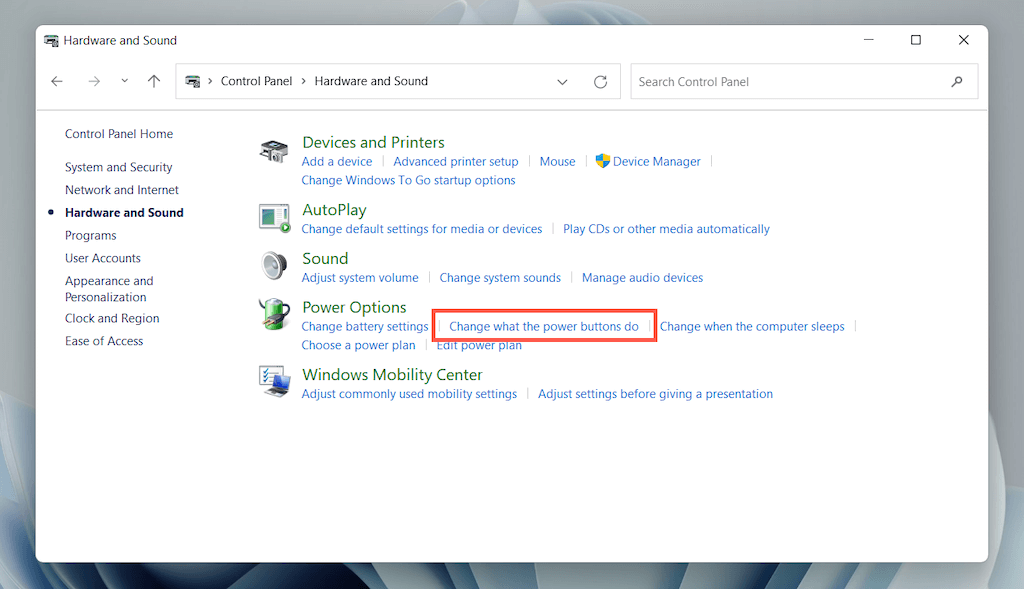
4. Sélectionnez Modifier les paramètres actuellement indisponibles .
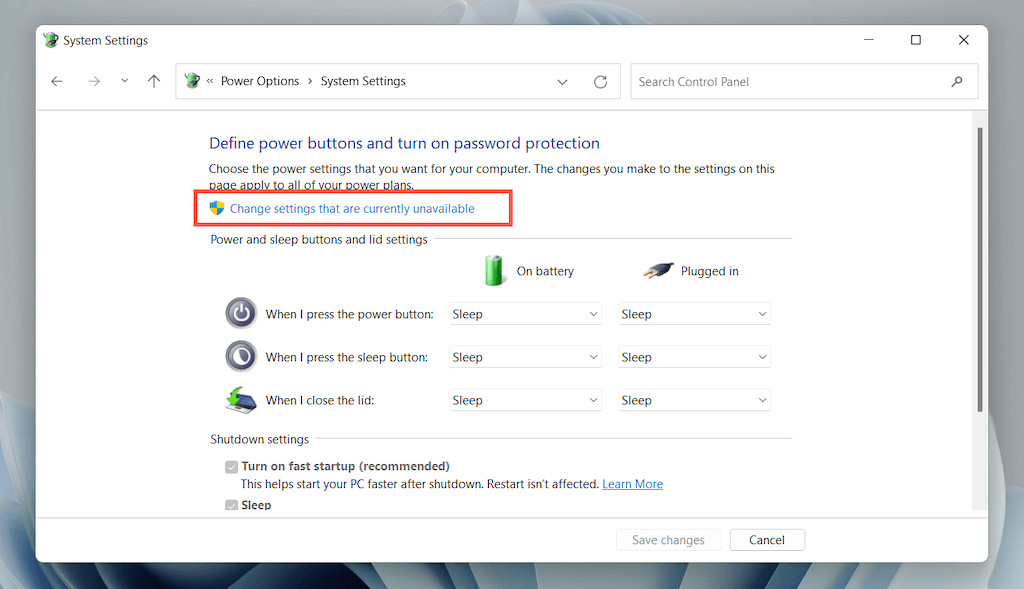
5. Décochez la case à côté de Activer le démarrage rapide (recommandé) et sélectionnez Enregistrer les modifications.
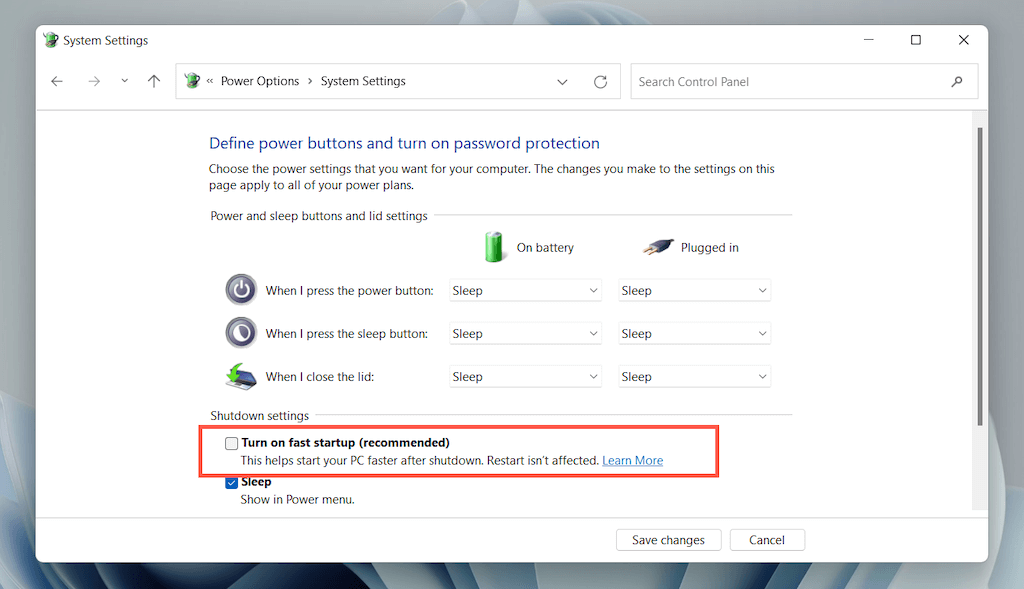
Que pouvez-vous faire d'autre ?
Si aucun des correctifs ci-dessus ne fonctionne, voici quelques autres solutions à essayer :