Le clicker automatique intégré à ChromeOS effectue automatiquement des actions spécifiques lorsque votre curseur s'arrête. L'outil vous permet de faire un clic gauche/droit, de double-cliquer et de sélectionner du texte sans appuyer sur votre Le pavé tactile du Chromebook ni cliquer sur les boutons de la souris.
Il s'agit d'une fonctionnalité axée sur l'accessibilité, conçue pour aider les utilisateurs de Chromebook personnes atteintes de déficiences motrices. Ce didacticiel couvre tout ce qui concerne l'activation, l'utilisation et la personnalisation du sélecteur automatique intégré sur votre Chromebook.
Comment activer le clic automatique sur les Chromebooks
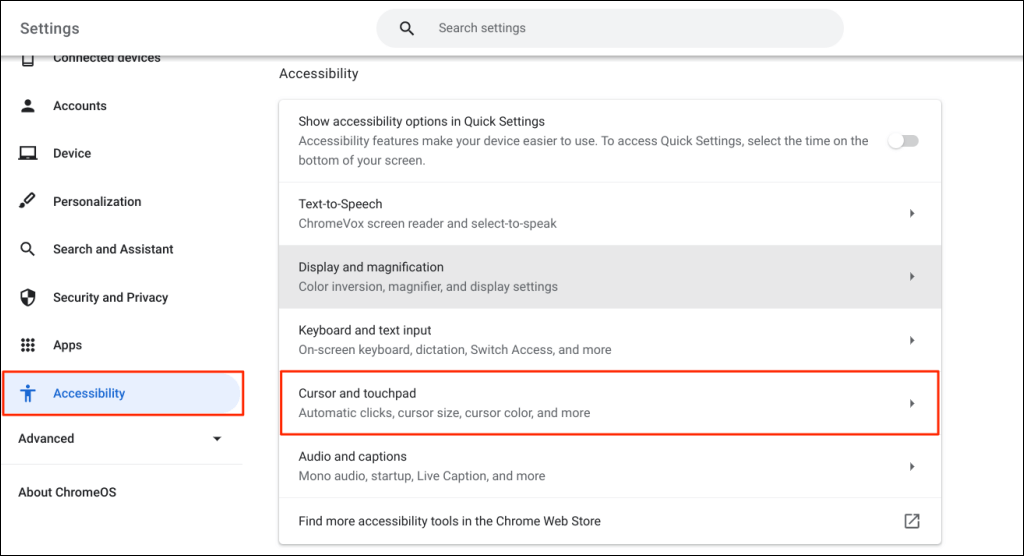
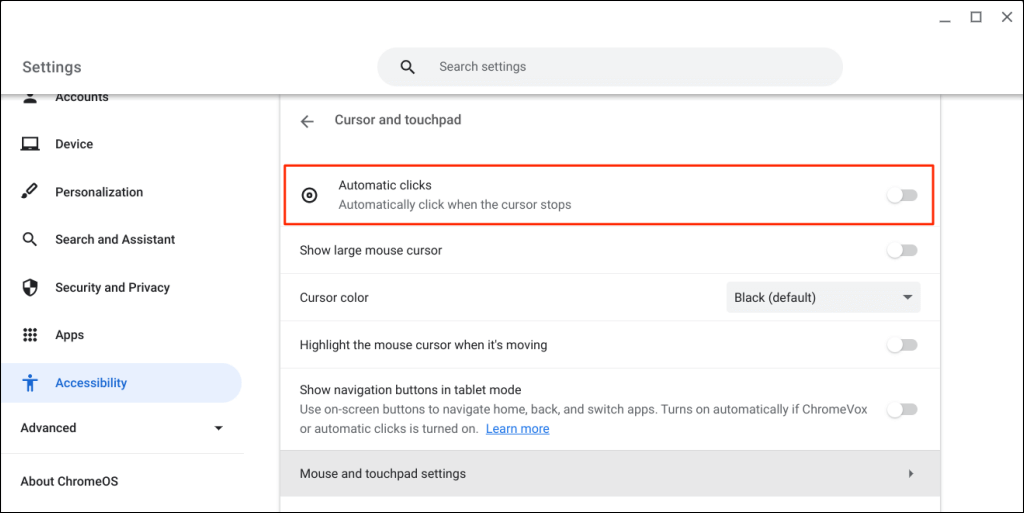
Votre Chromebook sélectionne des éléments ou effectue un clic gauche lorsque le pointeur de la souris cesse de bouger. Pointez votre curseur sur l'élément sur lequel vous souhaitez cliquer/sélectionner et attendez une seconde.
Activer le clic automatique via Google Chrome
Vous pouvez également activer le clic automatique via le navigateur de votre Chromebook.
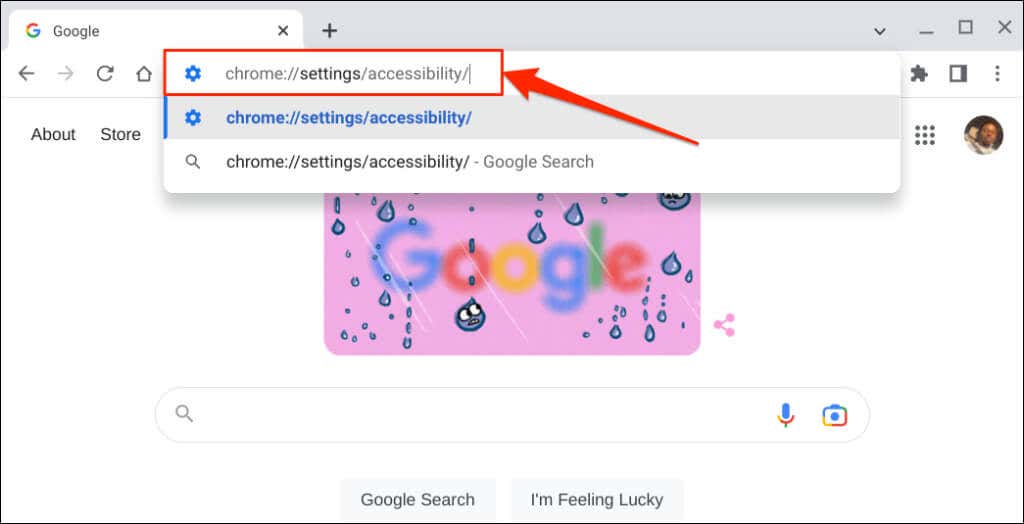
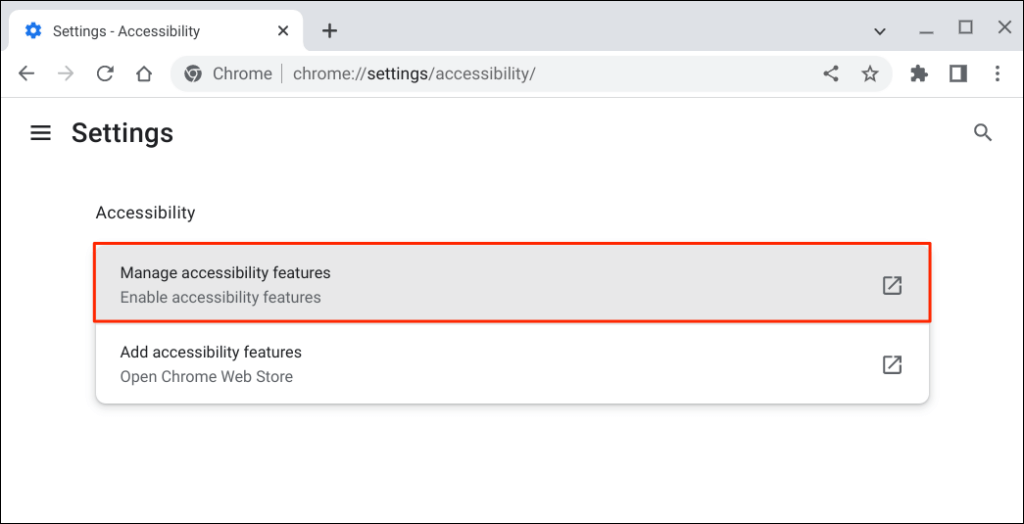
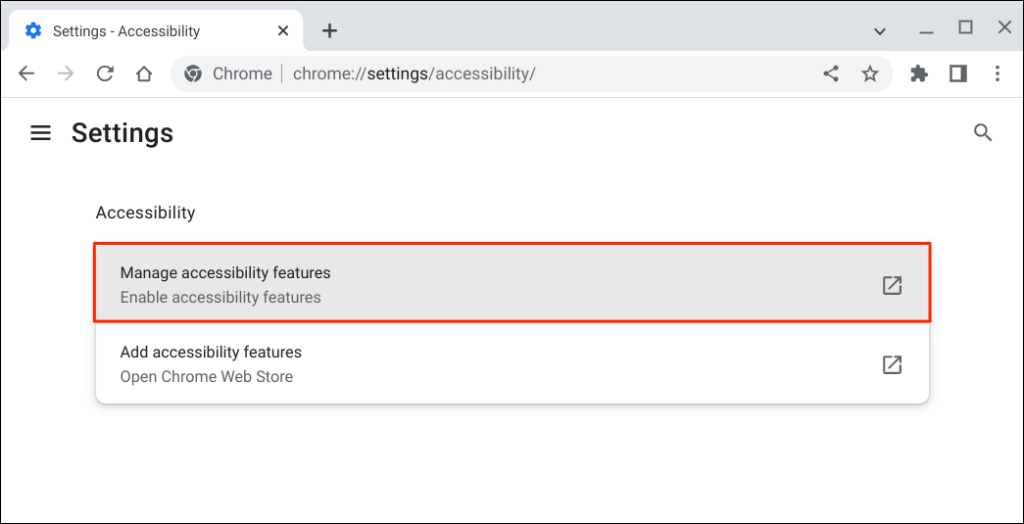
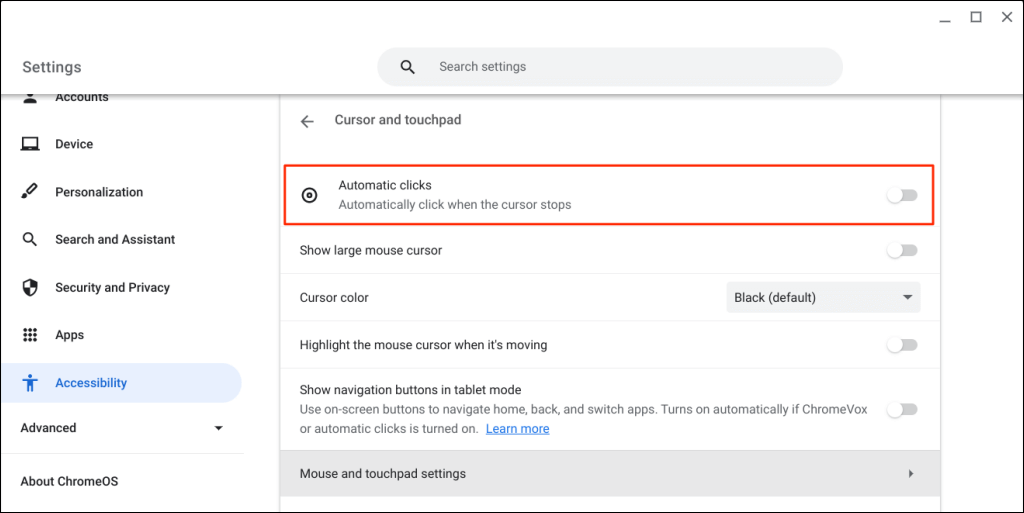
Modifier le délai du clic automatique
Par défaut, le clicker automatique de ChromeOS agit après un délai d'une seconde. Vous pouvez prolonger ou réduire le délai selon vos préférences sur la page des paramètres "Curseur et pavé tactile".
Activez les Clics automatiques, développez le menu déroulant "Délai avant le clic" et choisissez la durée de pause de votre Chromebook avant d'effectuer un clic automatique.
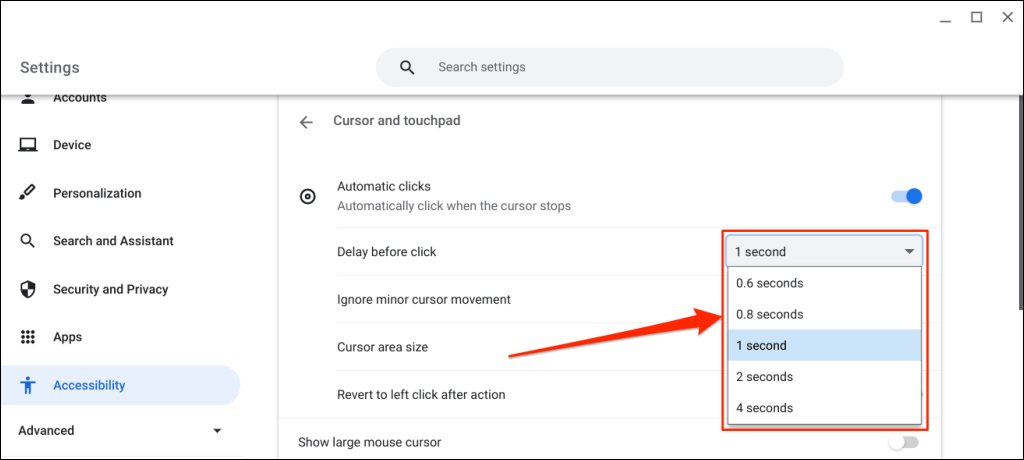
Le menu de clic automatique flottant
Un menu de clic automatique flottant apparaît dans le coin inférieur gauche de l'écran de votre Chromebook lorsque vous activez l'option "Clics automatiques"..
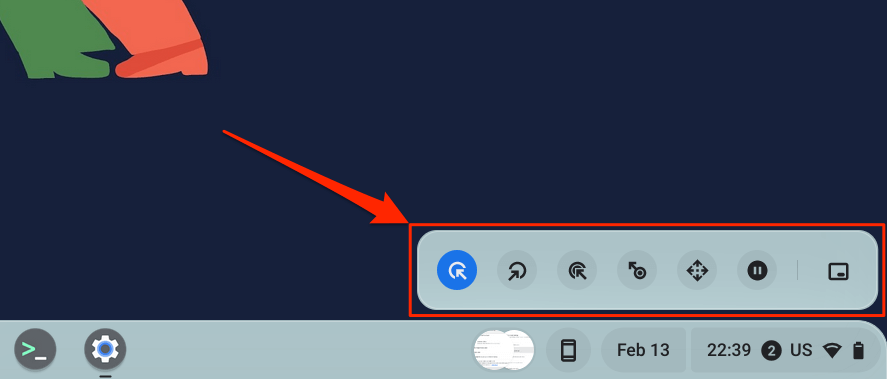
Le menu regroupe les types de clics et d'actions suivants :
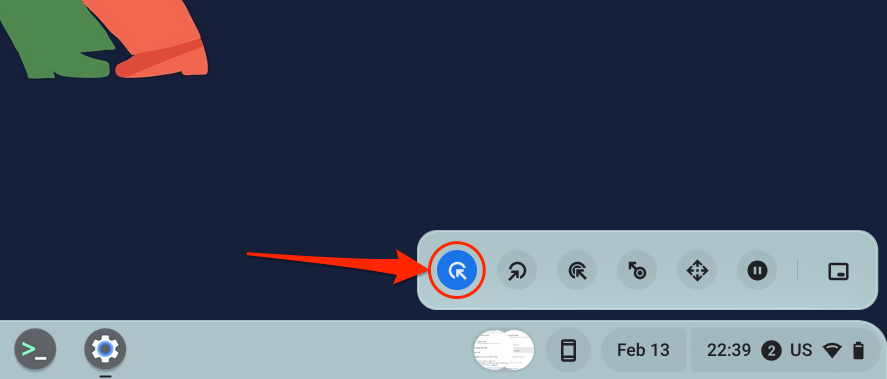
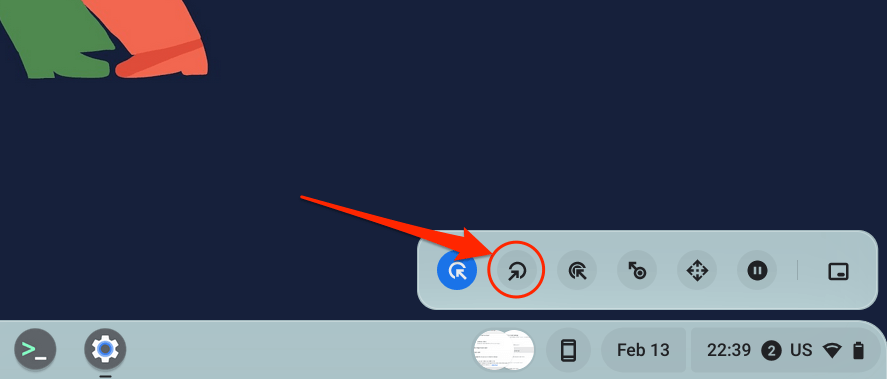
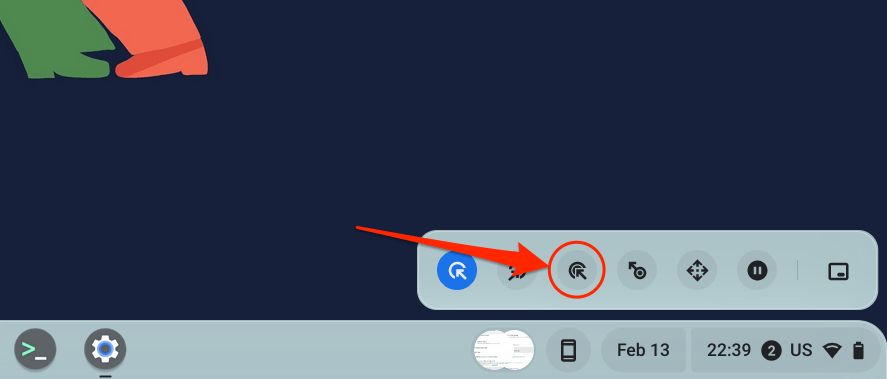
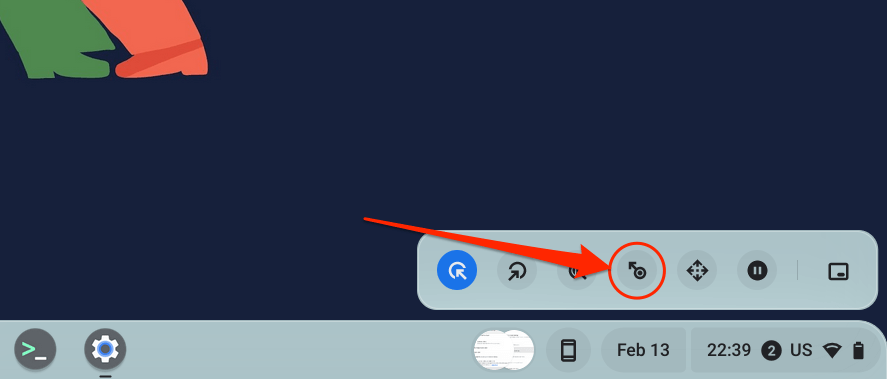
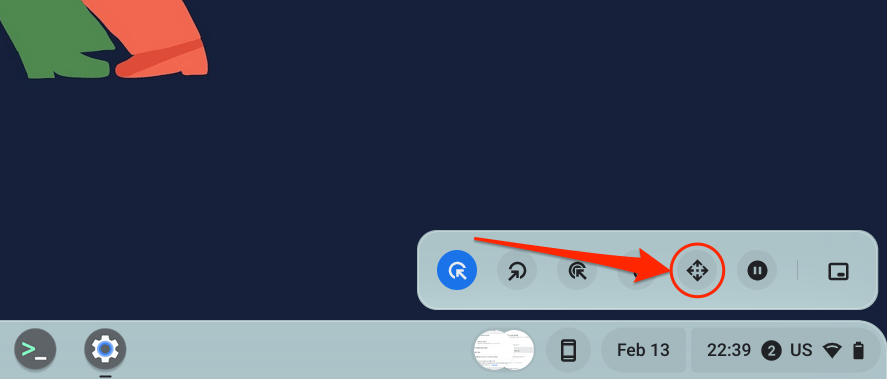
Placez votre curseur sur la page ou l'application dans laquelle vous souhaitez naviguer et attendez le délai de clic automatique. Ensuite, passez votre curseur sur les touches fléchées gauche/droite/haut/bas ou faites défiler les options pour naviguer dans la page. Enfin, appuyez sur l'icône Xau milieu pour fermer la barre de navigation : le clic automatique revient à l'option de clic gauche.
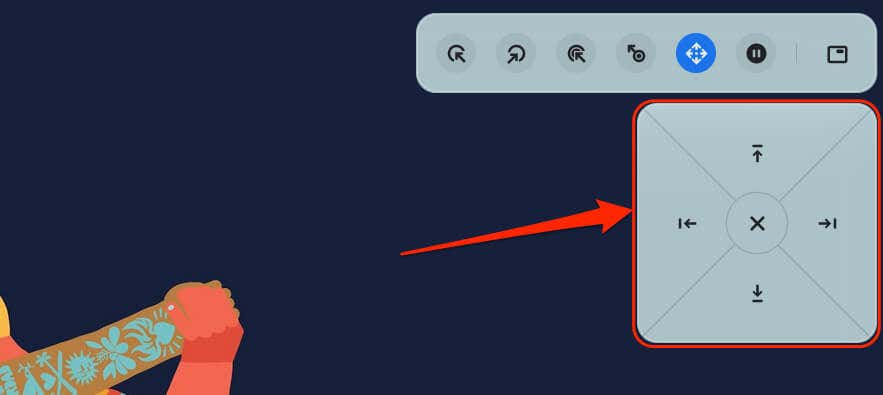
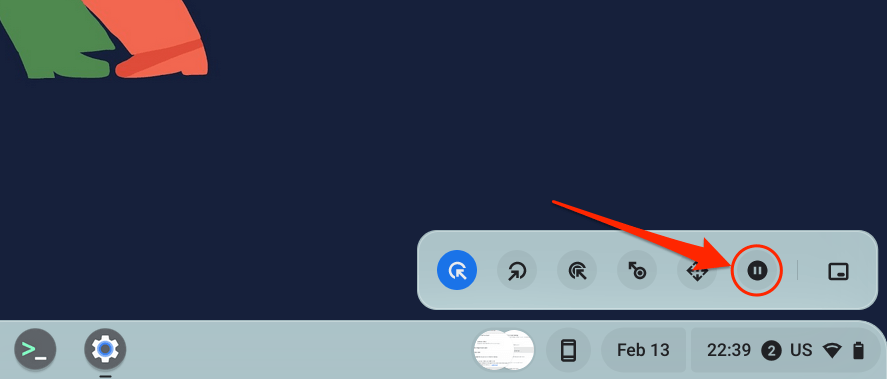
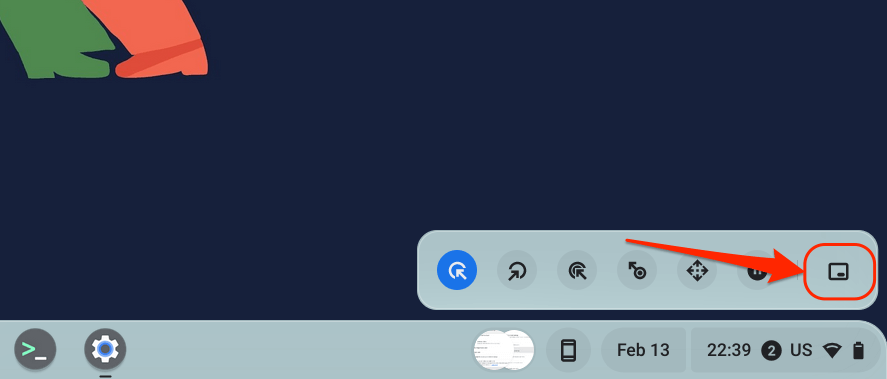
Personnaliser les paramètres de clic automatique
En plus d'augmenter ou de diminuer le délai de clic automatique, il existe d'autres moyens de configurer le sélecteur automatique de votre Chromebook.
Activez les Clics automatiquesdans les paramètres de votre Chromebook (Paramètres>Accessibilité>Curseur et pavé tactile) et explorez-les. fonctionnalités de clic automatique :.
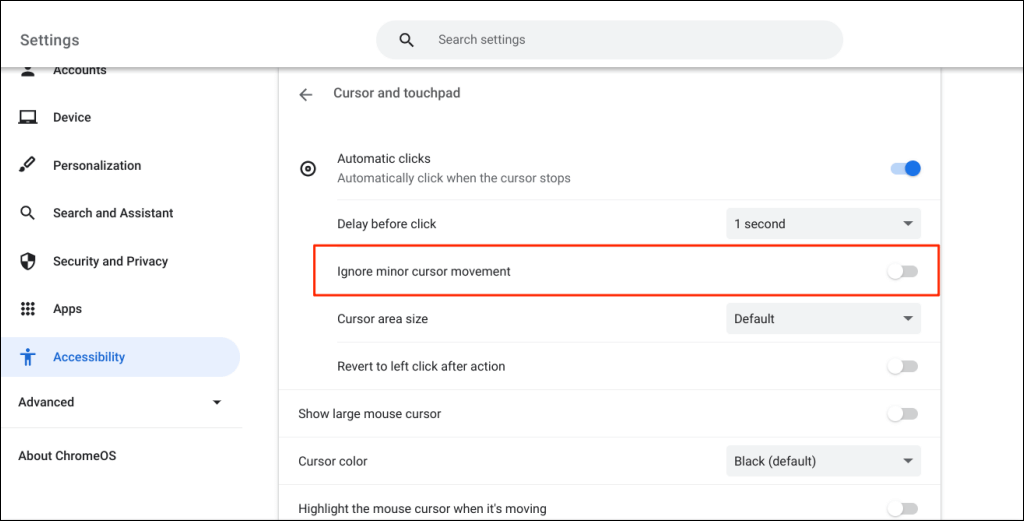
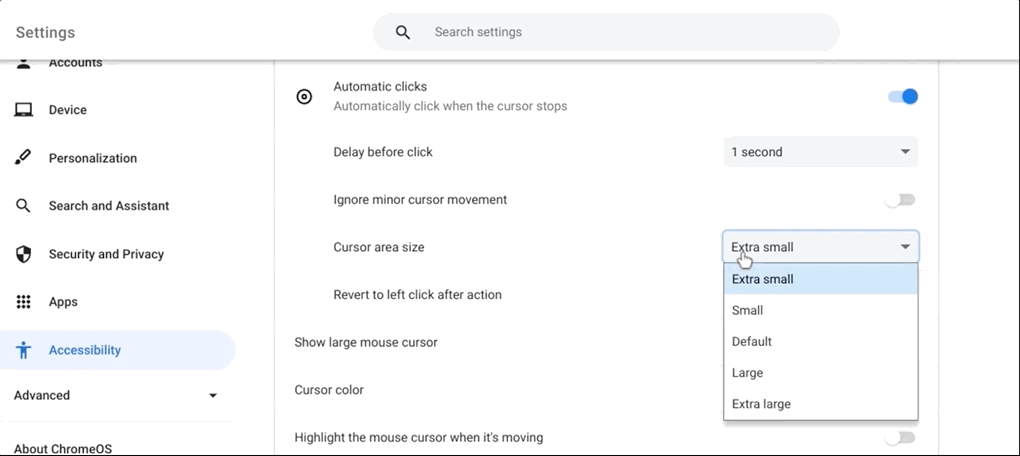
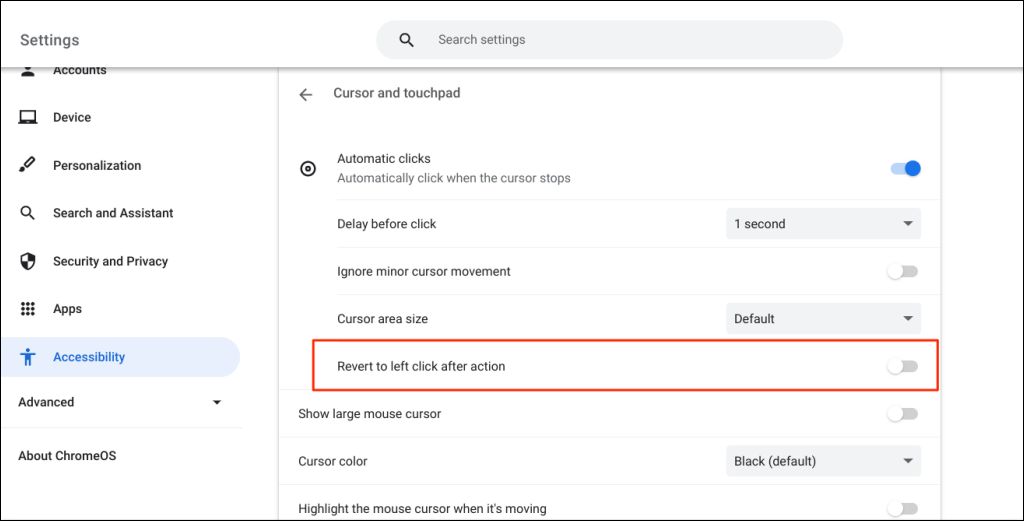
Désactivez le clic automatique de votre Chromebook
Voulez-vous désactiver l'outil de clic automatique ? Accédez à Paramètres>Accessibilité>Curseur et pavé tactileet désactivez les Clics automatiques.
Profitez d'une navigation sans stress
Partagez ce didacticiel avec tous les utilisateurs de Chromebook souffrant de troubles moteurs ou de handicaps associés. Ils vous en remercieront. Redémarrez votre Chromebook ou mettre à jour son système d'exploitation si vous rencontrez des difficultés pour activer ou utiliser l'outil de clic automatique.
.