Vous n'aimez pas le fond d'écran par défaut de votre Chromebook ? Nous allons vous montrer plusieurs façons de personnaliser votre fond d'écran et de définir votre Chromebook pour afficher les économiseurs d'écran lorsque vous êtes inactif.
Remarque :Vous ne pourrez peut-être pas modifier les paramètres de fond d'écran ou utiliser des fonds d'écran personnalisés sur un Chromebook professionnel ou scolaire. Contactez l'administrateur de votre entreprise ou de votre établissement scolaire si vous ne parvenez pas à modifier le fond d'écran de votre Chromebook.
Comment modifier le fond d'écran de votre Chromebook
Suivez les étapes ci-dessous pour modifier ou personnaliser le fond d'écran de votre Chromebook via l'application « Fond d'écran et style ».
Vous pouvez également ouvrir l'application Paramètres, sélectionner Personnalisationdans la barre latérale, puis Définir votre fond d'écran et votre style.
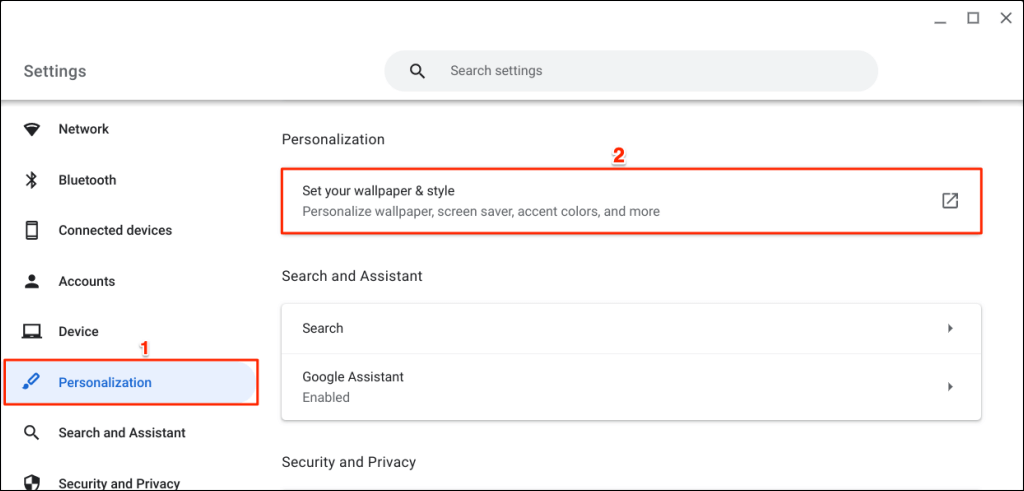
Vous pouvez également accéder à l'application « Fond d'écran et style » directement depuis la barre de recherche de votre Chromebook.
Appuyez sur la touche de recherchede votre clavier, saisissez fond d'écrandans la barre de recherche et sélectionnez Modifier le fond d'écrandans la section « Paramètres ».
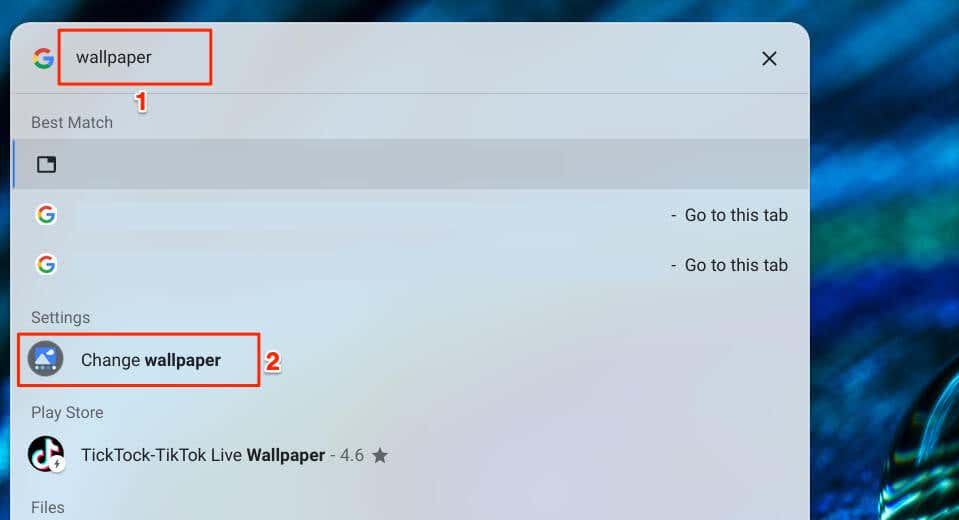
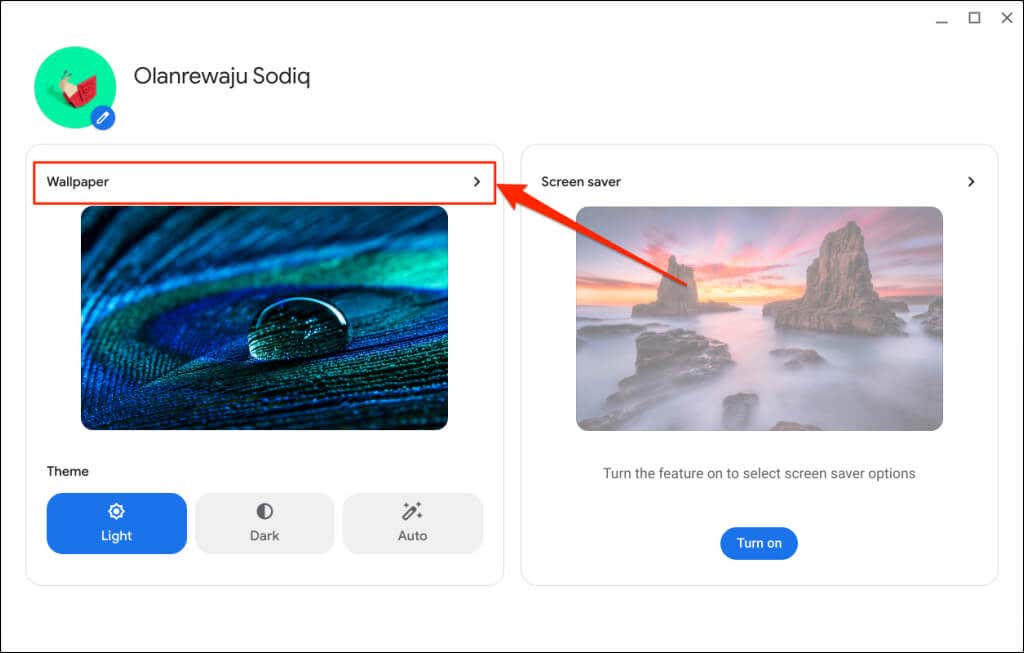
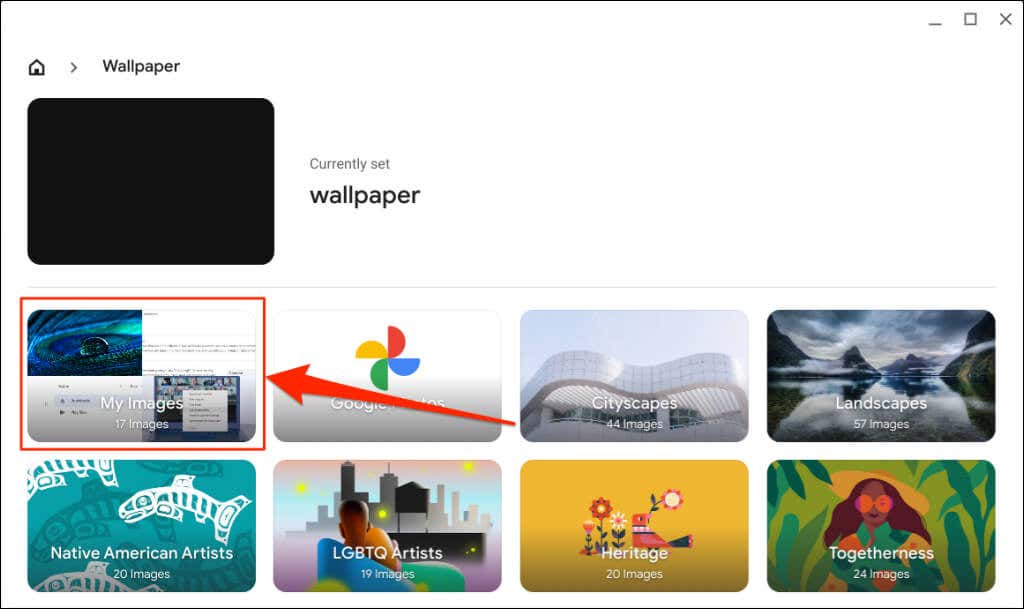
La catégorie "Google Photos" héberge les fichiers image dans votre GooglePhotos. D'autres catégories contiennent des images, des images ou des illustrations thématiques prédéfinies par Google ou le fabricant de votre Chromebook.
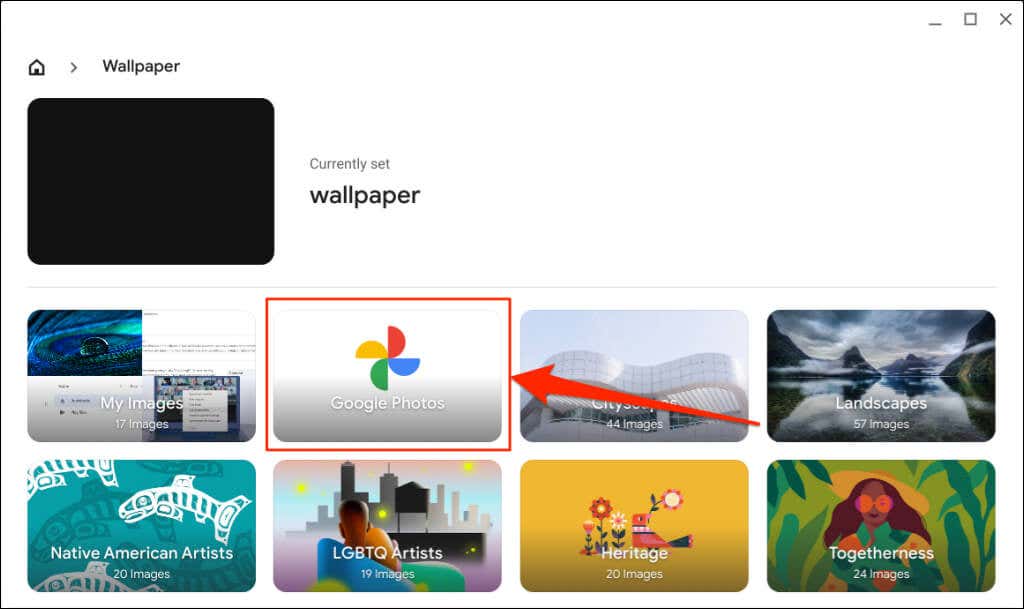
Les images des catégories « Radiance » et « Élément » ont des thèmes alternatifs : votre fond d'écran change lorsque vous activez/désactivez les thèmes sombres.
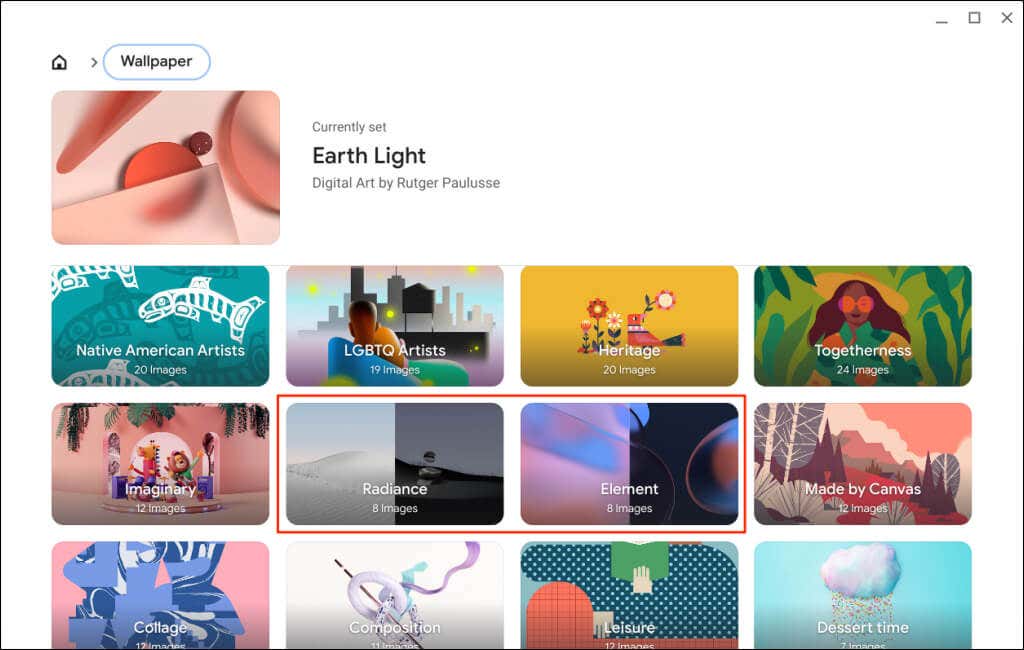
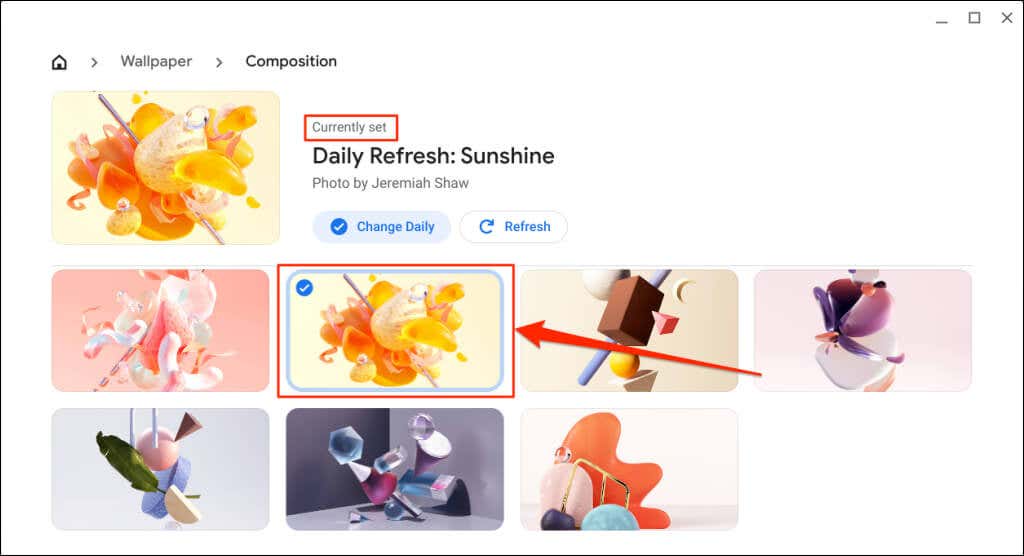
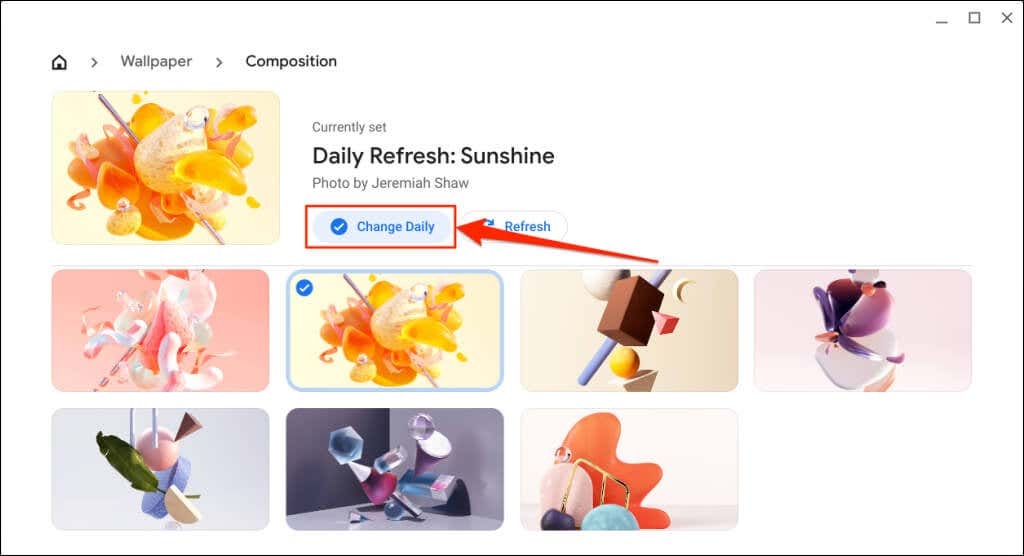
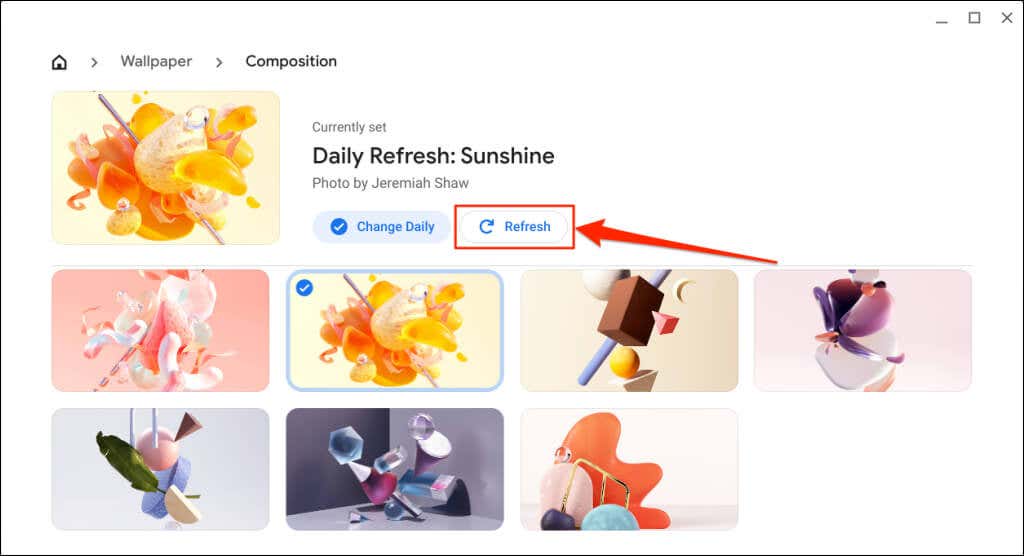
Définir le fond d'écran à partir de l'application Fichiers
Vous pouvez créer un fichier image (au format PNG ou JPG) pour le fond d'écran de votre Chromebook via l'application Fichiers.
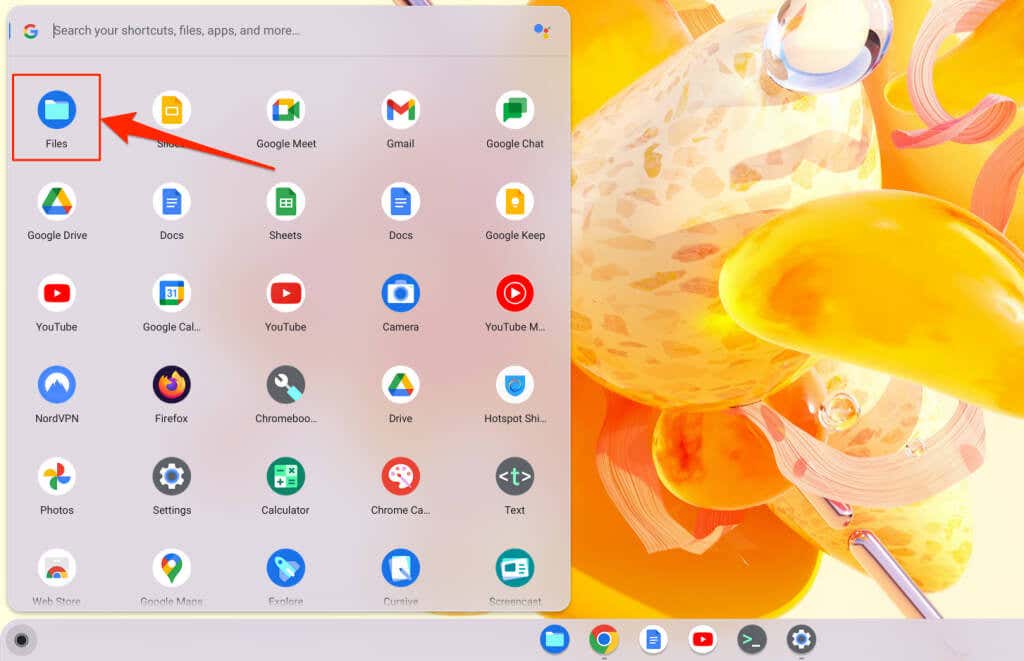
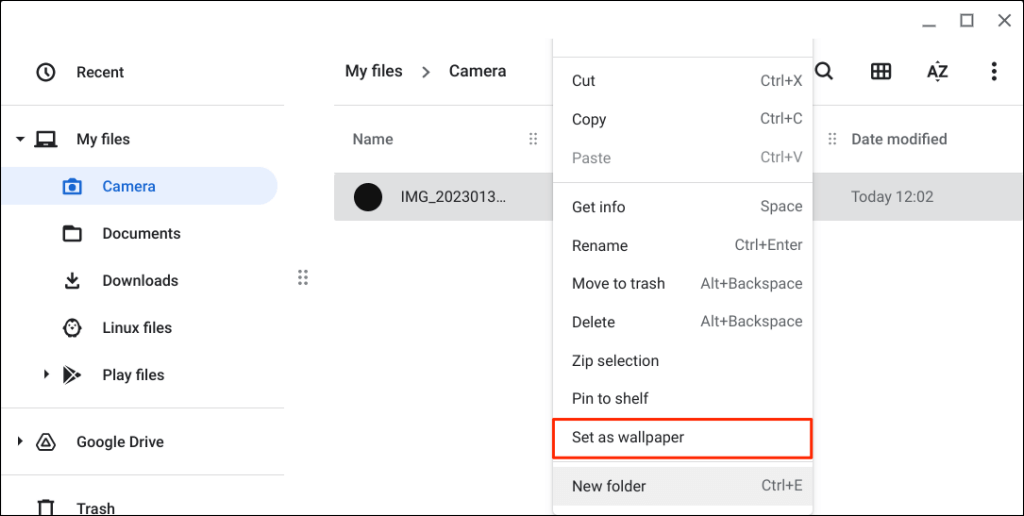
Synchroniser le fond d'écran sur plusieurs Chromebooks
Vous pouvez utiliser ou synchroniser votre fond d'écran et d'autres paramètres sur tous les appareils ChromeOS associés à votre compte Google.
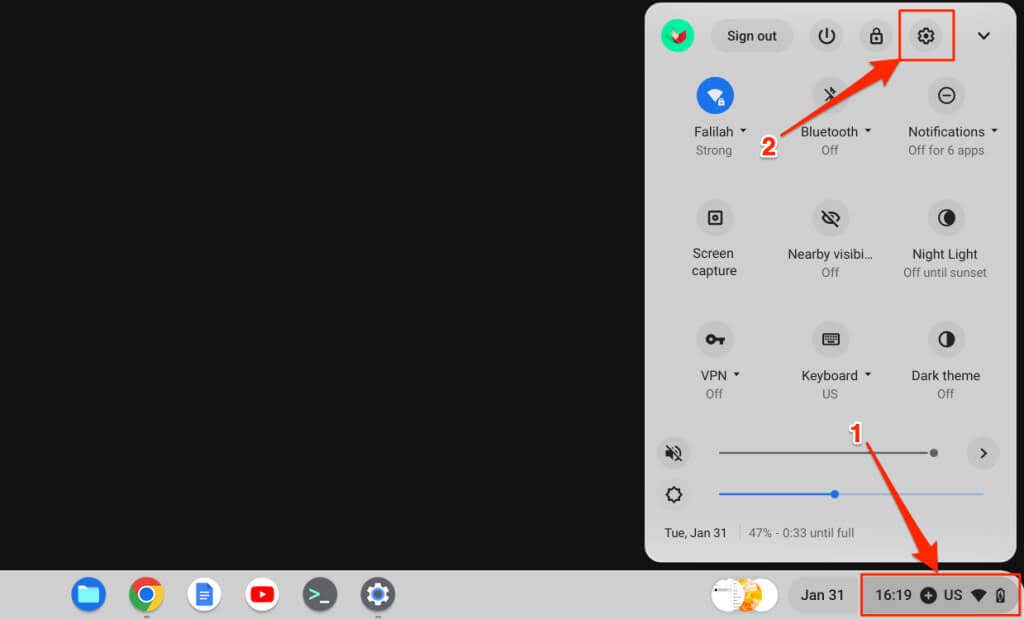
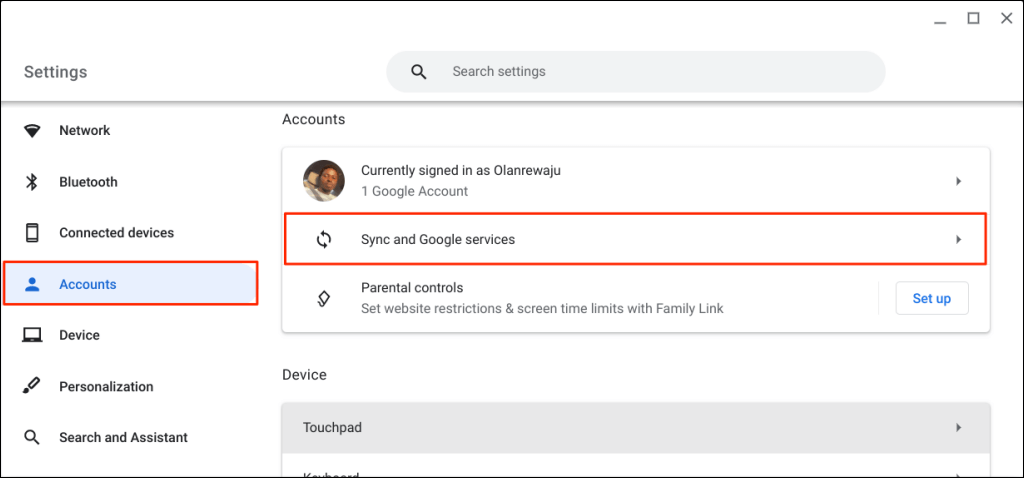
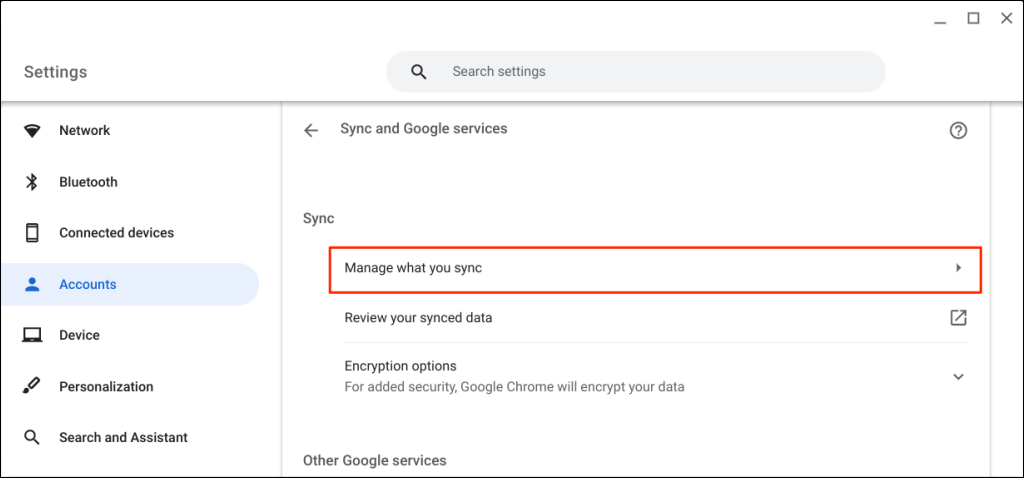
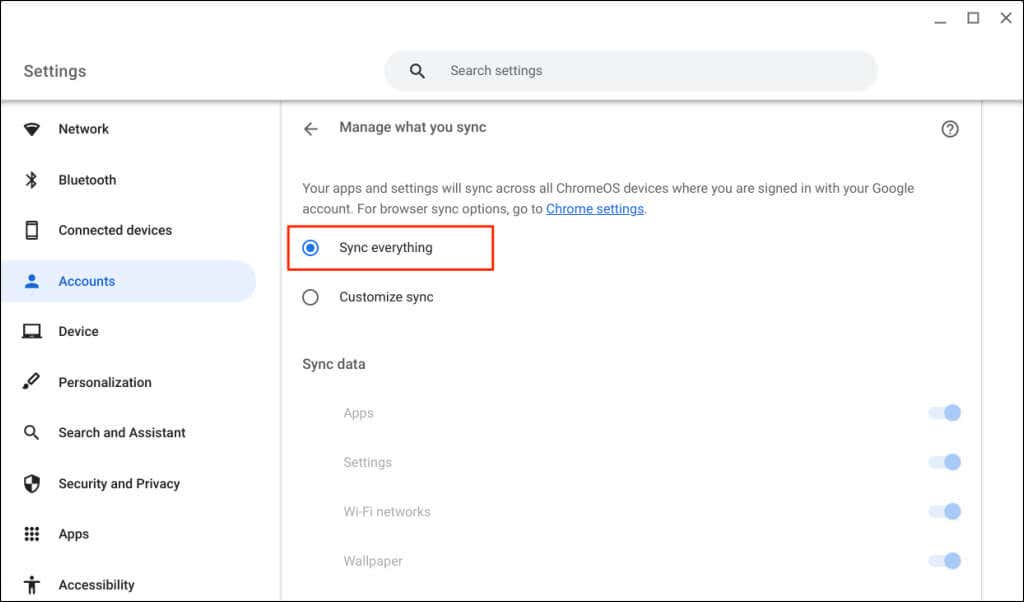
Vous pouvez également sélectionner Personnaliser la synchronisationet activer Fond d'écran.
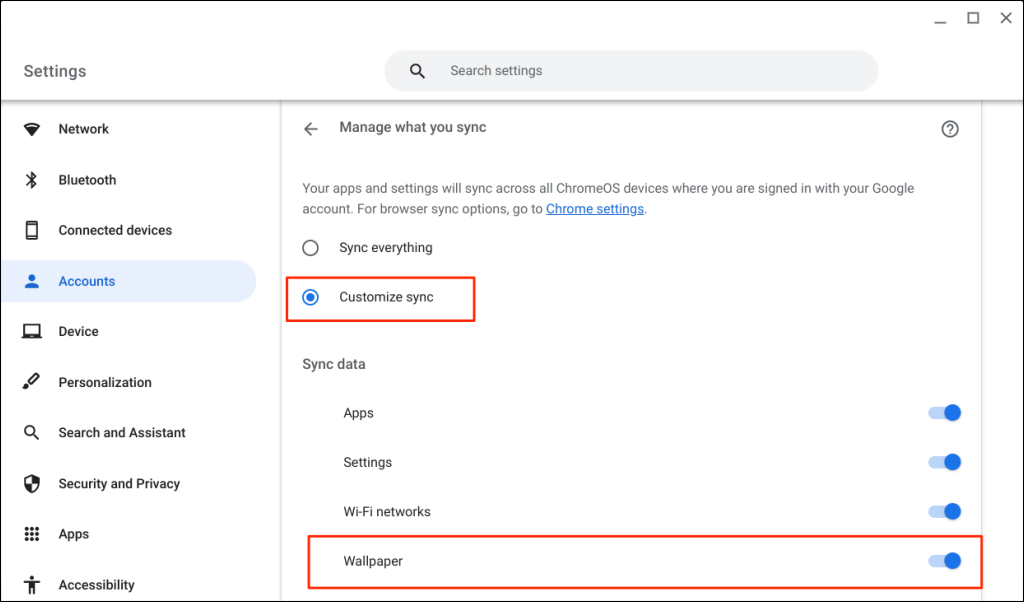
Comment modifier l'économiseur d'écran de votre Chromebook
La fonctionnalité d'économiseur d'écran de ChromeOS affiche des images sélectionnées ou personnalisées sur votre écran lorsque vous êtes Le Chromebook est inactif. Cela représente environ 6,5 minutes d'inactivité sur batterie et 8,5 minutes en charge ou branché.
Suivez les étapes ci-dessous pour activer la fonctionnalité d'économiseur d'écran et configurer l'économiseur d'écran de votre Chromebook.
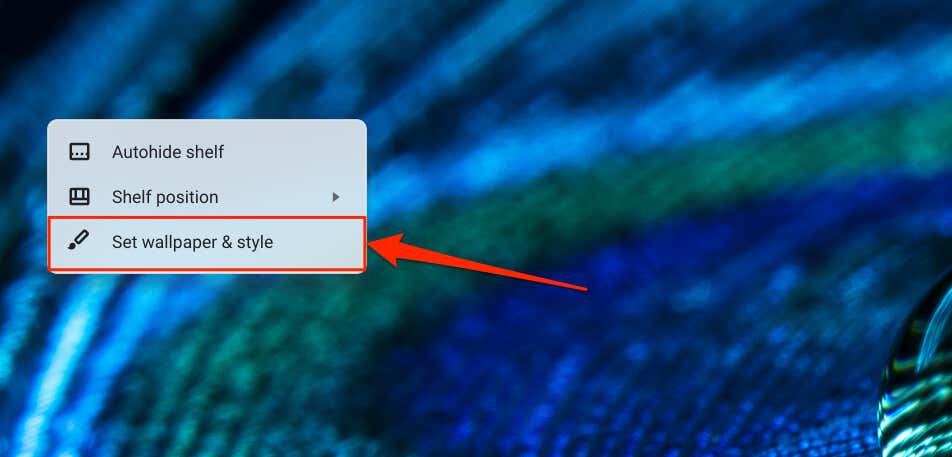
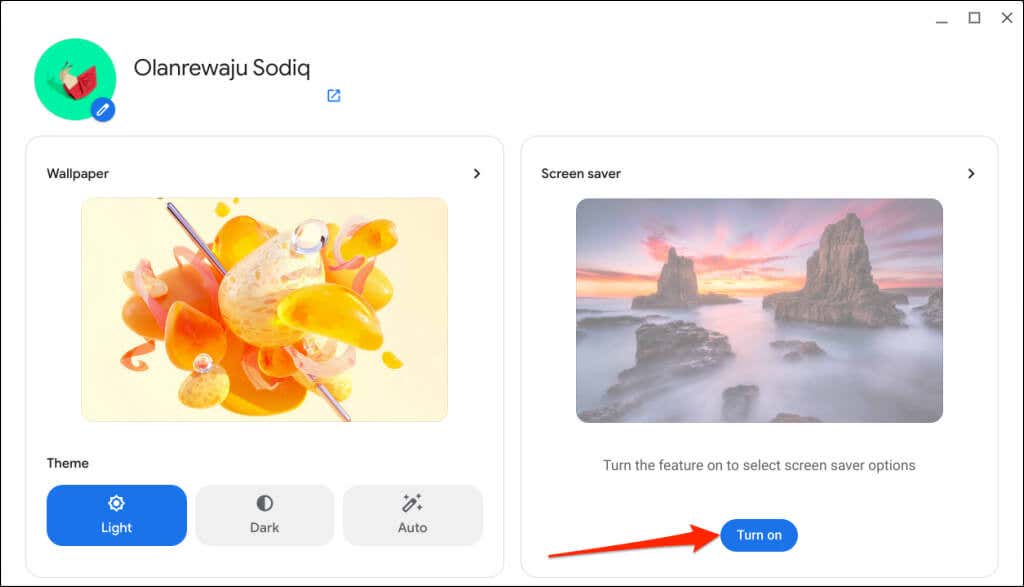
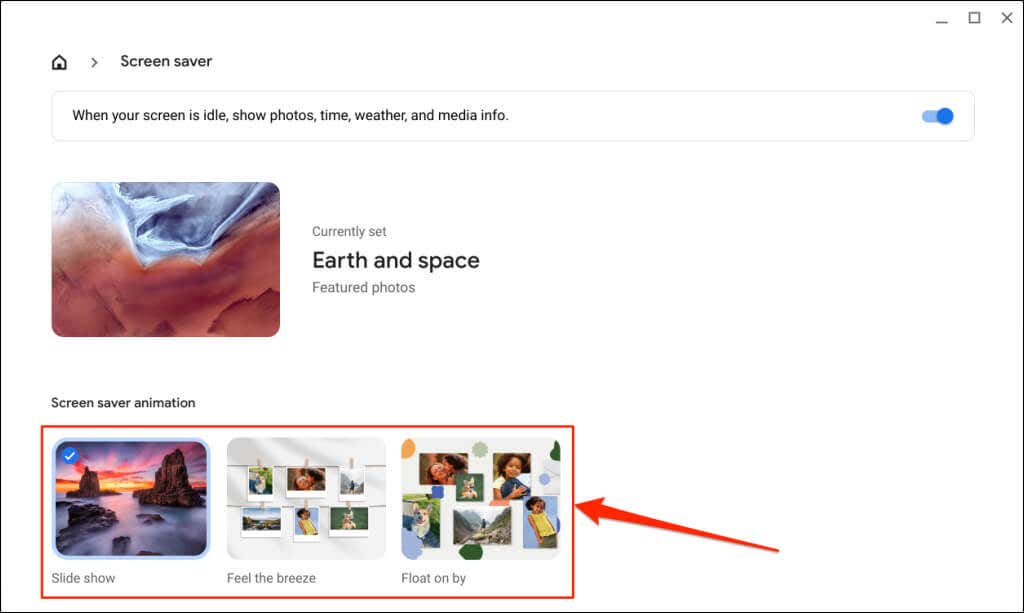 .
.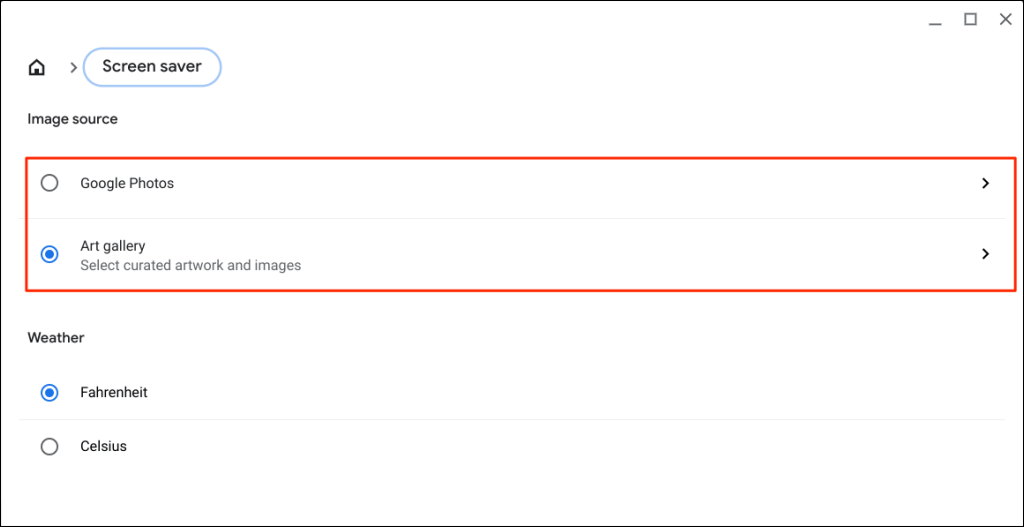
Sélectionnez Google Photospour utiliser les images de vos albums Google Photos sur l'animation de l'économiseur d'écran de votre Chromebook.
L'option Galerie d'artalterne des images et des œuvres d'art sélectionnées provenant de Google Earth, de la NASA ou de Google Earth comme fond d'écran de votre Chromebook.
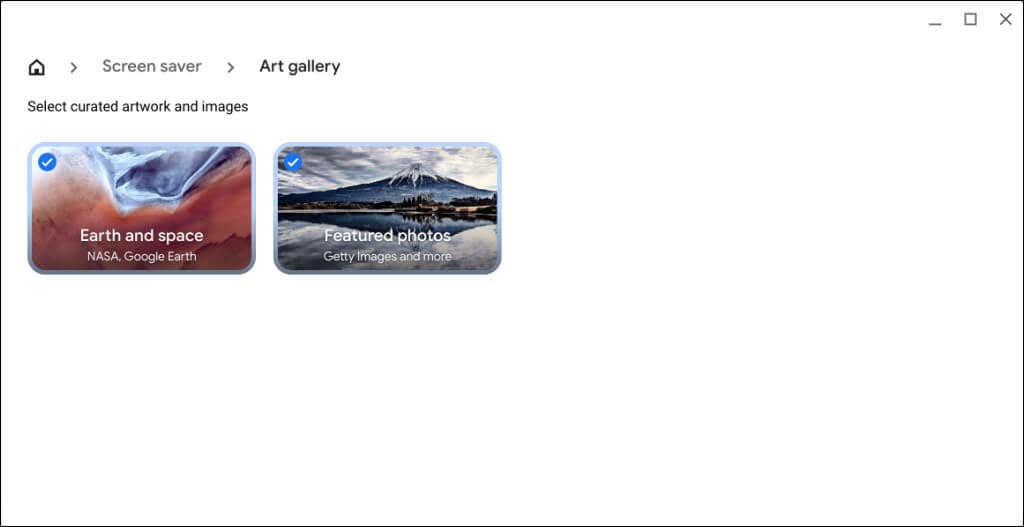
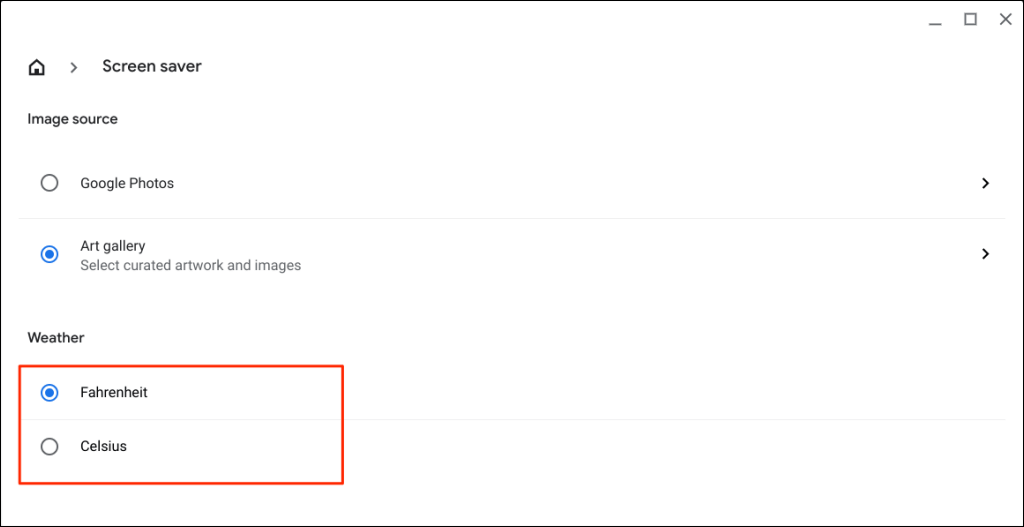
Conseil amusant :Vous pouvez télécharger des images de l'application « Fond d'écran et style » sur le stockage local de votre Chromebook. Cliquez avec le bouton droit sur une image, sélectionnez Enregistrer l'image sous, modifiez l'image ou laissez-la telle quelle, puis sélectionnez Enregistrer.
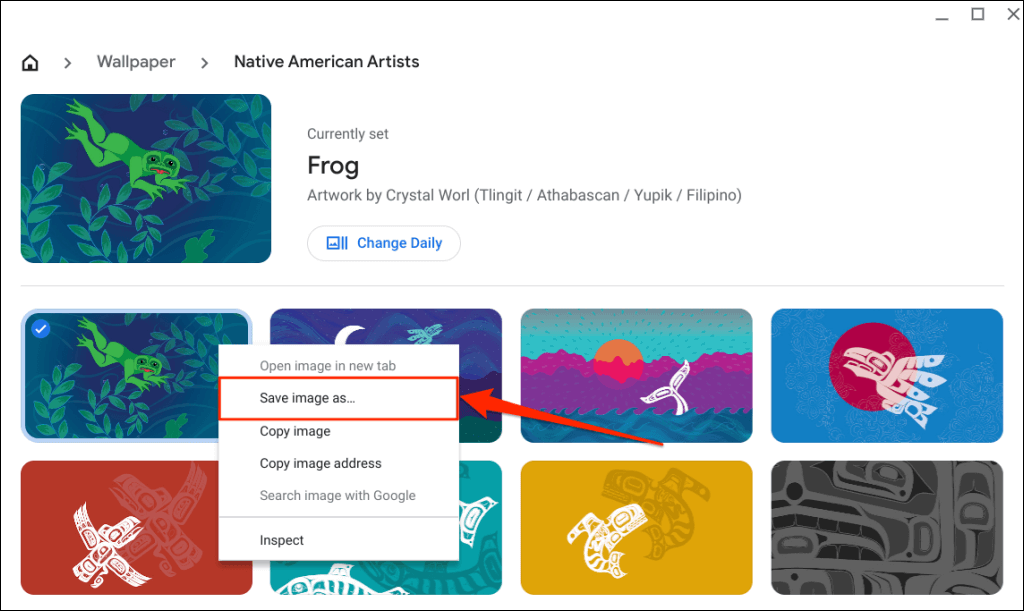
Où trouver des fonds d'écran amusants
Il existe de nombreux endroits où trouver des fonds d'écran esthétiques pour des plates-formes telles que Unsplash, InterfaceLIFT, Wallhaven et HDWallpapers.net fournissez certains des meilleurs fonds d'écran pour Windows, Mac et Chromebooks.
Si vous êtes un amateur d'anime, consultez WallHaven.cc, Minitokyō, Wallpaper Abyss et MurIci fonds d'écran animés incroyables. Si vous préférez un fond d'écran ou un économiseur d'écran propre et simplifié, Ordinateurs de bureau simples, VladStudio et Fonds d'écran Tanière ont de superbes fonds d'écran minimalistes.
Résoudre les problèmes liés au changement de fonds d'écran ou d'économiseurs d'écran
N'oubliez pas d'utiliser des images aux formats JPG ou PNG lors de la définition d'un fond d'écran personnalisé. ChromeOS ne prend pas en charge les images dans les extensions de fichiers WEBP, TIFF et GIF. Convertir un fichier image non pris en charge en JPG ou PNG extensions avant d'en faire votre fond d'écran. Redémarrez votre Chromebook ou mettez à jour son système d'exploitation si vous rencontrez toujours des difficultés pour définir ou modifier votre fond d'écran.
.