Vous travaillez peut-être sur un contrat, un script ou un document de référence pour lequel l'utilisation de numéros de ligne est essentielle. Vous pouvez faire référence à un numéro de ligne pour une discussion, une navigation ou des modifications. Nous allons vous montrer comment ajouter des numéros de ligne dans Google Docs et les options dont vous disposez.
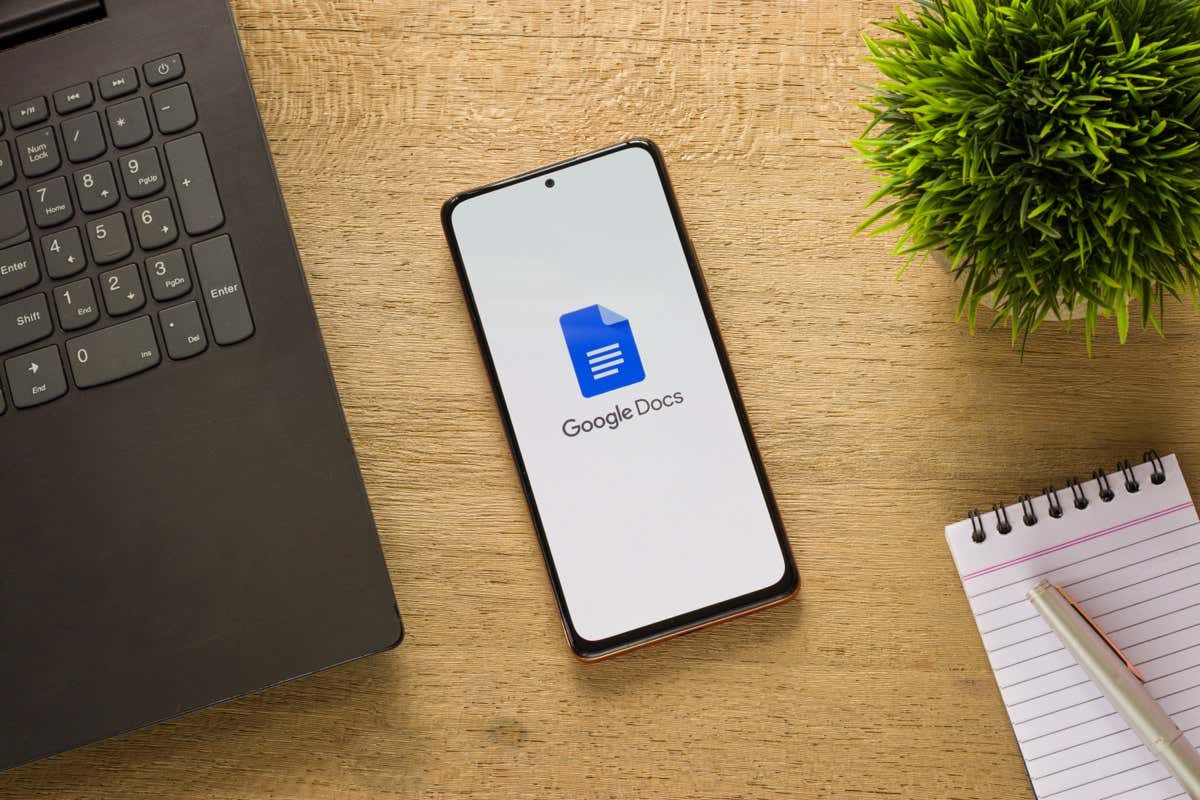
À propos des numéros de ligne dans Google Docs
Il y a quelques points à retenir lors de l'insertion de numéros de ligne dans Google Docs.
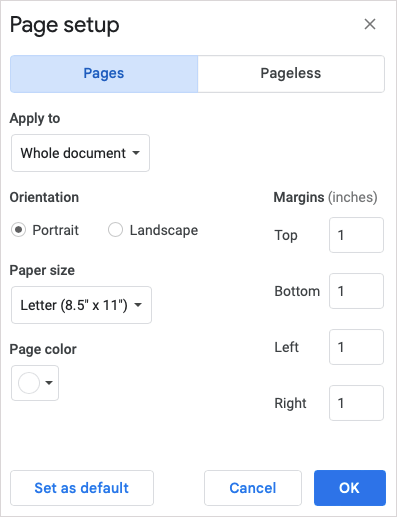
Comment ajouter des numéros de ligne dans Google Docs
Lorsque vous êtes prêt à insérer des numéros de ligne, ouvrez votre document dans Google Docs sur le Web. Cette fonctionnalité n'est actuellement pas disponible sur l'application mobile Google Docs pour Android ou iPhone.
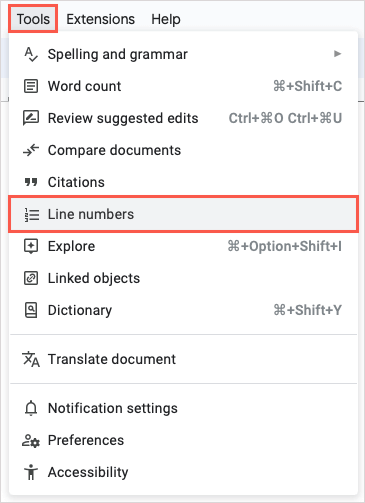
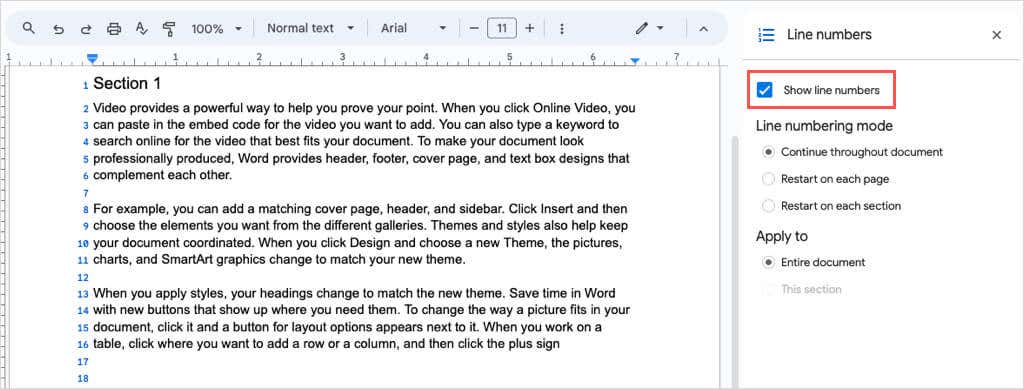
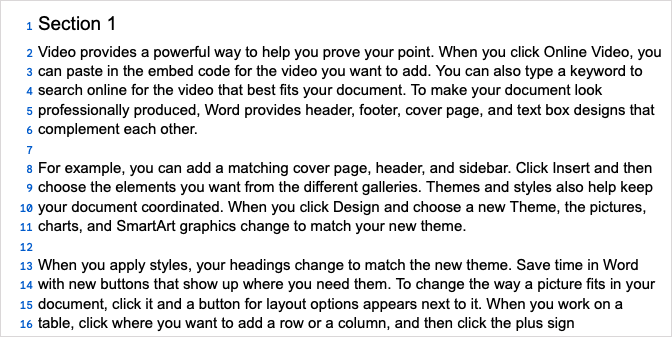
Conseil : Vous pouvez également ajouter des numéros de ligne dans un document Microsoft Word.
Personnaliser les numéros de ligne dans Google Docs
Vous remarquerez différentes options pour vos numéros de ligne dans Google Docs.
Vous pouvez choisir l'un des Modes de numérotation des lignespour numéroter votre document, y compris l'intégralité du document, ou recommencer à 1 sur chaque page ou section.
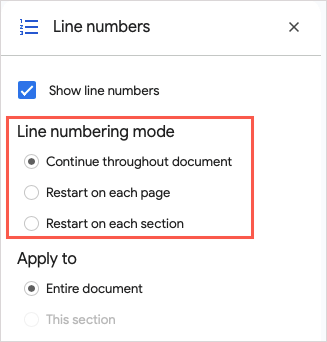
Dans la section Appliquer à, vous pouvez choisir entre le document entier ou la section où se trouve votre curseur.
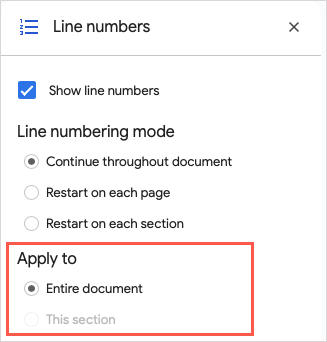
La deuxième option est grisée si vous n'avez pas de sections désignées dans votre document, ce que nous expliquerons ensuite.
Comment ajouter des numéros de ligne aux sections
Si vous disposez d'un document dans lequel vous souhaitez numéroter uniquement les lignes de certaines sections plutôt que l'intégralité du document, vous commencerez par ajouter ces sections..
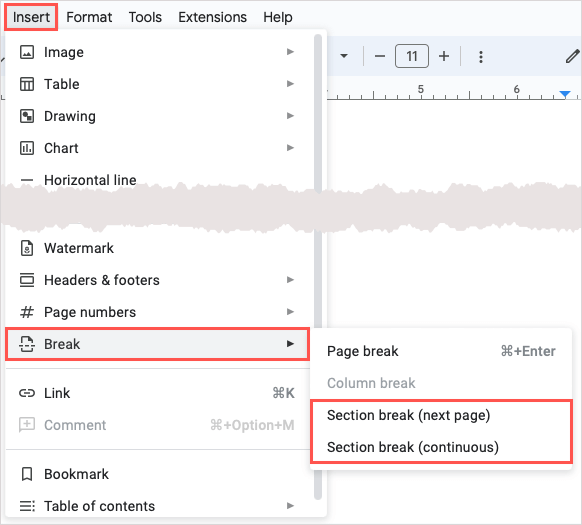
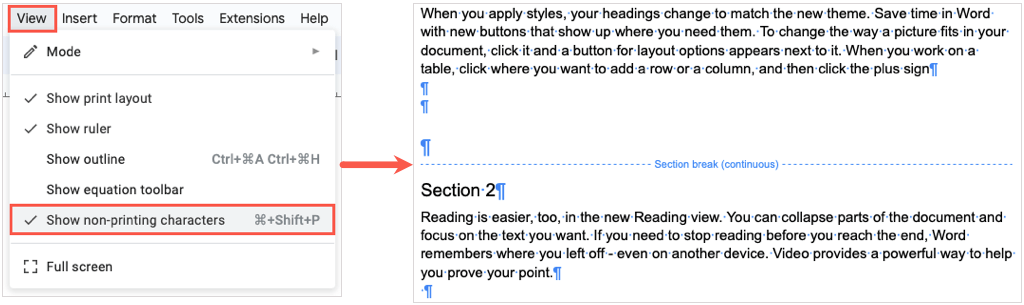
Redémarrer dans chaque section
Sélectionnez Redémarrer sur chaque sectionsous Mode de numérotation des lignes pour démarrer chaque section au numéro 1.
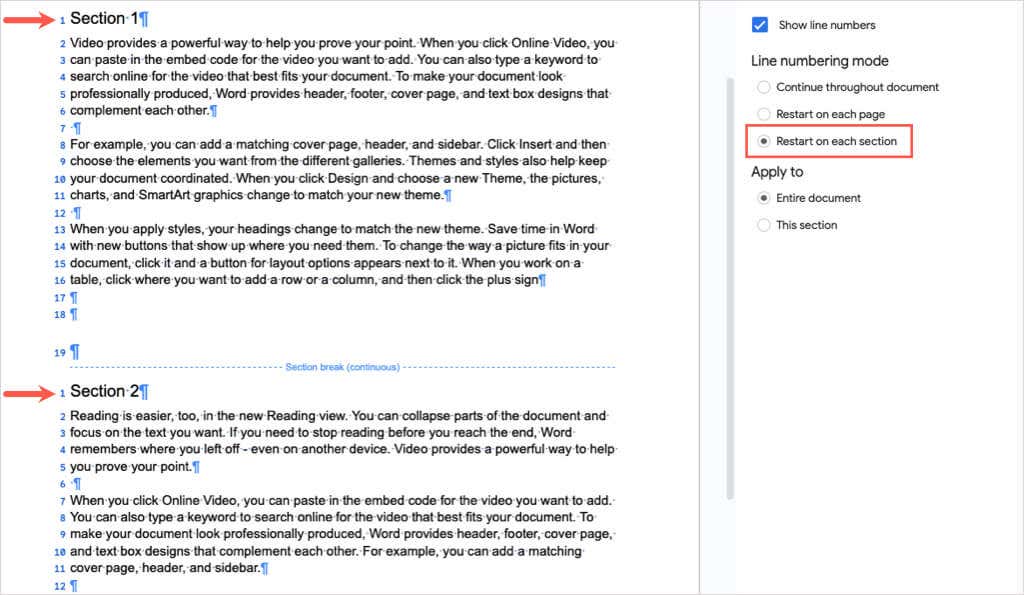
Numéroter la section actuelle
Sélectionnez Cette sectionci-dessous Appliquer à si vous souhaitez uniquement les numéros de ligne dans la section où est placé votre curseur.
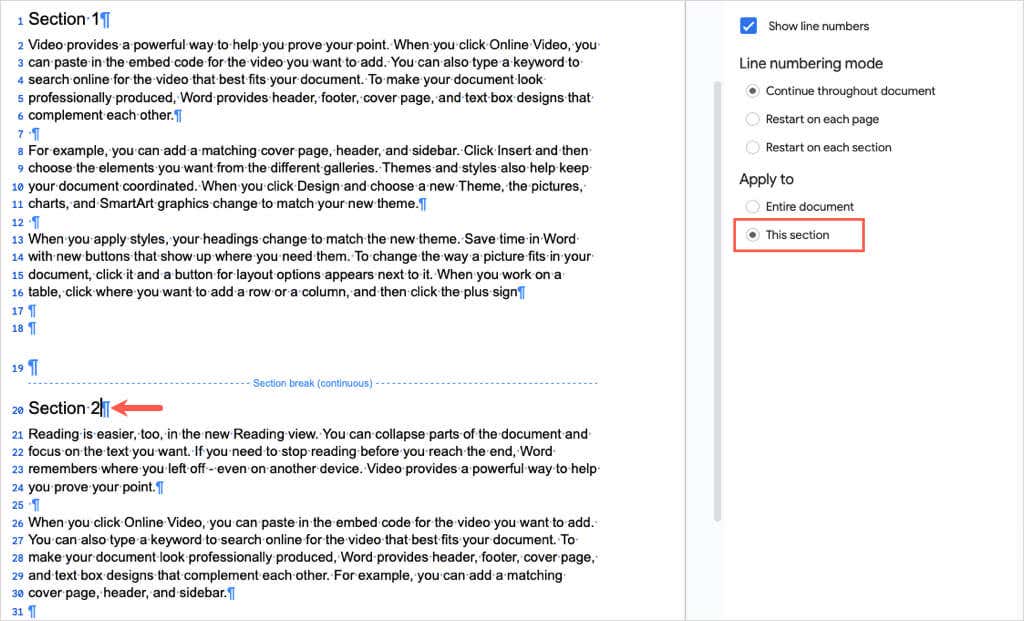
Ensuite, placez votre curseur dans chaque section et décochez la case Afficher les numéros de lignedans la barre latérale.
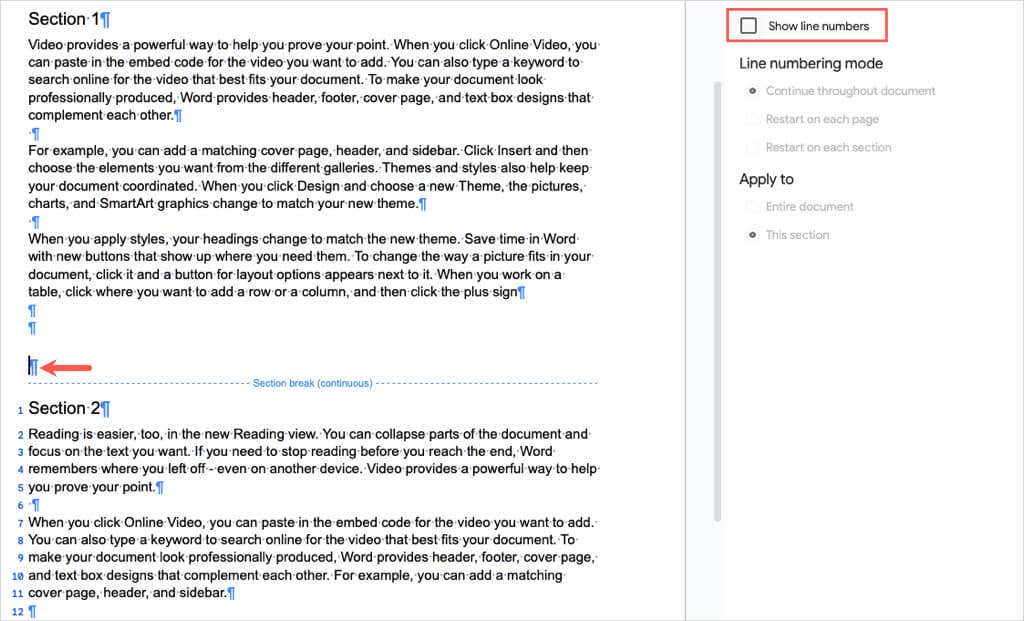
Vous pouvez suivre ces mêmes étapes pour numéroter les autres sections de votre document de la même manière. Ensuite, faites référence à la ligne dont vous avez besoin en spécifiant la section et le numéro de ligne qu'elle contient.
Conseil : Vous pouvez également ajouter des numéros de page pour les références dans votre document.
Supprimer les numéros de ligne dans Google Documents
Si vous souhaitez supprimer les numéros de ligne de votre document Google Docs ultérieurement, c'est aussi simple que de décocher une case.
Ouvrez la barre latérale en sélectionnant Outils>Numéros de ligne. Décochez la case Afficher les numéros de ligneen haut de la barre latérale.
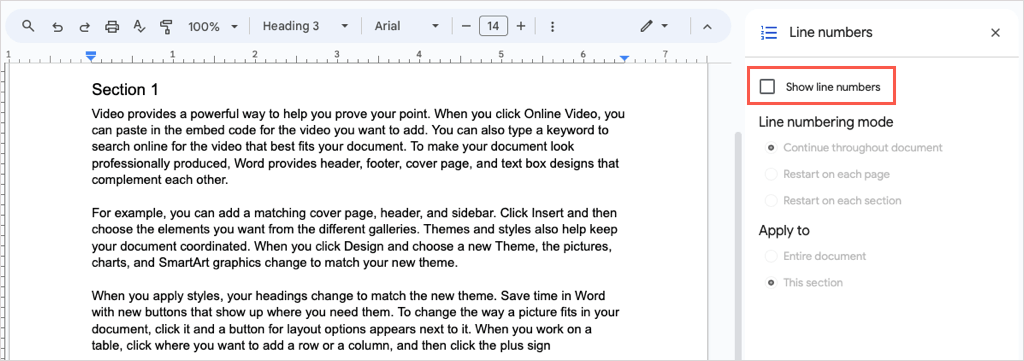
Si vous avez numéroté des sections particulières, placez votre curseur dans la section pour afficher la case cochée et décochez-la.
Pour référencer facilement des lignes, des phrases ou des paragraphes spécifiques dans vos documents, vous savez désormais comment ajouter des numéros de ligne dans Google Docs. Pour les didacticiels associés, consultez également comment supprimer les sauts de section et de page..