Que vous écriviez votre premier roman ou une dissertation pour l'université, une table des matières Google Docs vous aidera à garder les choses organisées.
Lorsque vous insérez une table des matières dans Google Docs, il se met à jour automatiquement en fonction de la façon dont vous formatez et structurez votre document. Lorsque vous modifiez le document, la table des matières est mise à jour à chaque fois que vous actualisez une mise à jour.
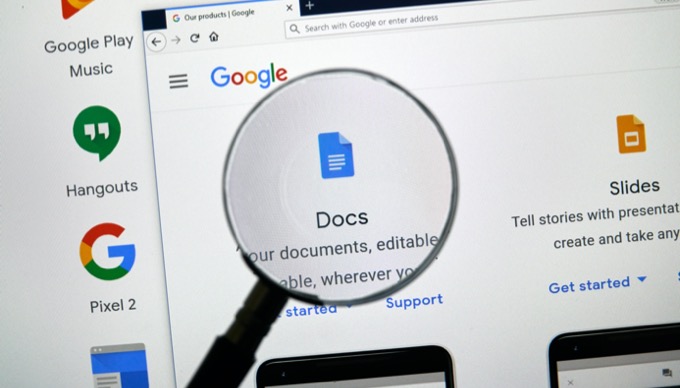
Dans cet article, vous apprendrez comment ajouter une table des matières à votre document et comment pour vous assurer qu'il reste à jour.
Création d'une table des matières Google Documents
Lorsque vous rédigez votre document, vous créez votre table de Contenu. Chaque en-tête que vous ajoutez devient une autre section du tableau. Chaque sous-en-tête devient également une sous-section.
Tout ce que vous avez à faire pour commencer est de créer le premier en-tête, de le mettre en surbrillance, puis de sélectionner la liste déroulante Texte normalpour choisir votre top style d'en-tête de niveau.
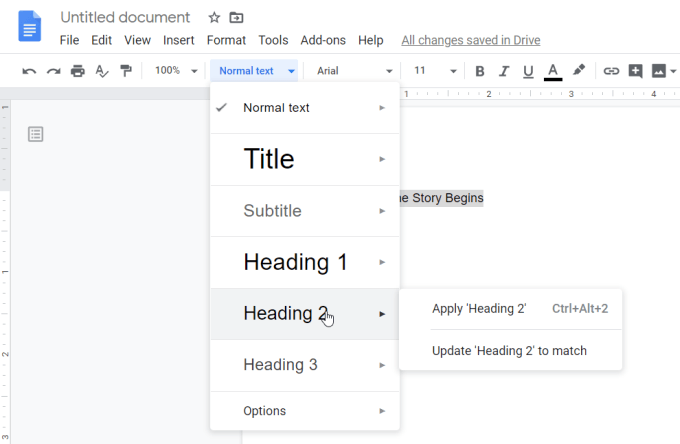
Il existe deux approches que vous pouvez adopter pour construire votre table des matières. Vous pouvez d'abord écrire l'intégralité de votre document, en créant chaque en-tête et sous-en-tête au fur et à mesure. Vous pouvez également encadrer votre document avec uniquement les en-têtes et sous-en-têtes, créant essentiellement un plan complet avant de commencer à écrire.
In_content_1 all: [300x250] / dfp: [640x360]->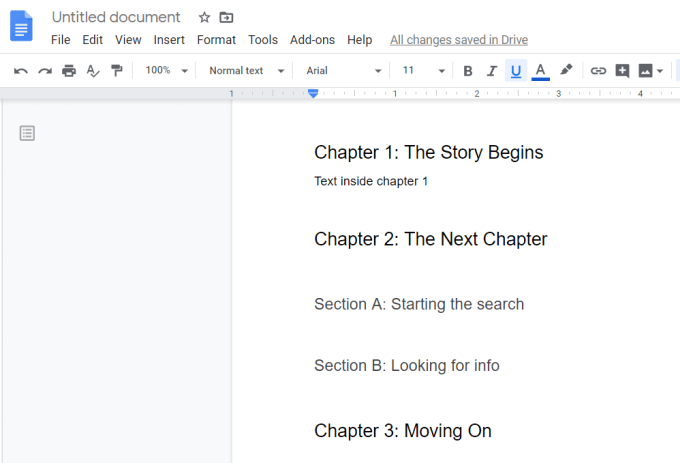
Quoi qu'il en soit, une fois que vous avez terminé, l'insertion de la table des matières dans votre document est simple. Placez simplement le curseur à l'endroit où vous souhaitez que la table des matières de Google Docs aille. Ensuite, sélectionnez Insérerdans le menu, puis sélectionnez Table des matières.
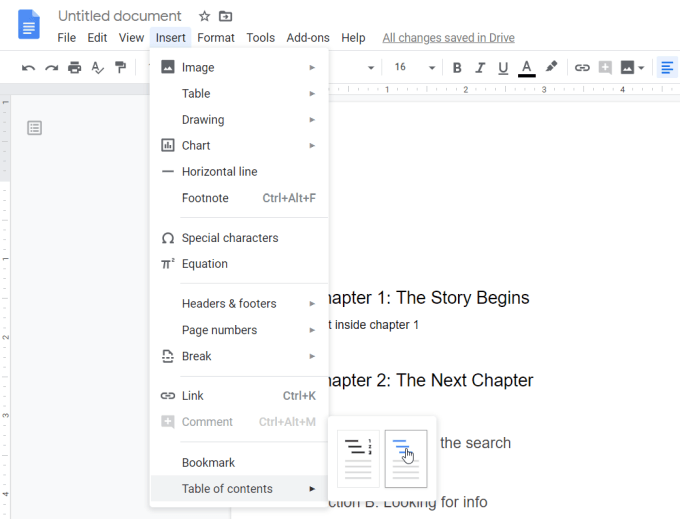
Dans le sous-menu qui apparaît, vous verrez deux choix.
Comment choisissez-vous? Si vous prévoyez de livrer votre document au format imprimé, vous devez opter pour l’option des numéros de page. Si vous l'envoyez ou le partagez électroniquement, alors l'option des liens bleus est la solution.
Une fois que vous avez choisi une option, la table des matières de Google Docs apparaîtra dans le document lui-même.
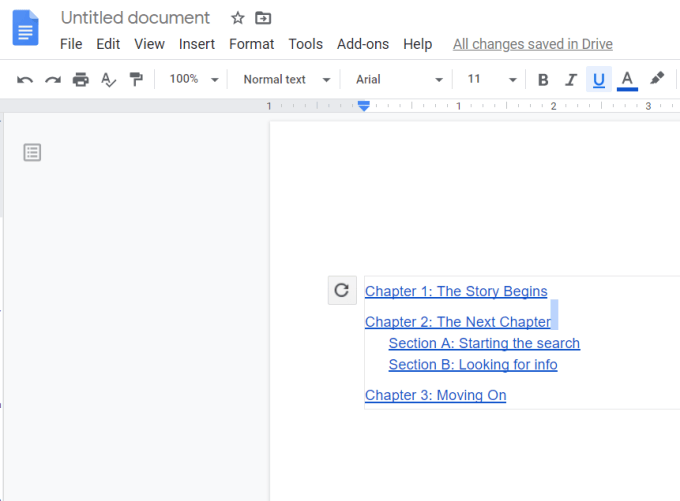
Mises à jour de la table des matières de Google Docs
Comme vous pouvez le voir, la table des matières se formate selon la façon dont vous avez structuré votre document.
Les en-têtes de premier niveau (que vous commenciez par H1 ou H2) sont alignés avec la marge gauche. Les en-têtes de niveau suivant seront mis en retrait, et ainsi de suite.
Une chose que vous remarquerez peut-être lorsque vous commencerez à écrire votre document est que si vous mettez à jour des en-têtes existants ou en ajoutez de nouveaux, la table des matières ne sera pas mettre à jour automatiquement.
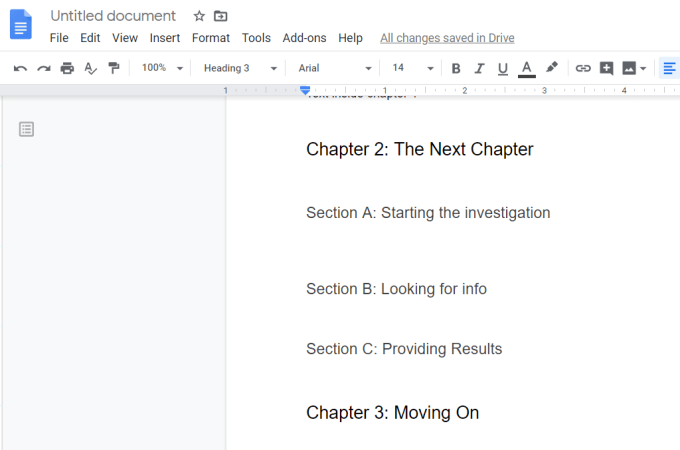
Pour mettre à jour votre table des matières, vous devez revenir à la section où vous l'avez insérée et cliquer dans la zone de table des matières. Vous verrez une flèche circulaire (bouton d'actualisation) apparaître dans le coin supérieur gauche de la table des matières.
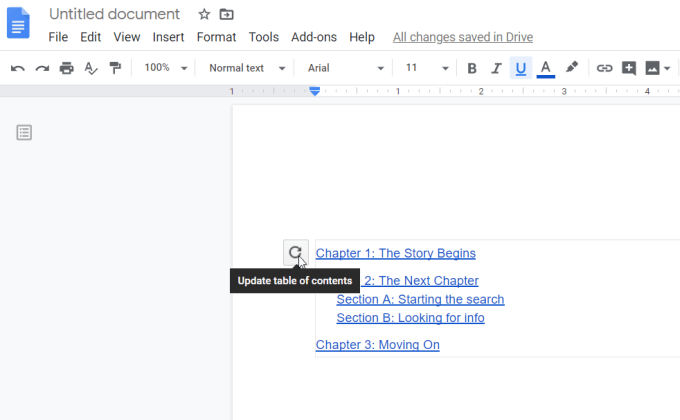
Lorsque vous sélectionnez cette icône d'actualisation, vous verrez la mise à jour de la table des matières à incorporer toutes les modifications que vous avez apportées au document.
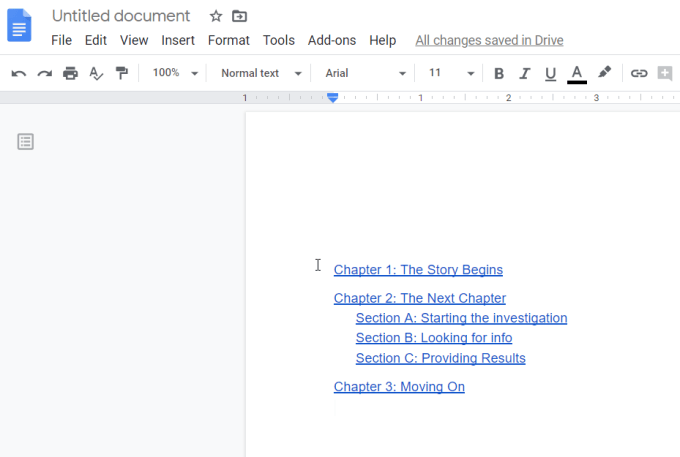
Une alternative à l'utilisation de l'icône d'actualisation consiste à cliquer avec le bouton droit sur la table des matières et à sélectionner Mettre à jour la table des matièresdans le menu local.
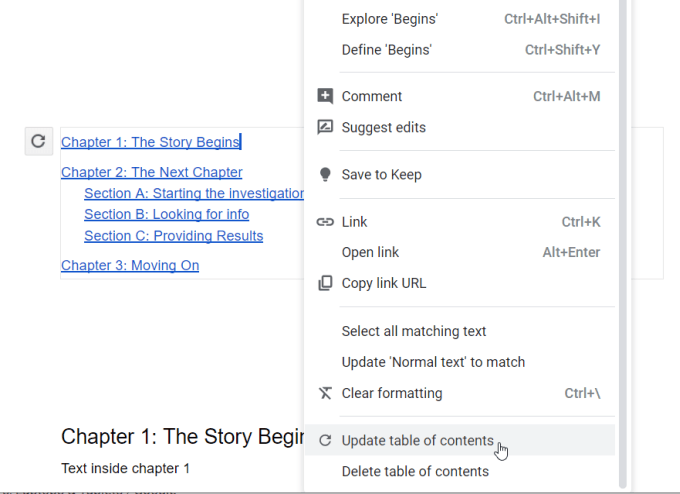
Les deux méthodes permettent à votre table des matières de correspondre à la structure actuelle de votre document de travail.
Alternativement, vous pouvez afficher le plan du document ( qui ressemble à votre table des matières Google Docs) dans la barre latérale gauche. Pour ce faire, sélectionnez simplement l'icône Afficher le contour du documentdans le coin supérieur gauche du document.
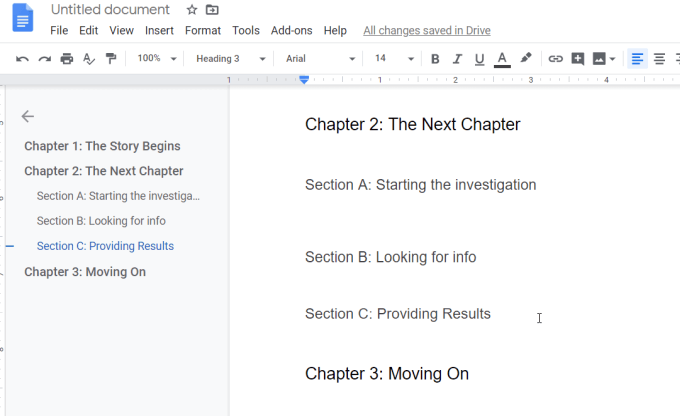
Cela affichera le contour du document sur la gauche même lorsque vous faites défiler votre document. Vous pouvez sélectionner n'importe quelle section (en-tête) de ce plan pour accéder à cette section du document.
Formatage de la table des matières de Google Docs
Pendant l'insertion de la table des matières de Google Docs à l'aide de la norme format texte de votre document, vous pouvez le mettre à jour si vous le souhaitez.
Mettez simplement en surbrillance toute la table des matières, puis sélectionnez Formatdans le menu, sélectionnez Texte et sélectionnez Taille.
Dans le sous-menu, vous pouvez choisir de sélectionner Augmenter la taille de la policeou Diminuer la taille de la police .
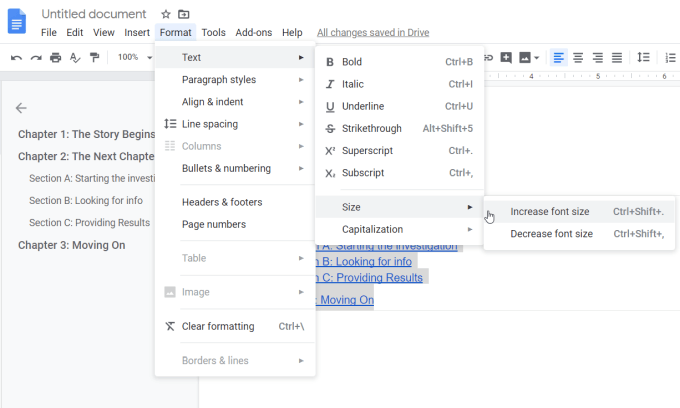
Cela mettra à jour l'intégralité de la table des matières avec le nouveau paramètre de formatage que vous avez sélectionné.
Le module complémentaire Search & Navigate
Une autre façon de naviguer dans votre document à l'aide des en-têtes (mais aussi des signets, des phrases, etc.) consiste à utiliser les Module de recherche et de navigation Google Docs.
Une fois que vous avez installé l'addon, sélectionnez Modules complémentairesdans le menu, sélectionnez Rechercher et naviguer, puis sélectionnez Démarrer.
Cela ouvre un panneau à droite que vous pouvez utiliser pour parcourir votre document en utilisant les mêmes en-têtes que ceux de votre table des matières.
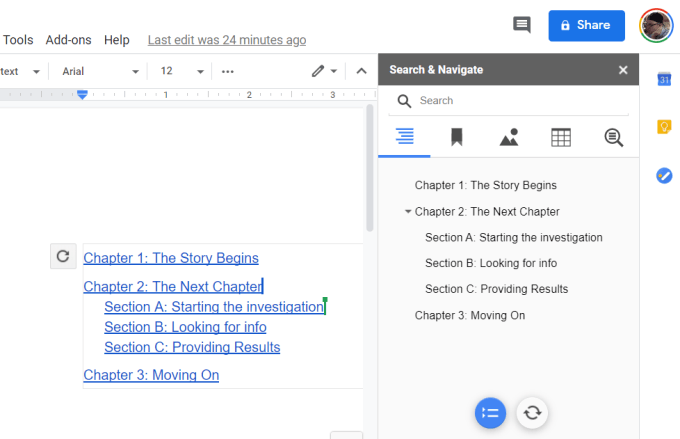
La raison pour laquelle il s'agit d'un un peu plus utile que le panneau de navigation standard de la table des matières est qu'il existe d'autres fonctionnalités de recherche disponibles.
Dans les paramètres, vous pouvez activer l'annonce d-on pour démarrer automatiquement chaque fois que le document est ouvert. Vous pouvez également activer la fonction Recherche sensible à la casse.
Utilisation d'une table des matières
Tous les documents que vous écrivez n'auront pas besoin une table des matières. Mais si vous rédigez fréquemment des articles universitaires ou des documents similaires et utilisez une table des matières, Google Docs peut combler le besoin. Il est également facile et rapide à utiliser dans tout document que vous créez.